Ralentir une vidéo peut être une bonne idée pour l’améliorer. Par exemple, ralentir les passages importants peut rajouter du suspense et faire augmenter la tension ! Ça peut aussi être utile dans les tutos pour permettre aux personnes qui les regardent de comprendre plus facilement. Baisser la vitesse de vos vidéos peut avoir bien d’autres utilités dans plein de situations. Si justement, vous vous demandez comment ralentir une vidéo, laissez-nous tout vous expliquer ! Que ce soit sur iPhone, Android ou ordinateur, nous vous allons vous guider étape par étape !

Dans cet article
Partie 1. Comment ralentir une vidéo sur iPhone/Android
Commençons par voir comment ralentir une vidéo sur iPhone et Android. Ce sera utile à tout ce qui préfère faire leur montage sur mobile ou qui n’ont pas accès à un ordinateur. On va prendre l’exemple de l’application de montage vidéo Filmora - Éditeur vidéo IA. Vous verrez, avec Filmora c’est très facile !
Étape 1
Télécharger Filmora depuis le Play Store ou l’App Store.
Étape 2
Ouvrez l’appli et cliquez sur Nouveau Projet. Sélectionnez la vidéo que vous voulez ralentir depuis votre galerie et cliquez sur Importer.
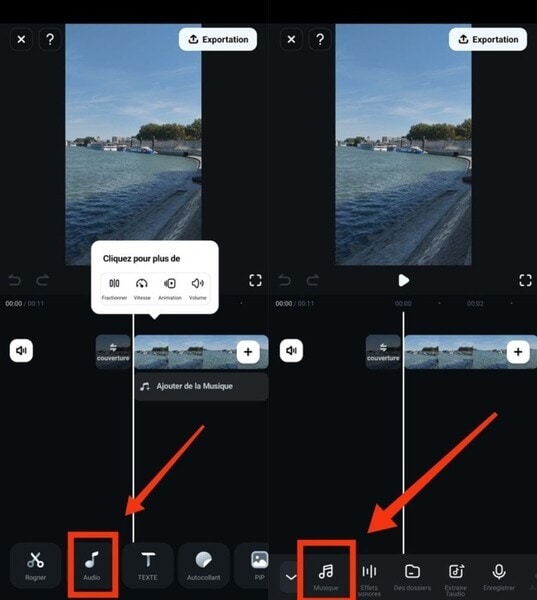
Étape 3
Cliquez sur la vidéo dans la timeline, puis appuyez sur Vitesse.
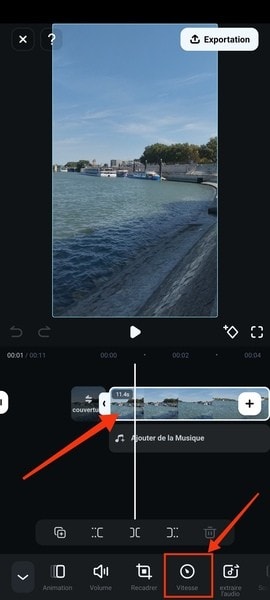
Étape 4
Scrollez vers la gauche pour ralentir la vidéo et validez en cliquant sur ✓.
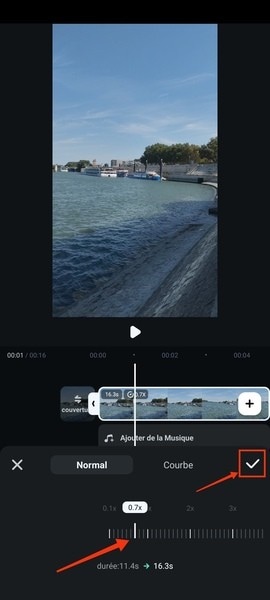
Étape 5
Vous pouvez même ralentir seulement des moments précis de la vidéo, le tout de manière fluide ! Pour cela, cliquez sur Courbe > Personnaliser et déplacez les ronds pour ajuster la vitesse.
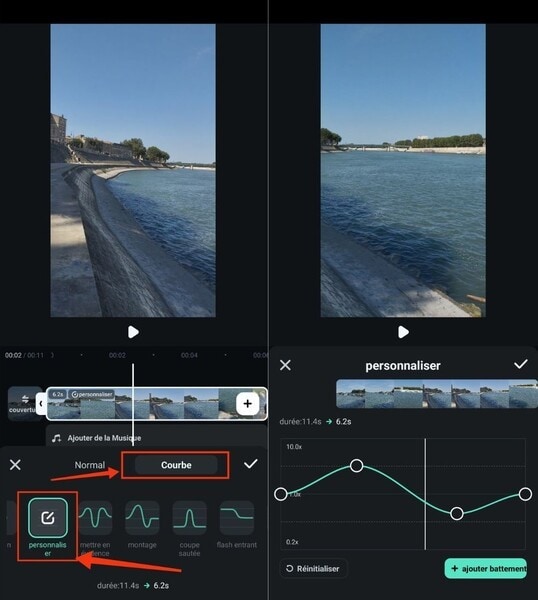
Étape 6
Une fois que vous avez terminé, cliquez sur Exportation > Exportation gratuite.
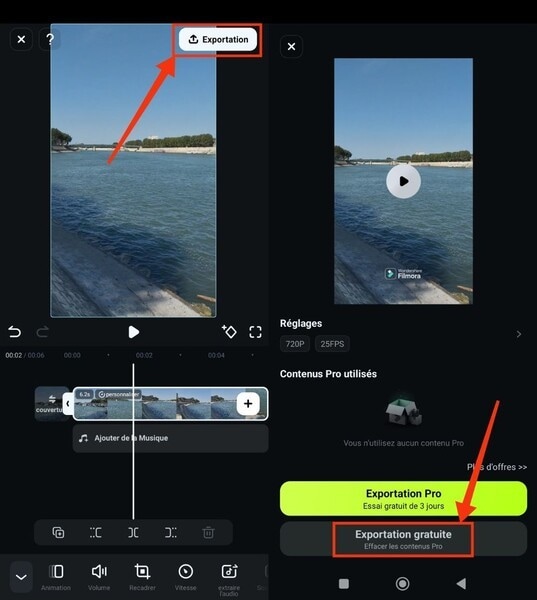
Il est clair que l’appli Filmora se démarque par sa simplicité d'utilisation et est un très bon choix pour ceux qui débutent dans le montage vidéo. Mais surtout, C’est une app ultra-complète avec des fonctionnalités IA poussées qui vous feront gagner un temps fou ! Avec des outils comme la découpe automatique, l’ajout de transitions, d’effets et de sous-titres automatiques, vous pourrez littéralement rendre vos vidéos incroyables !
Mais ce n'est pas tout ! Filmora ne se limite pas à l'édition vidéo, elle propose aussi des outils audio très pratiques, comme l’ajout de musiques libres de droits, d’effets audio et de son IA.
De plus, si vous êtes créateur de contenu sur les réseaux sociaux, Filmora sera un véritable atout. L'application vous aide à ajuster facilement le format de vos vidéos pour les adapter aux différentes plateformes comme Instagram, TikTok ou YouTube, tout en proposant des modèles attrayants pour rendre votre montage plus facile et rapide !
Partie 2. Comment ralentir une vidéo sur Windows/Mac
Maintenant, voyons comment ralentir une vidéo sur ordinateur. Nous allons utiliser le logiciel de montage vidéo Filmora, disponible sur Mac et Windows. Comme pour l’application, le processus sera beaucoup plus simple et rapide qu’avec un autre logiciel !
Étape 1
Téléchargez et installez Filmora.
Étape 2
Ouvrez Filmora et cliquez sur Nouveau projet.
Étape 3
Importez la vidéo que vous voulez ralentir en la faisant glisser dans l’espace à cet effet ou en cliquant sur Importer > Importer des fichiers médias.
Filmora est compatible avec la majorité des formats vidéo populaires comme MP4, FLV, AVI, VOB, 3GP, 3G2, MOV, F4V, M4V, MPG, MPEG, TS, TRP, M2TS, MTS, TP, DAT, WMV, MKV, ASF, DV, MOD, NSV, TOD, EVO, etc.
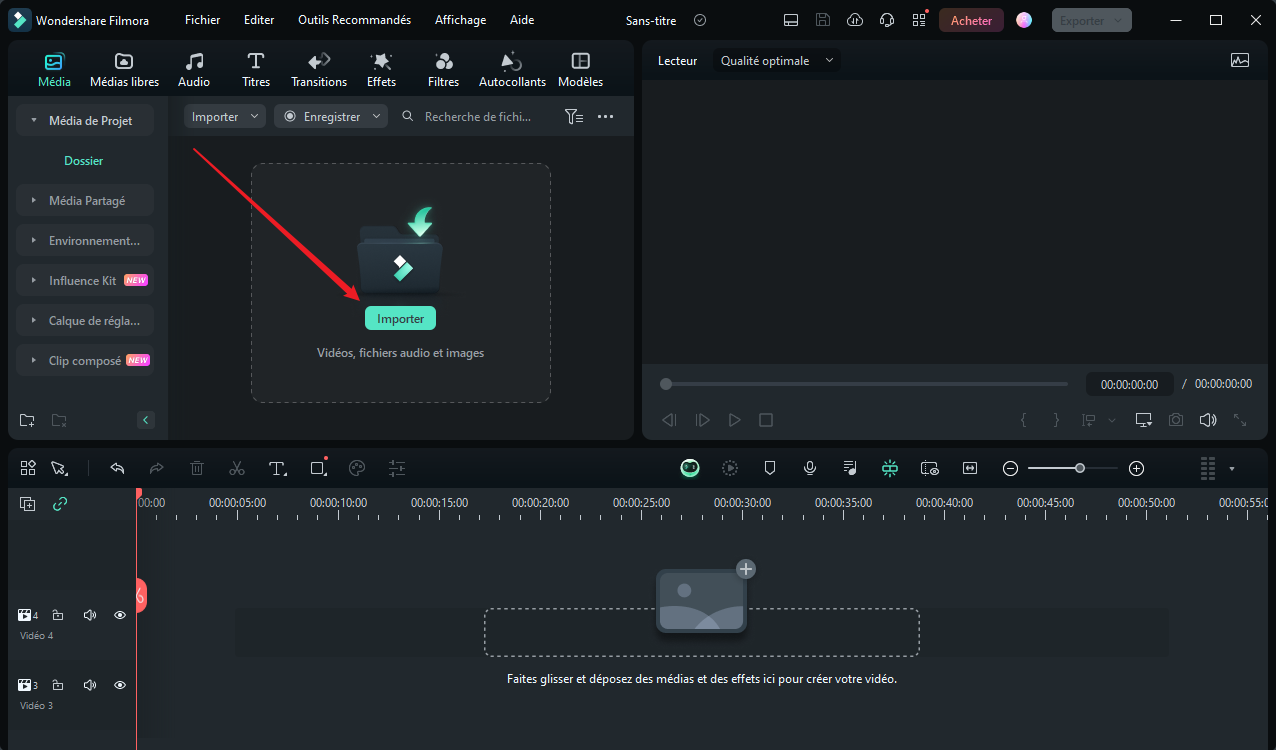
Étape 4
Ajouter votre vidéo dans la timeline juste en dessous en la faisant glisser.
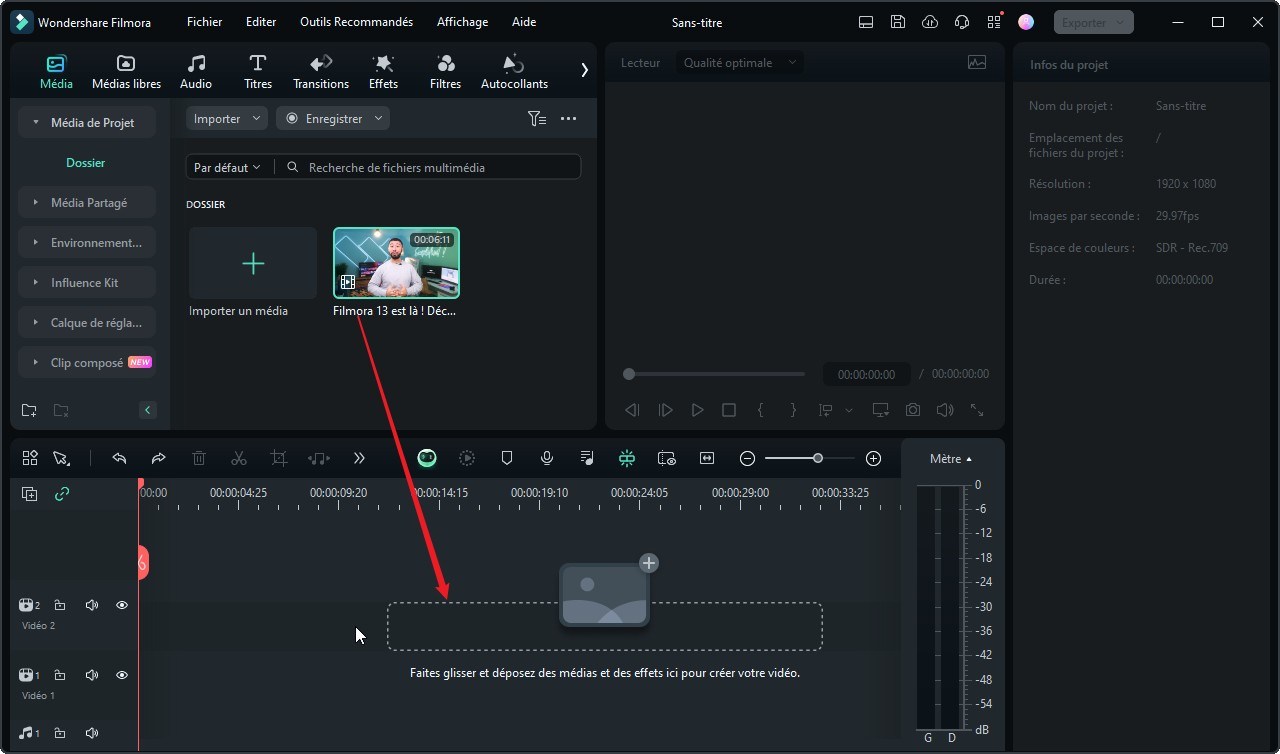
Étape 5
Faites un double-clic sur votre piste vidéo dans la timeline pour ouvrir le panneau d’édition vidéo. Puis, ralentissez votre vidéo en cliquant sur Vitesse personnalisée et en faisant glisser le curseur vers la gauche à côté de Vitesse.
Pour faire plus simple, vous pouvez aussi cliquer directement sur Lente et choisir parmi les options qui s’affichent : × 0.5, × 0.25, × 0.1, × 0.05, ou × 0.01 (classées du plus rapide au plus lent).
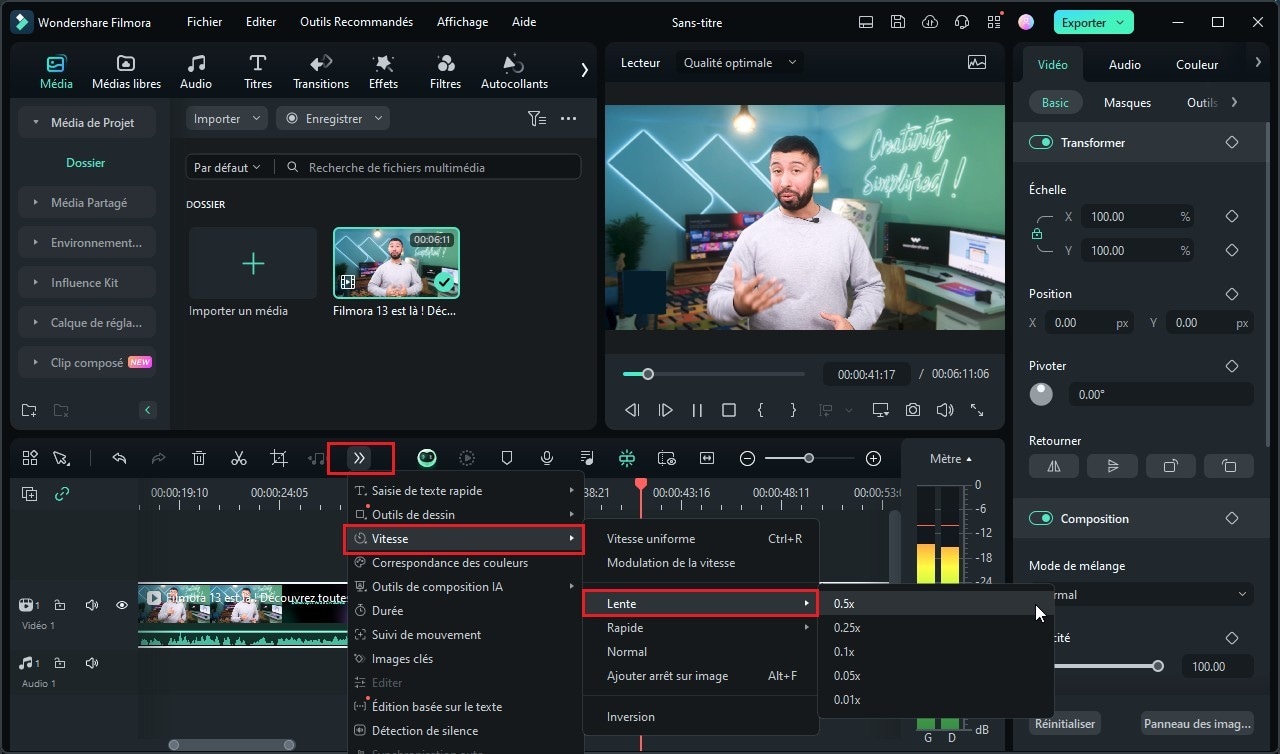
Étape 6
Il ne vous reste alors plus qu’à exporter votre vidéo ralentie ! Pour cela, rien de plus simple, cliquez sur Exporter, sélectionnez le format et rappuyez sur Exporter.
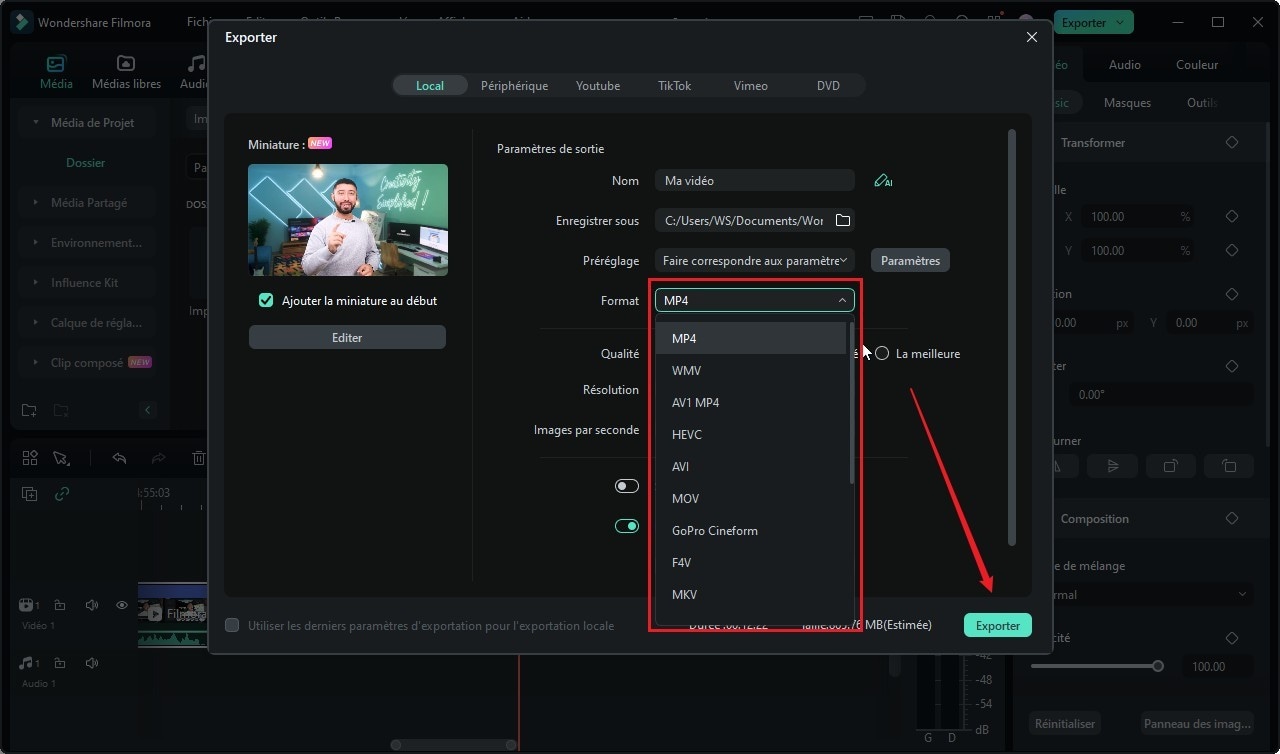
Comme vous avez pu le remarquer, Filmora est facile à utiliser et largement accessible aux débutants ! C’est en partie pour ça qu’on vous le recommande, mais pas seulement ! En effet, Filmora est aussi un logiciel de montage très complet et proposant énormément de fonctionnalités super utiles. En l’utilisant, vous pourrez faire exploser le potentiel de vos vidéos ! De plus, votre montage sera beaucoup plus rapide et efficace grâce à l’IA puissante de Filmora !
Alors n’hésitez pas à l’essayer, surtout qu’une version gratuite largement suffisante est proposée !
Partie 3. Comment ralentir une vidéo en ligne
Pour finir, nous allons vous présenter 5 outils en ligne vous permettant de ralentir vos vidéos sans télécharger de logiciel. Bien sûr, nous allons aussi vous expliquer comment les utiliser étape par étape !
1. Kapwing
Commençons cette petite sélection par Kapwing, un outil de montage vidéo en ligne reconnu. Avec, vous pourrez ralentir vos vidéos directement depuis votre navigateur. Conçu pour rendre le montage plus rapide, il est facilement pris en main et améliorera votre productivité lors du montage !
Tarif :
- Version gratuite avec filigrane et quelques limitations.
- Version Pro à 192 $ par an ou 24 $ par mois.
- Version Business à 600 $ par an ou 64 $ par mois.
Comment ralentir une vidéo avec Kapwing ?
Étape 1
Rendez-vous sur le site de Kapwing et cliquez sur Essayer Kapwing gratuitement en haut à droite. Il vous faudra alors créer un compte pour accéder au tableau de bord.
Étape 2
Une fois sur le tableau de bord, créez un nouveau projet en cliquant sur + Create new.
Étape 3
Importez la vidéo que vous souhaitez ralentir en la faisant glisser ou en cliquant sur Click to upload.
Étape 4
Juste au-dessus de la timeline, cliquez sur × 1.0 > × 0.5. La vitesse de votre vidéo sera alors divisée par deux !
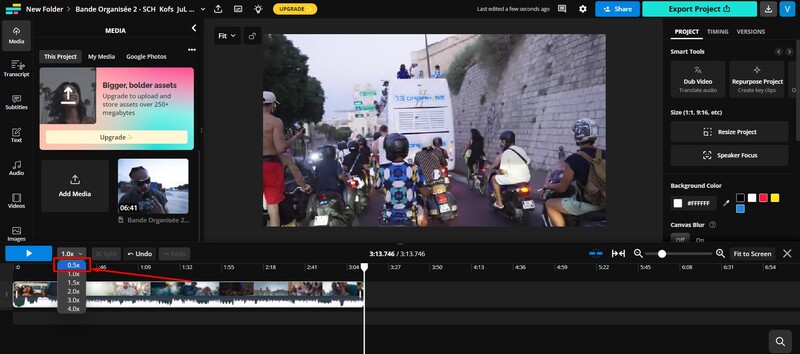
Étape 5
Vous pouvez ensuite récupérer votre vidéo ralentie en cliquant sur Export Project en haut à droite. Vous aurez le choix entre plusieurs formats et plusieurs résolutions.
2. Clideo
Clideo est un outil un peu plus basique, qui vous permettra de ralentir vos vidéos, mais aussi de les redimensionner, d’ajouter des sous-titres, de les couper, et autres. C’est un bon choix pour ceux qui veulent faire du montage simple.
Tarif :
- Version gratuite avec filigrane.
- Version Pro à 9 $ par mois ou 72 $ par an.
Comment ralentir une vidéo avec Clideo ?
Étape 1
Allez sur le site de Clideo et cliquez sur S’inscrire.
Étape 2
Une fois votre compte créé vous serait redirigé vers le tableau de bord. Cliquez alors sur Créer un projet.
Étape 3
Sélectionnez l’outil Accélérer vidéo (le ralentisseur et l’accélérateur sont le même outil).
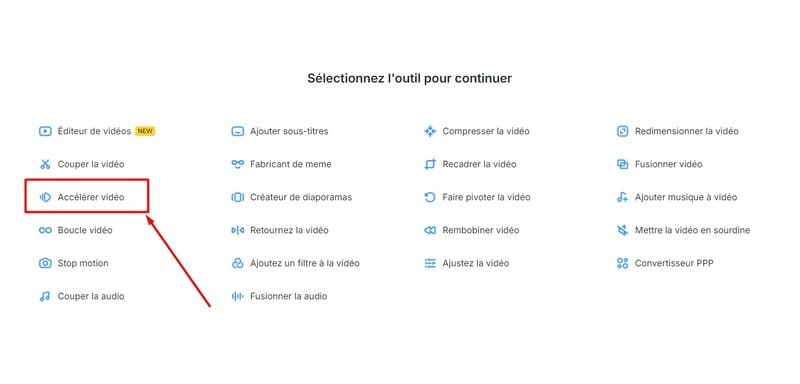
Étape 4
Cliquez sur Choisir un fichier pour importer votre vidéo à ralentir.
Étape 5
Vous aurez alors le choix entre plusieurs vitesses. Pour ralentir votre vidéo, choisissez × 0.25, × 0.5 ou × 0.75. Vous pouvez aussi déplacer le curseur sous Modifier vitesse d’une vidéo pour personnaliser plus précisément le ralentissement.
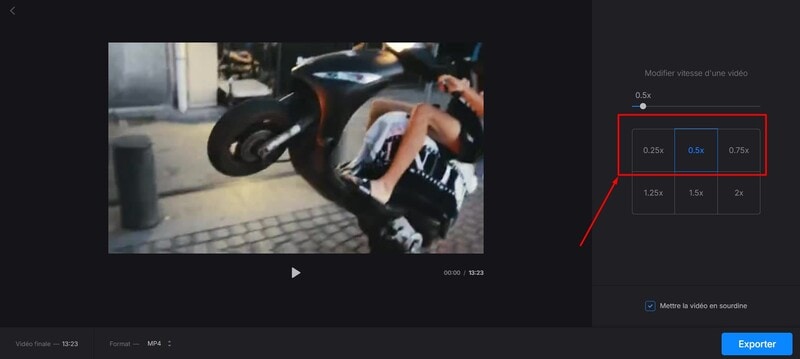
Étape 6
Cliquez sur Exporter en bas à droite.
3. Online Video Cutter
Passons maintenant à un outil en ligne super polyvalent : Online Video Cutter. Cette plateforme offre tout un tas d’outil, dont des outils vidéo comme un ralentisseur, un coupeur, un rotateur, etc. Mais il propose aussi des outils audio, des outils PDF et un convertisseur !
Tarif :
- Gratuit.
Comment ralentir une vidéo avec Online Video Cutter ?
Étape 1
Rendez-vous sur Online Video Cutter et passez votre souris sur Outils vidéo pour choisir Modifier la vitesse de la vidéo.
Étape 2
Cliquez sur Ouvrir un fichier ou glisser-déposer votre vidéo à ralentir.
Étape 3
Vous verrez alors un curseur en bas de l’écran. Si vous le déplacez vers la gauche, vous ralentissez votre vidéo. Sur la droite, vous verrez la vitesse indiquée, vous pouvez la modifier au dixième près.
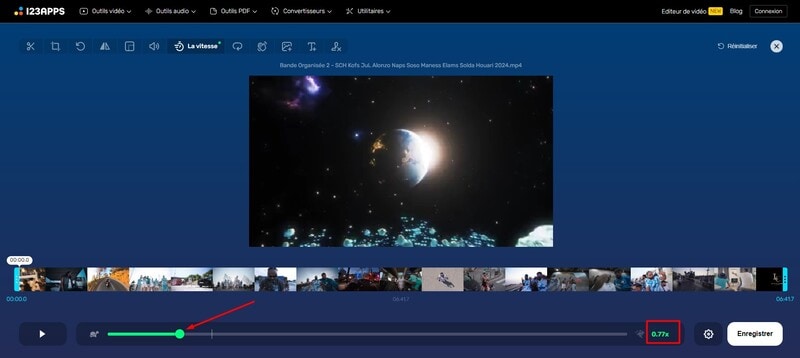
Étape 4
Appuyez sur Enregistrer et attendez quelques minutes en fonction de la longueur de la vidéo.
Étape 5
Cliquez sur Sauvegarder pour télécharger le résultat final.
4. FlexClip
FlexClip est une plateforme en ligne dédiée à la création de vidéo sur base de modèles et d’outils IA. Vous pouvez aussi vous en servir pour modifier vos vidéos à partir de zéro et notamment de ralentir leur vitesse.
Tarif :
- Version gratuite avec limite de durée pour les vidéos exportées et autres limitations.
- Version Plus à 119,88 $ par an ou 19,99 $ par mois.
- Version Business à 239,88 $ par an ou 29,99 $ par mois.
Comment ralentir une vidéo avec FlexClip ?
Étape 1
Allez sur le site de FlexClip et cliquez sur Commencer à partir de zéro.
Étape 2
Le tableau de bord s’ouvrira, cliquez sur en dessous de Importer des Médias ou faites glisser et déposer la vidéo que vous voulez ralentir.
Étape 3
Faites glisser votre vidéo dans la timeline en bas de l’écran.
Étape 4
Appuyez sur Vitessed, la fenêtre de modification de vitesse s’ouvrira alors.
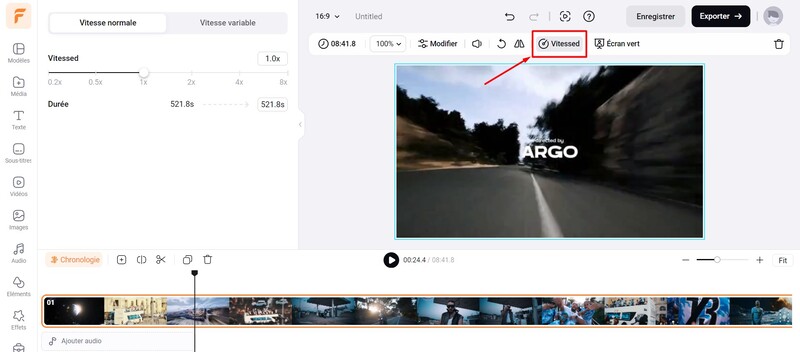
Étape 5
Vous pouvez maintenant ralentir votre vidéo en faisant glisser le curseur sous Vitessed vers la gauche. Vous pouvez aussi directement taper la vitesse voulue dans l’emplacement prévu à cet effet comme ci-dessous.
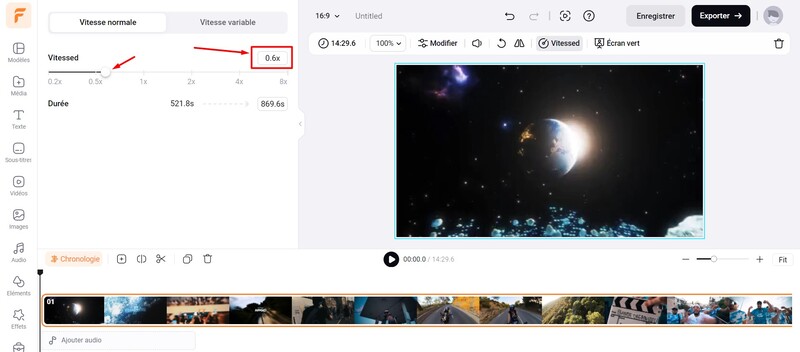
Étape 6
Cliquez sur Exporter en haut à droite de l’écran. Il vous faudra créer un compte pour continuer.
Étape 7
Sélectionnez la résolution, les fps et la qualité, puis cliquez sur Exporter avec Filigrane pour récupérer votre vidéo ralentie.
5. WeVideo
Pour finir, WeVideo propose un éditeur vidéo en ligne assez complet et facile à utiliser. Il comprend des fonctionnalités telles que modifier la vitesse d’une vidéo, la couper, la tourner et modifier ses couleurs.
Tarif :
- Version gratuite avec filigrane et limitations.
- Version Power à 9,99 $ mensuellement ou 4,99 $ annuellement.
- Version Unlimited à 15,99 $ mensuellement ou 95,88 $ annuellement.
- Version Professionnelle à 39,99 $ mensuellement ou 239,88 $ annuellement.
- Version Business à 73,99 $ mensuellement ou 443,88 $ annuellement.
Comment ralentir une vidéo avec WeVideo ?
Étape 1
Allez sur WeVideo et cliquez sur Solutions > Video editor > Edit a video.
Étape 2
Créez-vous un compte et cliquez sur Individual Creator.
Étape 3
Cliquez sur Create, puis faites glisser et déposer votre vidéo comme ci-dessous.
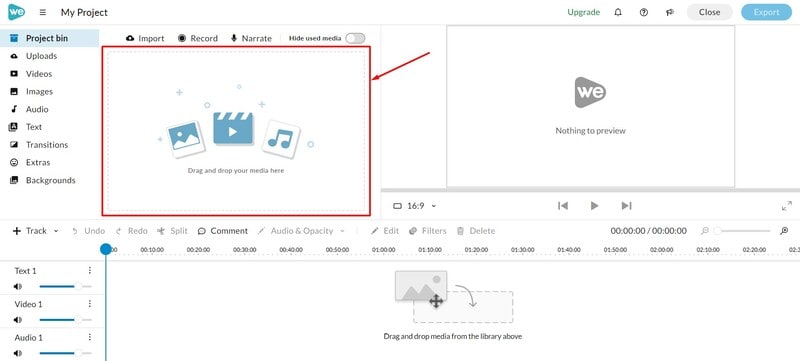
Étape 4
Restez appuyé sur votre vidéo et faites la glisser dans la timeline en dessous.
Étape 5
Cliquez sur Edit.
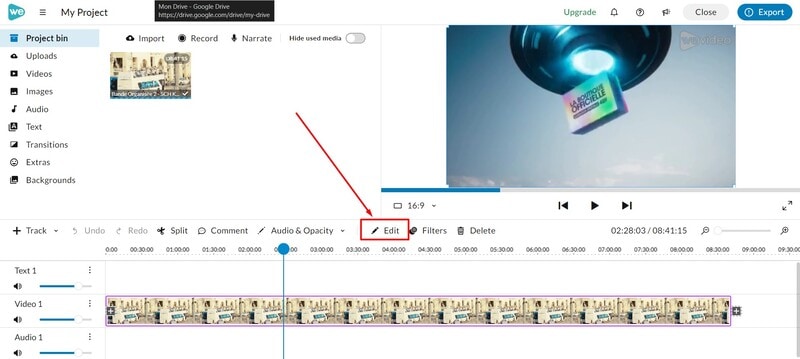
Étape 6
Appuyez sur Speed et déplacez le curseur de la vitesse vers la gauche pour ralentir votre vidéo.
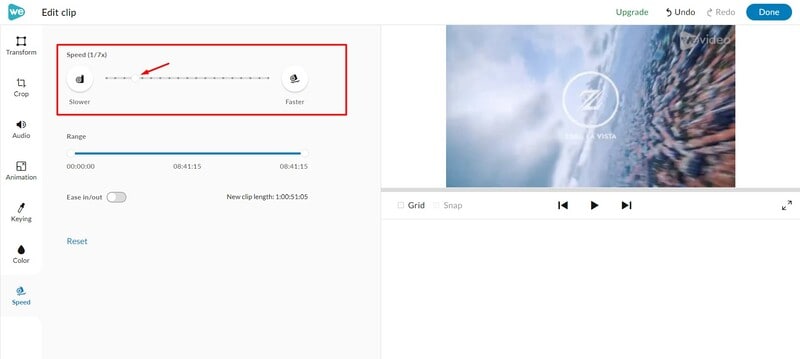
Étape 7
Cliquez sur Done > Export en haut à droite de l’écran.
Conclusion
Maintenant que vous savez comment ralentir une vidéo, vous pouvez facilement ajouter du suspense ou améliorer la compréhension dans vos tutoriels. Filmora vous offre une interface conviviale et des fonctionnalités puissantes pour réaliser tous vos montages sans effort. Alors n’hésitez pas à l’essayer, que ce soit en application mobile ou en logiciel sur ordinateur !
Après avoir appris à ralentir une vidéo, vous voulez peut-être aussi savoir comment accélérer vos vidéos ? Vous pouvez consulter notre blog pour retrouver tout un tas d’autres tutoriels !
Wondershare Filmora, un logiciel simple, gratuit mais puissant pour rendre le montage vidéo plus efficace ! Vous pouvez télécharger et essayer Filmora gratuitement via les liens suivants :
 Garantie de téléchargement sécurisé, zéro logiciel malveillant
Garantie de téléchargement sécurisé, zéro logiciel malveillant



 Sécurité 100 % vérifiée | Aucun abonnement requis | Aucun logiciel malveillant
Sécurité 100 % vérifiée | Aucun abonnement requis | Aucun logiciel malveillant



