Étapes clés de ce didacticiel vidéo à suivre
Guide d'utilisation des outils d'IA de Filmora
Filmez deux vidéos différentes pour effectuer ce type de montage et ouvrez Filmora. Cliquez sur le bouton "Nouveau projet" pour accéder à l'interface d'édition et importer les vidéos dans le panneau média. Pour commencer le processus d'édition, faites glisser et déposez les vidéos sur différentes pistes de la Timeline. Placez la vidéo avec un arrière-plan vide sous la vidéo de réaction contenant l'objet sur la timeline.
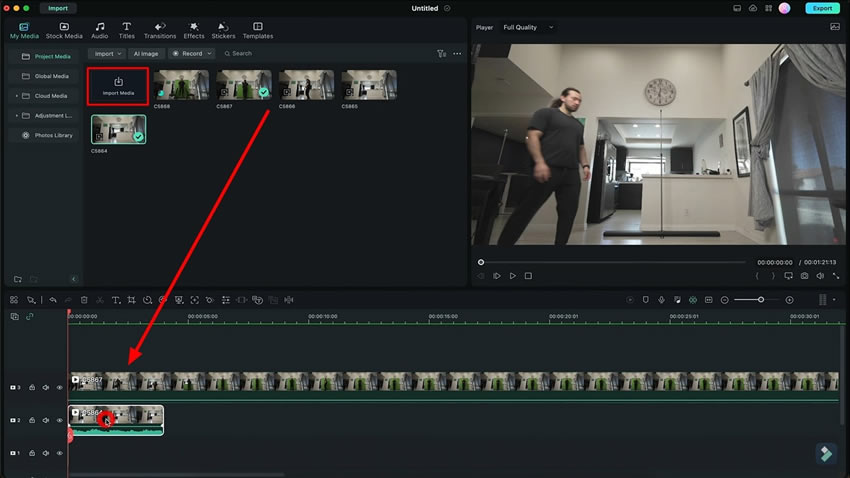
Sélectionnez la vidéo de réaction et faites-la glisser vers la gauche. Allez sur la vidéo d'arrière-plan et accédez à "Outils" dans la barre d'outils principale de Filmora. Un menu déroulant s'ouvre, choisissez "Ajouter un arrêt sur image" et un arrêt sur image sera ajouté à la vidéo sélectionnée. Vous pouvez ajuster sa durée en la faisant simplement glisser vers la droite. Maintenant, coupez les parties non désirées de cette vidéo pour enlever tout l'abcès qui n'est pas nécessaire.
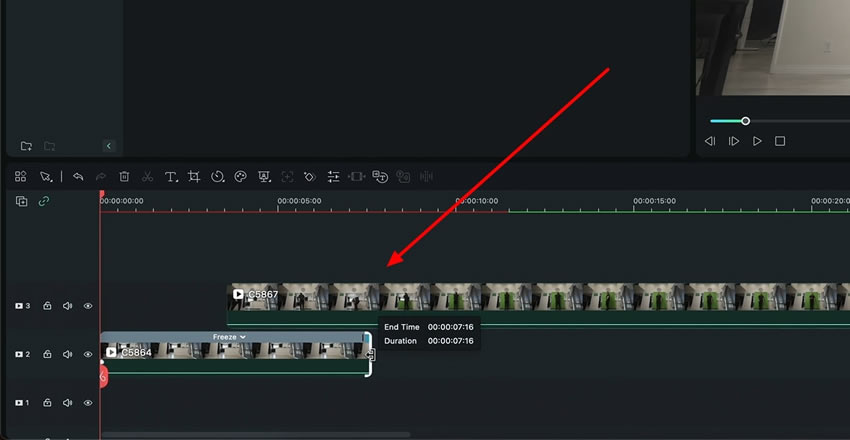
Sélectionnez maintenant la vidéo de l'objet et amenez-la sur la vidéo d'arrière-plan au début de la Timeline. Pour ajouter le masque sur celle-ci, double-cliquez sur la vidéo sur la Timeline et accédez à la section "Masque" sous l'onglet "Vidéo".
.Choisissez l'option "Dessiner un masque" et dessinez simplement le masque autour de la zone souhaitée. Il est recommandé que le masque couvre les zones environnantes de l'objet en mouvement et qu'il ait un fond vert. Découpez cette vidéo jusqu'à ce que vous ayez appliqué le masque. En outre, vous devrez peut-être définir l'échelle et la position des objets masqués dans les clips ensemble.
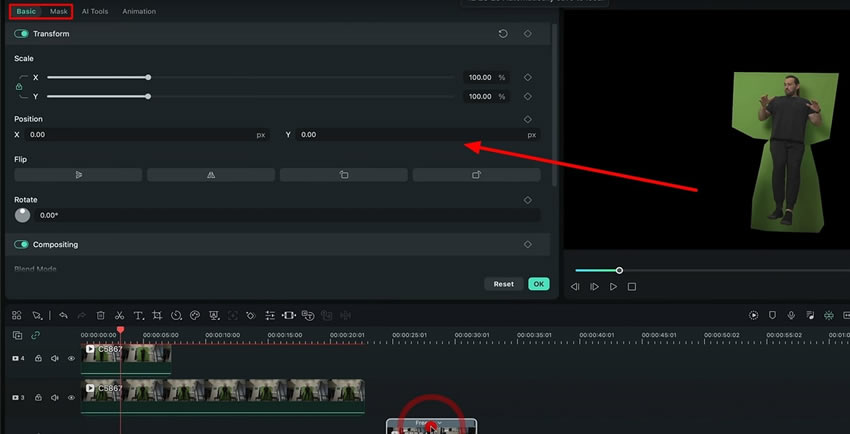
Vous obtiendrez la vidéo de l'objet sur fond noir. Cliquez ensuite sur le bouton "Exporter" dans le coin supérieur droit pour exporter cette vidéo.
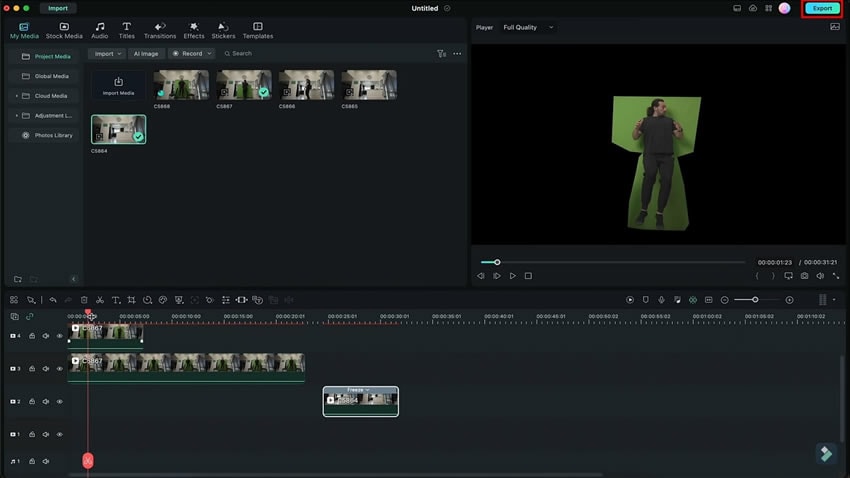
Importez à nouveau cette vidéo dans le panneau média. Sélectionnez ensuite les vidéos de réaction et déplacez-les vers la droite. Faites se superposer la vidéo importée et l'arrêt sur image au début de la ligne de temps. Ajuster la durée de l'arrêt sur image en fonction de la durée de la vidéo importée.
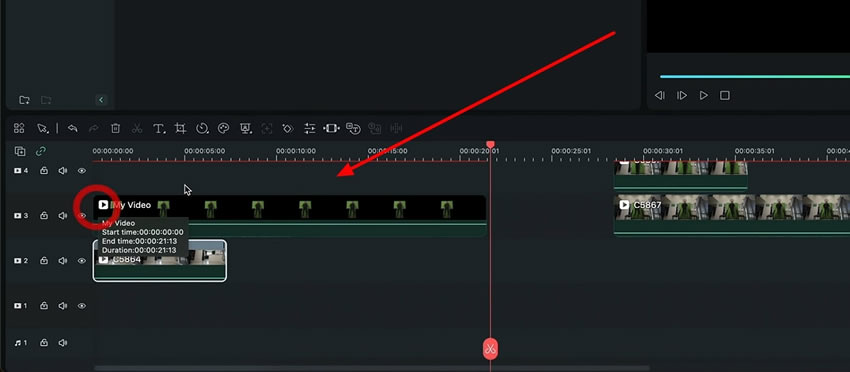
Par ailleurs, sélectionnez la vidéo importée et rendez-vous dans la section "Masque" pour marquer les points de l'écran vert. Utilisez l'outil "Draw Mask" pour réaliser cette prouesse afin de continuer à faire disparaître le vert.
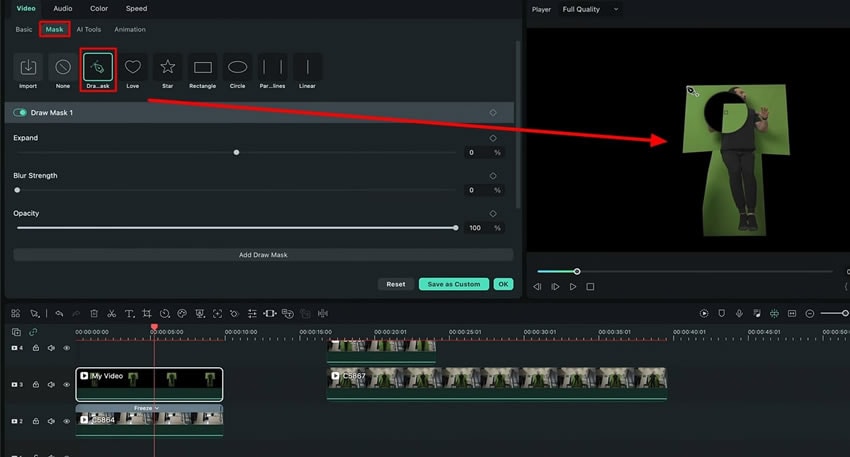
Rendez-vous dans la section "AI Tool" sous l'onglet "Video", trouvez le bouton "Chroma Key" et activez-le. L'écran vert disparaît et vous obtenez l'objet et l'arrière-plan.
Pour l'améliorer, vous pouvez également ajuster ses paramètres en déplaçant l'autre curseur de cette fenêtre. Ici, pour augmenter la taille de l'objet, vous devez vous rendre dans la section "Base" et modifier l'"Échelle" selon votre choix..
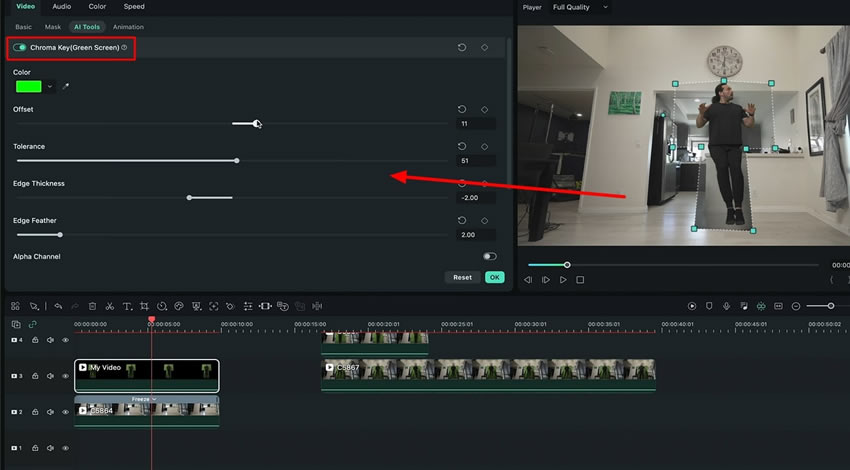
C'est maintenant au tour de créer l'effet de lévitation dans Wondershare Filmora. Pour cela, faites défiler la section "Basic" jusqu'à la "Position". Vous pouvez également voir l'icône de l'image clé ici, à partir de laquelle vous pouvez ajouter une image clé en changeant la position sur “Y&rdquo ; pour obtenir cet effet..
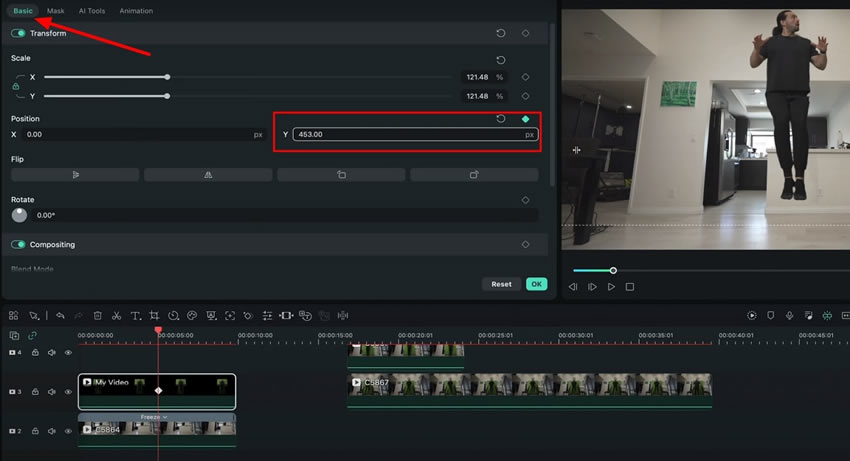
Pour que la vidéo ait l'air d'avoir été capturée à la main, vous pouvez aller dans le menu "Effets" pour ajouter quelques effets relatifs aux mouvements de la caméra. Vous pouvez également ajouter des ombres et des effets sonores à cette vidéo pour la rendre plus réaliste.
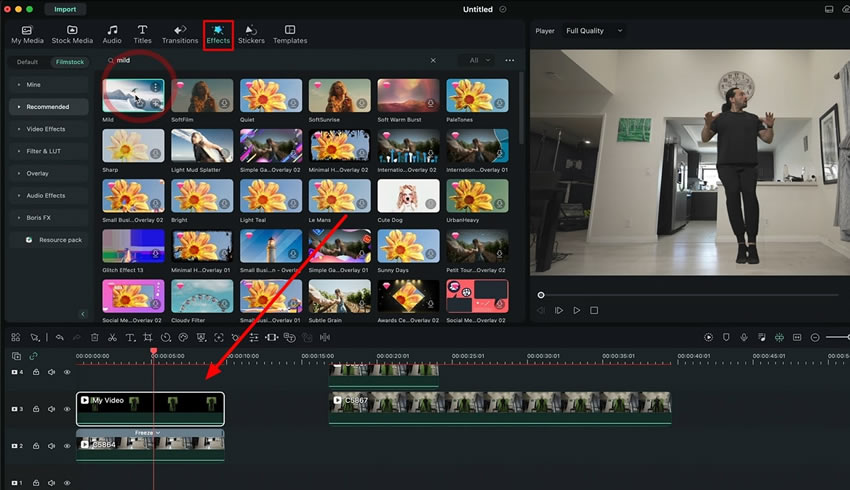
Les vidéos sont le moyen le plus efficace d'exprimer votre intérêt, et le montage joue un rôle important dans l'amélioration de l'engagement des vidéos. Les effets dans lesquels les objets se déplacent contre la gravité semblent paranormaux mais attrayants. L'ajout d'un effet d'élévation dans les vidéos n'est plus un mystère ; vous pouvez suivre ce guide pour obtenir cet effet en un rien de temps.
Les autres leçons de Josh sur Filmora





