Étapes clés de ce didacticiel vidéo à suivre
Guide d'utilisation des outils d'IA de Filmora
Si vous souhaitez masquer la vidéo, il est très important de l'enregistrer proprement. Il s'agit d'un clip vidéo d'arrière-plan vide, sans aucun objet en mouvement. Amenez la vidéo que vous souhaitez éditer sur la Timeline et coupez-la à la durée souhaitée. Placez la vidéo de lecture propre à côté de l'original sur la même piste..
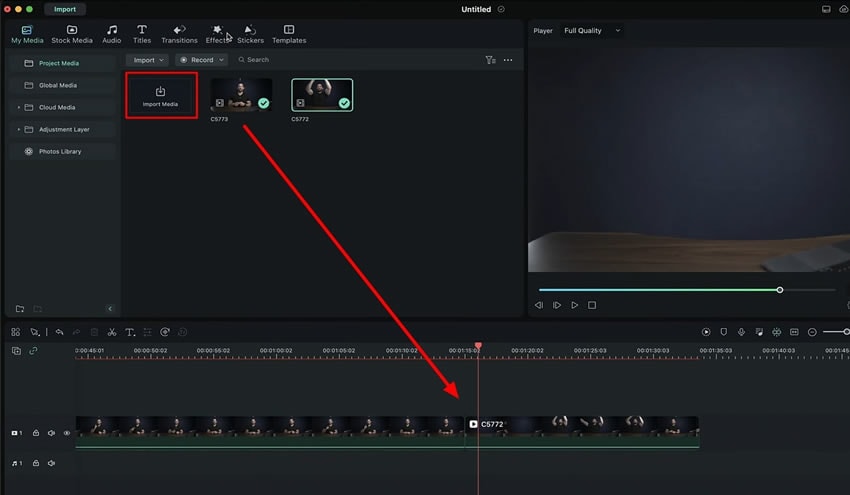
Avancez et ajoutez un arrêt sur image sur la vidéo de l'autre côté de la piste. Pour ce faire, allez dans l'onglet "Outils" et choisissez l'option "Ajouter un arrêt sur image" dans la liste déroulante. Ajustez la longueur de l'arrêt sur image en la faisant glisser sur le clip de lecture propre sur la Timeline.
La longueur de l'arrêt sur image peut être ajustée en faisant glisser le clip sur la Timeline.
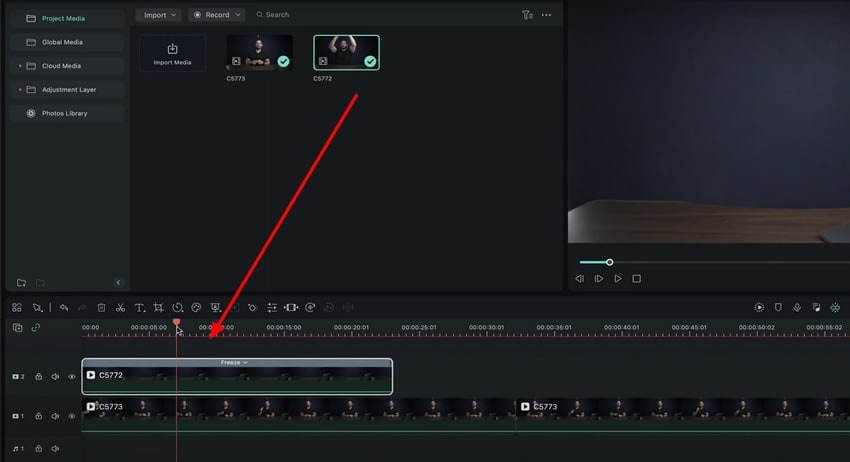
Faites glisser le clip de lecture propre et déposez-le juste au-dessus de la vidéo originale sur une autre piste. Recadrer le jeu de nettoyage à l'endroit où l'on souhaite supprimer l'objet.. Lorsque vous double-cliquez sur l'arrêt sur image, une fenêtre de paramétrage s'ouvre et vous pouvez ajuster sa "Position" en modifiant les axes "X" et "Y" et en la plaçant dans la zone souhaitée.
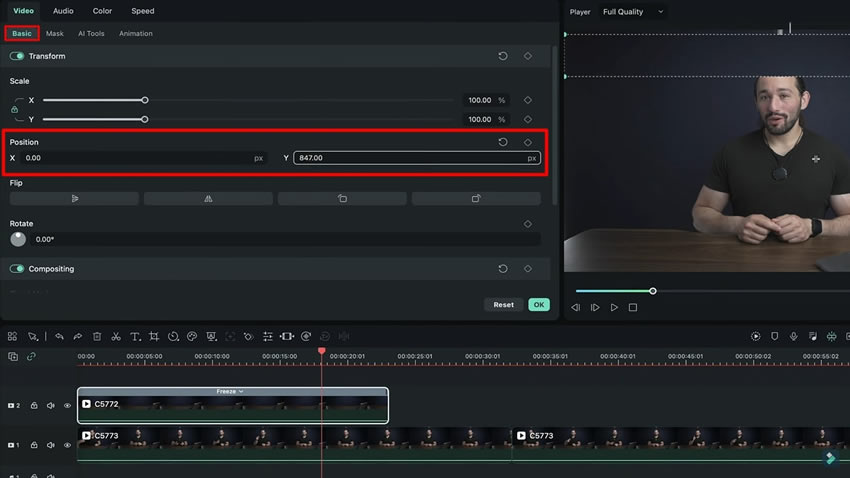
Si vous souhaitez éviter la différence d'éclairage entre les deux clips, vous pouvez appliquer le masque sur votre vidéo pour supprimer l'objet. Après avoir sélectionné le clip d'arrêt sur image, passez à l'onglet "Masque". Ici, vous insérez une partie de l'arrêt sur image sur votre vidéo originale. Choisissez n'importe quelle forme et ajustez sa "Position" sur les axes "X" et "Y".
En outre, pour obtenir un aspect plus net, allez dans les propriétés du "Masque" en faisant défiler vers le bas et réglez la "Force du flou" comme vous le souhaitez.
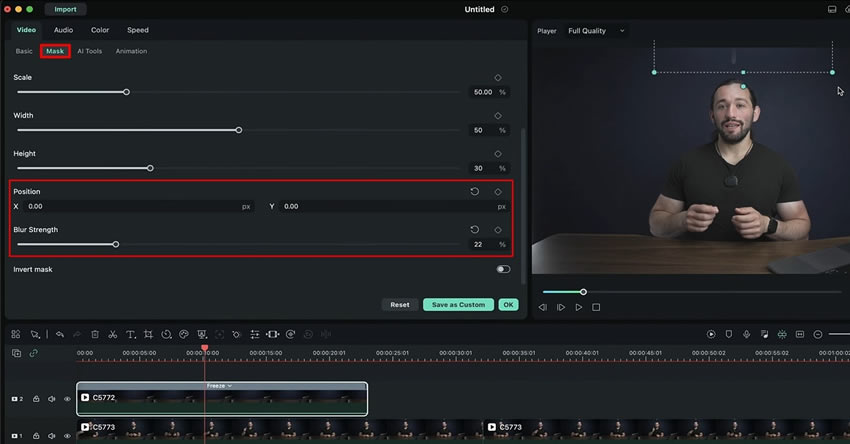
Si vous constatez que les couleurs ne sont pas coordonnées avec l'arrière-plan, vous pouvez également les ajuster. En double-cliquant sur l'arrêt sur image, allez dans l'onglet "Couleur", ajustez l'"Exposition" et vous obtiendrez le résultat souhaité.
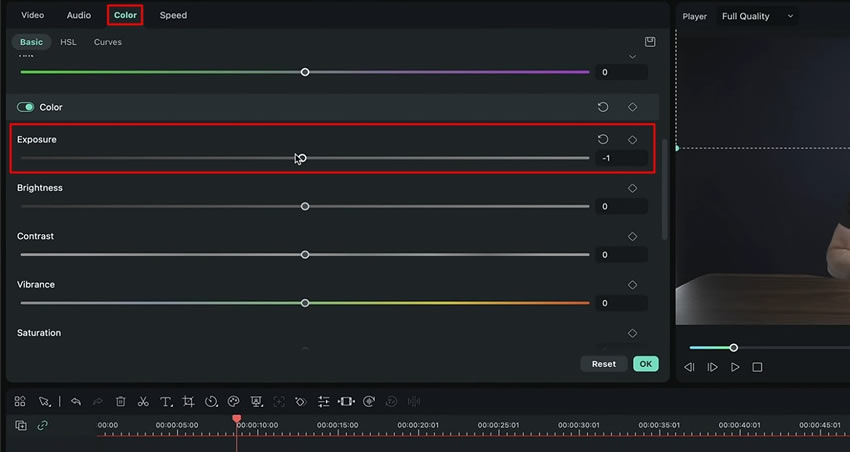
De même, vous pouvez supprimer l'objet de la vidéo sans tourner une pièce propre. Dupliquez la vidéo d'origine et faites-la glisser au-dessus de la vidéo d'origine sur une autre piste de la Timeline. Créez le masque de l'arrière-plan et appliquez-le à la vidéo originale.
Pour créer le masque, double-cliquez sur la vidéo dupliquée et accédez à la section "Masque" dans la fenêtre contextuelle. Choisissez la forme du masque et ajustez la "Position" sur les axes "X" et "Y", puis déposez-le sur l'objet que vous souhaitez remplacer. Ajustez l'apparence du masque en réglant la "force du flou" et l'"exposition", comme expliqué précédemment.
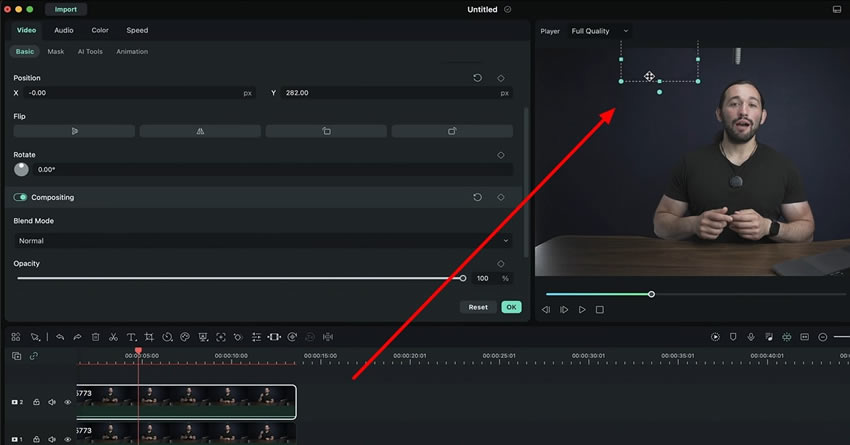
Lorsque vous avez terminé le processus de prise de vue et le montage de la vidéo, vous pouvez remarquer un objet qui ne devrait pas figurer dans la vidéo. Il se peut que vous deviez le remplacer par un montage, car vous n'avez pas les moyens de refaire le tournage de la vidéo. Cet article présente les deux méthodes les plus simples pour supprimer un objet de la vidéo à l'aide de Wondershare Filmora.
Les autres leçons de Josh sur Filmora





