Étapes clés de ce didacticiel vidéo à suivre
Guide d'utilisation des outils d'IA de Filmora
Placez la vidéo sur la Timeline et sélectionnez le clip vidéo, après quoi vous devez choisir l'option “Detach Audio&rdquo ; dans la liste déroulante. Copier l'audio et le coller sous l'audio original sur la Timeline.

Lorsque vous double-cliquez sur l'un des clips audio, une autre fenêtre apparaît à l'écran. Dans l'onglet "Audio", vous pouvez ajuster le canal gauche de la "Balance du son" en déplaçant le curseur vers la gauche. De la même manière, changez l'autre clip audio en déplaçant le curseur vers la droite. Lecture pour observer les réglages audio que vous avez incorporés.

Scellez tout pour éviter tout désagrément à l'avenir. Sélectionnez toutes les pistes, y compris les pistes audio et vidéo, et cliquez avec le bouton droit de la souris ; vous obtiendrez une liste d'options. Choisissez l'option "Conserver le groupe" dans la liste, et maintenant cela ne se fera plus dans le désordre.
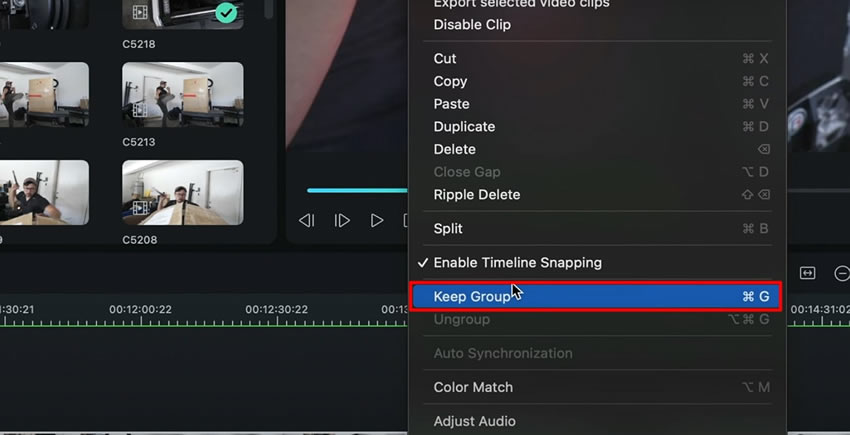
L'égaliseur audio est une autre fonction offerte par Wondershare Filmora. Sélectionnez la piste vidéo et naviguez jusqu'à l'option “Equalizer&rdquo ; dans la fenêtre qui s'affiche. Sélectionnez l'option “Equalizer&rdquo ; pour appliquer différents effets à l'audio en choisissant dans la liste déroulante. Vous pouvez également personnaliser l'égaliseur à partir des réglages en ajustant les paramètres.
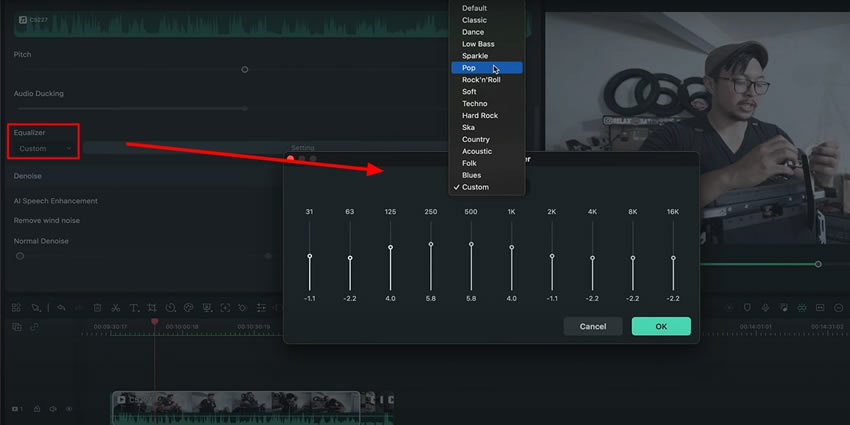
De même, en faisant défiler la même fenêtre, vous pouvez éliminer le sifflement et le bourdonnement à l'aide des options "Remove Hiss&rdquo ; “Remove Hum", respectivement..
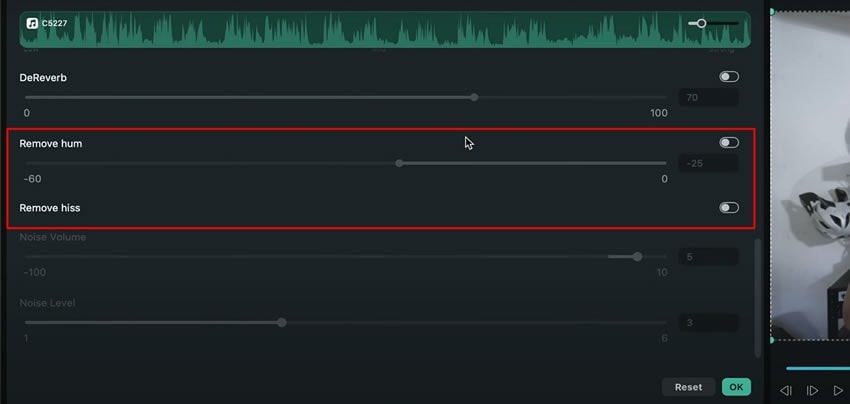
L'audio joue un rôle important dans l'expérience du spectateur. Si la vidéo n'est pas accompagnée d'un son clair et de bonne qualité, elle ne pourra pas capter l'attention du public, même pendant quelques secondes. Dans cet article, nous avons appris à améliorer la qualité audio des vidéos en utilisant les outils de Wondershare Filmora..
Les autres leçons de Josh sur Filmora





