Si vous créez une vidéo d’instruction ou d’explication, vous constaterez souvent qu'il est nécessaire d'ajouter du texte à diverses sections de celle-ci. Selon l’outil que vous utilisez, le processus d’ajout de texte à une vidéo peut être simple ou compliqué.
Dans cet article, nous allons partager avec vous les différentes options dont vous disposez lorsque vous souhaitez ajouter des éléments de texte à un projet vidéo.
Dans cet article
Ajouter du Texte à une Vidéo En ligne
L’un des moyens les plus simples d’ajouter du texte à n’importe quelle vidéo est d’utiliser une solution en ligne gratuite. Il existe de nombreux outils en ligne parmi lesquels choisir, mais VEED est une solution gratuite, facile à utiliser et offrant un large éventail de fonctionnalités parmi lesquelles choisir.
Voici comment utiliser VEED pour ajouter du texte à votre vidéo ;
Étape 1Allez vers https://www.veed.io/ sur n’importe quel navigateur pour accéder à l’outil de montage vidéo. Cliquez sur "Upload Your Vidéo" pour ouvrir un nouveau projet. Dans l'écran de nouveau projet qui apparaît, appuyez sur "Upload a file" pour ajouter votre vidéo.

Étape 2 Une fois la vidéo ouverte, cliquez sur l’onglet « Text » à gauche, puis sélectionnez le type de texte que vous souhaitez ajouter à la vidéo.

Étape 3 Tapez votre texte, puis utilisez les options situées sous la zone de texte pour choisir le style de police, la taille et la couleur du texte. Vous pouvez également utiliser les icônes de durée sous le texte pour indiquer où vous souhaitez que le texte apparaisse pendant la lecture.

Étape 4 Lorsque vous êtes satisfait des modifications, cliquez sur le bouton « Export » en haut pour enregistrer les modifications et télécharger la vidéo.
Ajouter du Texte à une Vidéo sur Ordinateur
Bien que les outils en ligne comme VEED puissent être utiles lorsque vous souhaitez apporter de simples modifications à une vidéo, vous constaterez souvent qu’ils n’ont pas les fonctionnalités nécessaires pour personnaliser le texte de différentes manières. Pour cela, nous recommandons Wondershare Filmora, une suite de montage de bureau qui possède de nombreuses fonctionnalités utiles.
Filmora combine sa richesse de fonctionnalités d’édition et une interface utilisateur simple pour en faire l’un des éditeurs vidéo les plus efficaces du marché. Voici comment ajouter du texte à n’importe quelle vidéo à l’aide de Filmora.
Etape 1Téléchargez et installez Wondershare Filmora sur votre ordinateur. Ouvrez le programme et cliquez sur le bouton "Import" pour commencer. Vous pouvez également simplement faire glisser et déposer la vidéo dans la fenêtre principale pour l’ouvrir.
Étape 2Une fois la vidéo ouverte dans Filmora, vous devrez la faire glisser vers le panneau de montage avant de pouvoir commencer à l’éditer.
Étape 3Cliquez sur l’onglet « Titles » en haut pour ouvrir les préréglages de texte et de titre dont vous aurez besoin pour ajouter du texte au document. Filmora propose plus de 200 effets de texte parmi lesquels choisir. Il suffit de double-cliquer sur l’un d'eux pour le sélectionner, puis allez sur la fenêtre d’aperçu pour le voir en temps réel.
Étape 4Si vous aimez le préréglage que vous avez sélectionné, placez le curseur sur la position dans la timeline où vous souhaitez ajouter le texte, puis faites glisser et déposez la piste de titre au-dessus de la vidéo dans cette timeline-ci.
Étape 5Si vous souhaitez modifier la durée du texte, faites simplement glisser le bord de la chronologie jusqu’à ce que vous obteniez la longueur souhaitée. Filmora vous permet également d’éditer et de personnaliser le texte. Pour ce faire, double-cliquez sur le délai de titre « Title » pour obtenir des options de personnalisation.
Étape 6Une fois que vous êtes satisfait de toutes les modifications que vous avez apportées, cliquez sur « Export » et choisissez un format de sortie pour enregistrer et exporter votre vidéo.
Ajouter du texte à une Vidéo sur iPhone
L’un des moyens les plus simples d’éditer une vidéo sur un iPhone est d’utiliser iMovie. Cette solution simple et efficace peut vous aider à éditer des vidéos sur votre iPhone de nombreuses façons, y compris en ajoutant du texte et des sous-titres. Voici des étapes simples pour vous aider à utiliser iMovie pour ajouter du texte à une vidéo sur un iPhone;
Étape 1Ouvrez le clip vidéo auquel vous souhaitez ajouter du texte. Une fois la vidéo ouverte, cliquez sur l’icône Text dans les options en bas de l’écran.

Étape 2Sélectionnez le style que vous souhaitez utiliser dans la liste des modèles.

Étape 3Un exemple de texte apparaîtra à l’écran. Appuyez dessus, puis sélectionnez « Edit » pour entrer le texte souhaité. Appuyez sur « Done » une fois que vous avez terminé de taper.

Étape 4Pour déplacer le texte vers l’emplacement souhaité, appuyez simplement dessus à nouveau et repositionnez-le. Vous avez également la possibilité d’augmenter ou de diminuer la taille du texte comme vous le souhaitez à l’aide du mouvement de pincement. Si vous souhaitez changer la couleur ou la police, appuyez sur le « T » qui apparaîtra sous le clip et choisissez « Aa » pour changer la police ou le cercle multicolore pour changer de couleur.

Vous avez également de nombreuses autres options en termes d’effets, y compris l’ombre de texte. Appuyez simplement sur « l’icône à trois points » pour accéder à ces fonctionnalités.
Ajouter du Texte à une Vidéo sur Android
La meilleure façon d’ajouter une vidéo sur les appareils Android est d’utiliser des applications. La bonne nouvelle est qu’il existe plusieurs applications de montage vidéo très utiles que vous pouvez utiliser à cette fin. Dans ce guide, nous allons vous montrer comment ajouter du texte à une vidéo sur Android en utilisant deux des solutions les plus efficaces.
Utilisation du PowerDirector développé par Cyberlink
PowerDirector est une application de montage vidéo qui vous permet d’éditer divers aspects de la vidéo, y compris l’ajout de texte. Disponible sur le Google Play Store, cette application dispose d’une multitude de fonctionnalités supplémentaires qui incluent le rognage, la rotation des clips et même le réglage de la couleur, de la luminosité et de la saturation.
Voici comment utiliser PowerDirector pour ajouter du texte à votre vidéo ;
Étape 1Installez PowerDirector sur votre appareil. Ouvrez-le et appuyez sur « New Project » en haut. Sélectionnez un format d’image en fonction du projet vidéo sur lequel vous travaillez et entrez un nom.

Étape 2Sélectionnez la vidéo que vous souhaitez modifier dans les dossiers qui s’affichent à l’écran. La vidéo sera ajoutée à la chronologie principale du projet.
Étape 3Sélectionnez le calque vidéo, puis appuyez sur le masque de fusion dans la barre latérale gauche. Sélectionnez l’onglet de texte en haut, puis choisissez le style de texte que vous souhaitez ajouter à la vidéo. Appuyez sur le bouton « + » à l’intérieur du style pour ajouter le style de texte que vous avez choisi.

Étape 4Tapez le texte que vous souhaitez ajouter à la vidéo dans la zone de texte, puis appuyez sur l’icône « T » dans le coin supérieur droit de la zone de texte pour le personnaliser.
Vous pouvez utiliser PowerDirector pour modifier la police, la couleur et la taille du texte ou même ajouter des effets tels que l’ombre de texte.

Étape 5Lorsque vous avez terminé d’éditer la vidéo, appuyez sur l’icône « Export » dans le coin supérieur droit de l’écran et choisissez si vous souhaitez enregistrer la vidéo sur l’appareil ou la partager via une application de médias sociaux.

Utilisation de l’Éditeur Vidéo InShot
InShot Video Editor est une autre application simple que vous pouvez utiliser pour éditer des vidéos sur votre appareil Android, l'ajout de texte à la vidéo y est compris. Voici comment l'utiliser ;
Étape 1Installez l’application InShot Video sur votre appareil. L’application est disponible sur le Google Play Store. Ouvrez-le après l’installation, puis appuyez sur le titre « Video » en haut pour sélectionner la vidéo que vous souhaitez éditer, Une fois importée, appuyez sur la coche en bas pour commencer l’édition.
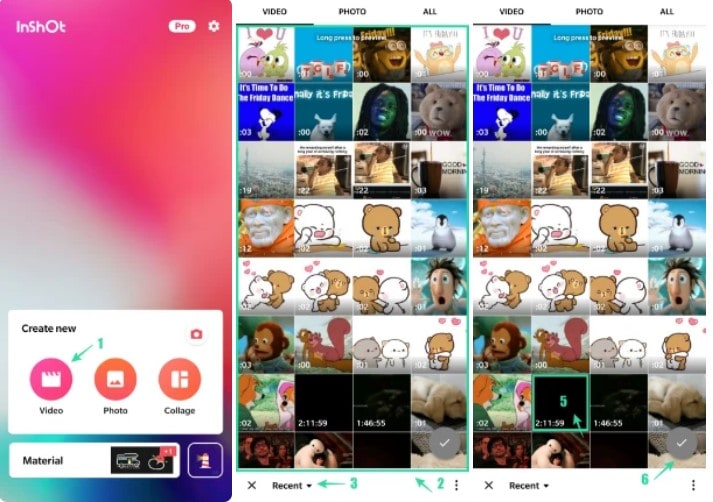
Étape 2Utilisez le panneau de navigation sur l’écran d’édition pour avancer rapidement la vidéo et accéder à l’image où vous souhaitez ajouter du texte. Une fois sur cette fenêtre, appuyez sur la vignette « Text » parmi les options en bas. Le clavier apparaîtra, vous permettant de taper le texte que vous souhaitez entrer.
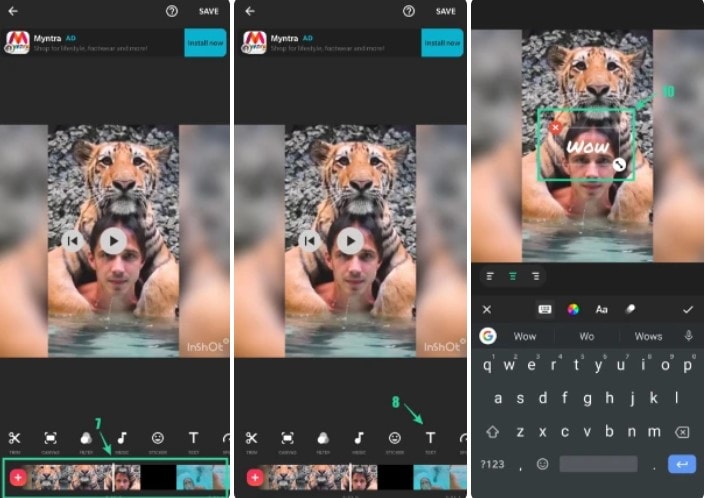
Cette application vous offre également de nombreuses options pour personnaliser le texte que vous avez entré. Vous pouvez changer la position, redimensionner le texte et même changer la couleur de la police. Vous pouvez également choisir d’ajouter diverses animations au texte. Cliquez simplement sur l’icône « Animations » pour sélectionner l’effet qui convient le mieux à votre projet.
Une fois que vous avez terminé, vous pouvez enregistrer la vidéo sur votre appareil ou la partager via des applications de médias sociaux.



 Sécurité 100 % vérifiée | Aucun abonnement requis | Aucun logiciel malveillant
Sécurité 100 % vérifiée | Aucun abonnement requis | Aucun logiciel malveillant

