Étapes clés de ce didacticiel vidéo à suivre
Guide d'utilisation des outils d'IA de Filmora
Pour commencer à créer votre Marvel Intro, vous devez ajuster la durée de la photo de la vidéo.
To start creating your Marvel Intro, you'll need to adjust the length of the photo in the video. Cela ouvre un menu déroulant dans lequel vous devez sélectionner le bouton “Preference&rdquo ;.
En cliquant dessus, vous accéderez à un nouvel écran proposant d'autres options.. Vous devez accéder à la section "Édition" et trouver l'option "Durée de la photo". Ajustez la durée des photos dans votre clip vidéo en fonction de vos besoins.
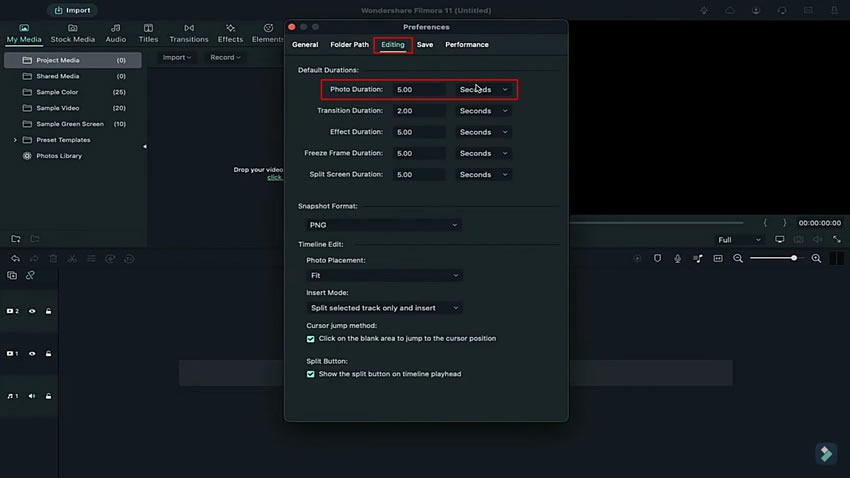
Après avoir réglé la durée des photos, vous pouvez importer tous les fichiers du projet média. Vous aurez besoin d'un énorme réglage d'images pour créer une petite vidéo. Vous pouvez donc sélectionner le nombre d'images en fonction de la longueur du clip que vous souhaitez réaliser.
Maintenant, déposez toutes les images dans la Timeline après les avoir importées avec succès dans Filmora Marvel intro making. Pour l'allonger, vous pouvez copier ces mêmes images et les coller plus loin pour augmenter la longueur de votre clip. Une fois que votre clip a atteint la longueur souhaitée, exportez-le à un taux plus élevé.
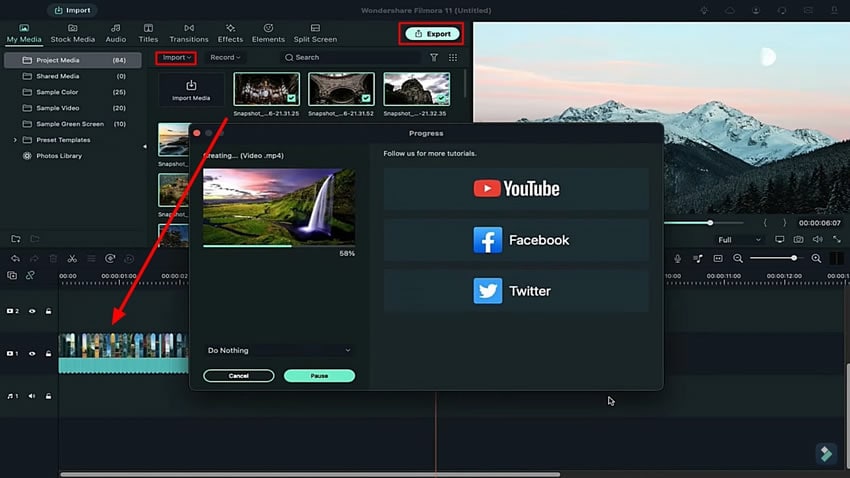
Après avoir obtenu le clip long, supprimez tous les fichiers du support du projet. Dirigez vous vers la section “Titres&rdquo ; dans la barre de menu pour ouvrir une liste de titres. Sélectionnez le titre que vous souhaitez afficher dans votre intro et déposez-le dans la timeline. Vous devez double-cliquer sur le titre ajouté pour accéder aux paramètres de personnalisation.
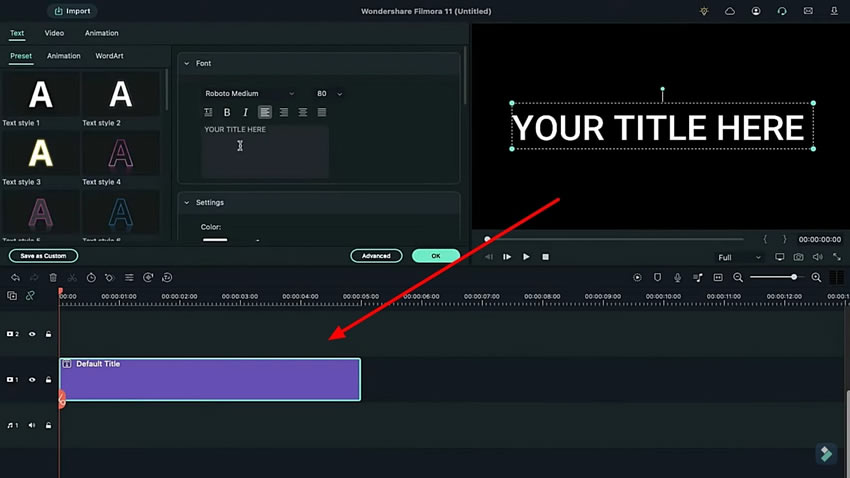
Tout en restant dans la section "Texte", continuez dans la sous-section "Préréglage" pour ouvrir les paramètres de personnalisation de votre titre. Ici, changez la police du titre dans la section "Police" et ajoutez le texte que vous souhaitez afficher. Ajustez également sa taille en utilisant les options correctes fournies dans la section.
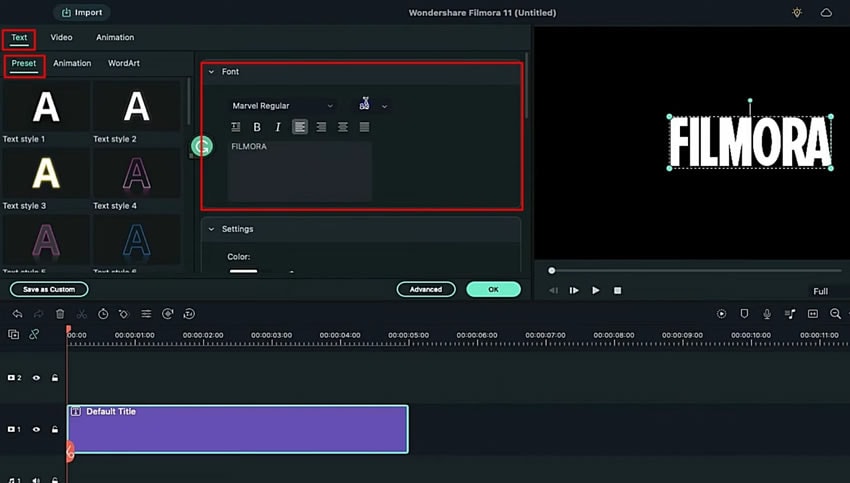
Lorsque le titre se prépare, prenez une photo à l'aide de l'icône "Appareil photo" située à droite de l'écran, sous la fenêtre de prévisualisation. Enregistrez l'instantané au format PNG et supprimez le titre ajouté de la Timeline.
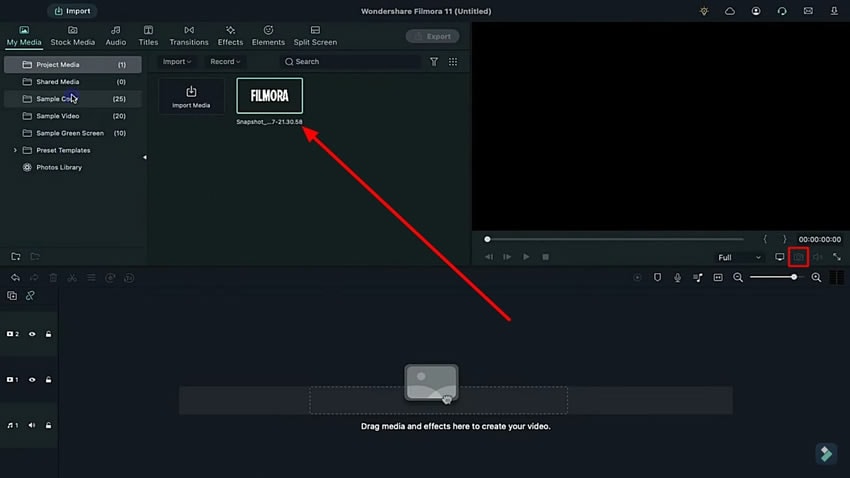
Nous devons déposer un échantillon de couleur dans la Timeline pour ajouter l'effet Marvel à notre clip. Ajoutez une couleur en utilisant le panneau "Sample Color" dans la section "My Media". Sélectionnez la couleur souhaitée ou optez pour le rouge afin de donner l'impression d'une introduction Marvel. Une fois que vous l'avez déposée dans la Timeline, faites un clic droit sur la couleur et sélectionnez “Duration&rdquo ; dans le menu déroulant qui s'affiche.
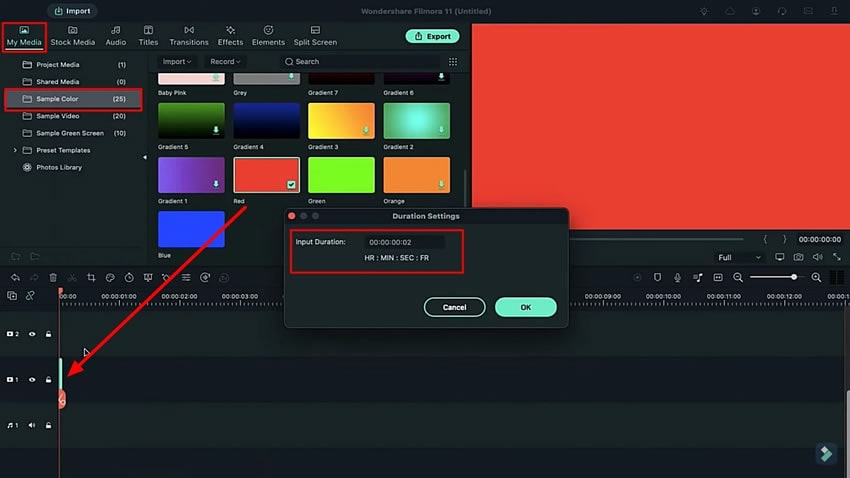
Après avoir réglé la durée de la piste de couleur de l'échantillon, placez la tête de lecture à un point souhaité et déposez l'instantané de texte sur la piste. Vous devez également cliquer avec le bouton droit de la souris et régler ses paramètres de "durée" afin de l'adapter à la piste de couleur de l'échantillon.
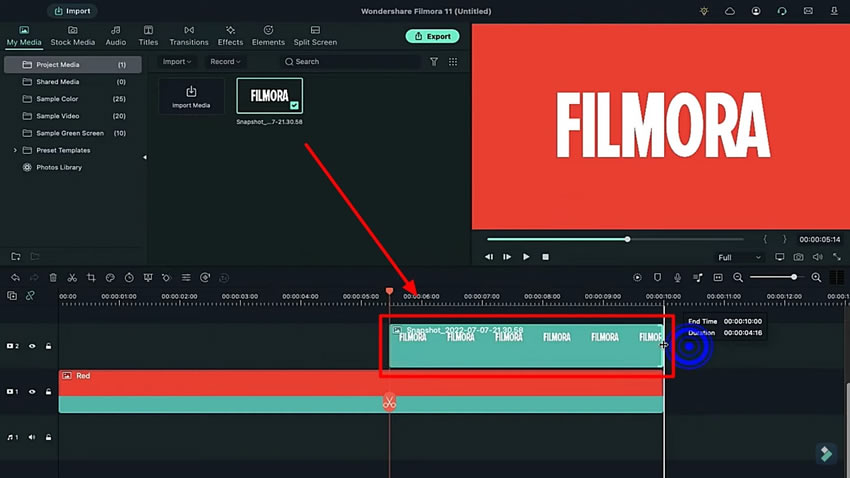
Vous devez diviser l'instantané de texte ajouté à partir d'un point particulier en utilisant le bouton "Ciseaux" sur la ligne de temps. Placez-le sur le point de départ de l'instantané sur la Timeline et double-cliquez pour ouvrir ses réglages. Redirigez-vous vers l'onglet "Animation" par le haut et augmentez ses réglages "Échelle". Modifiez l'échelle au début de l'instantané et placez la tête de lecture à la fin du clip divisé pour réinitialiser l'échelle à ce point.
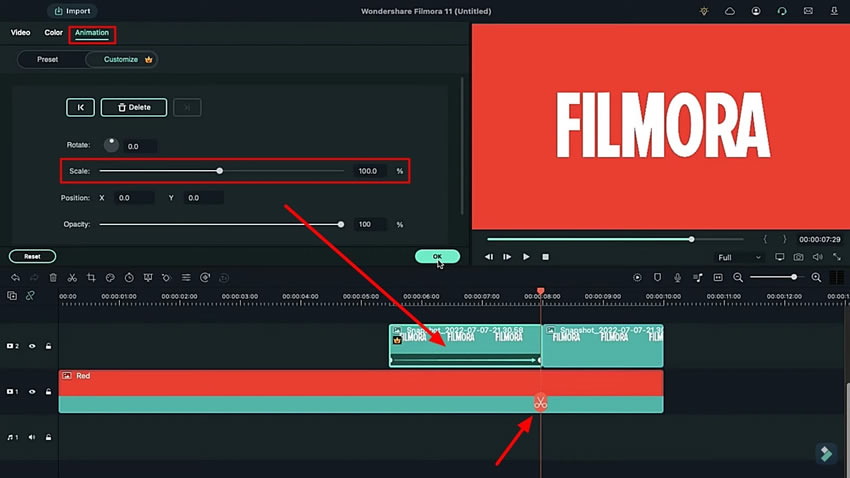
Importez le clip vidéo créé au début à l'aide des photos et ajoutez-le à une piste. Localisez le bouton "Vitesse" sur la barre au-dessus de la Timeline et sélectionnez "Vitesse uniforme" pour ouvrir ses réglages respectifs. Modifiez la "Durée" du clip à l'aide du réglage approprié dans le panneau qui s'ouvre.
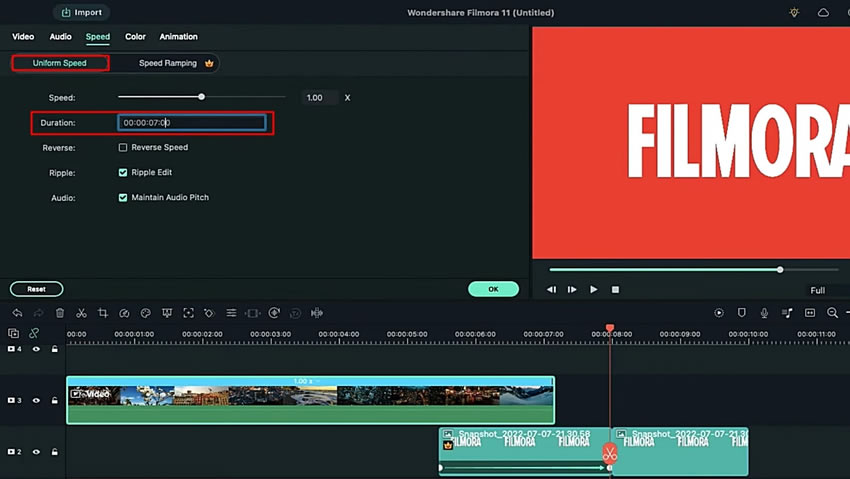
Passez à l'onglet "Animation" en partant du haut et réglez les options "Échelle" et "Rotation" en fonction de vos besoins. Effectuez une modification similaire des réglages sur une autre position du même clip pour créer un effet de zoom et de rotation.
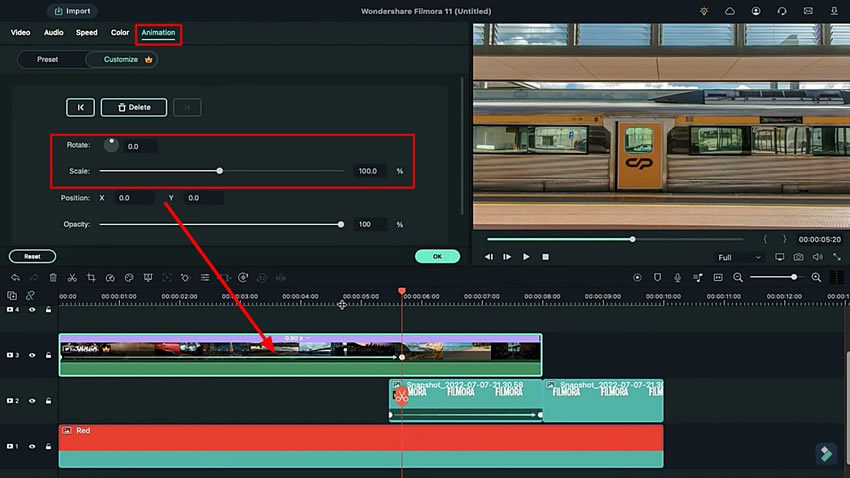
Une fois que vous avez modifié les réglages d'animation de votre clip ajouté, accédez à l'onglet "Vidéo" en haut de la page et modifiez le "Mode de mélange" en fonction de vos besoins. Vous pouvez également régler les paramètres d'opacité dans la même fenêtre.
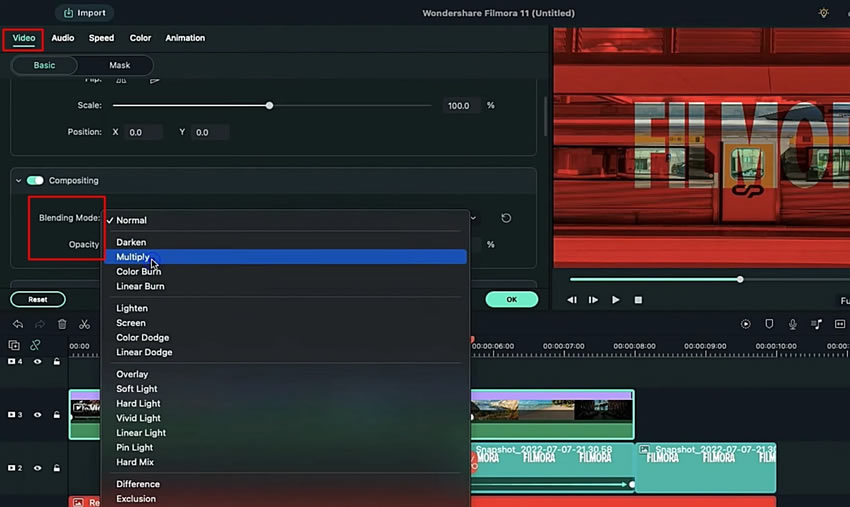
Une fois l'ajustement des clips finalisé, accédez à l'onglet "Effets" depuis le haut et déposez l'effet désiré sur la piste. Modifiez les réglages de l'effet en double-cliquant sur la Timeline.
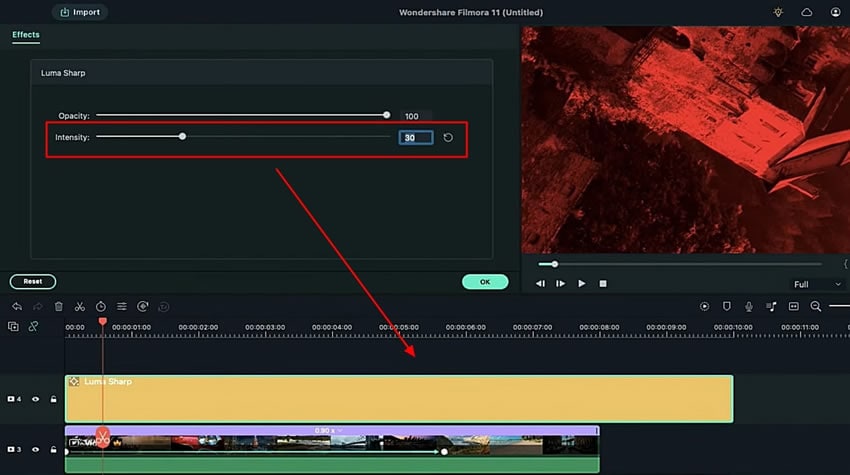
Parallèlement, vous devez ajouter l'effet “Cinematic Bar&rdquo ; dans votre clip également. Recherchez l'onglet "Effets" en haut de la page et recherchez l'effet "Barre cinématique". Ajoutez-le à la piste et réglez sa durée en fonction de votre clip vidéo. Ouvrez ses autres réglages et modifiez la "hauteur de la bordure" et l'"opacité" à l'aide des options fournies.
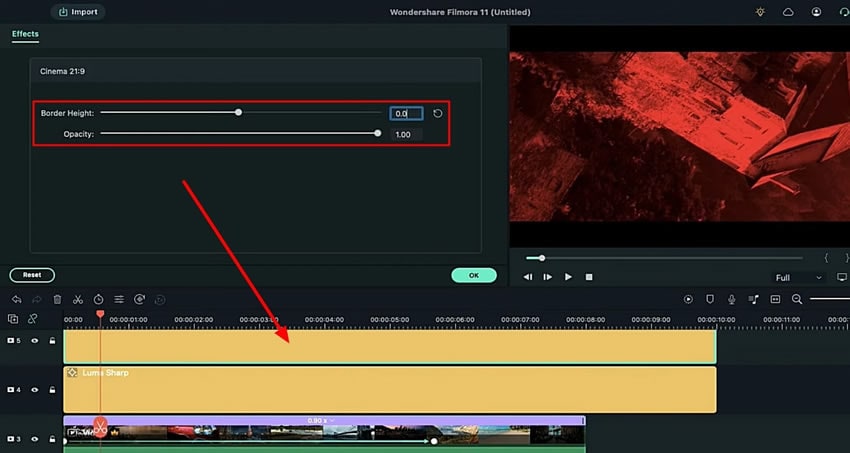
Pour finaliser le clip de présentation de Marvel, vous devrez ajouter d'autres images clés à votre vidéo. Après avoir placé la tête de lecture à l'endroit souhaité, double-cliquez sur la vidéo et ouvrez ses réglages "Animation". Accédez à la section "Personnaliser" et ajoutez une image clé vierge à l'aide du bouton "Ajouter". Déplacer la tête de lecture à la fin de la vidéo et modifier son "Opacité" tout en ajoutant une image clé..
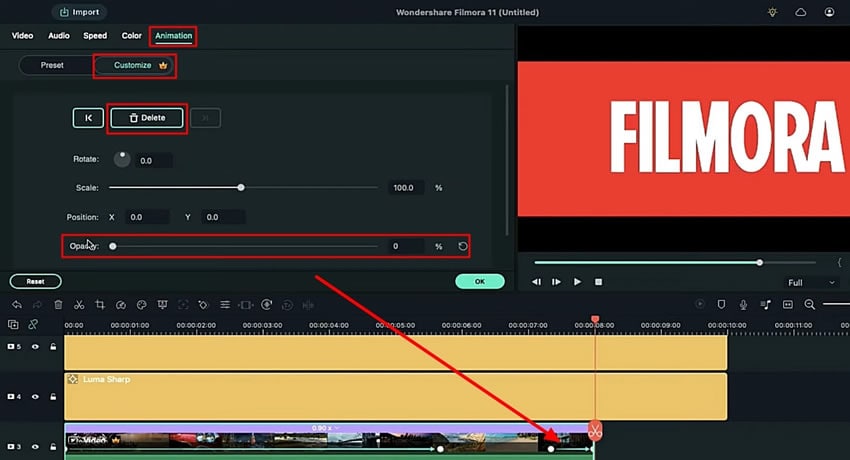
Une fois que vous avez fini de personnaliser votre vidéo, vous pouvez y jeter un dernier coup d'œil. Pour cela, il suffit de cliquer sur le bouton " Aperçu du rendu ", et vous êtes prêt à partir.
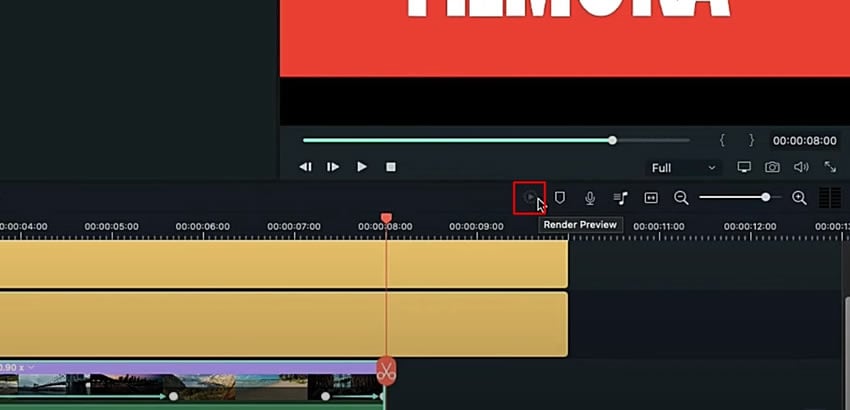
Créer une introduction comme celle de Marvel est toujours un rêve pour tous les fans de Marvel. Pour réaliser ce rêve, Wondershare Filmora Marvel intro maker est le meilleur outil pour vous aider à ajouter des effets d'intro cinématiques. Cela vous aidera à créer du contenu basé sur les fans et à montrer au monde votre travail artistique de qualité.





