Étapes clés de ce didacticiel vidéo à suivre
Guide d'utilisation des outils d'IA de Filmora
Pour créer la vidéo d'introduction du texte de la diapositive en verre, accédez à la section “Sample Colors&rdquo ; de l'onglet “My Media&rdquo ;. Ajoutez n'importe quelle couleur de dégradé sur la Timeline et approchez l'onglet “Titres&rdquo ; à partir du haut.
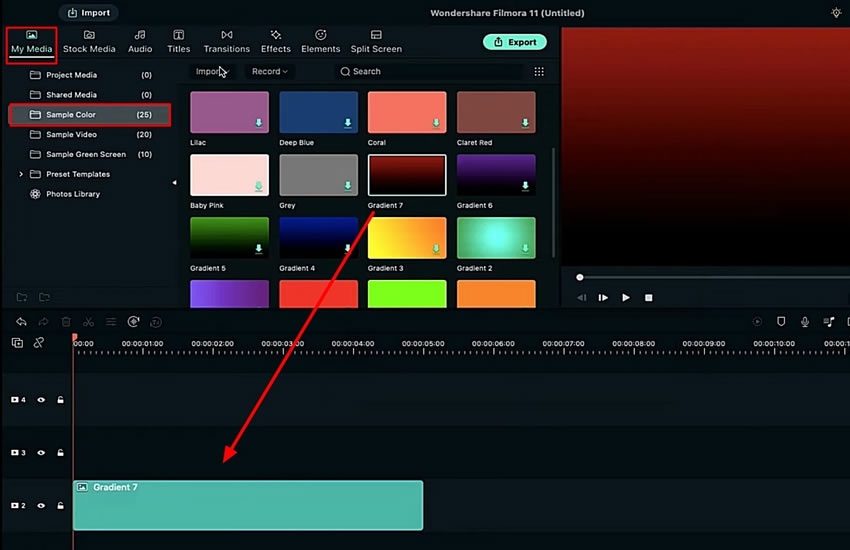
Sélectionnez le titre souhaité et faites-le glisser sur la piste. Double-cliquez pour ouvrir les réglages de personnalisation du titre. Continuez à ajouter le texte, ajustez la taille de la police et l'espacement du texte.
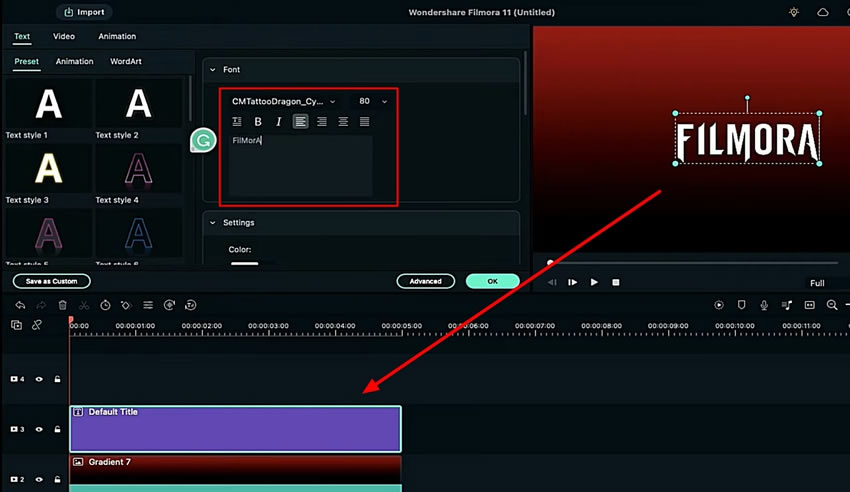
Cherchez le bouton "Avancé" sur l'écran des réglages pour ouvrir une nouvelle fenêtre. Définissez la "bordure du texte" et modifiez la couleur en conséquence. Réduisez la taille de la bordure et cliquez sur "OK" pour terminer la personnalisation.
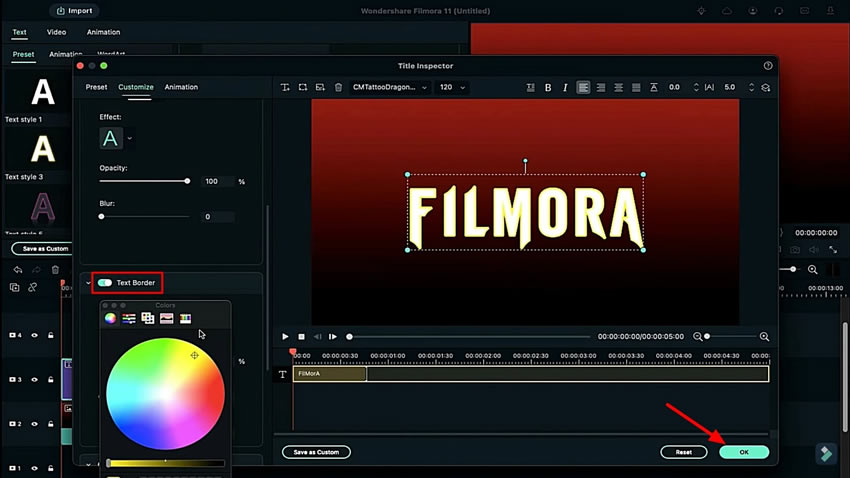
Continuez à prendre une photo de l'aperçu en utilisant l'icône "Appareil photo" sur le côté droit de l'écran. Supprimez les deux clips importés de la Timeline.
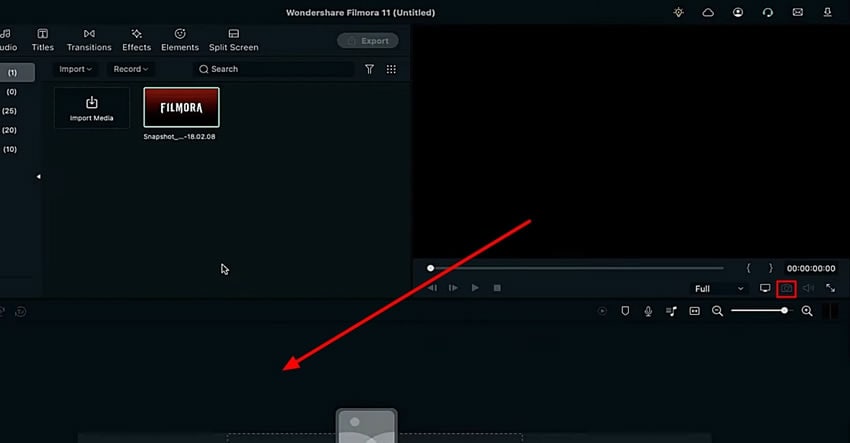
Passez à la section “Sample Color&rdquo ; pour créer un curseur pour le clip vidéo. Sélectionnez la couleur de votre choix et faites-la glisser sur la Timeline. Select the “Crop” tool from the toolbar above the timeline and set its ratio according to the slider that is to be created.
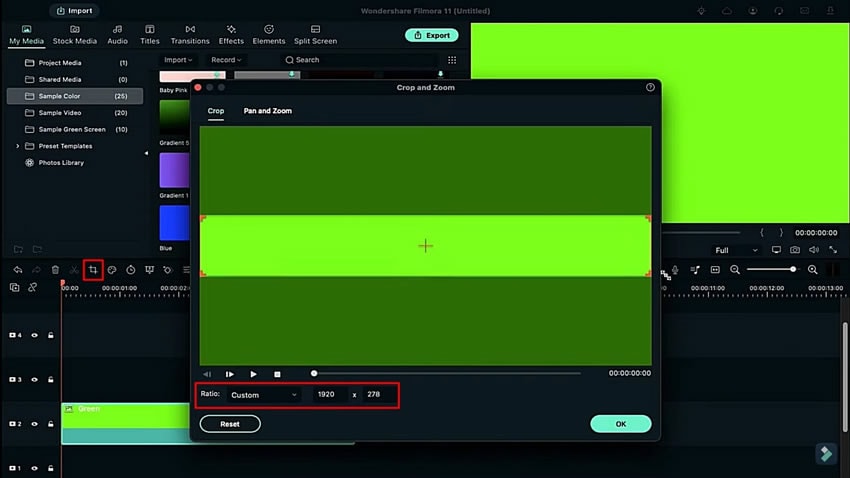
Faites glisser d'autres couleurs similaires sur la piste et ajustez leur rapport d'aspect en fonction des besoins. Pour modifier la position de la couleur, double-cliquez et modifiez la position de l'axe pour l'aligner. Prenez un instantané et supprimez toutes les pistes de couleur ajoutées de la Timeline.
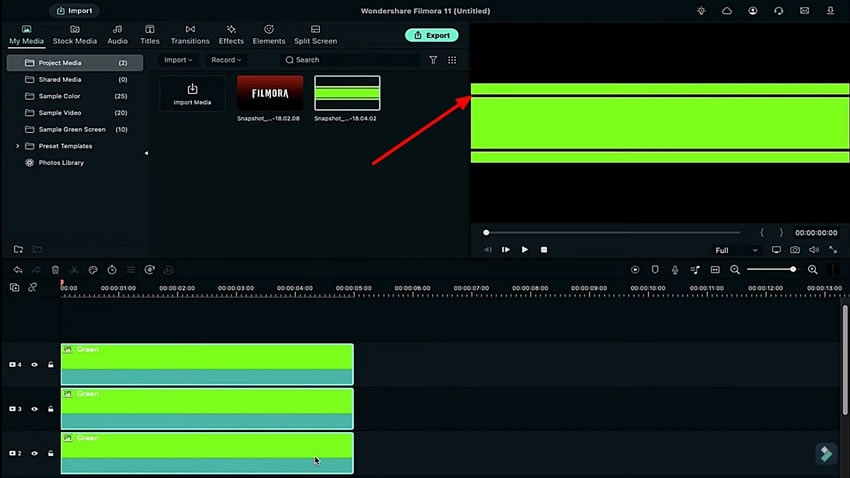
Commencez par faire glisser l'instantané du logo sur la piste et réglez sa durée. Continuez à ajouter l'instantané du curseur sur une autre piste et ajustez sa durée à une longueur similaire. Modifiez le "Niveau de zoom" en fonction de vos besoins à partir des "Paramètres de quantité de prévisualisation et d'affichage" sous l'écran de prévisualisation.
.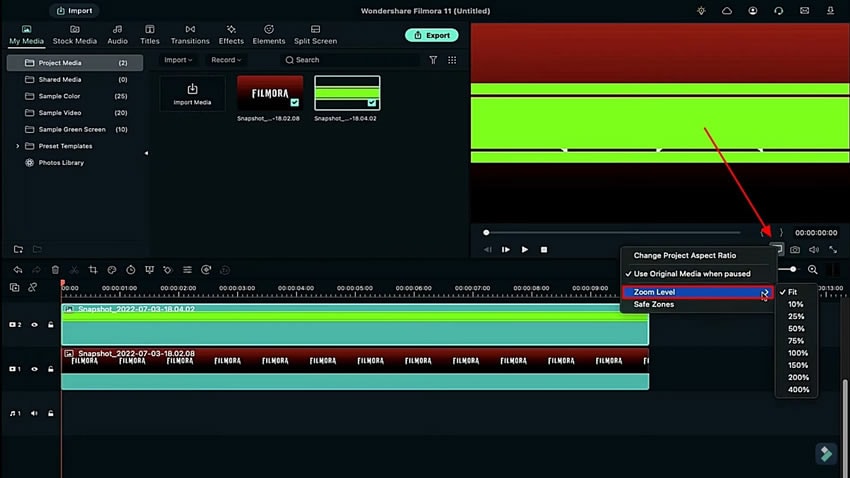
Ouvrez les réglages de l'instantané du curseur et accédez à l'onglet "Animation". Recherchez les réglages "Rotation" et étirez-le des deux côtés pour l'allonger. Définir la position de départ en plaçant la tête de lecture à la position souhaitée./p>
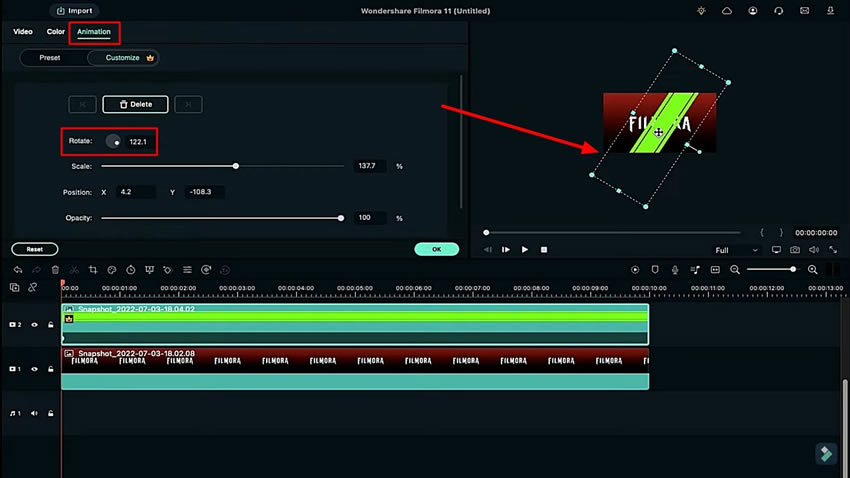
Ajustez la position de la tête de lecture à la deuxième position et continuez à la faire glisser hors de l'écran. Pendant que cette opération ajoute continuellement des images clés au clip, faites-le glisser hors de l'écran pour terminer le processus. Changez le “Niveau de zoom&rdquo ; en “Ajuster&rdquo ; pour visionner le clip en plein écran.
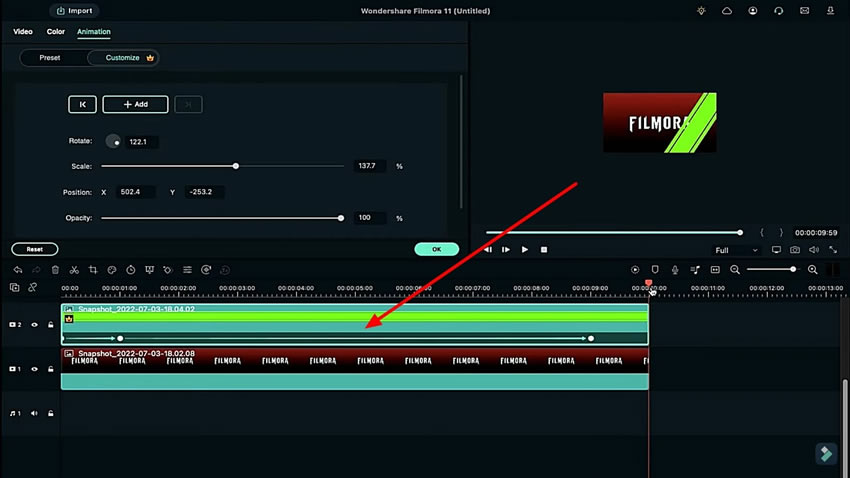
Accédez à l'onglet "Effets" pour rechercher l'effet "Luma" afin d'ajouter l'effet "diapositive en verre" à l'intro de la vidéo. Appliquez cet effet et exportez le clip final à une bonne résolution. Supprimez le clip de diapositive de la Timeline et ouvrez les paramètres vidéo du clip de logo.
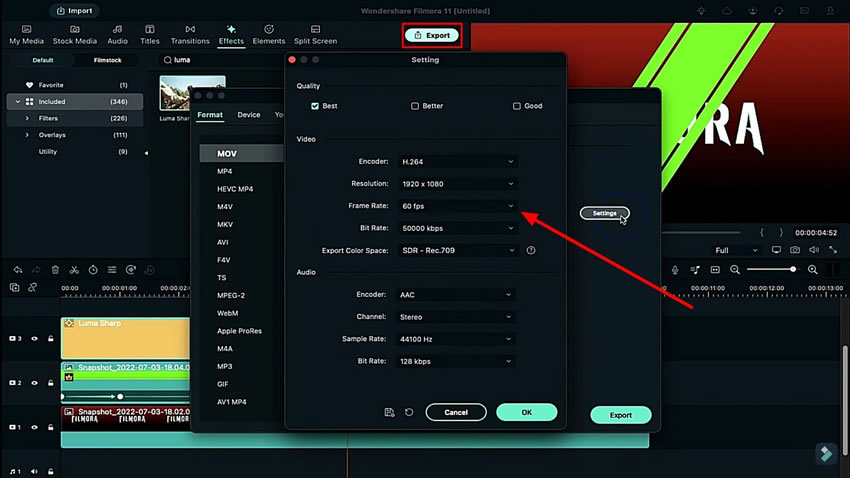
Augmentez la valeur "Échelle" et importez le clip exporté sur la piste de la Timeline. Accédez aux réglages vidéo de la vidéo ajoutée et activez "Chroma Key" dans la section "Vidéo". Access the video settings for the added video and activate "Chroma Key" in the "Video" section. Cliquez sur le bouton "Aperçu du rendu" pour finaliser toutes les modifications.
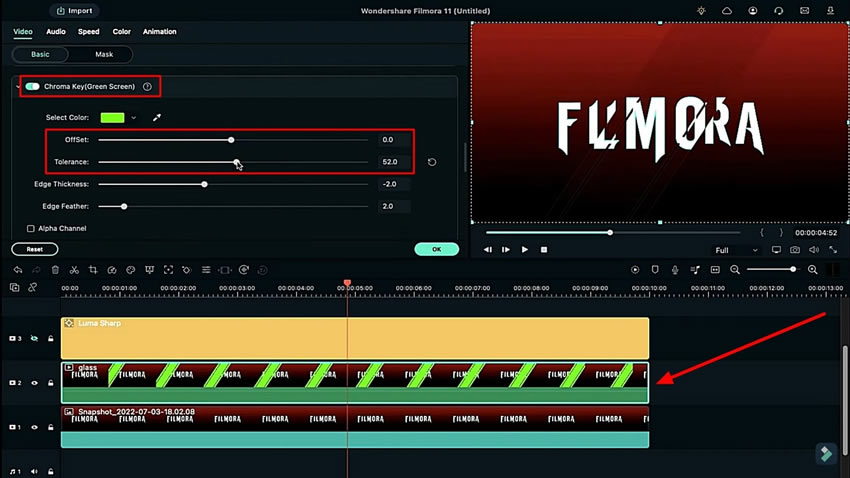
La création d'un effet de verre pour votre texte à l'aide de Wondershare Filmora peut vous faire gagner du temps et vous épargner des efforts. Grâce à cet outil, vous pouvez vous présenter comme un créateur de contenu professionnel et un éditeur de vidéos devant le monde entier et attirer un plus grand nombre de spectateurs. En suivant ces étapes, vous pouvez créer plusieurs types d'effets coulissants en verre./p>





