Étapes clés de ce didacticiel vidéo à suivre
Guide d'utilisation des outils d'IA de Filmora
Pour obtenir des signatures manuscrites sur Filmora, sélectionnez la section “Titres&rdquo ; en haut et ajoutez “Titre par défaut&rdquo ; à la timeline. Pour modifier le titre ajouté, double-cliquez et une nouvelle fenêtre s'ouvrira. Tout en restant dans la section "Texte", vous pouvez choisir la "Police" et la "Taille" de votre texte. Vous pouvez également vous inspirer des polices de signature sur l'internet.
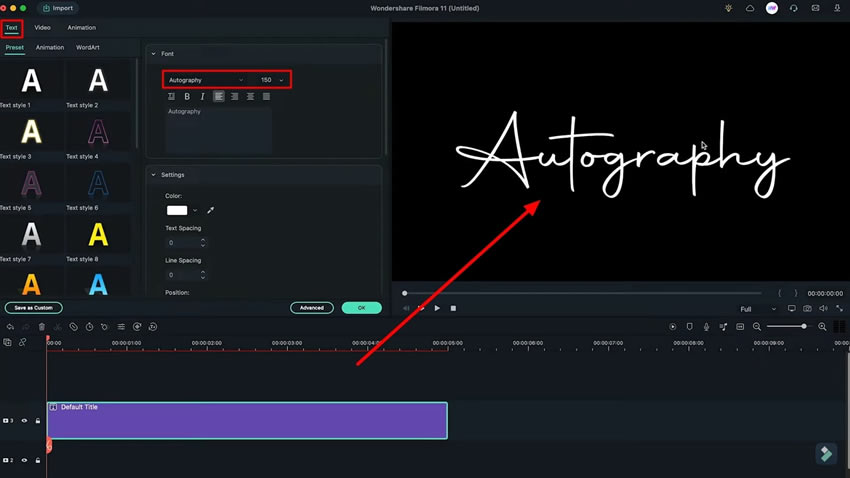
Pour enregistrer le texte sous forme d'image, prenez une photo à l'aide du bouton "Appareil photo" et enregistrez le fichier au format "PNG". De cette manière, l'arrière-plan sera évité et vous n'obtiendrez que le texte pour une utilisation ultérieure.
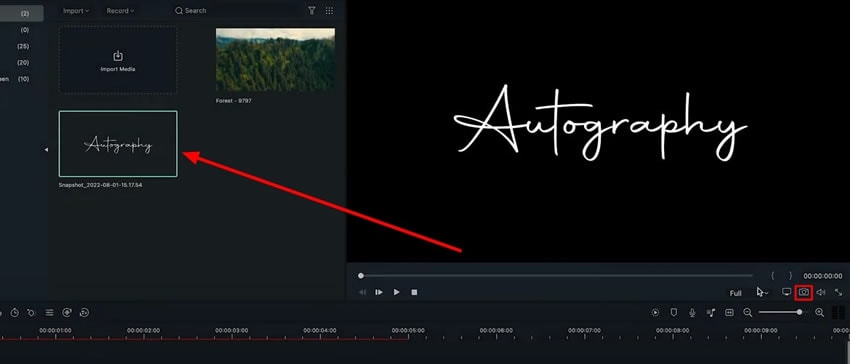
Pour savoir comment créer une signature animée, double-cliquez sur le titre et accédez à ses réglages “Advanced&rdquo ;. Une nouvelle fenêtre apparaît à l'écran, dans laquelle vous devez naviguer jusqu'à l'onglet "Animation". Continuez à sélectionner l'effet d'animation “Type Writer&rdquo ; pour le titre de la chanson. Réglez les points de départ et d'arrivée de l'animation en faisant simplement glisser les deux points de l'effet d'animation vers la droite..
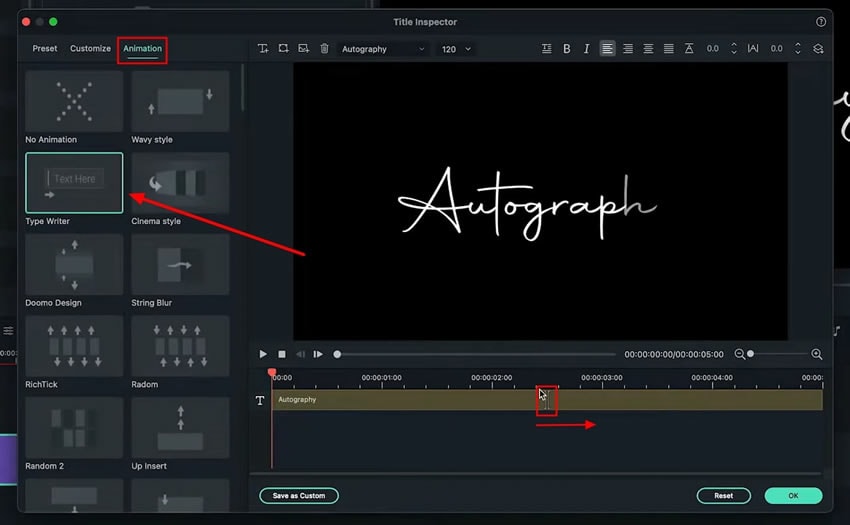
Après avoir ajouté une animation à votre texte, masquez le titre à l'aide de l'"icône" présente sur le côté gauche de la timeline. Faites glisser l'instantané sur la piste de titre et double-cliquez sur celle-ci pour entrer dans ses réglages. À partir de l'onglet "Vidéo", continuez jusqu'à la section "Masque"..
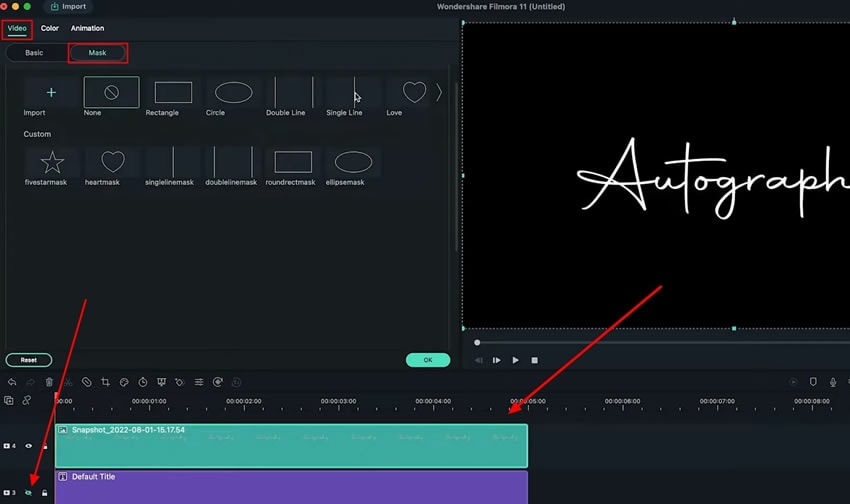
Sélectionnez le style de masquage “Single Line&rdquo ; dans les réglages qui s'ouvrent et activez l'option “Invert Mask&rdquo ;. Pour couvrir la totalité de l'instantané, faites glisser la ligne vers la gauche de la fenêtre de prévisualisation et augmentez l'"intensité du flou" si nécessaire. Ajoutez une image clé au début de l'“Instantané,&rdquo ; et après deux ou trois secondes dans les images, faites glisser la ligne vers la droite dans la fenêtre de prévisualisation pour révéler le titre.
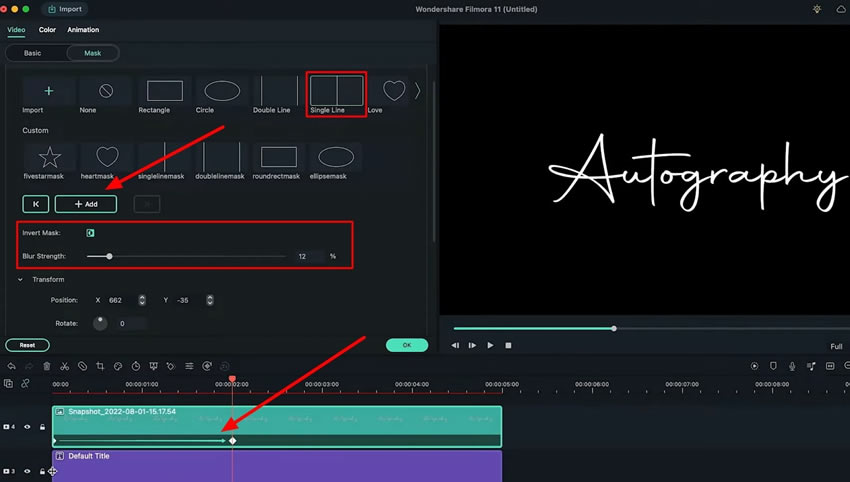
Maintenant “Unhide&rdquo ; la piste titre originale de la timeline et couper quelques images plus loin du début. Retournez dans l'onglet “My Media&rdquo ; et ajoutez la vidéo que vous souhaitez ajouter à l'arrière-plan de la Timeline.
Pour ajuster la vidéo d'arrière-plan, cliquez avec le bouton droit de la souris pour ouvrir un menu déroulant. Sélectionnez “Uniform Speed&rdquo ; dans la liste et continuez dans le panneau qui s'ouvre. Naviguez dans la section “Uniform Speed&rdquo ; et changez le curseur contre l'option “Speed&rdquo ;. Faites glisser les signatures sur la Timeline vers la droite et placez-les au centre de la vidéo d'arrière-plan.
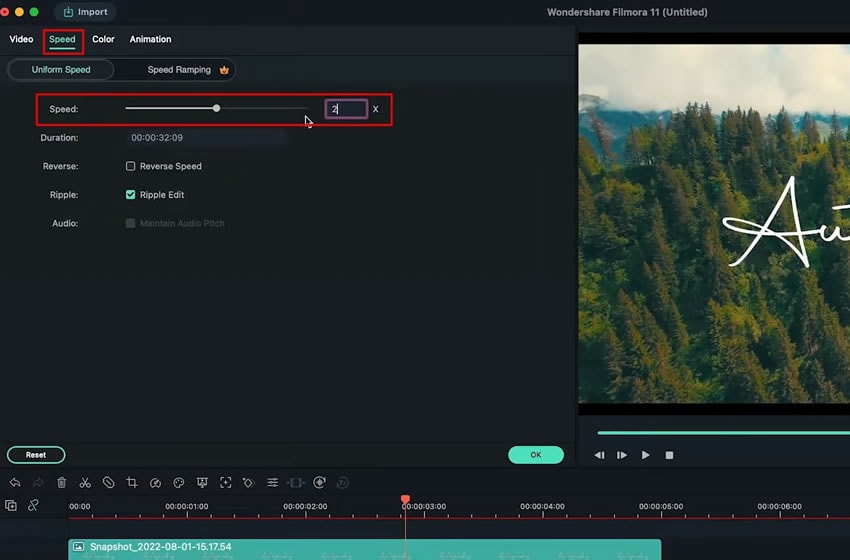
Double-cliquez sur la piste de la vidéo d'arrière-plan sur la Timeline pour accéder à ses réglages. Dans l'onglet "Vidéo", réglez l'"Opacité" de la vidéo d'arrière-plan.
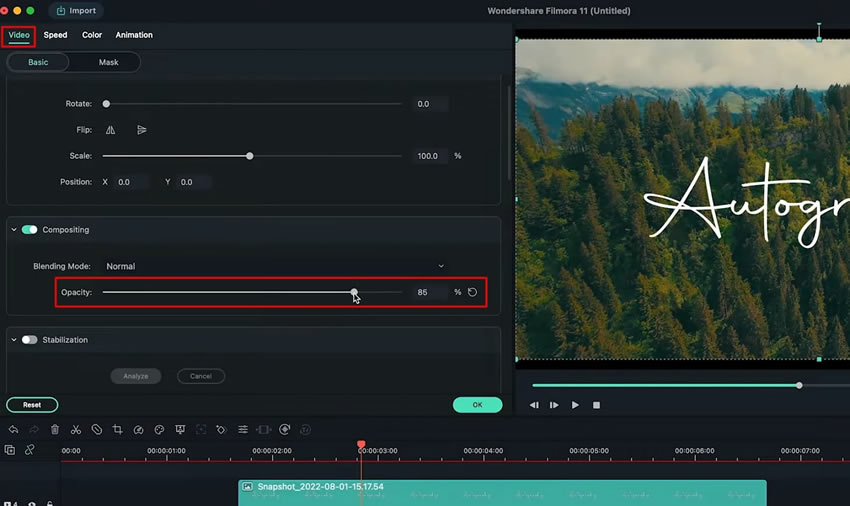
Si vous souhaitez ajouter une "transition" à la vidéo, séparez la vidéo de la Timeline à l'aide de l'icône "Ciseaux". Naviguez vers l'onglet “Transitions&rdquo ; et sélectionnez la transition de votre choix. Une fois la transition ajoutée, vous pouvez ajuster la durée de la transition en double-cliquant sur l'effet.
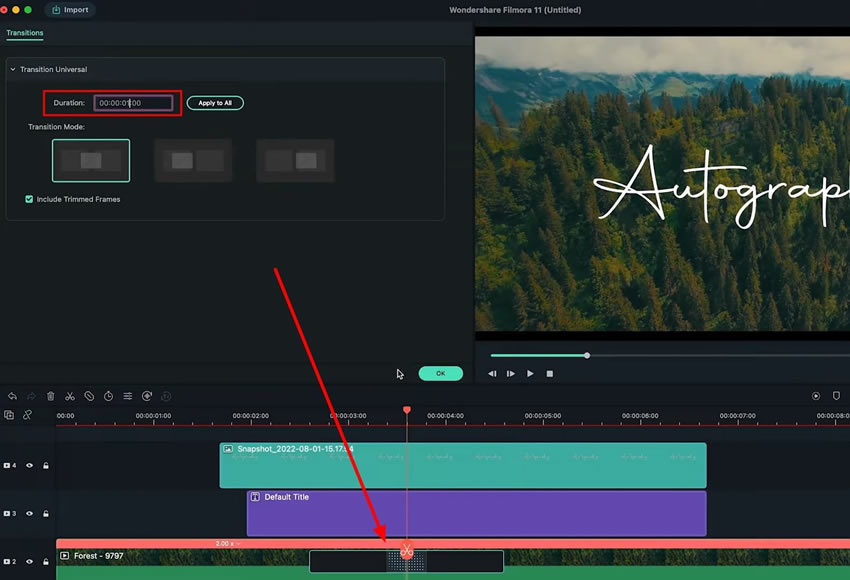
Si vous souhaitez ajouter d'autres effets à la vidéo, accédez à l'onglet “Effets&rdquo ;, sélectionnez l'effet de votre choix et faites-le glisser vers la “Vidéo&rdquo ; sur la Timeline. Lorsque vous accédez à ses réglages, rendez-vous dans la section "Vidéo", allez dans la sous-catégorie "Effets" et ajustez les paramètres en conséquence. Sélectionnez "OK&rdquo ;" pour enregistrer tous les réglages des effets de la vidéo..
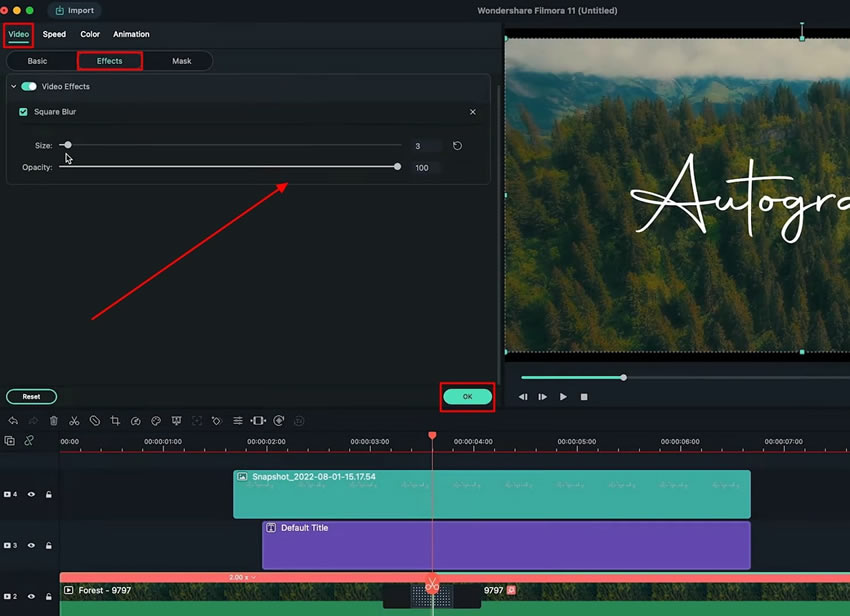
Wondershare Filmora fait des merveilles lorsqu'il s'agit de réaliser des tâches liées à l'édition de vidéos de tête. Lorsque vous créez des intros vidéo d'écriture manuscrite, vous avez besoin des bons éléments pour créer quelque chose d'agréable à regarder. Avec toutes les options fournies par Filmora, la procédure devient non seulement facile mais aussi attrayante à tous points de vue.





