L'industrie médiatique a beaucoup progressé. Les dernières technologies sont utilisées par chaque personne liée d'une manière ou d'une autre à cette industrie, quelle que soit la plateforme. Les YouTubeurs, les influenceurs, etc., utilisent eux aussi les meilleures technologies et techniques pour créer du contenu de qualité.
Un des facteurs importants sur lequel tout créateur de contenu devrait se concentrer est l'ajout de texte aux vidéos. La plupart du temps, nous ne parvenons pas entendre ou alors nous manquons certaines instructions cruciales dans une vidéo. Tout cela pourrait être évité complètement si du texte est ajouté dans les vidéos. L'article discutera en détail de la fonctionnalité texte d'OpenShot et comment ajouter du texte dans OpenShot.
Dans le présent article
Partie 1. C'est quoi l'éditeur vidéo OpenShot ?
OpenShot est un excellent éditeur vidéo disponible pour tous les systèmes d'exploitation. L'éditeur est open source. Il offre des fonctionnalités délirantes qui permettent un montage classique. Depuis OpenShot, vous pouvez exporter des fichiers dans différents formats compatibles avec YouTube, Xbox 360, DVD, et autres. L'éditeur offre tant de fonctionnalités différentes, notamment la superposition de texte OpenShot, les effets, les transitions, les titres, etc.
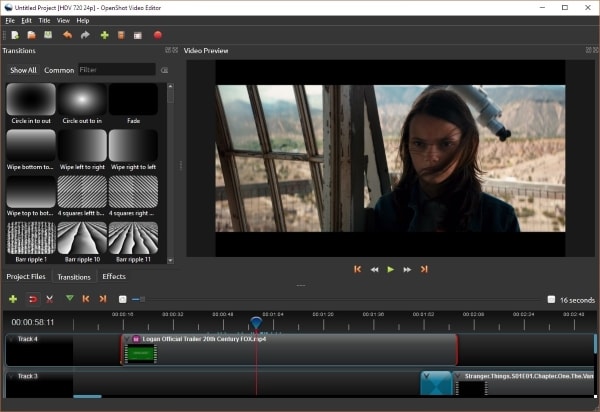
OpenShot permet à ses utilisateurs d'effectuer un montage professionnel des vidéos. Le logiciel est d'utilisation très sûre. Vous pouvez facilement le télécharger à partir du site officiel d'OpenShot. Cet éditeur vidéo n'est pas si difficile à appréhender. Il est certes très simple à utiliser mais très puissant en matière d'édition. Une autre singularité étonnante à propos d'OpenShot que vous ne pouvez pas manquer est que l'éditeur est gratuit ; vous n'avez pas à payer un centime pour l'utiliser.
Partie 2. Comment ajouter du texte dans OpenShot
Les gens savent généralement comment éditer, mais ils ne savent pas comment fonctionne la fonctionnalité d'ajout de texte à la vidéo d'OpenShot. Cela peut sembler difficile et délicat, mais en suivant les étapes données ci-dessous, vous serez en mesure de déployer facilement le texte OpenShot.
Méthode 1 : Ajouter des titres à votre vidéo
Intéressons-nous à l'ajout de titres dans cette partie.
Étape 1 : Premièrement, installez et ouvrez l'éditeur OpenShot. Ensuite vous devez importer le fichier vidéo dans OpenShot et le faire glisser sur la timeline pour commencer l'édition. Maintenant, à partir du menu au-dessus de la barre d'outils, allez à la section 'Titre' et sélectionnez 'Titre'.
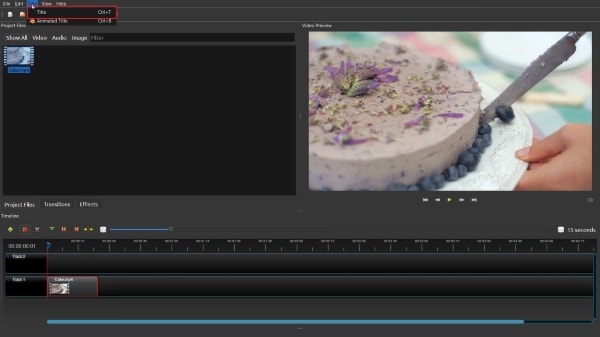
Étape 2 : Une boîte de dialogue apparaîtra avec différents modèles de titres. Vous devez sélectionner votre modèle préféré. Dans le panneau d'édition situé à droite, vous pouvez le modifier, changer sa police, sa taille, son texte, etc. et l'enregistrer à la fin.
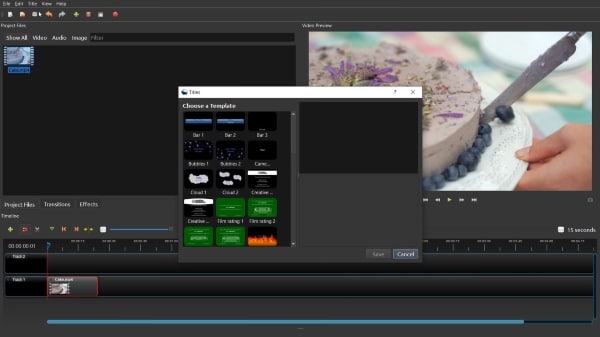
Étape 3 : Maintenant, le modèle de titre édité va apparaître dans le panneau "Tout Afficher". Faites-le glisser et déposez-le sur la timeline au-dessus du clip.
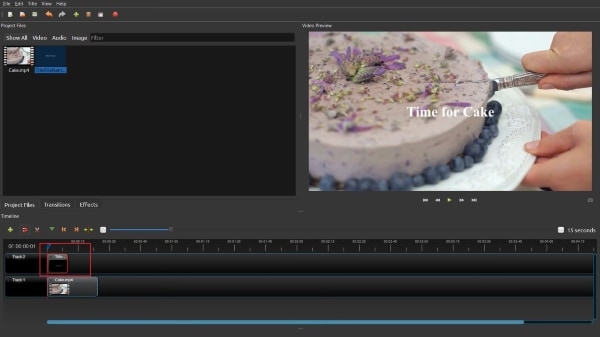
Étape 4 : Vous pouvez également animer votre texte. Pour cela, allez dans l'option " Affichage ". Ensuite, allez dans le menu "Affichages", et enfin, cliquez sur le bouton "Affichage avancée". Enfin, vous pouvez facilement exporter la vidéo à partir de l'option "Exporter le projet" disponible dans l'onglet "Fichier".
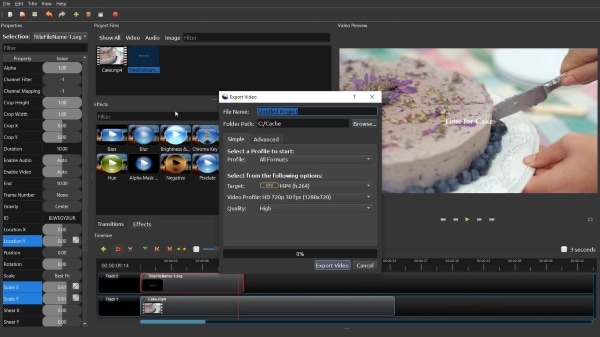
Méthode 2 : Faire usage des sous-titres dans votre vidéo
Les étapes suivantes vont vous montrer comment ajouter des sous-titres dans vos vidéos en utilisant OpenShot.
Étape 1 : Pour ajouter des sous-titres à vos vidéos dans OpenShot, commencez par importer le fichier vidéo. Une fois importé avec succès, alors faites-le glissez et déposez-le sur la timeline.
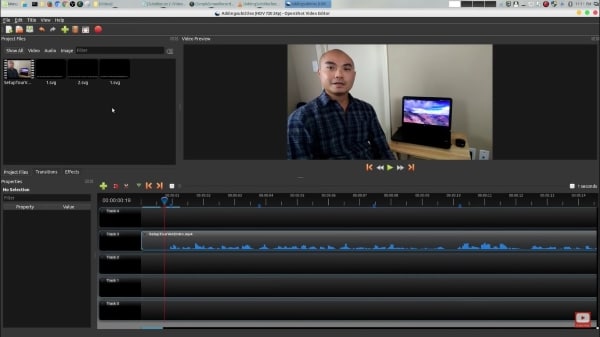
Étape 2 : Après cela, allez à l'onglet "Titre" au-dessus de la barre d'outils. À partir de là, sélectionnez l'option "Titre". À ce niveau, de nombreux modèles de titres vont se charger devant vous, choisissez un modèle et éditez-le. Vous devez ajouter les sous-titres dans la boîte de dialogue d'édition de texte.
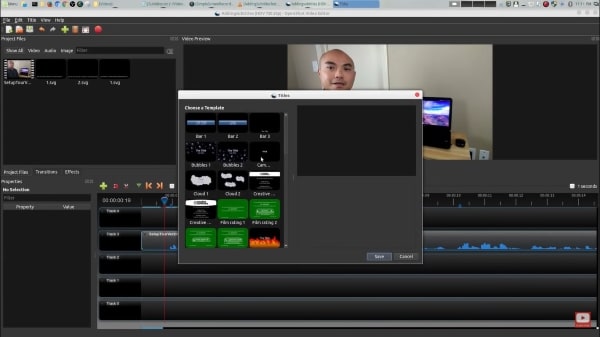
Étape 3 : Enregistrez ensuite le modèle de texte modifié. Une fois qu'il apparaît dans le panneau "Afficher tout", faites un clic droit dessus et allez dans la section "Modifier le titre". À partir de là, sélectionnez l'option "Utiliser l'éditeur avancé". Vous accéderez alors à Inkscape, un éditeur graphique vectoriel.
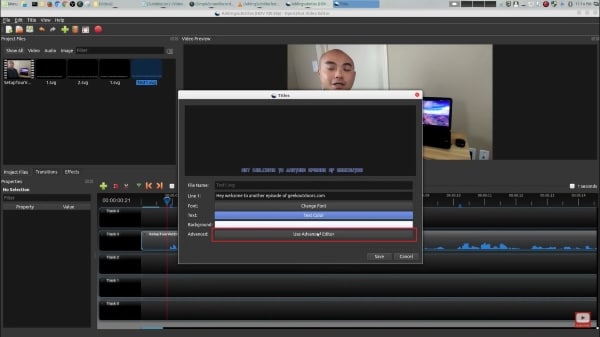
Étape 4 : Depuis Inkscape, vous pouvez éditer les sous-titres comme bon vous semble. Ajustez la police, la taille, et tout ce qui existe. Puis à la fin, enregistrez les changements dans Inkscape et ensuite cliquez sur le bouton "Enregistrer" dans OpenShot.
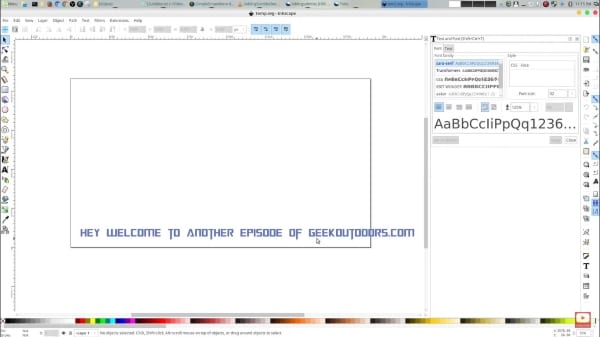
Étape 5 : une fois l'édition du texte terminée, faites-le glisser sur le clip dans la timeline. Vous pouvez ajuster sa durée à partir du panneau d'édition de gauche et vous pouvez également modifier la couleur du texte. Pour ajouter plus de sous-titres, vous pouvez dupliquer les mêmes paramètres au lieu de tout refaire, en faisant un clic droit sur le sous-titre personnalisé.
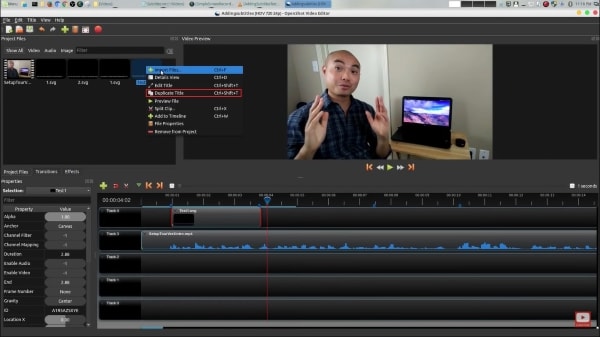
Méthode 3 : Réaliser des tiers inférieurs dans OpenShot
Avec OpenShot, vous pouvez ajouter des tiers inférieurs à vos vidéos de manière professionnelle. Les étapes ci-dessous vous guideront pour le processus d'ajout de tiers inférieurs à vos vidéos.
Étape 1 : Pour ajouter des tiers inférieurs à vos vidéos, tout d'abord importez le fichier vidéo dans OpenShot et faites le glisser sur la timeline pour commencer le processus. Ensuite allez dans l'onglet 'Titre' et sélectionnez 'Titres'. À partir des modèles présentés, choisissez un modèle de tiers inférieurs à utiliser.
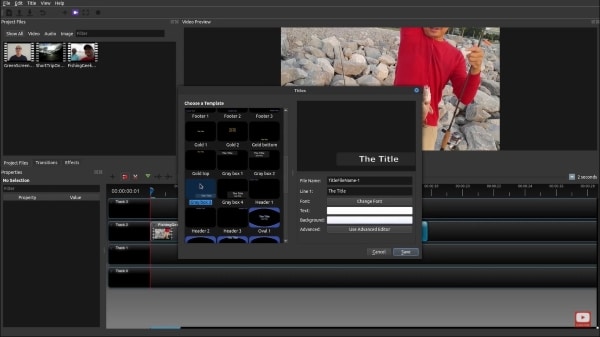
Étape 2 : Après cela, une boîte de dialogue d'édition apparaîtra. Cliquez sur le bouton "Utiliser l'éditeur avancé" pour modifier votre tiers inférieur dans Inkscape.
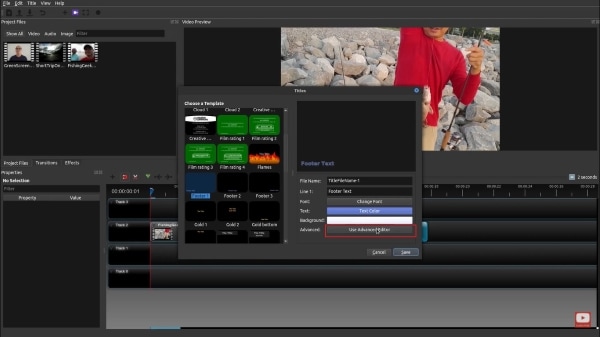
Étape 3 : Il est temps d'éditer votre tiers inférieur en utilisant Inkscape. Vous pouvez ajouter la forme de votre choix, la remplir d'une couleur, puis y ajouter du texte. Vous pouvez également jouer avec le style de police, la taille et la couleur du texte. Une fois satisfait, enregistrez l'édition Inkscape.
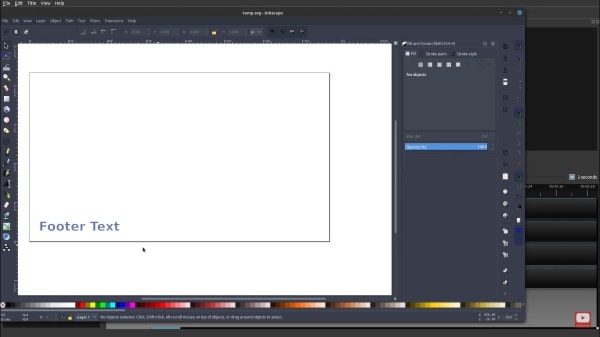
Étape 4 : Définissez un 'Nom de fichier' pour le tiers inférieur édité et sauvegardez le dans OpenShot. Il apparaitra dans la section Projets. Maintenant glissez le tiers inférieur sauvegardé sur la timeline, au-dessus du clip, et le tour est joué. Vous pouvez également ajouter différentes transitions et effets à vos tiers inférieurs.
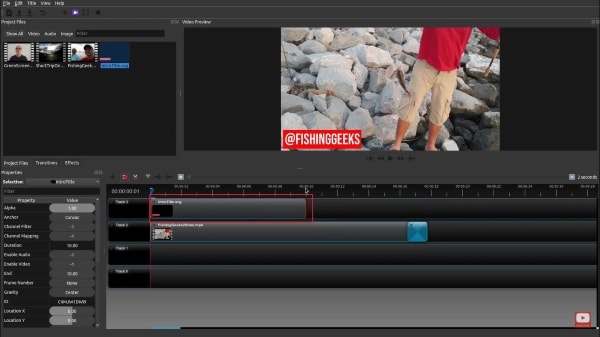
Partie 3. OpenShot contre Filmora
Dans le domaine de l'édition, OpenShot et Wondershare Filmora ont leur base de fans et leur importance distincte. Les deux logiciels d'édition offrent des univers d'édition totalement différents et portent votre édition à un niveau supérieur. La section suivante de cet article traitera des différentes fonctionnalités des deux logiciels d'édition et montrera la différence entre eux.
Interface
L'interface de Wondershare Filmora est divisé en trois panneaux. L'un affiche l'aperçu de la vidéo, l'autre le contenu source, et enfin, un autre pour la timeline en bas. Le logiciel vous permet de basculer entre les bordures de fenêtre noires et gris clair. Filmora offre une interface très propre, simple et expressive. Vous pouvez également afficher en plein écran le panneau de prévisualisation de la vidéo.
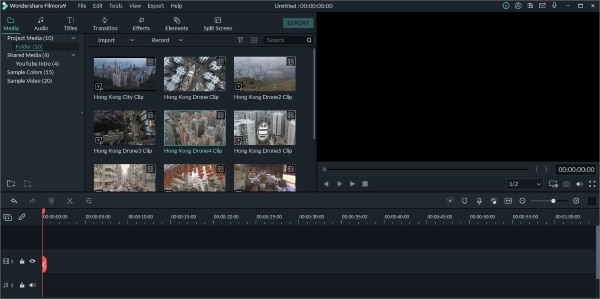
Pour Windows 7 ou versions ultérieures (64 bits)
Pour macOS 10.14 ou versions ultérieures
Cependant, si nous parlons de l'interface d'OpenShot, elle est très basique comparée à celle de Filmora. OpenShot permet à ses utilisateurs de faire glisser et de déposer les fichiers multimédias à partir du gestionnaire de fichiers directement. Le logiciel est facile à appréhender.
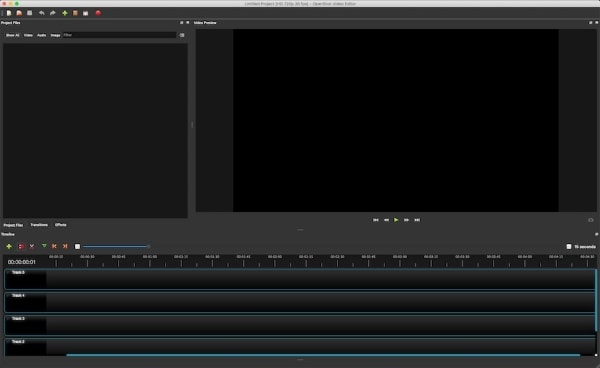
Textes et titres
Filmora est le roi de tous les logiciels de montage lorsqu'il s'agit de modèles de texte et de titres. Wondershare Filmora possède la plus grande bibliothèque d'actifs avec plus de 200 modèles de texte et de titres. Tous les modèles sont bien conçus. En plus de cela, ces modèles ont également des animations sympas. Vous pouvez personnaliser le modèle prédéfini en accédant à la boîte de dialogue " Édition de texte avancée ".
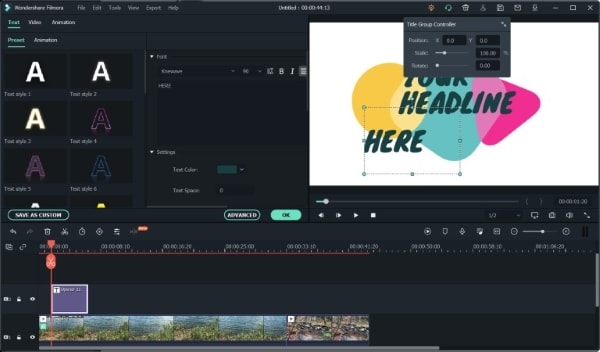
Et si nous parlions d'OpenShot, il a bien des modèles de texte et de titre, mais il n'a pas la variété que Filmora offre. OpenShot n'offre pas beaucoup de textes et de modèles de titres, ils ne sont pas non plus sympas et stylés comme ceux de Filmora. OpenShot propose juste 40 modèles de titres, ce qui est très peu par rapport à l'offre Filmora.
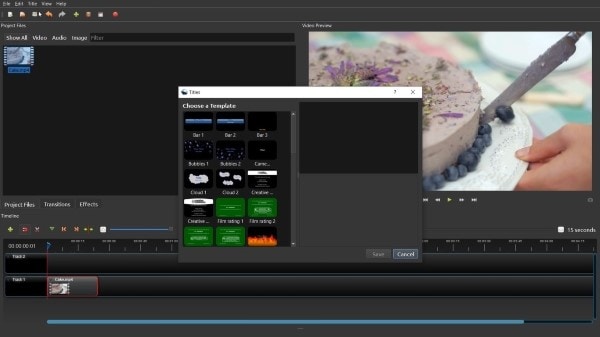
Systèmes d'exploitation pris en charge
Wondershare Filmora, le remarquable logiciel de montage vidéo, peut être utilisé facilement sous Windows 10, XP, 8. Non seulement cela, mais les utilisateurs de Mac peuvent également utiliser Filmora.
Pour Windows 7 ou versions ultérieures (64 bits)
Pour macOS 10.14 ou versions ultérieures
Cependant, OpenShot, le logiciel gratuit de montage vidéo, peut être facilement téléchargé et utilisé sur Windows, macOS, et une version est également disponible pour Linux.
Transitions et effets
Wondershare Filmora, le super patron des actifs, offre plus de 100 transitions exceptionnelles. Filmora dispose de 10 catégories différentes pour les transitions, dont 3D, Basic, Ripple, Speed Blur, etc. Vous pouvez également accéder à Filmstock via Filmora pour explorer davantage de transitions et d'effets.
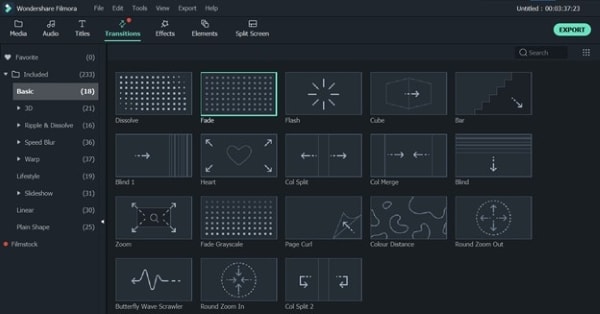
OpenShot offre également une grande variété de 400 transitions et effets qui pourraient être utilisés pour améliorer la qualité de votre contenu. Vous pouvez effectuer des éditions avancées avec des animations 3D, des superpositions, etc.
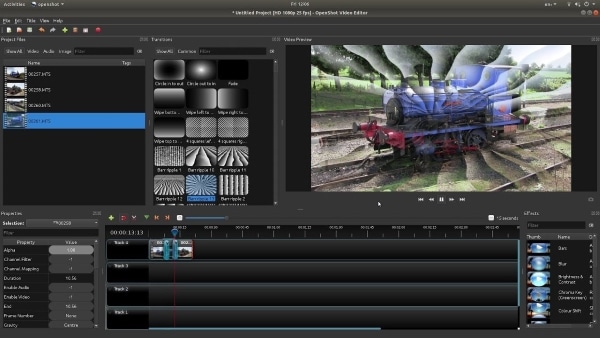
En résumé
Comme promis au départ, l'article a traité en détail de la fonctionnalité de texte d'OpenShot. Des méthodes multiples d'utilisation de la fonctionnalité Titre et Texte ont été examinées. Toutes les étapes pratiques ont été expliquées pour que les débutants puissent les assimiler.
Toute personne qui avait des doutes au sujet de la fonctionnalité d'ajout de texte de l'éditeur vidéo OpenShot sera satisfaite après avoir parcouru ce guide pratique.



 Sécurité 100 % vérifiée | Aucun abonnement requis | Aucun logiciel malveillant
Sécurité 100 % vérifiée | Aucun abonnement requis | Aucun logiciel malveillant

