Zoom est sans aucun doute la plateforme la plus populaire pour la vidéoconférence. La popularité de Zoom a augmenté de façon exponentielle pendant la pandémie de Covid. Pour garder sa base d'utilisateurs intacte, Zoom continue d'ajouter de nouvelles fonctionnalités pour résoudre les problèmes signalés par les utilisateurs. Le miroir zoom ma vidéo est une fonction extrêmement utile qui annule l'effet miroir déjà présent sur la caméra frontale de votre téléphone.
La caméra de votre téléphone affiche une vidéo de vous en miroir lorsque vous vous visualisez sur Zoom. Cependant, vos téléspectateurs regardent une vidéo non-miroir de vous. Si vous souhaitez également voir une vue non-mirrorisée de vous, vous pouvez activer l'option vidéo miroir Zoom pour que votre vidéo, déjà en miroir, devienne non-mirrorisée. Dans cet article, nous allons illustrer comment utiliser la vidéo miroir Zoom sur vos smartphones et ordinateurs.
Ce que vous devez savoir sur le zoom vidéo miroir
Lorsque vous vous tenez devant un miroir, vous voyez une vue inversée de vous-même. Nos yeux se sont habitués à voir la vue du miroir devant le miroir. C'est pourquoi la caméra web ou la caméra frontale de votre téléphone est conçue de manière que vous puissiez voir une image miroir de vous-même. C'est pour le confort de l'utilisateur, car nos yeux sont déjà habitués à voir des images miroir de nous-mêmes.
Mais vos spectateurs regardent toujours votre vidéo non-miroir. La vidéo miroir de vous n'affiche que pour votre commodité. Si cela devient gênant lors d'un scénario comme lorsque vous devez montrer des directions avec vos mains, vous voir en miroir pourrait être difficile pour vous, vous pouvez opter pour le miroir de ma vidéo Zoom pour regarder la vidéo non-mirrorisée sur vous où votre écriture sera clairement visible pour vous. J'espère que vous avez compris la signification de mon zoom vidéo miroir et quand cette fonction est utile.
1. Comment utiliser Zoomer en miroir ma vidéo sur PC ?
Si vous utilisez un ordinateur pour une réunion Zoom et que vous trouvez gênant de voir votre auto-vidéo en miroir, vous pouvez activer la fonction Zoom miroir de ma vidéo pour annuler l'effet miroir. Voici les étapes à suivre.
Étape 1 : Ouvrez l'application Zoom sur votre PC.
Étape 2 : Cliquez sur l'icône de votre profil dans le coin supérieur droit.

Étape 3 : Dans le menu déroulant, cliquez sur l'option Paramètres.
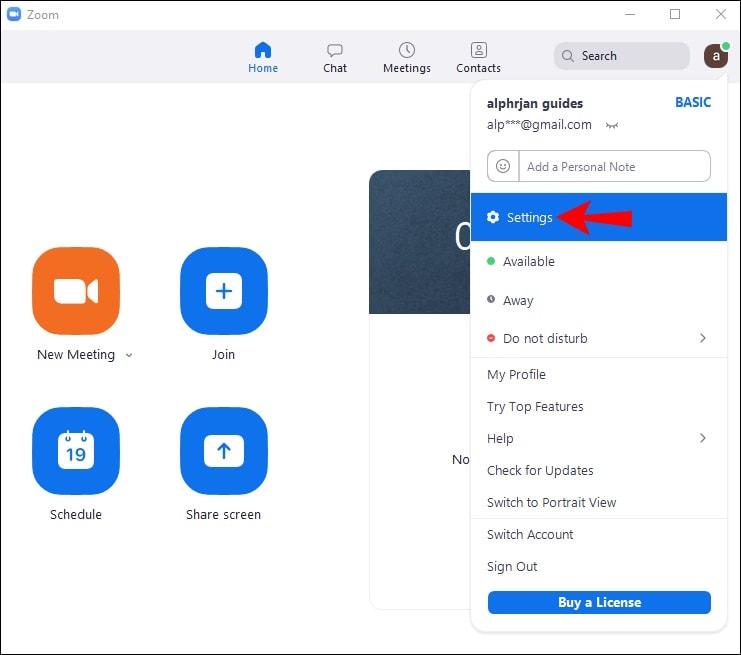
Étape 4 : Sur l'écran suivant, rendez-vous à l'option Vidéos sur le côté gauche.

Étape 5 : Après avoir cliqué sur Vidéo, sur le côté droit, faites défiler vers le bas et arrivez à l'option " Miroir de ma vidéo ".
Étape 6 : Vous pouvez activer l'option Miroir de ma vidéo pour voir une vue non-miroir de vous-même.

Vous pouvez toujours revenir et désactiver cette option pour voir une image miroir de vous-même comme d'habitude.
Filmora Éditeur vidéo
Tourner, découper, combiner des vidéos facilement
Effets vidéo complets (écran vert, portrait AI, etc.)
Édition audio dans différentes pistes
Exportez la vidéo vers YouTube, Vimeo ou enregistrez-la localement.
2. Comment utiliser le miroir de ma vidéo Zoom sur l'iPhone ?
Si vous voulez activer la fonction Zoom sur ma vidéo sur l'iPhone, vous devez suivre les étapes suivantes.
Étape 1 : Ouvrez l'application Zoom sur votre iPhone. Assurez-vous que vous êtes connecté.
Étape 2 : tapez sur l'option Paramètres dans le coin inférieur droit.

Étape 3 : tapez sur l'option Réunions pour accéder aux paramètres des réunions.
Étape 4 : Sur l'écran suivant, faites défiler vers le bas et activez l'option Miroir ma vidéo.
Vous pouvez suivre les mêmes étapes et revenir pour désactiver l'option miroir chaque fois que nécessaire.
3. Comment utiliser le Zoom vidéo miroir sur Android ?
Les étapes de l'activation de la vidéo miroir dans l'application Zoom pour les utilisateurs d'Android sont presque similaires à celles de l'iPhone. Voici les étapes à suivre pour voir une vue non déformée de vous-même sur votre téléphone ou votre tablette Android.
Étape 1 : ouvrez l'application Zoom sur votre appareil Android
Étape 2 : Connectez-vous à votre compte et appuyez sur l'option Paramètres dans le coin inférieur droit.

Étape 3 : cliquez sur l'option Réunions.
Étape 4 : Rendez-vous sur l'option Miroir de ma vidéo et activez-la.
Suivez les mêmes étapes pour désactiver l'option quand vous le souhaitez.
4. FAQs liées
Pourquoi l'arrière-plan de mon zoom est-il en miroir ?
Nous avons déjà indiqué que le Zoom reflète automatiquement votre écran, car nos yeux sont à l'aise avec une vue miroir de nous-mêmes. En raison de cette mise en miroir automatique, votre arrière-plan vous semblera inversé. Vous pouvez la désactiver vous-même en allant dans Paramètres> Arrière-plan virtuel> Option Miroir de ma vidéo.
Puis-je créer un miroir de ma vidéo sur le zoom pour les autres ?
Il n'y a pas d'option disponible pour que Zoom reflète ma vidéo pour les autres. En fait, vous ne devez pas créer un miroir de votre vidéo pour les autres, car tout apparaîtra inversé. Nos yeux sont à l'aise pour ne voir que notre image retournée, mais pas celle de quelqu'un qui se trouve en face de vous. Par conséquent, vos spectateurs seront très gênés s'ils regardent votre vidéo miroir.
Faut-il faire un miroir de votre vidéo sur le zoom ?
Vous ne devez pas mettre en miroir votre vidéo sur Zoom pour les autres. Par défaut, Zoom met votre vidéo en miroir pour que vous puissiez la voir, tandis que les autres regardent votre vidéo normalement. Vous pouvez désactiver la vue en miroir de votre vidéo à des fins spécifiques. Cependant, dans des circonstances normales, vous devriez être à l'aise pour regarder votre vidéo en miroir.
L'essentiel
L'application Zoom est l'une des rares applications qui permettent la mise en miroir des vidéos. Mais cette fonction " miroir de ma vidéo " ne s'applique qu'à l'auto-visionnement et non à vos spectateurs. Nous avons déjà illustré comment mettre en miroir votre vidéo sur PC, Android et iPhone. Selon vos besoins, vous pouvez mettre en miroir votre vidéo et obtenir une vue non-miroir de votre propre vidéo pendant une vidéoconférence.



 Sécurité 100 % vérifiée | Aucun abonnement requis | Aucun logiciel malveillant
Sécurité 100 % vérifiée | Aucun abonnement requis | Aucun logiciel malveillant

