Comment sauvegarder une photo d'une vidéo dans Photos de Windows 10
May 27, 2025
Compte tenu de la multitude de fonctionnalités proposées par Windows 10, il n'est pas surprenant qu'il soit possible d'enregistrer des photos à partir d'une vidéo à l'aide de l'application Photos de Windows 10 Cette application vous permet non seulement de retoucher des photos, mais aussi de capturer une image tirée d'une vidéo en visionnant celle-ci image par image. La qualité de la photo sera similaire à celle de la vidéo à partir de laquelle est tirée cette capture. Ces photos issues d'une séquence animée sont au format JPEG.
Dans cet article, vous apprendrez comment sauvegarder une photo à partir de l'application Photos de Windows 10 et un autre moyen de réaliser une photo à partir d'une vidéo.
- Partie 1: Comment enregistrer une photo à partir de l'application Photos de Windows 10
- Partie 2 : Pourquoi je ne parviens pas à sauvegarder une photo à partir d'une vidéo
- Partie 3 : Autre moyen de sauvegarder une photo à partir d'une vidéo
Partie 1: Comment enregistrer une photo à partir de l'application Photos de Windows 10
Dans cette partie de l'article, nous allons voir comment enregistrer une photo à partir d'une vidéo avec l'application Photos de Windows 10. L'application Photos vous propose de nombreuses fonctionnalités dont des outils d'édition tout simplement étonnants. Vous pouvez utiliser Windows Ink pour écrire sur les images ou, pour le sujet qui nous intéresse, capturer des images fixes à partir d'une vidéo. Voyons maintenant comment sauvegarder une photo à partir d'une vidéo au moyen de l'application Photos de Windows 10.
Vous devez d'abord créer une image animée, puis l'enregistrer en tant qu'image fixe.
Créer une image animée :
- Ouvrez le dossier contenant vos vidéos et localisez celle qui vous intéresse. Faites un clic droit sur la vidéo > "Ouvrir avec" > "Photos" > autoriser la lecture de la vidéo.
- Cliquez avec le bouton droit de la souris dans le lecteur > Editer et créer > Enregistrer les photos.

- En appuyant sur le bouton " Lecture ", vous verrez alors l'image animée.
Ces photos sont stockées dans le dossier " Images " de votre ordinateur sous un nom de fichier accompagné de " LI ". Le moment est alors venu d'enregistrer votre image animée en tant que photo sur votre ordinateur à l'aide de l'application Photos.
- Tapez sur une image animée > appuyez sur la "flèche droite" et la "flèche gauche" pour faire avancer ou reculer les images.
- Appuyez sur le " glisseur " pour ajuster manuellement les images > puis sur " Enregistrer une photo " pour sauvegarder l'image de votre choix.

- Cette image sera enregistrée par défaut sous le nom de fichier "LI_Moment" dans votre dossier Images.
Partie 2 : Pourquoi je ne parviens pas à sauvegarder une photo à partir d'une vidéo
Dans le cas où vous ne parviendriez pas à sauvegarder des photos à partir d'une vidéo dans l'application Photos de Windows 10, Il se peut que le problème soit lié à une Mise à jour du correctif de windows OS ou à votre compte Microsoft Mais ne vous inquiétez pas.
Nous vous présentons ici les solutions -
1. Vérifiez la mise à jour
Cliquez sur 'Start' (Démarrer) > 'Paramètres' > 'Mise à jour et sécurité' > 'Mises à jour Windows' > 'Rechercher des mises à jour' > 'Mise à jour disponible'. Si une mise à jour est disponible, suivez les instructions pour la télécharger.
2. Connectez-vous à Microsoft Store avec un autre compte.
Pour accéder à Microsoft Store, vous allez devoir vous connecter avec un autre compte Microsoft. Il se peut, en effet, que votre compte existant soit sujet à des problèmes susceptibles d'empêcher l'application Photos de fonctionner correctement. C'est pourquoi il est conseillé de se connecter à un autre compte.
Partie 3 : Autre moyen de sauvegarder une photo à partir d'une vidéo
Si vous souhaitez sauvegarder une photo à partir d'une vidéo dans Windows 10 Photos mais que vous n'y parvenez pas, il existe d'autres moyens efficaces de le faire. ScreenShot est un outil en ligne qui vous permet de capturer et de modifier tout ce qui apparaît sur votre écran. Qu'il s'agisse de pages Web, de fenêtres, de fichiers multimédias, de menus, d'objets ou de webcams, vous pouvez littéralement tout capturer. Cet outil prend en charge, entres autres, Mac, Windows PC, les appareils Android et pour les formats de fichier, AVI, FLV, MPEG, WMV, MOV et MKV. Il vous offre la possibilité, lors de l'édition des images capturées, d'y ajouter des formes, du textes, des lignes, des flèches et des effets de style. Vous pouvez même uploader des images sur le cloud ou sur des réseaux sociaux comme Facebook, Google Plus, Twitter, etc. Les photos sont enregistrées sur votre ordinateur dans les formats JPG, PNG, BMP, GIF et TIFF. La capture vidéo automatique à intervalles fixes est également prise en charge.
Voici le guide -
- Recherchez Capture d'Ecran et tappez sur 'Faire une capture d'écran'
- A présent, lancez l'applet java et cliquez sur l'icône de la caméra pour prendre des clichés.
- Le curseur de votre souris apparaît alors sous la forme d'un pointeur bleu. Maintenez le bouton gauche de votre souris enfoncé et faites glisser le pointeur pour sélectionner les parties de la vidéo que vous souhaitez capturer. En déplaçant la souris, vous pouvez voir que la fenêtre de l'application est encadrée d'une bordure bleue. Il vous suffit alors de cliquer dessus pour capturer la fenêtre.
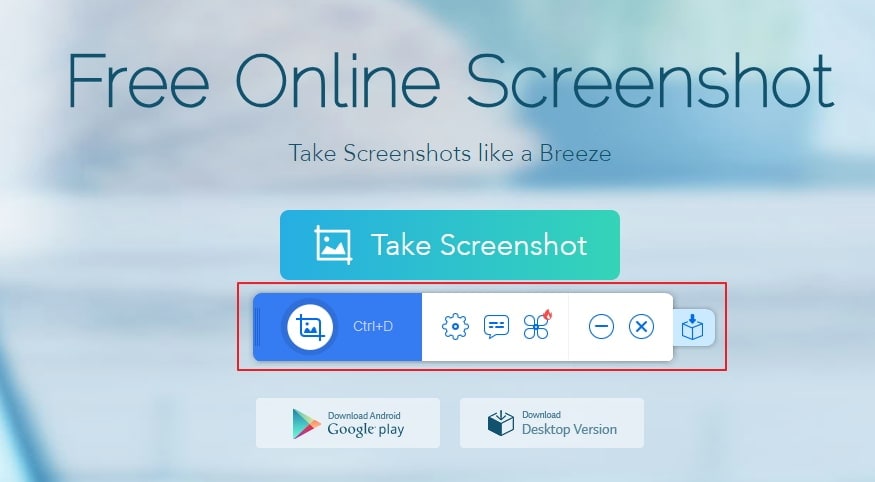
- Une fois l'image capturée, la barre d'outils d'édition apparaît. Elle vous permet d'améliorer considérablement votre image.
- Tappez ensuite sur l'icône "Enregistrer" pour sauvegarder l'image sur votre ordinateur.
Conclusion
Nous vous avons apporté quelques notions sur la manière d'enregistrer une photo à partir d'une vidéo dans Windows 10 Photos. Il existe différents moyens d'arriver à ce résultat. Tentez celui qui vous convient le mieux. Si vous souhaitez opter pour une application basée sur le bureau, Windows Photos est celle qui répondra le mieux à vos besoins. Mais si vous voulez faire les choses en ligne, choisissez plutôt ScreenShot. Nous espérons que vous avez apprécié nos efforts !
Ajustez la balance des blancs sur votre iPhone pour corriger les tons jaunes ou bleus de vos photos. Obtenez des couleurs naturelles et professionnelles à l'aide d'outils intégrés ou d'applications tierces pour des prises de vue parfaites sous n'importe quel éclairage.
by Marion Dubois Jun 11, 2025 20:32 PM
Découvrez comment utiliser l'outil de texte sur un tracé de Photoshop comme un professionnel. Apprenez comment écrire le long d'un tracé dans Photoshop, quelques techniques de mise en forme à connaître et les différentes possibilités d'utilisation de cet outil de base pour créer des chefs-d'œuvre de conception professionnelle.
by Marion Dubois Jun 11, 2025 20:32 PM
Filmora est le meilleur compresseur vidéo pour compresser automatiquement les vidéos sans perte de qualité. Réduisez facilement les fichiers vidéo sans perte de qualité en quelques étapes.
by Marion Dubois Jun 11, 2025 20:32 PM
Vous souhaitez recadrer vos vidéos sans perdre en qualité ? Consultez cet article pour vous en rendre compte.
by Marion Dubois Jun 11, 2025 20:32 PM
Vous voulez apprendre sur le suivi des objets dans l'édition vidéo? Restez au courant; Ce guide rapide explorera le suivi de mouvement dans Adobe Premiere Pro et vous apprendra les astuces.
by Marion Dubois Jun 11, 2025 20:32 PM
Tandis que l'utilisation des animations textuelles de premiere pro peut sembler écrasante, les préréglages et les modèles sont disponibles pour démarrer vos vlogs, présentations, et bien plus encore.
by Marion Dubois Jun 11, 2025 20:32 PM

