Ce que vous devez préparer :
- Un ordinateur (Windows ou macOS)
- Vos supports vidéo.
- Éditeur de vidéo Filmora
Avant de passer aux premières étapes de cette procédure, assurez-vous d'avoir téléchargé la dernière version de Wondershare Filmora sur vos appareils. Lancez le logiciel et commencez par cliquer sur " Nouveau projet " Rendez-vous dans l'onglet " Media " et assurez-vous d'importer la ou les vidéos que vous voulez utiliser pour ce projet.
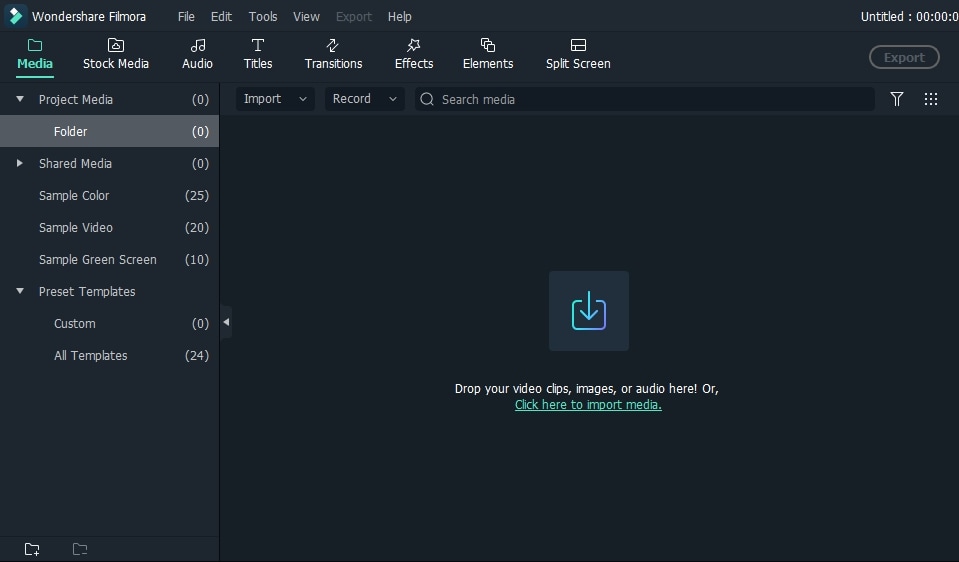
Une fois que vous avez fini d'importer la vidéo, déplacez-la sur la chronologie pour commencer les montages.
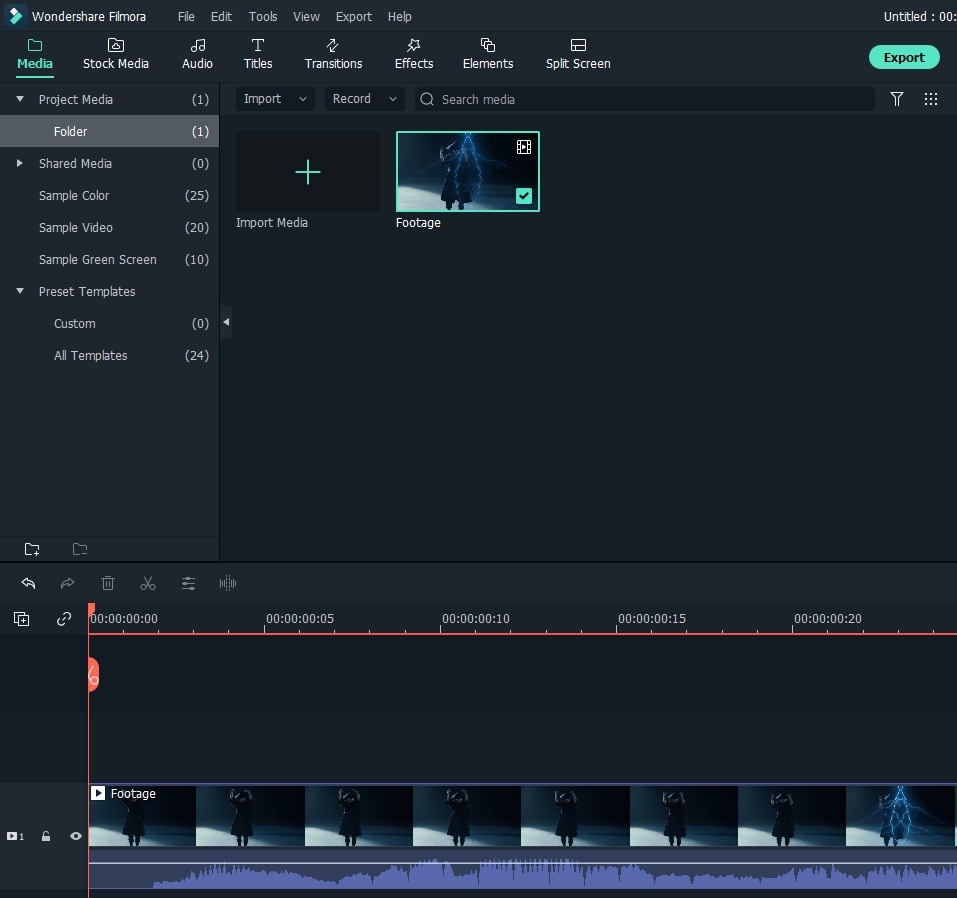
Rendez-vous sur l'onglet " Éléments " et cherchez " Superhéros " dans la barre de recherche. Sélectionnez une option appropriée dans les résultats de la recherche et faites-la glisser sur la ligne de temps pour développer un personnage à partir de la vidéo que vous avez importée. Vous pouvez ajouter d'autres éléments dans votre vidéo pour développer le caractère attrayant que vous recherchez.
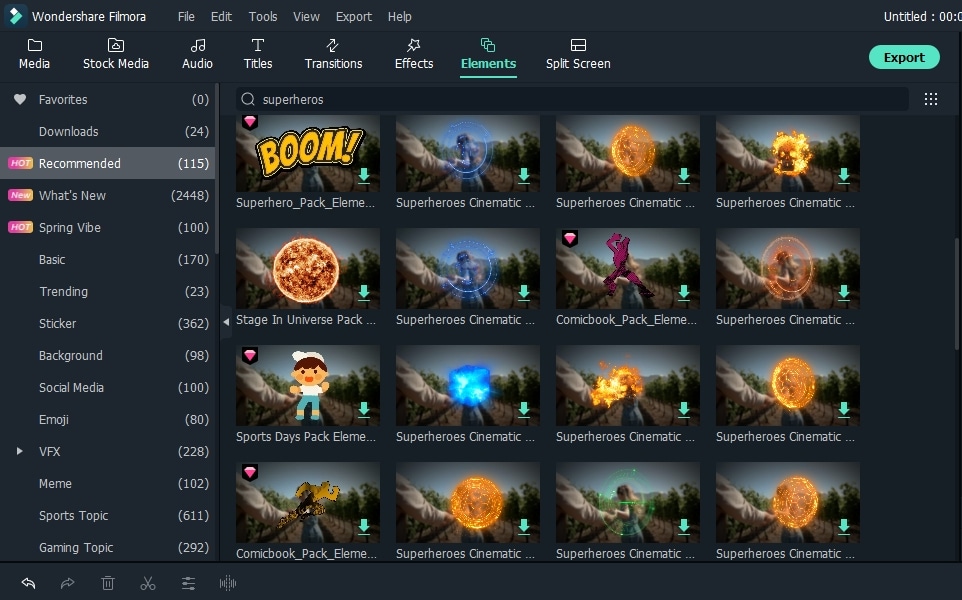
Déplacez le même élément que vous avez ajouté sur la vidéo et dupliquez-le sur un autre calque. Double-cliquez sur l'élément copié et appuyez sur " Inverser " pour agrandir et améliorer votre effet.
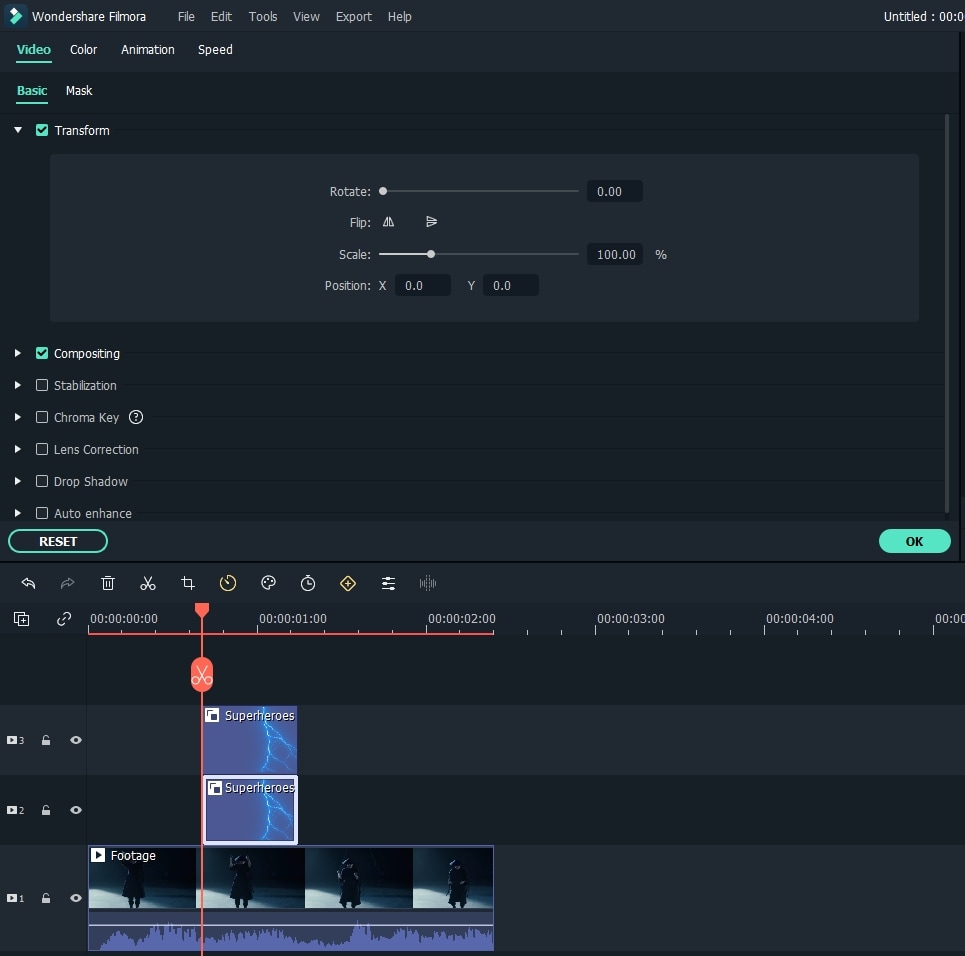
Revenez à nouveau dans l'onglet " Éléments " et recherchez l'effet " Bouclier " à travers la même recherche pour ajouter l'effet Bouclier du Dr Strange. Add the effect on the timeline on another track.
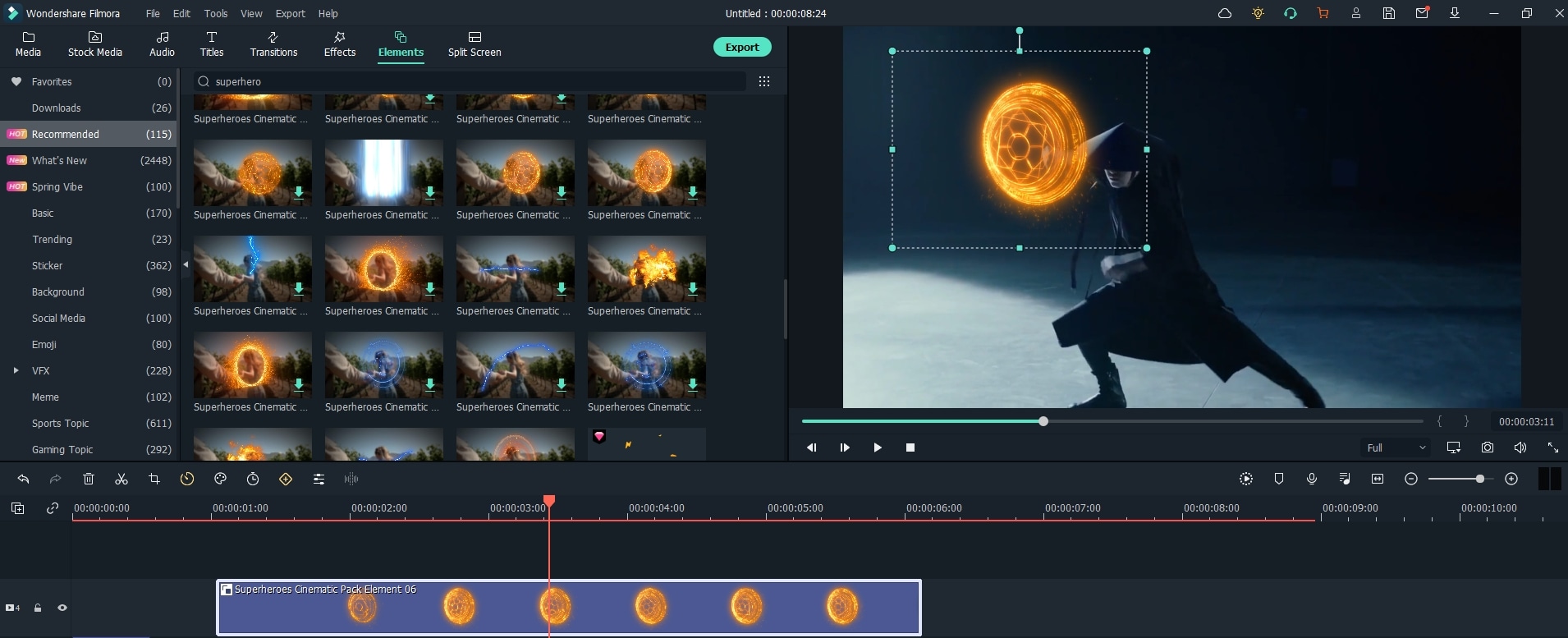
Double-cliquez sur le bouclier ajouté dans la section " Aperçu " et ajustez la taille du bouclier en fonction.
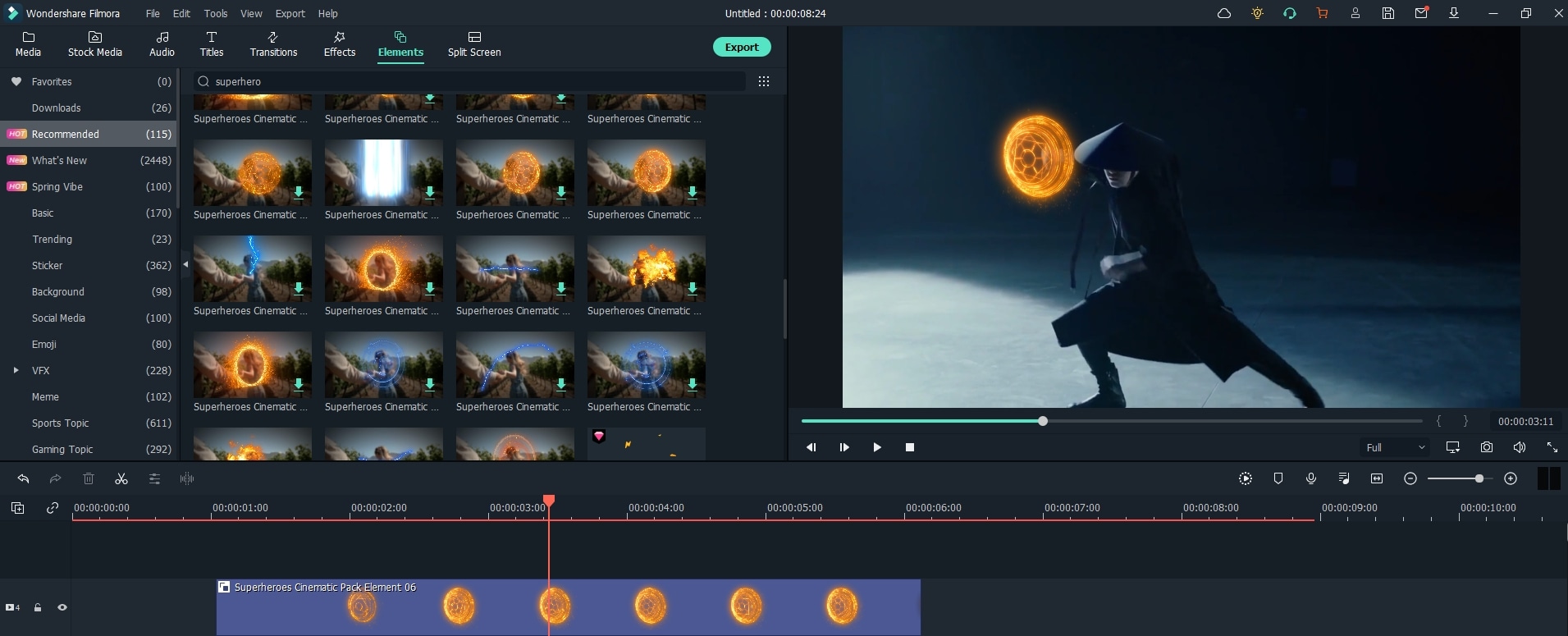
Maintenant, vous devez dupliquer le clip pour suivre l'élément à travers lui. Une fois dupliqué, double-cliquez sur le clip pour activer l'option " Suivi de mouvement " sur celui-ci.
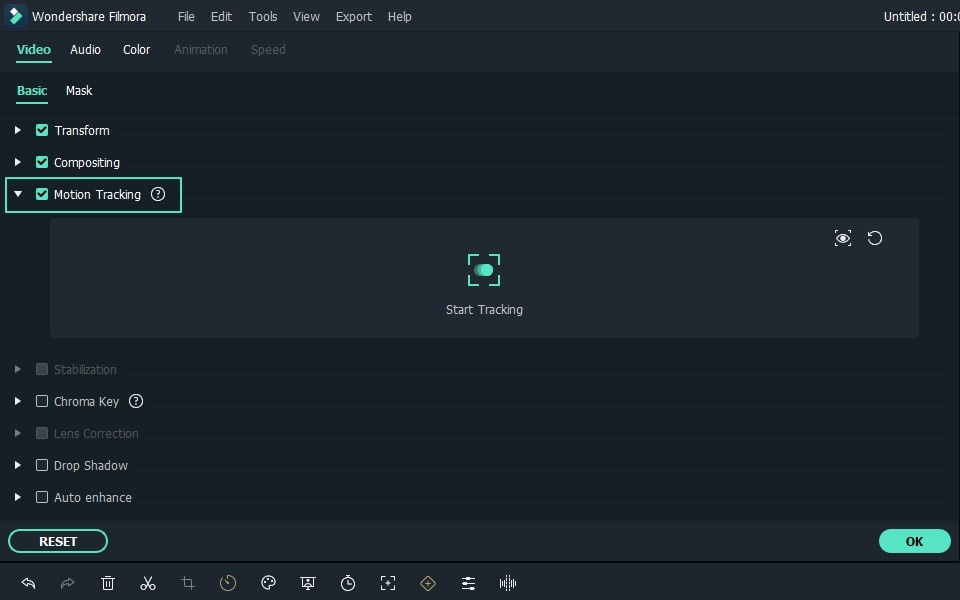
Vous devez alors masquer le clip que vous avez dupliqué pour un meilleur suivi du mouvement. Faites glisser le suivi à travers l' " Aperçu " sur la partie exacte de la vidéo et ajustez-le en fonction. Une fois que vous avez fait cela, cliquez sur l'option " Démarrer le suivi ".
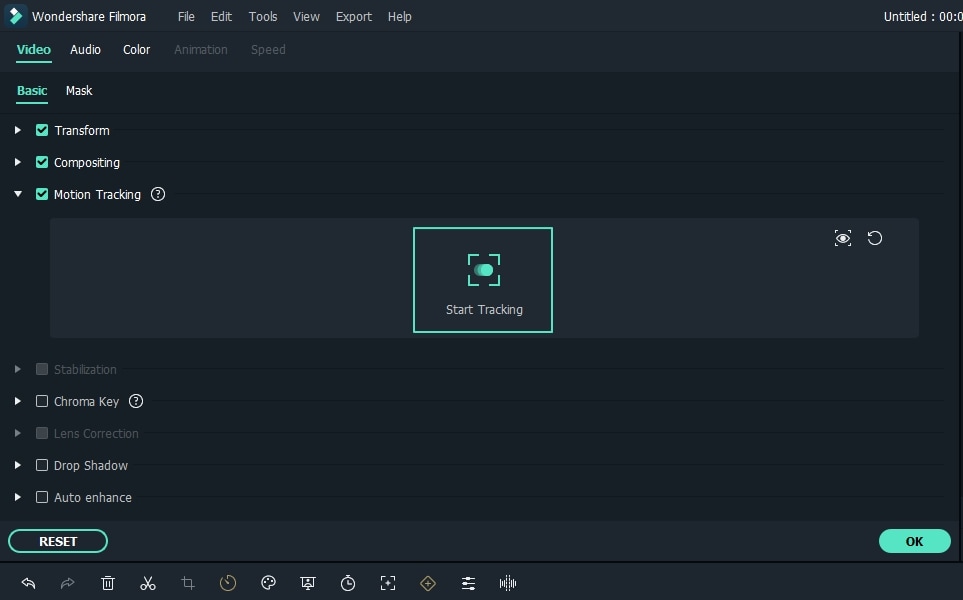
Une fois qu'il est prêt, sélectionnez l'élément que vous souhaitez suivre dans le menu déroulant. Vous pouvez répéter ce processus autant de fois que vous le souhaitez sur les clips. Pour ma part, je préférerais le faire d'une autre manière. Une fois que vous avez terminé, retirez le clip caché et observez les résultats dans la fenêtre " Aperçu ". C'est ainsi que vous pourrez reproduire vos vidéos de superhéros préférées avec Wondershare Filmora en un rien de temps.



 Sécurité 100 % vérifiée | Aucun abonnement requis | Aucun logiciel malveillant
Sécurité 100 % vérifiée | Aucun abonnement requis | Aucun logiciel malveillant

