Blender est un logiciel très puissant, réputé pour ses capacités de création 3D. De nombreux utilisateurs utilisent cet outil pour créer du contenu 3D à partir de zéro, mais ils ne savent pas qu'il offre également une suite complète de montage vidéo pour l'édition et la création de vidéos.
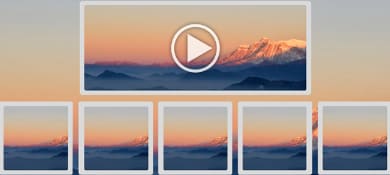
Ainsi, si vous vous demandez comment convertir une séquence d'images en vidéo sur Blender, ce guide vous montrera la manière la plus efficace d'atteindre votre objectif sans nécessiter de compétences techniques.
Dans cet article
Partie 1. Quel format de séquence d'images Blender prend-il en charge ?
Au moment de la rédaction de ce document, Blender ne prend en charge que les formats de séquence d'images JPG et PNG.
- PNG : prend en charge les profondeurs de canal de 8 et 16 bits et inclut la transparence alpha, ce qui en fait la solution idéale pour les images de haute qualité nécessitant de la transparence.
- JPEG : Limité à une profondeur de canal de 8 bits et ne prenant pas en charge la transparence alpha, il convient aux scénarios où la taille du fichier est un problème et où une certaine perte de qualité est acceptable.
- JPEG 2000 : Offre des profondeurs de canaux de 8, 12 et 16 bits avec prise en charge de l'alpha, offrant un équilibre entre la qualité et la compression.
Partie 2 : Comment convertir une séquence d'images en vidéo avec Blender
Convertir une séquence d'images ou une vidéo sur Blender n'est pas difficile si l'on sait comment s'y prendre.
Nous vous présentons ici la procédure à suivre, étape par étape, pour que le travail soit effectué efficacement.
Étape 1 : Téléchargez et installez l'application “Blender” sur votre ordinateur.
Étape 2: Ouvrez l'application Blender et choisissez “Video Editing” dans le menu supérieur.
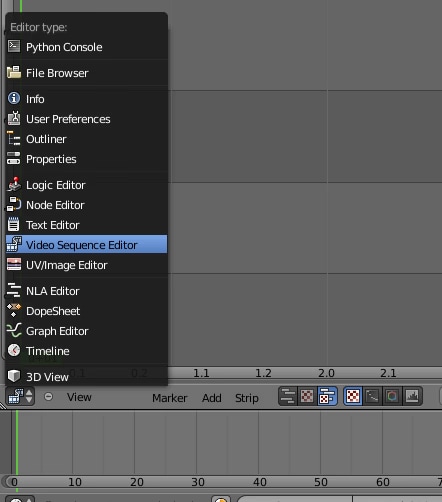
Étape 3 : Cliquez sur le bouton “Ajouter”. Ensuite, sélectionnez “Image/Séquence” pour télécharger la séquence d'images que vous souhaitez convertir en vidéo. Assurez-vous que le format de fichier de la séquence d'images est bien JPG ou PNG.
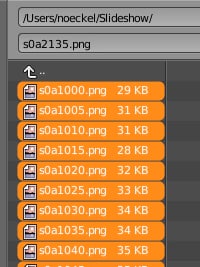
Étape 4: Naviguez vers les options “Render” et choisissez la “résolution” et le “ratio d'aspect” pour la vidéo en fonction de la bande de séquence d'images.
Étape 5 : Personnalisez les paramètres du fichier de sortie en fonction de vos préférences. Ensuite, cliquez sur FFmpeg Video dans l'option File Format.
Étape 6 : Cliquez sur le menu « Encodage » pour le développer. Ensuite, définissez le format vidéo du conteneur, le codec, la qualité de sortie, la vitesse d'encodage et d'autres paramètres pertinents.
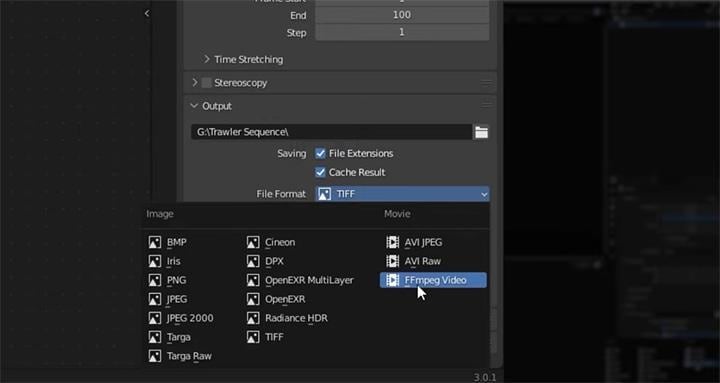
Étape 7 : Une fois que vous avez terminé, sélectionnez Propriétés de rendu > Gestion des couleurs. Choisissez ensuite « Standard » dans l'option View Transform et « None » dans l'option Look.
Étape 8 : Enfin, cliquez sur « Render » dans la barre de menu supérieure et sélectionnez « Render Animation ».
- Une fois que vous avez fait cela, Blender commencera à convertir la séquence d'images en un fichier vidéo MP4.
Partie 3. Pourquoi n'arrive-t-on pas à convertir une séquence d'images en vidéo dans Blender ?
Une séquence d'images peut ne pas être convertie en vidéo dans Blender pour différentes raisons. Dans cette section, vous apprendrez quelques-unes des raisons pour lesquelles une séquence d'images n'est pas convertie en vidéo dans Blender.
- Erreur dans le fichier de séquence d'images : Blender peut se bloquer pendant le rendu si le fichier de la séquence d'images est corrompu ou n'a pas la bonne taille
- Paramètres d'encodage incorrects : Si la vidéo obtenue présente des problèmes de qualité, cela peut être dû à des paramètres d'encodage incorrects. Assurez-vous que la qualité de sortie est réglée sur « High » ou « Lossless » dans le panneau Encodage, et envisagez d'utiliser un intervalle d'images clés de 1 pour une meilleure qualité, bien que cela augmente la taille du fichier.
- Format de fichier incorrect : Il s'agit d'une autre raison fréquente pour laquelle Blender ne parvient pas à convertir votre séquence d'images en vidéo. Assurez-vous que le fichier de séquence d'images que vous souhaitez convertir en vidéo est au format JPG ou PNG.
- Problèmes de région de rendu : Si vous rencontrez des erreurs liées au rendu des bordures, assurez-vous qu'aucune région de rendu n'est définie dans votre espace de travail. Ce problème peut être résolu en appuyant sur « Alt + Ctrl + B » pour effacer toutes les zones de rendu.
- Ordre de lecture incorrect : Si la séquence d'images est lue à l'envers, cela peut être dû à l'ordre dans lequel les images ont été importées. Réimporter la séquence et s'assurer que l'ordre de tri est correct.
Partie 4. Meilleure alternative à Blender pour convertir sans perte une séquence d'images en vidéo
La conversion d'une séquence d'images en vidéo sur Blender peut s'avérer assez difficile pour les nouveaux utilisateurs en raison de l'interface utilisateur trop sophistiquée du logiciel.
Si vous souhaitez une méthode simple pour convertir une séquence d'images en vidéo, nous vous recommandons d'utiliser le logiciel d'édition vidéo Wondershare Filmora.
Transformez rapidement une série d'images en une vidéo cohérente avec un minimum d'effort.

Filmora Editeur vidéo offre un moyen créatif de créer et d'éditer des vidéos sans effort. Il prend en charge de nombreuses fonctions d'édition vidéo puissantes, notamment l'écran vert, la correction des couleurs, les ressources LUT, et bien d'autres encore.
Filmora vous donne également accès à des outils utiles alimentés par l'IA, tels que la rédaction AI, la suppression AI de l'arrière-plan, la découpe intelligente IA et le cadrage automatique.
Principales caractéristiques de la fonction de conversion d'une séquence d'images en vidéo dans Filmora
- Interface intuitive de type « glisser-déposer : Disposez et réorganisez sans effort les images dans la chronologie à l'aide d'un simple système de glisser-déposer.
- Taux de rafraîchissement réglable : Contrôlez la vitesse de votre vidéo en définissant la fréquence d'images, ce qui est idéal pour créer des effets de time-lapse ou de stop-motion.
- Sortie de haute qualité : Veillez à ce que votre vidéo conserve une résolution et une clarté élevées, quel que soit le nombre d'images utilisées.
- Intégration audio : Améliorez votre vidéo en ajoutant une musique de fond ou des effets sonores directement dans l'outil.
Tutoriel sur la transformation de séquences d'images en vidéos époustouflantes
Étapes pour convertir des séquences d'images en vidéo
Étape 1. Ouvrez le logiciel “Filmora Video Editor” sur votre Mac ou PC et cliquez sur “ Créer un nouveau projet”. Ensuite, importez le fichier “Séquence d'images“ que vous souhaitez convertir en vidéo.
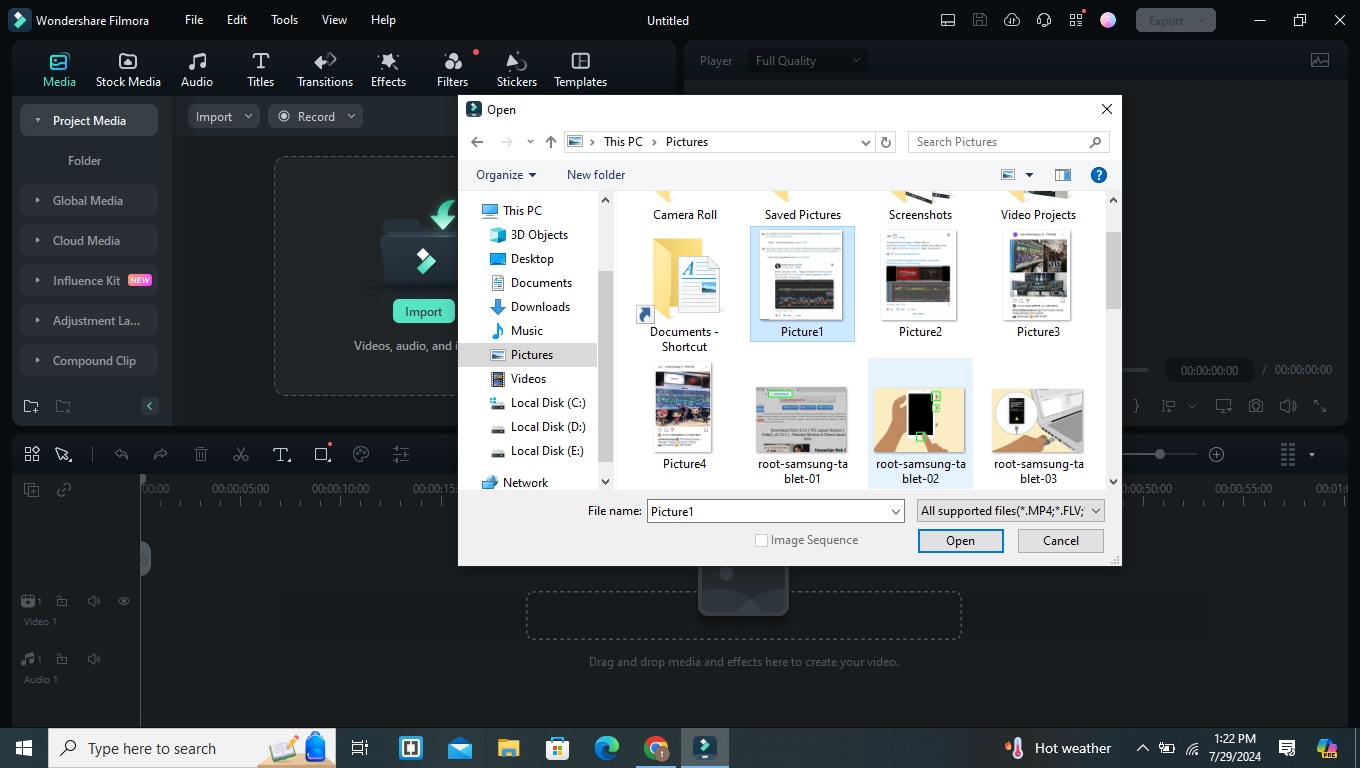
Étape 2. Faites glisser et déposez la “séquence d'imagesv sur la “igne de temps“ du logiciel.
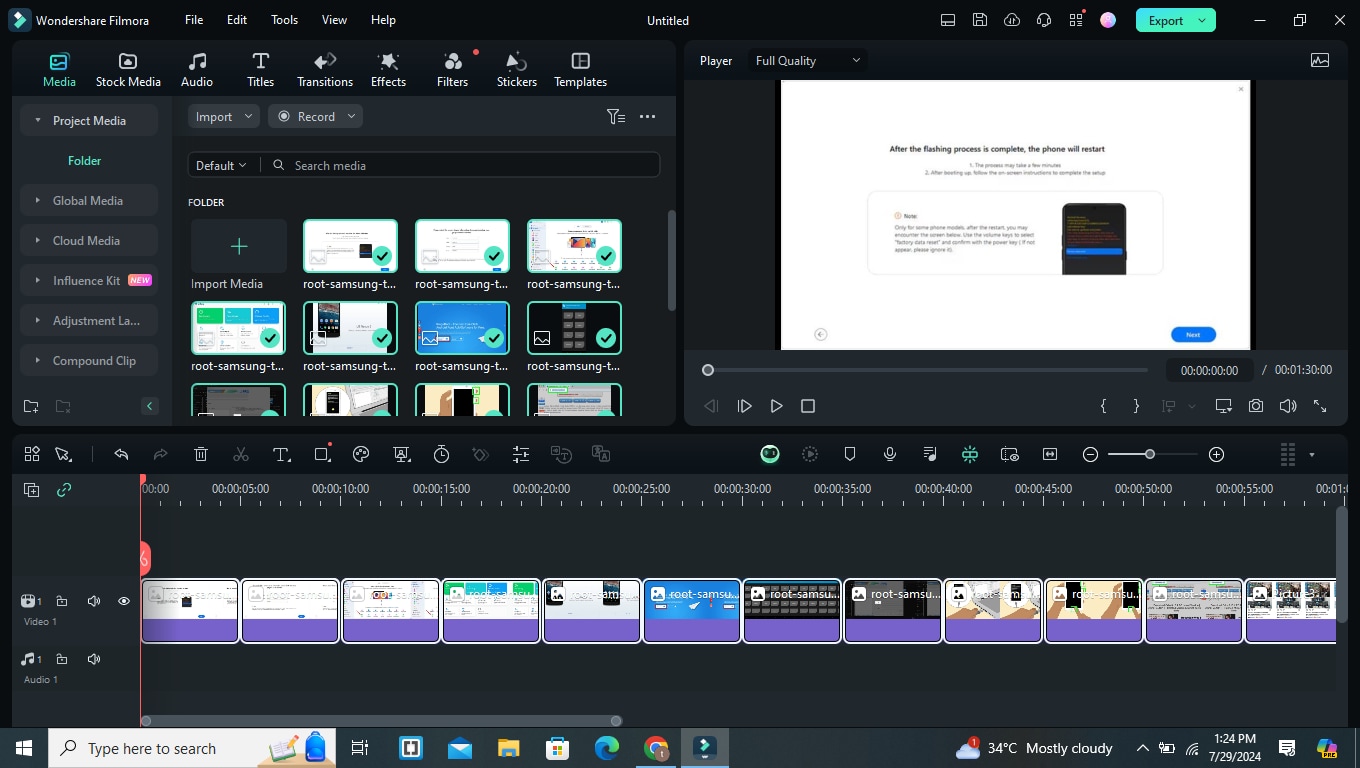
- Cliquez sur “Séquence d'images“ dans la ligne de temps et ajoutez des effets, des titres et de la musique selon vos préférences.
Étape 3. Une fois que vous avez fini de personnaliser la séquence d'images, cliquez sur le bouton “Exporter“ et sélectionnez MP4 comme format d'exportation préféré.
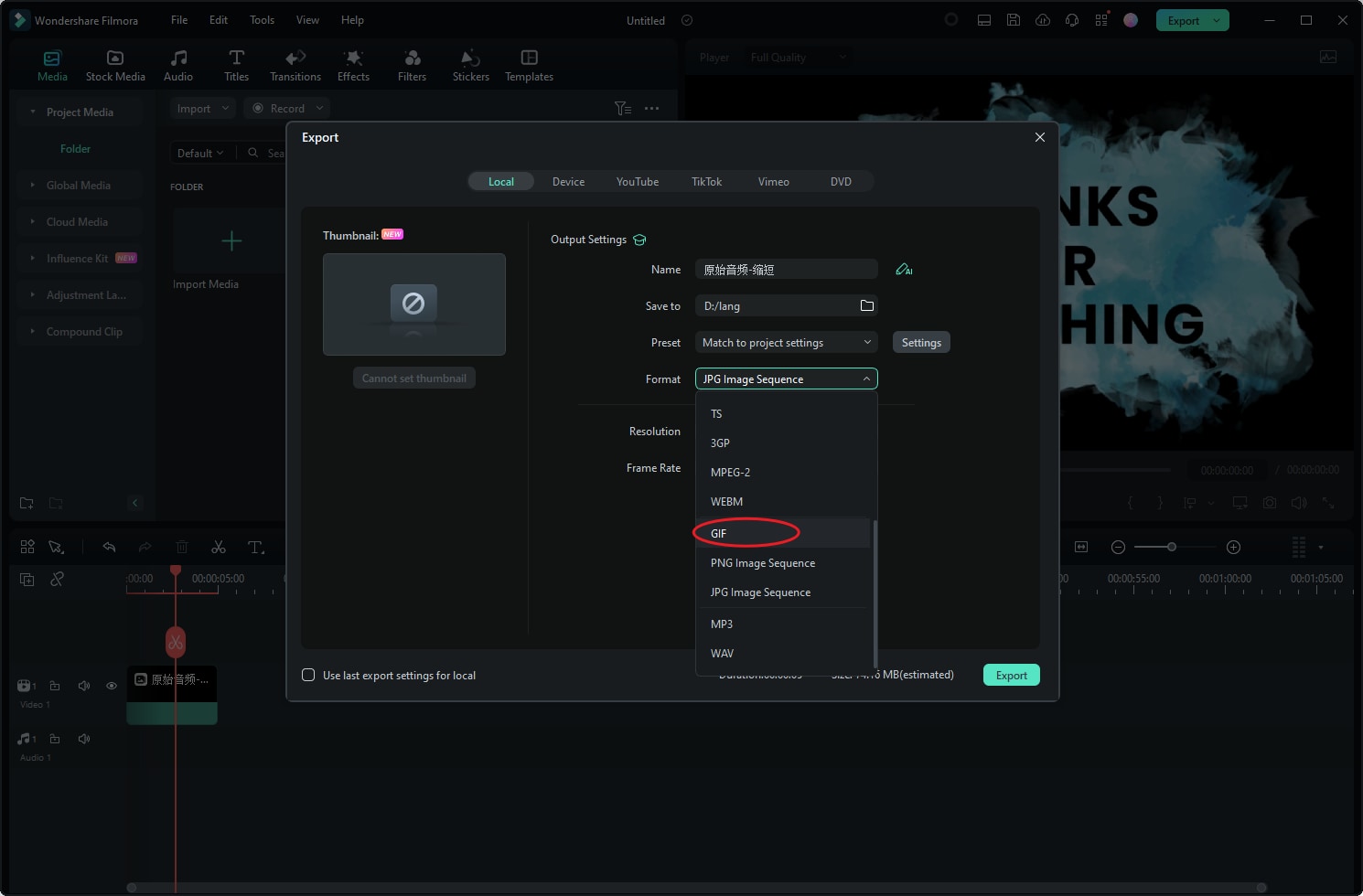
- Vous pouvez également régler le taux de rafraîchissement de la séquence d'images.
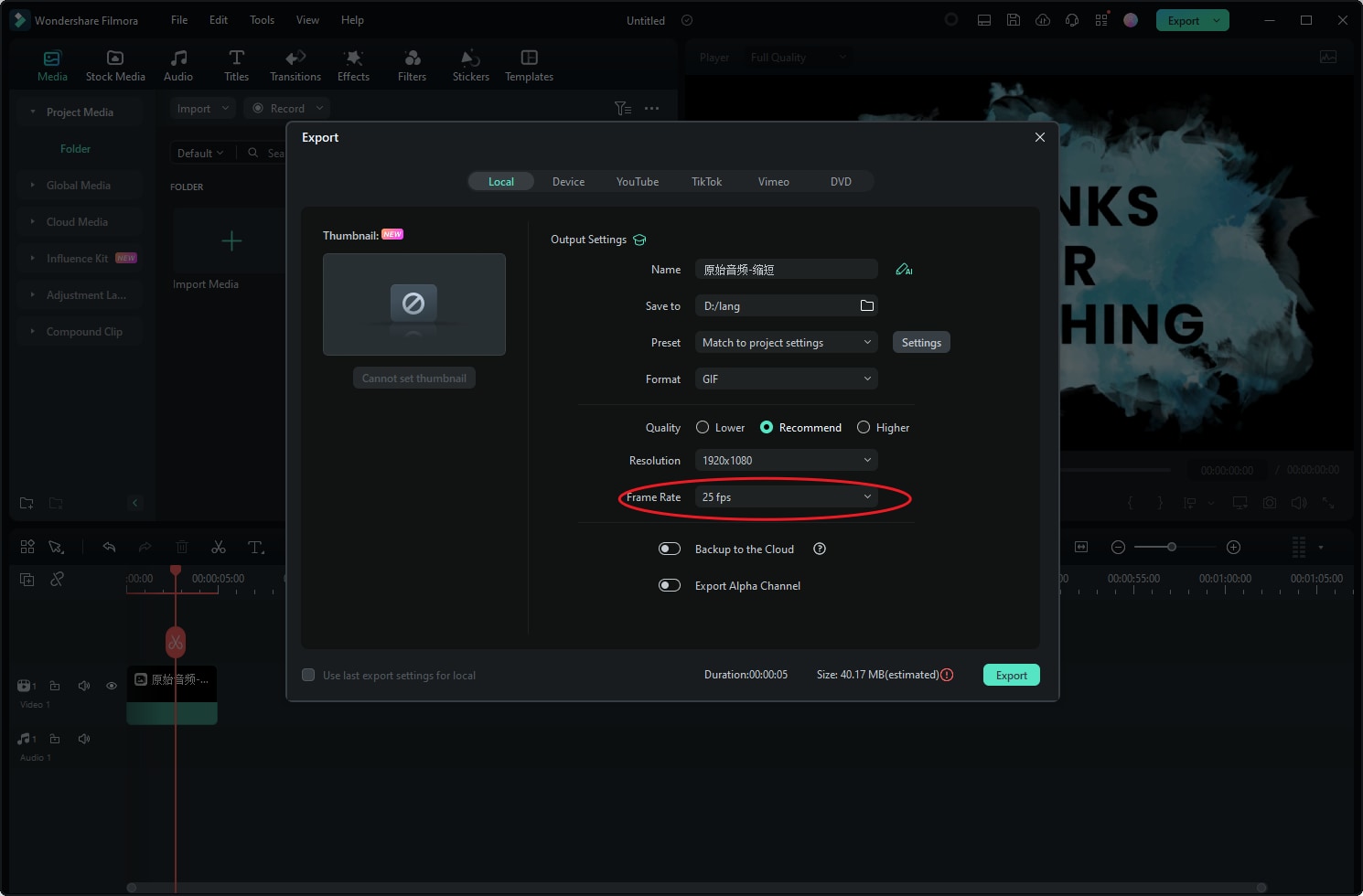
Étape 4 : Enfin, enregistrez le fichier vidéo sur le disque local de votre ordinateur.
Conclusion
Vous devriez maintenant savoir comment convertir une séquence d'images en vidéo dans Blender. Nous avons expliqué la procédure dans cet article de la manière la plus simple possible afin de vous aider à accomplir cette tâche sans problème.
Cependant, si vous trouvez que Blender est encore un peu difficile à utiliser, nous vous recommandons d'utiliser Filmora Video Editor pour convertir votre séquence d'images en vidéo.
Wondershare Filmora, un logiciel simple, gratuit mais puissant pour rendre le montage vidéo plus efficace ! Vous pouvez télécharger et essayer Filmora gratuitement via les liens suivants :
 Garantie de téléchargement sécurisé, zéro logiciel malveillant
Garantie de téléchargement sécurisé, zéro logiciel malveillant






