Créer des vidéos au ralenti époustouflantes peut transformer des moments ordinaires en moments extraordinaires, captivant votre public avec des effets spectaculaires. Si vous vous êtes déjà demandé comment y parvenir, vous êtes au bon endroit. Ce guide vous montrera comment maîtriser le ralenti d'iMovie, transformant vos clips en séquences de ralenti captivantes.
Cet article vous montrera les détails du processus dans iMovie et vous présentera Wondershare Filmora, une alternative puissante avec encore plus de fonctionnalités. À la fin de cet article, vous serez équipé pour créer facilement des vidéos au ralenti fascinantes. Plongeons-nous dans le vif du sujet !

Dans cet article
Partie I. Comment ralentir une vidéo dans iMovie
Créer des vidéos au ralenti peut rendre votre contenu plus captivant en mettant l'accent sur les détails et en ajoutant des effets dramatiques. Le ralenti est une technique de montage vidéo nécessaire utilisée dans le processus de montage vidéo aujourd'hui. Il réduit la vitesse d'un clip, permettant aux spectateurs de voir les moments en plus grand détail. Il est largement utilisé dans le sport pour analyser les mouvements, dans les films pour créer de la tension, et dans les vidéos du quotidien pour mettre en valeur des moments spéciaux.
Avantages de l'utilisation du ralenti dans les vidéos
Le ralenti offre plusieurs avantages. Il vous permet de :
- Mettre l'accent sur les détails.Ralentissez les mouvements rapides pour mettre en évidence des actions spécifiques.
- Créez du drame.Ajoutez un effet dramatique à vos vidéos, les rendant plus captivantes.
- Améliorez l'attrait visuel.Rendez les moments ordinaires extraordinaires en les ralentissant.
- Améliorez la clarté.Aidez les spectateurs à voir plus clairement les actions rapides.
iMovie est un outil de montage vidéo convivial développé par Apple, parfait pour les débutants et les éditeurs expérimentés. Il est disponible sur les ordinateurs Mac et les appareils iOS, ce qui le rend accessible pour la création et l'édition de vidéos en déplacement.

Principales fonctionnalités d'iMovie pour le montage au ralenti
iMovie offre plusieurs fonctionnalités qui prennent en charge le montage au ralenti :
- Ajustement de la vitesse. Changer facilement la vitesse de vos clips vidéo pour créer des effets au ralenti.
- Éditeur de précision. Affinez vos montages pour obtenir l'effet de ralenti parfait.
- Interface intuitive. Interface simple et facile à naviguer, idéale pour les débutants.
- Effets intégrés. Divers effets et transitions peuvent améliorer vos vidéos au ralenti.
Le meilleur logiciel de montage vidéo pour les monteurs professionnels
Filmora est l'un des meilleurs logiciels de montage vidéo pour les monteurs vidéo professionnels, les YouTubers et les professionnels créatifs. Cet outil standard de l'industrie fonctionne à la fois sur PC et Mac, et un essai gratuit de sept jours est disponible.
Guide étape par étape pour créer un ralenti dans iMovie
Suivez ces étapes faciles pour ralentir les vidéos dans iMovie:
Étape 1: Lancez iMovie sur votre appareil, puis téléchargez une vidéo à éditer en cliquant sur le bouton Importer.
Conseil: Vous pouvez également simplement glisser-déposer votre vidéo dans iMovie.

Étape 2: Accédez à la barre d'outils dans le coin supérieur gauche de votre écran. Sélectionnez Modifier > Ralenti. Choisissez la vitesse désirée (50 %, 25 %, 10 %) dans le menu déroulant.

Étape 3:Lancez la vidéo pour prévisualiser l'effet de ralenti. Si nécessaire, ajustez la vitesse jusqu'à obtenir l'effet désiré.
Étape 4:Une fois satisfait de l'effet de ralenti, cliquez sur Partager en haut à droite. Choisissez Exporter le fichier, configurez vos paramètres souhaités et enregistrez-le sur votre appareil.

Avec ce guide, vous pouvez facilement créer des vidéos au ralenti captivantes comme ces exemples époustouflants sur YouTube. Expérimentez avec différentes vitesses et effets pour trouver le look parfait pour votre contenu.
Partie 2. Wondershare Filmora - Une alternative puissante
Lorsqu'il s'agit de logiciels de montage vidéo polyvalents et puissants, Wondershare Filmora se démarque comme un choix de premier plan. Que vous soyez débutant ou un éditeur vidéo expérimenté, Filmora offre un grand nombre d'options de montage avancées qui facilitent la création de vidéos attrayantes. L'une de ses fonctionnalités phares est la possibilité de créer facilement des effets au ralenti.
Wondershare Filmora prend en charge la plupart des formats vidéo et offre de nombreuses fonctionnalités pour optimiser vos vidéos, des outils de montage de base aux effets et transitions avancés.

Caractéristiques clés
Voici quelques-unes des fonctionnalités incroyables dont vous pouvez profiter si vous utilisez Filmora:
- Ralentissement progressif. Personnalisez la vitesse des clips vidéo en utilisant la fonction de ralenti progressif, et ajustez la vitesse de la vidéo en mode rapide ou lent en utilisant la fonction de vitesse uniforme.
- Keyframing. Créez des transitions et des animations fluides en ajustant la vitesse et d'autres paramètres au fil du temps.
- Ajustement de vitesse flexible. Propose à la fois des vitesses prédéfinies et des ajustements manuels de vitesse pour un contrôle précis de votre effet de ralenti.
- Stabilisation. Réduisez les tremblements de caméra dans vos vidéos en ralenti pour un effet lisse et professionnel.
- Atténuation audio. Abaissez automatiquement la musique de fond lorsque le dialogue ou un autre son est présent, améliorant ainsi l'expérience de visionnage.
- Correspondance des couleurs. Assurez-vous des tons de couleur cohérents à travers différents clips pour un rendu professionnel.
- Aperçu image par image. Vous permet de prévisualiser chaque image pour vous assurer que votre effet au ralenti est parfait.
- Aperçu instantané. Visualisez vos modifications en temps réel, sans rendu, ce qui accélère le processus d'édition.
- Options d'édition avancées. Offre de nombreuses fonctionnalités avancées, notamment le keyframing, l'atténuation audio, la correspondance des couleurs, et plus encore.
- Bibliothèque d'effets intégrés. Accès à une vaste bibliothèque d'effets, de modèles, de transitions et de filtres pour améliorer vos vidéos.
- Compatibilité multiplateforme. Disponible sur plusieurs appareils, dont Windows, Mac et iPhone, vous permettant de modifier des vidéos où que vous soyez.
Guide étape par étape
Créer des vidéos au ralenti dans Wondershare Filmora est simple et offre une flexibilité pour obtenir des résultats professionnels. Voici un guide détaillé sur comment ralentir des vidéos dans Filmora :
Étape 1: Téléchargez Filmora depuis le site officiel de Wondershare. Installez et lancez le logiciel sur votre appareil. Cliquez sur Nouveau projet pour commencer à éditer votre vidéo.
Étape 2: Cliquez sur Importer et sélectionnez votre fichier vidéo à partir de votre appareil. Vous pouvez également faire glisser et déposer la vidéo directement dans la bibliothèque multimédia.

Étape 3: Faites glisser votre clip vidéo importé depuis Média sur la timeline en bas de l'interface de Filmora.
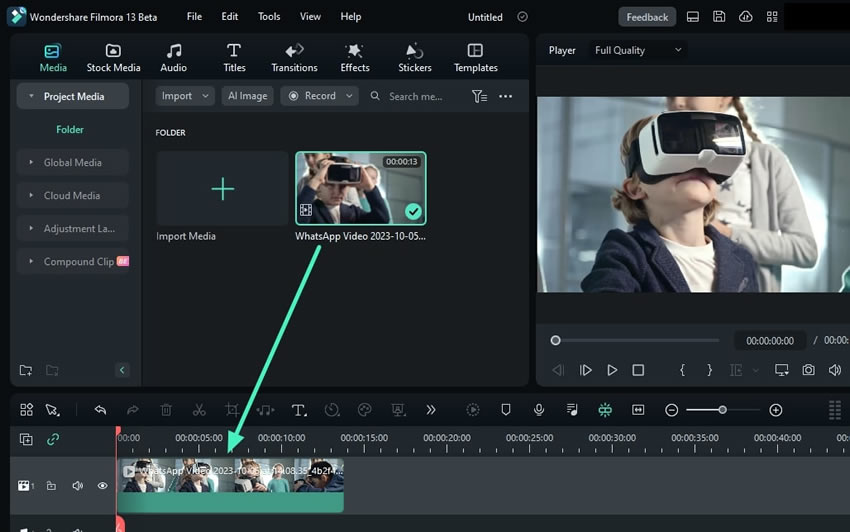
Étape 4: Cliquez sur le clip vidéo dans la timeline. Dans le panneau de droite, cliquez sur Vitesse, puis faites glisser le curseur de vitesse vers la gauche pour ralentir le clip.

Étape 6 : Améliorez votre vidéo au ralenti en ajoutant des effets, des filtres ou des transitions à partir de la bibliothèque intégrée de Filmora. Faites glisser et déposez l'effet souhaité pour l'ajouter à la chronologie.

Étape 7 : Cliquez sur l'icône “lecture” pour prévisualiser votre vidéo au ralenti. Effectuez les ajustements nécessaires. Une fois satisfait du résultat, cliquez sur le bouton Exporter. Choisissez les paramètres d'exportation souhaités et enregistrez votre vidéo sur votre appareil.
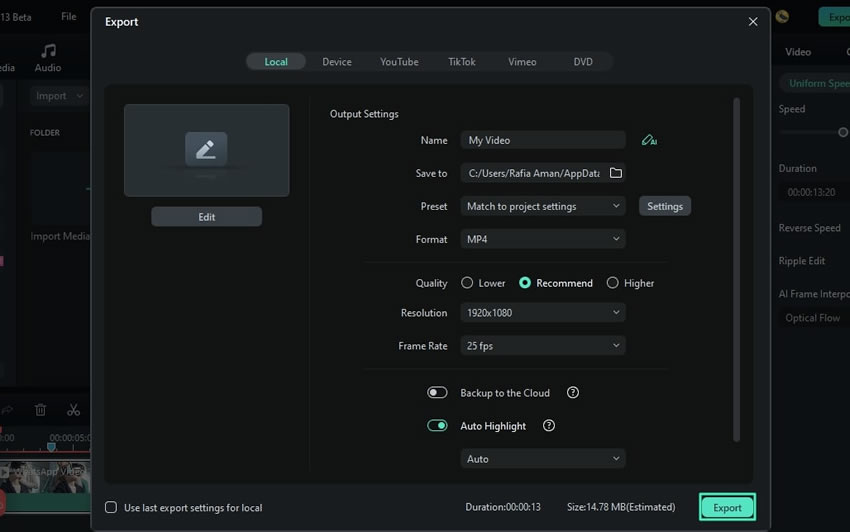
Wondershare Filmora facilite la création de vidéos impressionnantes au ralenti avec ses fonctionnalités puissantes et son design intuitif. Que vous mettiez en avant un moment dramatique ou ajoutiez simplement une touche créative, Filmora dispose des outils nécessaires pour donner vie à votre vision.
Bonus : Conseils supplémentaires pour utiliser le ralenti dans iMovie
Créer des vidéos au ralenti dans iMovie peut être une expérience enrichissante, qui rehausse l'attrait de vos séquences. Découvrez ces techniques supplémentaires et ces astuces de dépannage pour vous aider lors de votre prochain ralenti iMovie!

Conseils pour un montage efficace au ralenti dans iMovie
Voici quelques astuces supplémentaires pour vous aider à tirer le meilleur parti de vos montages au ralenti :
- Utilisez des séquences à haute fréquence d'images.Pour obtenir les meilleurs résultats en slow motion, commencez avec des séquences tournées à une vitesse d'images élevée (par exemple, 60 images par seconde ou 120 images par seconde). Cela garantit une lecture en slow motion fluide et claire.
- Coupez les parties inutiles.Avant d'appliquer le ralenti, supprimez les sections indésirables de votre clip. Cela rendra votre vidéo finale plus concentrée et captivante.
- Expérimentez avec les réglages de vitesse.N'hésitez pas à essayer différents réglages de vitesse (50%, 25%, 10%) pour voir celui qui convient le mieux à votre clip particulier. Parfois, un ralentissement subtil est plus efficace qu'un ralentissement dramatique.
- Combinez avec d'autres effets.Améliorez vos clips en slow motion en ajoutant des transitions, des filtres ou de la musique. Cela peut créer une expérience de visionnage plus immersive.
- Utilisez l'éditeur de précision.L'éditeur de précision d'iMovie vous permet de peaufiner vos montages, en vous assurant que l'effet au ralenti commence et se termine exactement où vous le souhaitez.
Résolution des problèmes courants
Voici quelques problèmes de dépannage courants que vous pourriez rencontrer lorsque vous utilisez la fonction au ralenti d'iMovie :
- Lecture saccadée.Si votre vidéo au ralenti semble saccadée, assurez-vous que vos images d'origine ont été prises à une cadence élevée. Les vidéos à faible cadence d'images peuvent paraître saccadées lorsqu'elles sont ralenties.
- Problèmes audio.Le ralenti peut déformer l'audio. Pour remédier à cela, vous pouvez couper l'audio d'origine et ajouter une nouvelle bande sonore ou une voix off qui correspond au rythme du ralenti.
- Problèmes d'exportation.Si vous rencontrez des difficultés à exporter votre vidéo au ralenti, vérifiez les paramètres de votre projet et assurez-vous qu'ils correspondent au format vidéo d'origine. Cela peut éviter les problèmes de compatibilité.
- Changements de vitesse non intentionnels. Si votre clip ne ralentit pas comme prévu, vérifiez que vous avez sélectionné le bon clip et appliqué correctement l'effet de ralenti. Réappliquer l'effet peut parfois résoudre ce problème.
Après avoir pris connaissance de ces conseils et résolu les problèmes courants, vous pouvez créer de superbes vidéos au ralenti avec iMovie qui captiveront votre public et mettront en valeur les moments les plus importants de vos images. Bon montage !
Conclusion
Dans cet article, vous avez découvert comment créer de superbes vidéos au ralenti avec iMovie. Il présente également un puissant logiciel de montage vidéo comme alternative : Wondershare Filmora. Ce guide couvre les avantages du ralenti, des guides détaillés étape par étape pour les deux outils et des conseils supplémentaires pour un montage efficace.
Maintenant, c'est à vous de donner vie à vos vidéos. Essayez Wondershare Filmora pour ses fonctionnalités avancées et son interface conviviale, parfaites pour tous vos besoins de montage vidéo. Téléchargez dès aujourd'hui Wondershare Filmora et commencez à créer des vidéos en ralenti incroyables avec facilité !



 Sécurité 100 % vérifiée | Aucun abonnement requis | Aucun logiciel malveillant
Sécurité 100 % vérifiée | Aucun abonnement requis | Aucun logiciel malveillant

