Lors de l'édition de vidéos, il n'est pas recommandé de rendre les clips bruts sans les améliorer. Il faut vraiment bien vérifier le registre des couleurs de chaque séquence et faire les ajustements nécessaires. Ce processus de modification est appelé étalonnage des couleurs. Il s'agit d'une procédure de post-production qui vise à améliorer la couleur et l'aspect général de la sortie vidéo. Est-il difficile de faciliter les choses ? À l'heure actuelle, nous pouvons affirmer avec certitude que ce n'est pas le cas. Il vous suffit de choisir un logiciel d'édition vidéo qui vous permette d'effectuer ces procédures de modification des couleurs avec facilité et commodité.
L'un des meilleurs logiciels de montage vidéo que vous pouvez utiliser pour l'étalonnage est Sony Vegas Pro. Il offre un panneau d'étalonnage des couleurs bien équipé qui vous permet de corriger et d'affiner les tons de couleur de vos vidéos. Dans une certaine mesure, nous pouvons affirmer que l'étalonnage de Sony Vegas Pro est beaucoup plus avancé que les autres. Il est donc conseillé d'étudier attentivement cette caractéristique, surtout si vous êtes débutant. Explorez ses principales fonctions et essayez de découvrir comment effectuer l'étalonnage des couleurs sur Sony Vegas de manière efficace.
Dans cet article, nous allons nous pencher sur les principaux éléments qui composent l'étalonnage et la correction des couleurs de Vegas Pro. Nous fournirons également un bref guide sur la manière d'utiliser cette fonction rapidement et facilement. Enfin, nous vous proposerons une alternative au cas où vous souhaiteriez chercher d'autres options. Poursuivez votre lecture ci-dessous pour en savoir plus.
Dans cet article
Les éléments importants de l'étalonnage de Sony Vegas Pro
Comme indiqué précédemment, l'étalonnage des couleurs est une procédure d'édition vidéo qui vise à donner un meilleur aspect à votre production. Il est directement associé à diverses techniques qui traitent de la modification de la couleur des tons sur vos clips vidéo. À première vue, l'étalonnage des couleurs semble très simple. C'est assez vrai. L'étalonnage des couleurs de Sony Vegas Pro n'est pas très difficile à réaliser. Cependant, il est important de souligner que certains éléments de coloration vidéo doivent être pris en compte afin d'optimiser les résultats. Voulez-vous savoir de quoi il s'agit en particulier ? Si c'est le cas, consultez la liste ci-dessous et apprenez-en plus sur l'étalonnage des couleurs sur Sony Vegas Pro.
Courbes de couleur

Par essence, les courbes de couleur sont l'outil spécifique pour les ajustements de luminosité et de tonalité. Il est littéralement représenté par un graphique dont plusieurs courbes sont affectées à une couleur particulière. En déplaçant ces courbes autour du diagramme, vous pouvez modifier avec précision le niveau de luminosité et de tonalité de vos vidéos. Est-il difficile de s'y retrouver ? En fait, ce n'est pas le cas si vous connaissez la correction des couleurs sur Sony Vegas. Mais ne vous inquiétez pas. Les bases de la correction colorimétrique de Sony Vegas Pro ne sont pas si difficiles à comprendre. Une fois que vous aurez compris cette fonction, il vous sera facile de faire de l'étalonnage sur Vegas Pro. Pour commencer, il suffit de comprendre le rôle individuel des courbes de couleur dans le graphique.
Saturation
En résumé, la saturation fait référence à la plénitude ou à la profondeur des couleurs dans les clips vidéo. Plus le niveau de saturation est élevé, plus les clips sont éclatants. D'une part, les images semblent plus pâles si la saturation est plus faible. Bien sûr. Il est beaucoup plus facile à configurer que les courbes de couleur. Mais attendez. À un moment donné, il faut encore que tout soit bien proportionné. Sinon, les clips risquent de ne pas être aussi beaux que prévu si la saturation est trop élevée ou trop faible. En ce qui concerne l'étalonnage et la correction des couleurs de Sony Vegas Pro, il est recommandé de le régler au milieu. Juste assez pour faire ressortir les couleurs naturelles de vos images.
Balance des blancs

Comme son nom l'indique, la balance des blancs concerne l'utilisation de la couleur blanche dans votre vidéo. Vous pouvez calibrer son intensité afin d'augmenter ou de réduire la température de la vidéo. Si vous souhaitez enregistrer des couleurs plus chaudes dans votre vidéo, vous pouvez régler la balance des blancs sur une valeur élevée. Au contraire, réglez-le à un niveau plus bas pour que votre vidéo ait l'air plus cool. La balance des blancs joue un rôle crucial dans l'étalonnage des couleurs de Sony Vegas Pro. C'est pourquoi vous devez bien étudier cet élément. Gardez à l'esprit que l'éclairage intérieur et extérieur doit être pris en compte lorsque vous réglez la balance des blancs. Veillez à ce que vos réglages correspondent parfaitement à la manière dont la lumière blanche est répartie dans vos clips vidéo.
Roue des couleurs
En ce qui concerne l'étalonnage de Vegas Pro, il existe un ensemble de roues chromatiques dédiées à cette fonction particulière. Vous pouvez l'utiliser pour modifier la teinte, la nuance et la teinte de vos vidéos selon vos préférences. Chaque roue est affectée à certains groupes de couleurs. Il vous suffit de l'ajuster jusqu'à ce que vous obteniez la palette de couleurs souhaitée pour votre projet vidéo. Une fois que vous avez trouvé la bonne configuration de la roue des couleurs, n'oubliez pas de l'appliquer à tous les clips de votre ligne de temps. Ne vous inquiétez pas. Il n'est pas nécessaire de recommencer le processus pour chaque séquence. L'étalonnage des couleurs sur Sony Vegas est beaucoup plus simple que cela. Vous pouvez simplement l'exporter en tant que LUT personnalisée et appliquer l'effet aux clips suivants ou à d'autres projets.
LUT personnalisée

En termes simples, les LUT ou Lookup Tables sont des filtres d'étalonnage des couleurs prêts à l'emploi. Vous pouvez les utiliser pour appliquer le même effet d'un clip ou d'un projet à un autre. Oui. L'étalonnage des couleurs sur Sony Vegas Pro prend en charge ce type de fonction. Si vous souhaitez que vos vidéos soient cohérentes à cet égard, vous pouvez utiliser des LUT personnalisées. Comme indiqué précédemment, il vous suffit d'exporter la LUT et de l'appliquer à vos projets. C'est aussi simple que cela.
Comment utiliser Sony Vegas Pro pour l'étalonnage ?
En réalité, il n'existe pas d'étapes précises pour l'étalonnage de Sony Vegas Pro. Cela dépend totalement du style et de la technique que vous préférez. Vous pouvez ajuster la roue des couleurs, la balance des blancs et d'autres éléments selon vos préférences. Cependant, il existe un guide universel que vous pouvez suivre pour commencer et vous frayer un chemin. Voulez-vous l'essayer maintenant ? Consultez le tutoriel rapide ci-dessous pour savoir comment effectuer l'étalonnage des couleurs sur Sony Vegas Pro.
Etape 1: Téléchargez et installez le logiciel Sony Vegas Pro sur votre ordinateur. Ensuite, lancez-le et attendez que le tableau de bord se charge complètement.
Étape 2: La première chose à faire est de télécharger les fichiers multimédias dont vous avez besoin pour votre projet vidéo. Pour ce faire, il suffit de cliquer sur Importer des médias et de sélectionner les ressources que vous allez utiliser.
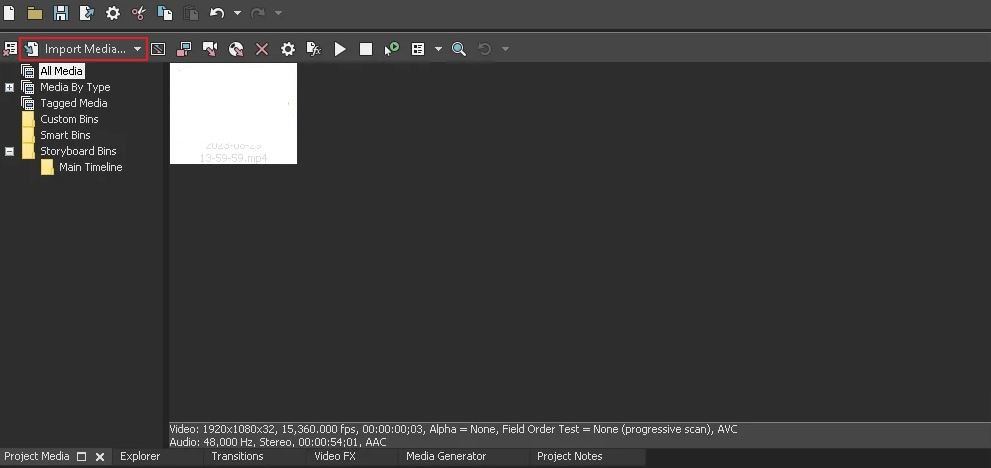
Etape 3: Dans le panneau média, saisissez le clip et faites-le glisser vers la section de la ligne de temps. Faites-le un par un pour plusieurs clips si vous voulez les arranger en conséquence.
Etape 4: Si vos clips bruts sont HDR, n'oubliez pas de régler les paramètres de propriété de manière appropriée. Il suffit de se rendre dans le panneau de prévisualisation et d'appuyer sur l'icône de l'engrenage dans le coin supérieur gauche.
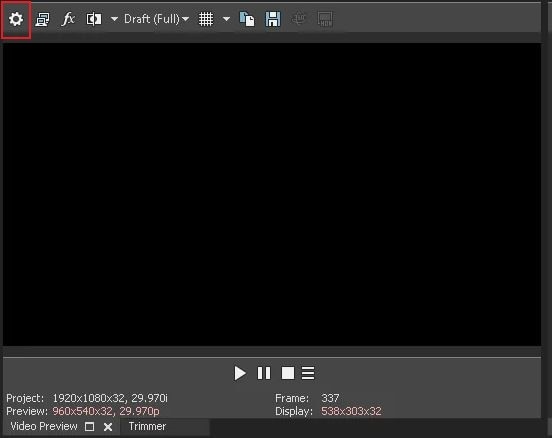
Etape 5: Les paramètres de la propriété s'affichent immédiatement sur l'écran de votre ordinateur. De là, trouvez le mode HDR sous l'onglet Vidéo. Cliquez sur le menu déroulant situé à côté, puis sélectionnez HDR10 ou HLG.
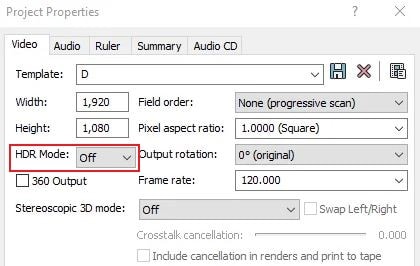
Etape 6: Une fois cette étape franchie, il est temps de commencer le processus d'étalonnage des couleurs. Allez maintenant sur la ligne de temps et sélectionnez le clip que vous souhaitez utiliser pour l'étalonnage. Comme indiqué précédemment, il suffit d'un seul clip pour lancer le processus. Ensuite, vous pouvez simplement l'appliquer à d'autres au moyen d'une LUT personnalisée.
Etape 7: Sortez le panneau d'étalonnage des couleurs de Sony Vegas Pro. Il suffit de cliquer sur l'étalonnage des couleurs dans le menu de contrôle situé sous la ligne de temps. Le panneau s'affiche immédiatement sur l'écran de votre ordinateur. Il est composé de plusieurs onglets contenant des options spécifiques pour l'étalonnage et la correction des couleurs de Vegas Pro. Il s'agit notamment de Input LUT, Color Wheels, RL Color Wheels et Utilities. Un panneau séparé pour les onglets de courbes de couleur s'affiche dans le coin droit de l'écran. Pour faire de l'étalonnage sur Sony Vegas Pro, il suffit d'utiliser les outils fournis. Touchez la roue de levage sur la roue des couleurs pour configurer les paramètres en fonction de vos préférences. En ce qui concerne les courbes de couleur, faites la même chose en utilisant les courbes du graphique. Si vous disposez d'une table de conversion, il vous suffit d'aller dans l'onglet Input LUT et de l'importer pour appliquer les modifications personnalisées.
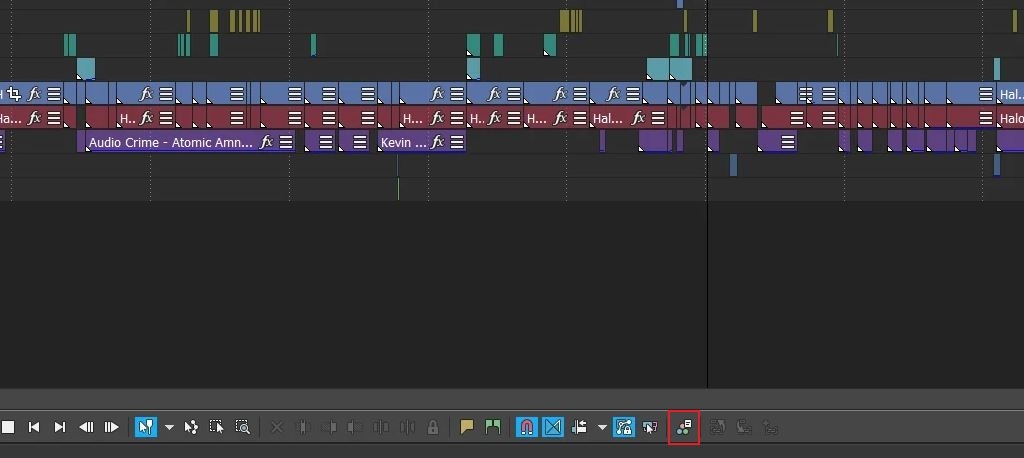
Etape 8: Après avoir étalonné le panneau d'étalonnage des couleurs, lisez la vidéo et regardez-la correctement. Vérifiez la cohérence des couleurs dans chaque clip. Si vous êtes satisfait du résultat, vous pouvez maintenant effectuer le rendu et l'enregistrer sur votre ordinateur. Ne vous inquiétez pas. C'est du gâteau. Il suffit de se rendre dans la barre de menu supérieure et d'appuyer sur Fichier. Cliquez ensuite sur Rendre en tant que. Choisissez le format, le modèle et l'emplacement que vous souhaitez. Enfin, cliquez sur Rendre pour continuer.
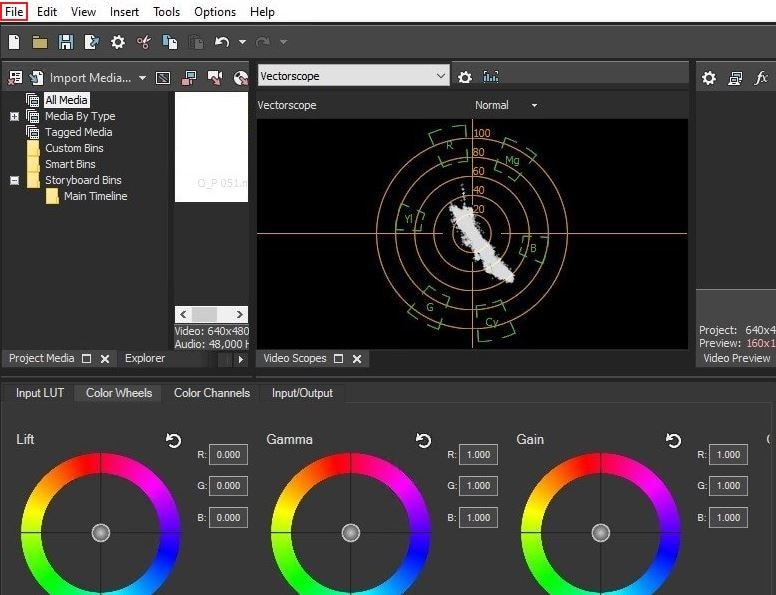
Etape 9: Une fois l'opération terminée, une fenêtre contextuelle s'affiche sur l'écran de votre ordinateur. À partir de là, cliquez sur Ouvrir le dossier ou Ouvrir pour localiser et lire le fichier vidéo. Examinez très attentivement les résultats. Si vous avez besoin de plus d'améliorations, il vous suffit de répéter le même processus pour l'étalonnage de Vegas Pro. Ne vous inquiétez pas. Vous avez le droit de le faire jusqu'à ce que vous obteniez des résultats prometteurs.
Wondershare Filmora : La meilleure alternative à l'outil d'étalonnage de Sony Vegas Pro
Il est indéniable que les fonctions d'étalonnage des couleurs de Sony Vegas Pro sont parmi les meilleures du marché. Il est équipé d'une multitude d'outils de modification des couleurs qui peuvent vous aider à obtenir l'effet désiré en un clin d'œil. Cependant, nous ne pouvons pas nier que l'étalonnage sur Vegas Pro n'est pas à la portée de tous. Certaines personnes préfèrent explorer d'autres options plus pratiques et plus accessibles. Êtes-vous l'un d'entre eux ? Ce n'est pas grave. Si vous êtes à la recherche d'alternatives à l'étalonnage de Sony Vegas Pro, il existe un logiciel de montage vidéo que vous pouvez essayer. Wondershare Filmora peut absolument vous aider à cet égard. Vous souhaitez en savoir plus sur cet outil spécifique ? Si c'est le cas, consultez les discussions ci-dessous.
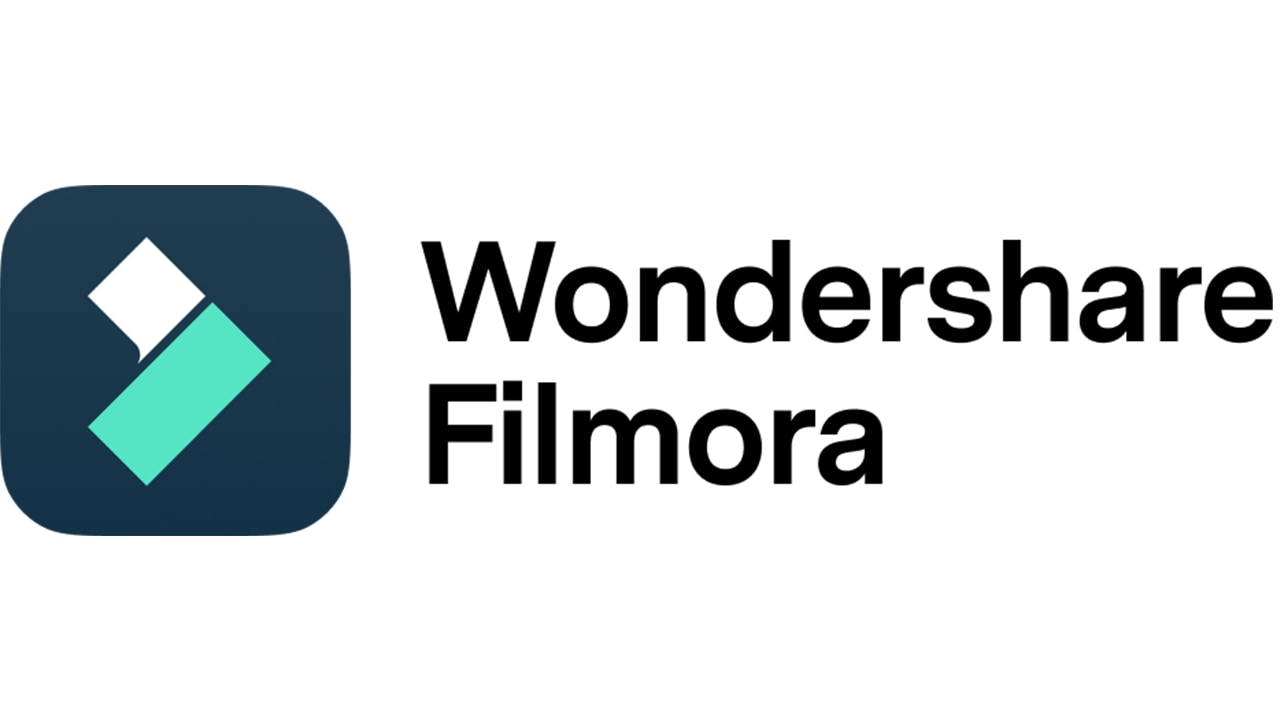
Caractéristiques principales
Tout comme les fonctions d'étalonnage de Sony Vegas Pro, Wondershare Filmora fournit également de nombreux outils pour cette procédure. Apprenez à les connaître et essayez de profiter de leurs merveilleux avantages. Lire la liste ci-dessous.
- Le panneau d'étalonnage des couleurs de Wondershare Filmora est très facile à naviguer. La plupart des outils peuvent être facilement ajustés en faisant simplement glisser les curseurs de gauche à droite ou vice versa. Ne vous inquiétez pas. Malgré sa facilité d'utilisation, vous pouvez être sûr qu'il fait un excellent travail à cet égard. Il suffit de configurer correctement les paramètres pour obtenir de bons résultats.
- Wondershare Filmora offre aux utilisateurs une variété d'options pour améliorer les registres de couleurs des clips vidéo. Il s'agit notamment du contraste, de la saturation, de la luminosité et de la teinte. Vous pouvez expérimenter ces outils et procéder aux ajustements nécessaires jusqu'à ce que vous obteniez le résultat souhaité. D'une part, Wondershare Filmora offre de nombreuses sélections pour les LUT 3D. Vous pouvez les appliquer à vos projets vidéo si vous ne voulez pas travailler à partir de zéro.
- Tout comme les fonctions de correction des couleurs de Vegas Pro, Wondershare Filmora dispose également d'une multitude d'outils professionnels avancés. Parmi elles, on trouve l'histogramme des couleurs, la balance des blancs, la vignette, la couleur et la lumière, la LUT 3D et la HSL. Vous pouvez les utiliser tous pour faire ressortir les meilleures couleurs de vos clips vidéo. Veillez simplement à ce que tout soit bien proportionné afin d'éviter d'éventuelles complications. Ne les réglez pas trop haut ou trop bas. Juste ce qu'il faut pour chaque canal.
- Outre les outils d'étalonnage et de correction des couleurs, Wondershare Filmora a bien d'autres choses à offrir. Il s'agit en fait d'un logiciel d'édition vidéo complet qui peut vous aider dans les procédures de création de contenu de base et professionnel. Vous pouvez y terminer le processus d'édition vidéo et obtenir un résultat de la plus haute qualité possible. Il n'est pas nécessaire d'utiliser une autre application pour effectuer certaines étapes. Il est certain que Wondershare Filmora peut répondre efficacement à tous vos besoins créatifs.
Guide étape par étape
Supposons que vous souhaitiez enfin essayer Wondershare Filmora pour remplacer l'étalonnage de Sony Vegas Pro. Ensuite, il s'agit d'explorer la plateforme et d'entamer le processus. Ne vous inquiétez pas. Il est très facile de faire de l'étalonnage sur Wondershare Filmora. Pour vous aider à démarrer, consultez le tutoriel ci-dessous. Lisez les instructions et suivez-les.
Étape 1: Téléchargez Wondershare Filmora depuis son site officiel. Ensuite, installez-le sur votre ordinateur.
Étape 2: Exécutez ensuite le logiciel de montage vidéo nouvellement installé sur votre bureau. Une fois le chargement terminé, accédez au tableau de bord principal. Cliquez sur Nouveau projet pour commencer l'édition. Vous pouvez également ouvrir une session existante dans la section Projets récents, s'il y en a.
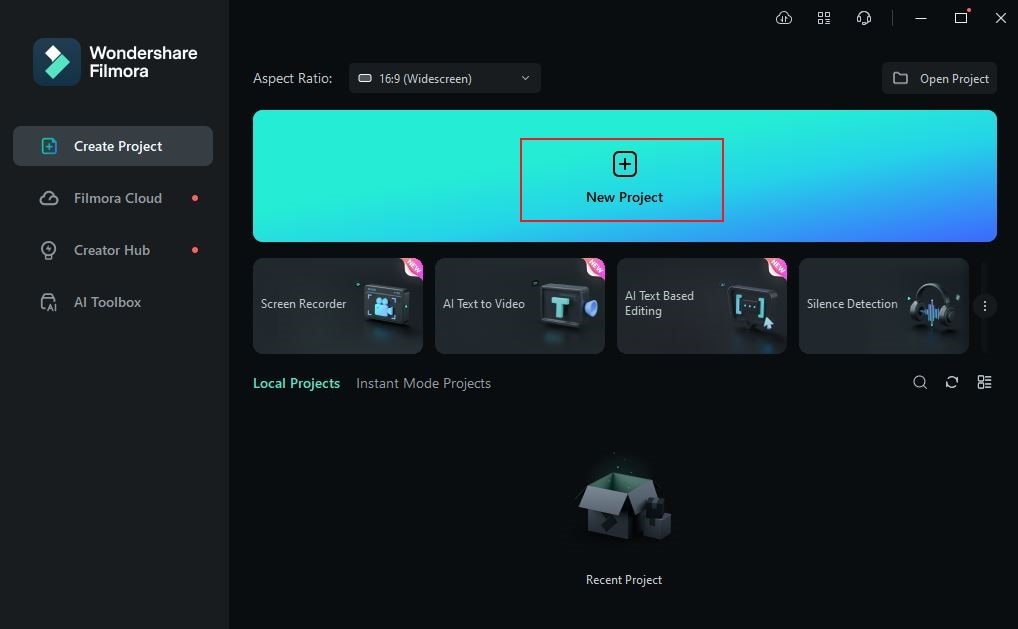
Étape 3: Cliquez sur Importer dans le panneau Éléments, puis sélectionnez les clips vidéo que vous souhaitez utiliser dans ce projet. Attendez que les fichiers soient téléchargés sur la plateforme.
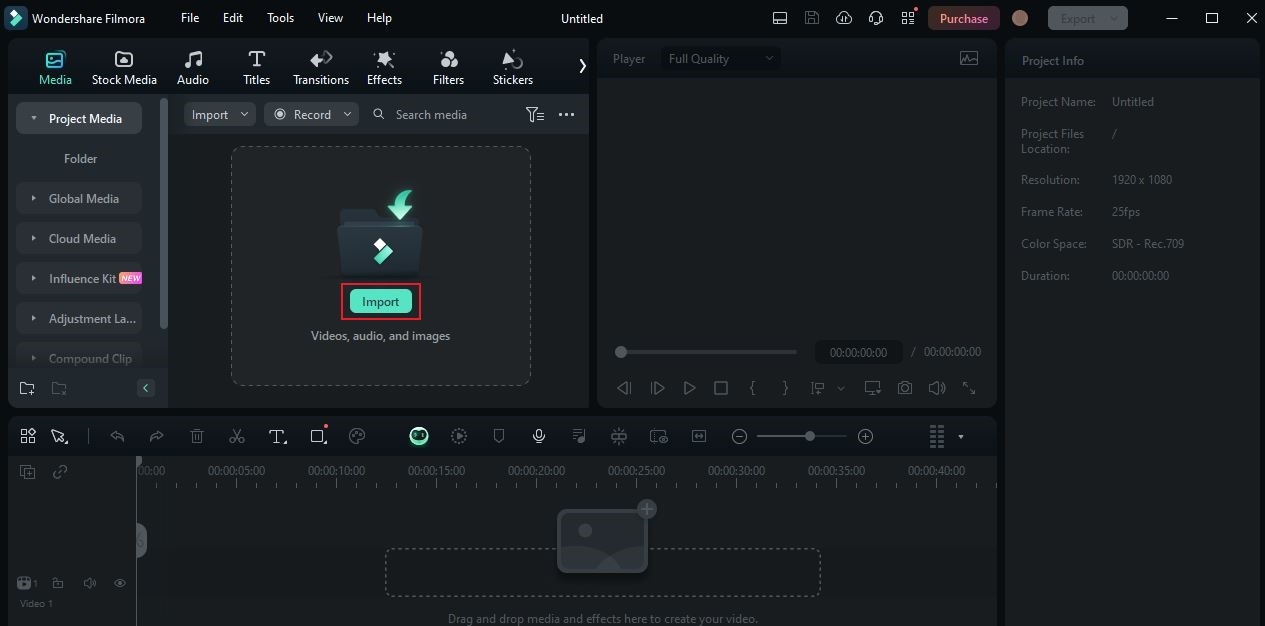
Étape 4: Une fois cela fait, saisissez les éléments et faites-les glisser sur la ligne de temps de l'éditeur. Comme dans le tutoriel sur l'étalonnage des couleurs de Sony Vegas Pro ci-dessus, faites glisser les fichiers individuellement pour les classer dans l'ordre approprié.
Étape 5: Cliquez sur un clip vidéo dans la chronologie de l'éditeur pour faire apparaître les paramètres de la vidéo. Il s'affichera alors dans le coin droit de votre écran. Ensuite, cliquez sur l'onglet Couleur.
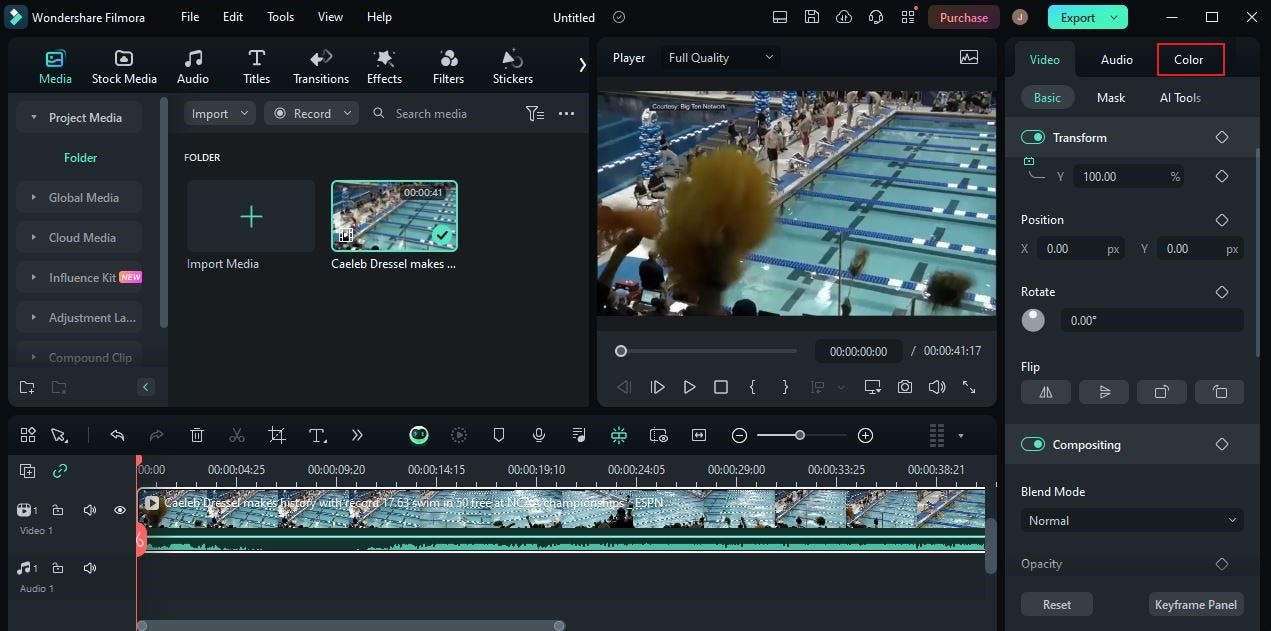
Étape 6: Sélectionnez ensuite l'onglet Basique pour accéder aux paramètres de couleur disponibles. À partir de là, vous pouvez procéder manuellement à l'étalonnage et à la correction des couleurs de votre clip vidéo. Il suffit d'activer le bouton radio situé à côté de Couleur, Lumière, Netteté et Vignette pour obtenir l'effet désiré. Chacun d'entre eux dispose d'un groupe spécifique de paramètres que vous pouvez utiliser à cet égard. Faites les ajustements nécessaires jusqu'à ce que vous obteniez un résultat prometteur. Outre les paramètres de couleur de base, vous pouvez accéder à d'autres onglets pour plus d'options. Il s'agit notamment de HSL, de courbes et de roues chromatiques. Oui. They are almost the same as the Vegas Pro color grading and correction controls.

Etape 7: Une fois l'opération terminée, accédez au panneau de prévisualisation et lisez la vidéo. Regardez-le une ou deux fois et vérifiez chaque partie du résultat. Si vous êtes satisfait du résultat, vous pouvez maintenant effectuer le rendu et exporter la vidéo. Il suffit de cliquer sur Exporter et de configurer les paramètres nécessaires en fonction de vos préférences.
Conclusion
Il est vrai que l'étalonnage et la correction des couleurs sont essentiels dans le processus de montage vidéo. Essentiellement, ils rendent vos produits plus efficaces sur le plan visuel et fonctionnel. C'est pourquoi vous ne devez pas l'ignorer lorsque vous éditez des vidéos sur votre ordinateur. Pour commencer, vous pouvez utiliser les fonctions d'étalonnage de Sony Vegas Pro. Il est capable de bien vous aider à cet égard. D'un côté, essayez Wondershare Filmora si vous souhaitez explorer d'autres options potentielles. Il est bien équipé et très facile à utiliser. La plupart du temps, il vous suffit d'ajuster un curseur au niveau souhaité.



 Sécurité 100 % vérifiée | Aucun abonnement requis | Aucun logiciel malveillant
Sécurité 100 % vérifiée | Aucun abonnement requis | Aucun logiciel malveillant

