Adobe After Effects est l'un des outils de montage vidéo les plus avancés, offrant de nombreuses fonctionnalités pour soutenir votre expérience et améliorer votre contenu. Cependant, maîtriser vos compétences dans cet outil peut être difficile, c'est pourquoi nous sommes là pour vous aider.
Si vous recherchez un guide sur comment ajouter des images clés dans Adobe After Effects, vous êtes au bon endroit. Nous présenterons tout ce que vous devez savoir ci-dessous et discuterons d'une solution alternative qui pourrait être meilleure si vous voulez gagner du temps pendant le processus de montage.
Dans cet article
Que fait l'ajout d'une image clé dans After Effects?
Ajouter des images-clés lors du processus de montage vidéo dans After Effects a de nombreuses fins. Nous expliquerons certaines d'entre elles ci-dessous pour vous donner un aperçu des capacités d'images-clés sur cette plateforme.
- Marquage— Les images-clés peuvent vous aider à marquer des temps spécifiques et des valeurs dans votre vidéo, vous permettant de modifier les enregistrements plus facilement. Une fois que vous appliquez ces éléments, vous pouvez affiner vos effets et animations.
- Animations— Ajouter des images-clés dans After Effects est excellent pour créer des animations. Une fois que vous ajoutez deux images-clés, le programme calculera automatiquement les valeurs entre elles, vous permettant de créer des transitions et des animations fluides pour votre contenu.
- Contrôle— Les images-clés vont "séparer" votre contenu selon vos préférences, vous permettant de mieux contrôler l'expérience de montage, d'effets et d'animation. Cela vous fournira également la précision et l'exactitude dont vous avez besoin pour des résultats professionnels.
Ainsi, lorsque vous ajoutez tout cela, le cadrage impacte significativement l'aspect créatif du montage vidéo car vous aurez un contrôle complet sur votre expérience.
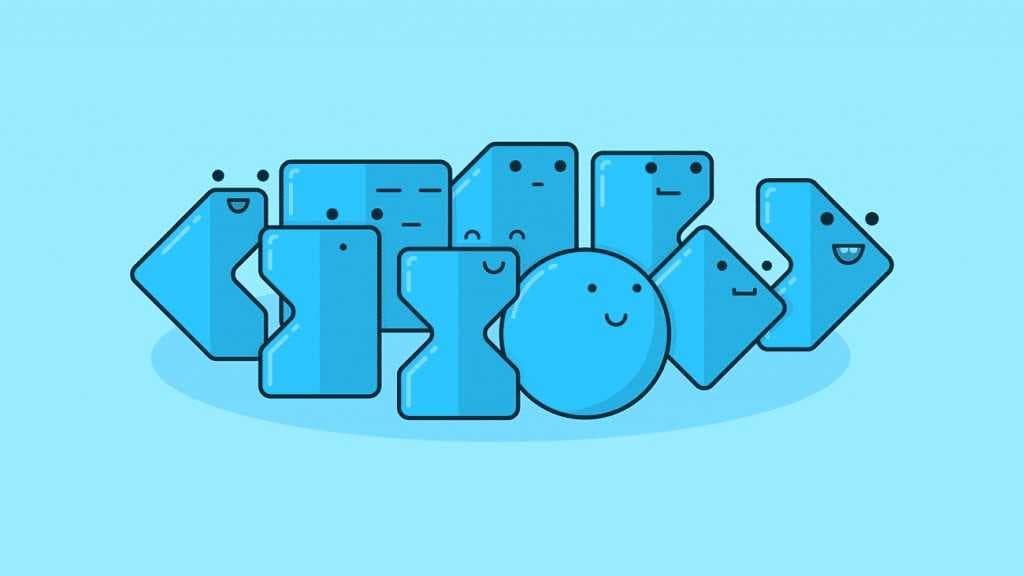
Étapes: Comment ajouter une image clé dans After Effects
Le processus d'ajout d'images-clés dans Adobe After Effects est simple. Vous pouvez suivre ce guide pour apprendre comment le faire en seulement quelques minutes.
Étape 1: Ouvrez votre projet dans Adobe After Effects.
Étape 2: Ensuite, définissez une valeur de départ et cliquez sur l'icône Montre , comme présenté dans l'image ci-dessous.

Étape 3: Déplacez la tête de lecture à la position souhaitée.
Étape 4: La dernière étape consiste à sélectionner la deuxième image-clé. Choisissez la position souhaitée dans la vidéo et vous placerez avec succès vos images-clés.

Comme vous pouvez le constater, ajouter ces éléments à votre vidéo Adobe After Effects est simple, mais la seule chose que vous devez apprendre est les différents types d'images clés que vous pouvez ajouter à votre vidéo.
Déplacer, Effacer et Parfaire des Images Clés dans After Effects
Si vous n'aimez pas comment vous avez défini les images clés mentionnées ci-dessus, ne vous inquiétez pas. Vous pouvez facilement manipuler votre expérience en pratiquant et en utilisant les commandes suivantes.
Étape 1: Sélectionnez une image clé excessive que vous souhaitez supprimer et appuyez sur la touche Supprimer de votre clavier pour l'éliminer de After Effects.

Étape 2: Pour supprimer toutes les images clés de votre projet, cliquez sur l’icône Chronomètre et toutes les valeurs définies seront supprimées.

Étape 3: Vous pouvez déplacer une image clé spécifique en la faisant glisser jusqu'à la position souhaitée dans la timeline.

Étape 4: Faites un clic droit sur l'image clé et sélectionnez Assistant d'image clé à partir du menu déroulant. Ici, vous pouvez choisir les transitions et faire ressortir votre vidéo.

Étape 5: Cliquez avec le bouton droit sur l'image-clé et choisissez Interpolation de l'image-clé dans le menu déroulant pour sélectionner vos préférences.

Ce ne sont que quelques-unes des méthodes qui vous aideront à maîtriser vos compétences en matière d'image-clé et à donner vie à vos rêves dans Adobe After Effects.
Une manière plus simple d'utiliser les images-clés : Wondershare Filmora
Utiliser Adobe After Effects pour votre parcours en matière d'images-clés peut être plus difficile que cela ne semble. Bien que la définition des images-clés soit intuitive, la gestion et la personnalisation de votre expérience sur la plateforme peut être difficile. Ainsi, vous aurez besoin de temps pour vous adapter au concept et développer vos compétences en matière d'images-clés avant de pouvoir obtenir des résultats professionnels.
Si vous ne souhaitez pas passer des heures à le faire et que vous recherchez une solution plus efficace en termes de temps, Wondershare Filmora peut être une meilleure option. Cet outil est alimenté par de nombreuses fonctionnalités avancées en matière d'IA qui peuvent également vous aider dans votre expérience d'édition et rendre votre contenu professionnel en un rien de temps.
L'interface utilisateur diffère considérablement des effets post-adobe; Il est beaucoup plus intuitif et convivial aux débutants, même s'il fournit des dizaines de fonctionnalités et d'outils d'édition.
Une autre chose qui fait de filmora une meilleure alternative est le fait que vous pouvez personnaliser complètement votre expérience sans passer des heures sur la plateforme d'édition. Il contient tout ce que fournissent les effets d'adobe after, mais plus facile à utiliser.
Alors, visitez le site officiel de wondershare filmora, téléchargez l'outil sur votre appareil de bureau et suivez les étapes ci-dessous pour commencer votre expérience de framage clé efficace:
Étape 1: ouvrez la plate-forme Wondershare Filmora sur votre appareil et sélectionnez Nouveau projet du menu principal.

Étape 2: importez votre vidéo en faisant glisser et déposer le fichier sur la plateforme filmora.

Étape 3: Faites glisser la vidéo sur la timeline pour commencer le processus d'édition.

Étape 4: Dans le panneau de droite, sélectionnez l'option Panneau des Keyframes .
Étape 5: Cliquez sur les diamants qui représentent les keyframes de ce panneau.

Étape 6: Choisissez où placer vos keyframes dans la vidéo.

Étape 7: Pour supprimer un keyframe, cliquez dessus et appuyez sur la touche Supprimer.
Étape 8: Pour supprimer tous les keyframes, cliquez sur Réinitialiser dans le panneau Keyframe .

Et comme ça, vous maîtriserez l'art des keyframes et commencerez à produire des vidéos de haute qualité et professionnelles.
Conclusion
L'ajout de keyframes est un aspect crucial de toutes les expériences de montage vidéo, surtout si vous souhaitez créer des transitions exceptionnelles pour votre contenu. Si vous êtes nouveau dans l'industrie et souhaitez apprendre comment le faire dans Adobe After Effects, nous sommes là pour vous aider. Nous avons discuté de pourquoi vous devriez ajouter de tels éléments à votre expérience de montage et présenté un guide étape par étape sur l'ajout de keyframes dans After Effects.
Cependant, la plateforme Adobe After Effects peut être intimidante, surtout si vous n'avez jamais utilisé de keyframes auparavant. Ainsi, nous présentons une alternative meilleure et plus rapide: Wondershare Filmora. Cette solution universelle et facile à utiliser vous aidera certainement à naviguer dans votre parcours et à obtenir rapidement les résultats souhaités.
FAQ
-
Comment ajouter un keyframe dans After Effects?
L'ajout de keyframes dans After Effects est simple, et vous pouvez suivre ces étapes pour donner vie à vos visions:Étape 1: Ouvrez votre projet dans After Effects.Étape 2: Placez la tête de lecture sur la position de départ et cliquez sur l'icône du chronomètre.Étape 3: Choisissez le deuxième photogramme-clé en plaçant la tête de lecture dessus.Et voilà, vous allez créer votre expérience de photogramme-clé. -
Pourquoi devrais-je utiliser des photogrammes-clés dans After Effects ?
Vous devriez utiliser des photogrammes-clés dans After Effects pour les raisons suivantes :- Marquer le temps et les valeurs dans vos vidéos pour faciliter le processus de montage et d'animation.
- Vous pouvez créer des animations à l'intérieur des photogrammes-clés d'une vidéo spécifique.
- Vous pouvez facilement personnaliser l'expérience de production vidéo avec des photogrammes-clés.
-
Comment supprimer un photogramme-clé dans After Effects ?
Pour supprimer un photogramme-clé dans After Effects, il vous suffit de le sélectionner et d'appuyer sur la touche Supprimer de votre clavier. Si vous souhaitez supprimer tous les photogrammes-clés dans une vidéo, cliquez sur l'icône du chronomètre que vous avez utilisée lors de la création desdits photogrammes-clés, -
After Effects est-il bon pour l'animation des images-clés ?
Bien qu'il soit facile de configurer des images-clés dans After Effects, il existe peut-être de meilleures solutions pour cette expérience. Vous aurez besoin de temps pour apprendre à personnaliser tous les éléments et rendre le parcours efficace. Ainsi, nous vous conseillons d'utiliser des solutions plus adaptées aux débutants comme Wondershare Filmora pour améliorer votre parcours et créer du contenu professionnel en un rien de temps. Cet outil est universel et alimenté par de nombreuses fonctionnalités d'IA qui vous aideront également dans votre parcours d'édition et d'animation, c'est pourquoi vous devriez l'essayer.



 Sécurité 100 % vérifiée | Aucun abonnement requis | Aucun logiciel malveillant
Sécurité 100 % vérifiée | Aucun abonnement requis | Aucun logiciel malveillant


