Google Slides est une application Web en ligne et gratuite. Il permet à ses utilisateurs de créer et de formater des présentations. La meilleure partie de l'utilisation de Google Slides est qu'il offre un stockage en nuage. Cela signifie que tout est enregistré automatiquement et peut être récupéré facilement en cas de panne de votre disque dur ou de votre SSD.
Le plus grand avantage de l'utilisation de Google Slides est le facteur de collaboration. Vous pouvez facilement partager le document, et en même temps, vous pouvez le modifier. Un autre élément qui change la donne est que nous pouvons accéder au document Google Slides à partir de n'importe quel navigateur. L'article ci-dessous partagera beaucoup plus d'informations concernant Google Slides. Vous apprendrez aussi comment intégrer une vidéo dans Google Slides.
Dans cet article
Partie 1. Comment ajouter une vidéo à Google Slides ?
Faire une présentation et maintenir l'intérêt de tous pour vos diapositives exige des efforts sérieux. Un moyen simple de le faire est d'ajouter des images, des vidéos, etc. L'ajout d'une vidéo à vos diapositives Google attire spontanément l'attention de votre public. Ils regardent les diapositives avec beaucoup d'intérêt et de concentration.
Outre le facteur d'attention, un autre élément pour lequel il est essentiel d'intégrer la vidéo dans Google Slides est qu'elle explique mieux les choses. En plus, l'ajout d'une vidéo peut donner un aspect professionnel à vos diapositives Google. La section suivante de cet article vous apprendra à ajouter une vidéo à Google Slides ou à incorporer une vidéo YouTube.
Ajouter une vidéo dans Google Slides à partir de Google Drive
Ajouter une vidéo à vos diapositives Google fait une énorme différence. Si vous réfléchissez à la manière d'insérer une vidéo dans Google Slides, nous voici avec une réponse simple à cette question. Dans cette section, nous vous dirons comment intégrer la vidéo dans Google Slides.
Étape 1 : Sélectionnez l'emplacement pour ajouter une vidéo
Tout d'abord, appuyez sur la diapositive où vous voulez ajouter la vidéo. Après cela, appuyez sur l'option 'Insérer' dans la barre d'outils supérieure, puis sélectionnez l'option 'Vidéo'.

Étape 2 : Sélectionnez Google Drive
Après avoir sélectionné l'option "Vidéo", une boîte de dialogue apparaîtra. Dans la boîte de dialogue "Insérer une vidéo", vous êtes censé choisir l'option "Google Drive".

Étape 3 : Parcourez le fichier
Vous pouvez choisir entre My Drive, Shared Drives, Shared with Me, or Recent. Après avoir sélectionné l'emplacement, vous pouvez naviguer dans le fichier vidéo souhaité que vous voulez télécharger.

Étape 4 : Ajoutez le fichier vidéo
Une fois que vous avez navigué avec succès dans les fichiers, il est temps d'ajouter une vidéo à Google Slides. Pour cela, vous devez d'abord sélectionner le fichier, puis vous êtes censé appuyer sur l'option "Sélectionner". Cette option fera le travail d'ajouter la vidéo à vos diapositives Google.
Ajoutez une vidéo YouTube à Google Slides
YouTube est la meilleure et la plus grande plateforme pour trouver des vidéos de qualité liées à chaque sujet. Quoi de mieux que d'ajouter une vidéo à vos diapositives Google à partir de YouTube ? La question la plus fréquemment posée à ce sujet est de savoir comment intégrer une vidéo YouTube dans Google Slides. Si vous avez la même question en tête, laissez-nous partager sa réponse avec vous.
Étape 1 : Définissez un emplacement pour ajouter une vidéo
Vous devez planifier avant de travailler. Pour Google Slides, planifiez une séquence et définissez un endroit où vous prévoyez d'ajouter une vidéo. Une fois le lieu défini, cliquez ensuite sur la diapositive où vous comptez insérer une vidéo. Vous êtes invité à cliquer sur l'onglet "Insérer" dans la barre d'outils supérieure, puis à sélectionner l'option "Vidéo".

Étape 2 : Recherchez votre vidéo associée
A présent, une boîte de dialogue apparaîtra pour "Insérer une vidéo". Selon les paramètres par défaut, il vous propose la recherche YouTube. À ce stade, vous pouvez taper la vidéo demandée dans la barre de recherche et appuyer sur l'option loupe pour lancer la recherche.

Étape 3 : Utilisez l'URL
Une approche alternative pour cette méthode consiste à utiliser l'URL de la vidéo YouTube si vous la connaissez. Vous pouvez sélectionner l'option "Par URL", puis dans la zone de texte fournie, vous pouvez coller l'URL.
Étape 4 : Ajoutez la vidéo YouTube
Une fois que YouTube a terminé la recherche et trouvé la vidéo que vous voulez ajouter dans Google Slides, appuyez sur le bouton "Sélectionner" dans le coin inférieur gauche. Cela intégrera la vidéo dans vos diapositives Google. Après l'avoir téléchargé avec succès, vous pouvez à présent le sélectionner et le faire glisser vers l'emplacement souhaité.

Partie 2. Conseils pour créer des vidéos pour Google Slides
Quand nous créons une vidéo, elle nécessite toujours un montage. L'utilisation d'un logiciel d'édition parfait peut arranger les choses. Wondershare Filmora est un coup de main en or en matière de montage. Le logiciel a tellement de fonctionnalités qui nous aident de tant de manières différentes.
Le plus grand avantage de l'édition avec Filmora est sa bibliothèque massive pleine de titres, d'effets, de sons, d'animations et ainsi de suite. Il offre une interface facile à utiliser que chaque nouvelle personne peut comprendre facilement. Dans la section suivante, nous mettrons en évidence les conseils qui vous aideront à créer une bonne vidéo pour Google Slides à l'aide de Wondershare Filmora.
1. Vidéo en écran partagé
Un style vidéo tendance à utiliser dans vos diapositives Google est la "Vidéo en écran partagé." Vous pouvez enregistrer votre présentation depuis votre domicile, puis compiler toutes les vidéos en une seule vidéo en utilisant ce style. Pour cela, vous devez aligner les clips séparément sur quatre pistes différentes. Assurez-vous de synchroniser toutes les vidéos.
Après cela, sélectionnez le préréglage Ecran partagé, puis ajoutez les vidéos synchronisées. N'oubliez pas d'ajuster le cadrage et le son.

2. Suivi de mouvement
Une autre astuce intéressante pour vos diapositives Google consiste à appliquer le suivi de mouvement. Pour cela, vous devez faire glisser la vidéo cible dans la chronologie de Wondershare Filmora. Cliquez ensuite sur l'avant-dernière icône en partant de la droite au-dessus de la chronologie pour ouvrir l'option Suivi de mouvement. Placez la boîte de suivi sur le sujet et redimensionnez-la.
Après cela, appuyez sur le bouton "Démarrer le suivi" pour sélectionner et saisir le texte. Enfin, allez dans le menu Suivi de mouvement. Dans le menu déroulant, sélectionnez "Titre par défaut", et c'est fait.

3. Zoom Through Text
Commencez par faire glisser un clip de couleur noire dans la chronologie de Filmora et ajoutez un titre à la piste vidéo supérieure. A présent, prenez un instantané et supprimez l'échantillon de couleur et le titre de la chronologie. Après cela, faites glisser l'instantané sur la chronologie. Cliquez dessus avec le bouton droit de la souris et sélectionnez l'option "Panoramique et zoom".
Définissez le cadre final et ne couvrez qu'une petite partie du texte blanc. Enfin, faites glisser la vidéo sur la chronologie et définissez le mode de fusion sur "Multiplier" dans le menu déroulant.

4. Arrêt sur image
Vous pouvez utiliser l'effet d'arrêt sur image dans vos diapositives Google pour le rendre brillant en utilisant Wondershare Filmora. Pour cela, faites glisser la vidéo sur la chronologie et prenez un instantané de n'importe quelle image que vous voulez figer. Ensuite, faites glisser cet instantané sur la chronologie et étendez sa longueur. Répétez le processus jusqu'à ce que tous les instantanés soient en place.
Enfin, accédez à la section "Composition" du panneau de configuration vidéo et changez le mode de fusion en "Assombrir".

5. Soyez confiant et confortable
Lors du tournage d'une vidéo pour Google Slides, le sujet doit être confiant et à l'aise devant la caméra. Vous pouvez gagner en confiance et améliorer votre niveau de confort en regardant vos vidéos.

Emballer
L'article contient beaucoup d'informations concernant Google Slides et l'intégration de vidéos. À partir de maintenant, quiconque rencontrait des problèmes lors de l'ajout de vidéos à Google Slides le fera comme un pro. Des étapes faciles ont été partagées avec vous afin que vous n'arrêtiez jamais de travailler.
Parallèlement à cela, Filmora de Wondershare a aussi été introduit afin que vous puissiez éditer des vidéos de manière incroyable comme personne ne le fait jamais.
Wondershare Filmora
Démarrez facilement avec les performances puissantes, l'interface intuitive et les innombrables effets de Filmora !
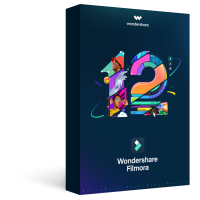



 Sécurité 100 % vérifiée | Aucun abonnement requis | Aucun logiciel malveillant
Sécurité 100 % vérifiée | Aucun abonnement requis | Aucun logiciel malveillant

