CapCut est un programme de montage vidéo populaire qui permet aux utilisateurs de monter des vidéos directement sur leur smartphone ou leur ordinateur, facilitant ainsi la création de contenus professionnels. L'une des fonctions recherchées par de nombreux éditeurs vidéo est la rampe de vitesse. Cette technique vous permet de modifier aisément la vitesse de votre vidéo. La rampe de vitesse peut rendre vos vidéos plus dynamiques, en mettant l'accent sur des moments clés ou en créant des effets dramatiques.
Si vous souhaitez apprendre à utiliser la rampe de vitesse dans CapCut, vous êtes au bon endroit. Cet article vous guidera pas à pas dans cette démarche. Après avoir lu ces lignes, vous serez en mesure de maîtriser cette technique simple mais efficace. Vous découvrirez plus loin un autre outil qui permet d'effectuer cette opération. Vous serez ainsi en mesure de diversifier les outils à votre disposition.
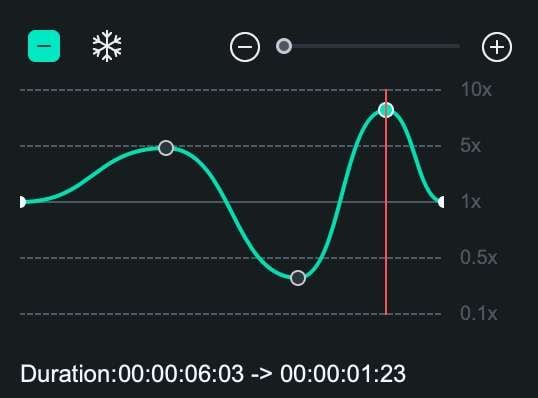
Dans cet article
Partie 1. Introduction complète à la rampe de vitesse
La création de Rampe de vitesse est une technique de montage vidéo qui vous permet de modifier la vitesse de lecture de vos séquences au sein d'un même clip Au lieu d'une vitesse constante tout au long de la vidéo, vous pouvez faire jouer certaines parties plus rapidement ou plus lentement, créant ainsi des effets de ralenti et d'accéléré. Cette technique est également appelée transition de vitesse ou changement de vitesse dynamique.
Les deux principaux types de rampe de vitesse
Il existe deux principaux types de rampes de vitesse:
- Rampe de vitesse progressive. Il s'agit de passer en douceur d'une vitesse à l'autre pendant un certain temps. Par exemple, vous pourriez commencer à vitesse normale, augmenter progressivement jusqu'à un mode accéléré, puis revenir lentement à vitesse normale.
- Rampe de vitesse brusque. Ce type de rampe de vitesse implique des changements de vitesse brusques, généralement de façon répétée. Cela permet de créer un effet plus spectaculaire. Vous pouvez passer instantanément d'une vitesse lente à une vitesse élevée ou vice versa.
Avantages créatifs de la rampe de vitesse
Les rampes de vitesse offrent plusieurs avantages et sont utilisées pour diverses raisons:
- Mettre en avant quelque chose. Il peut mettre en évidence les moments importants de votre vidéo en ralentissant les actions clés ou en accélérant les parties moins cruciales.
- Narration. En contrôlant le rythme de votre séquence, vous pouvez renforcer la narration et guider l'attention du spectateur.
- Intérêt visuel. Les variations de vitesse ajoutent du dynamisme et de la variété à vos vidéos, ce qui les rend plus captivantes.
- Manipulation du temps. Vous pouvez montrer des séquences plus longues en un temps plus court en accélérant certaines parties ou prolonger de brefs moments en les ralentissant.
- Expression créative. Créer une rampe de vitesse permet de faire des choix artistiques et stylistiques, ce qui vous aide à développer un style d'édition unique.
- Création d'une ambiance. Le ralenti peut créer une atmosphère rêveuse ou dramatique, tandis que le mouvement rapide peut transmettre de l'énergie ou de l'urgence.
En maîtrisant les accélérations dans CapCut, vous pouvez ajouter des effets professionnels à vos vidéos, ce qui leur permet de se démarquer et de capter l'attention de votre public plus efficacement.
Partie 2. Comment utiliser la rampe de vitesse dans CapCut
La création de rampes de vitesse dans CapCut est un processus simple qui peut considérablement améliorer vos vidéos. Cette section vous guidera dans la création de rampes de vitesse dans vos projets. Nous aborderons trois méthodes différentes, ce qui vous permettra de choisir celle qui répond le mieux à vos besoins.
Étape 1: Importer des vidéos
Tout d'abord, vous devez ajouter votre vidéo à CapCut. Pour ce faire, il suffit de cliquer surNouveau projet ou + pour commencer une nouvelle édition. Sélectionnez la vidéo que vous souhaitez modifier dans la galerie de votre appareil. La vidéo choisie doit apparaître dans la timeline de votre projet en bas de l'écran.
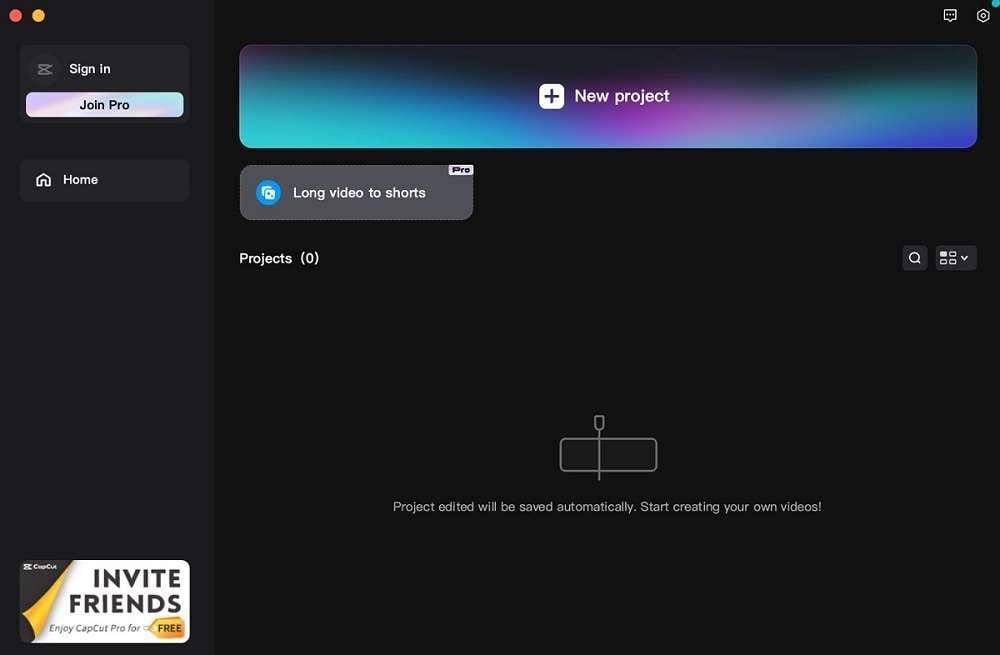
Étape 2: Découpage ou division des vidéos
Avant d'appliquer des effets de vitesse, vous devez découper votre vidéo pour limiter l'application des effets de vitesse. Pour ce faire, appuyez sur la vidéo dans la timeline. Ensuite, faites glisser les poignées blanches au début et à la fin du clip pour ajuster sa longueur. Vous pouvez également diviser la vidéo en cliquant droit dessus et en sélectionnant Diviser la scène.
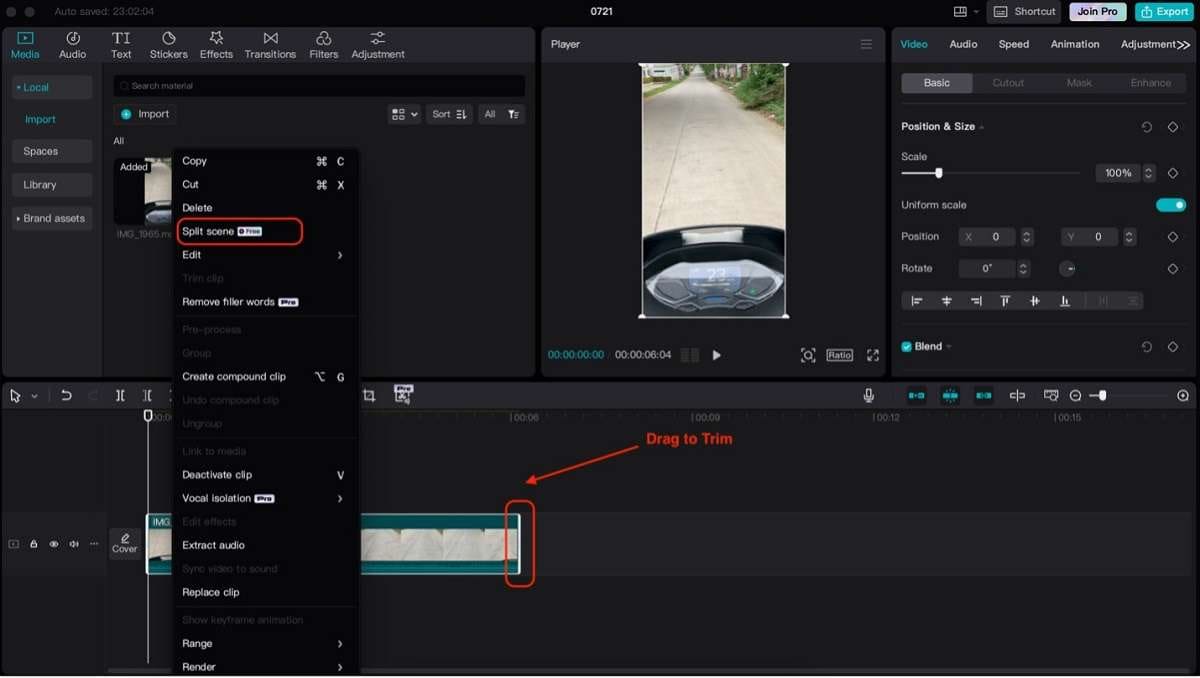
Étape 3: Application des effets
Explorons maintenant trois méthodes pour créer des rampes de vitesse dans CapCut:
Méthode 1: Utilisation de transitions (Pull-In Transition)
Aller à la page Transitions et recherchez l'optionPull-in. Ajustez la durée de la transition en tirant sur ses bords dans la timeline. Cela crée un effet d'accélération rapide au point de transition.
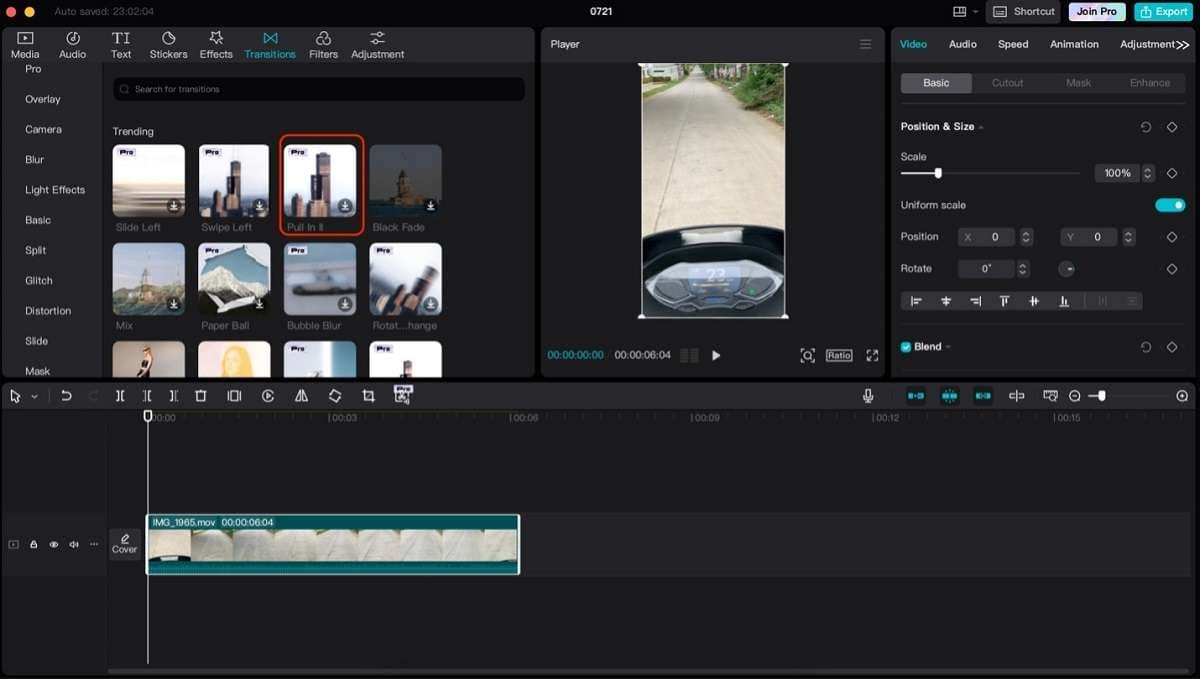
Méthode 2: Utilisation de l'outil Vitesse
Sélectionnez la vidéo que vous souhaitez éditer et accédez au menu Vitesse . Vous devriez voir apparaître un menu de contrôle de la vitesse Normale qui est plus simple. Vous devez choisir la durée.
Vous pouvez également utiliser la Courbe pour un effet d'accélération plus raffiné. Ajuster la position des points à modifier en cas de changement de vitesse.
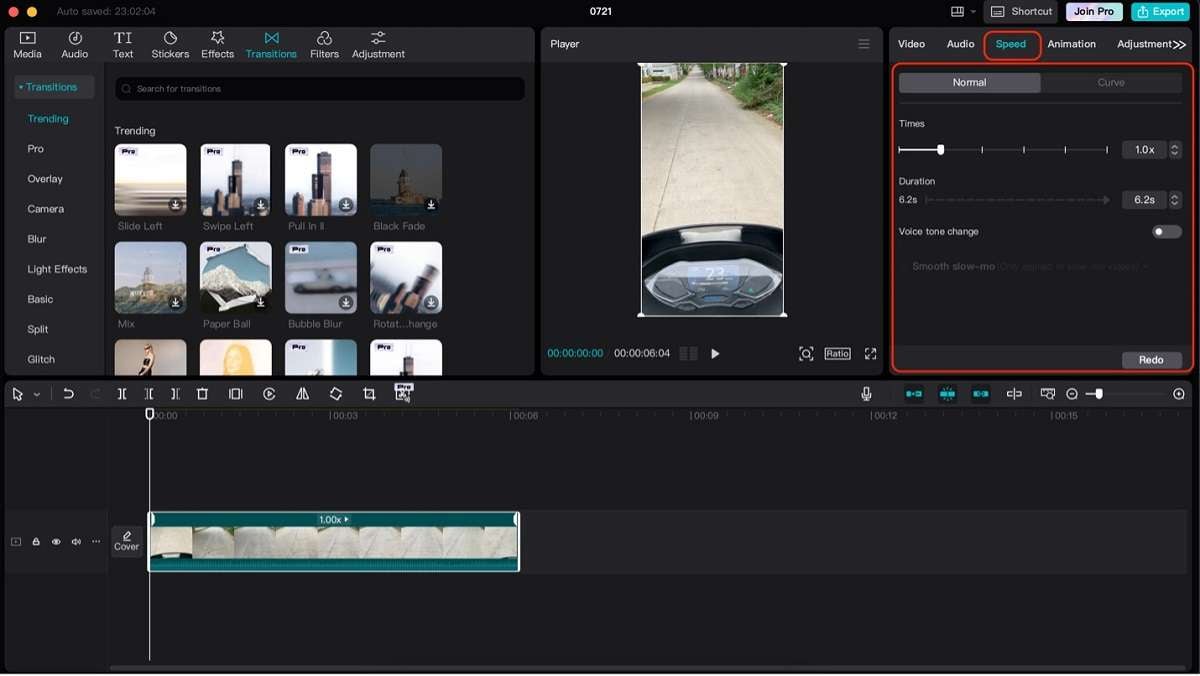
Méthode 3: Utilisation de la rampe de vitesse/des modèles de vitesse
Appuyez sur Effets et recherchez les effets de Vitesse dans la bibliothèque. Vous devriez pouvoir voir plusieurs effets qui affecteront la vitesse de vos vidéos de manière plus créative. Il s'agit d'une manière plus simple de créer une rampe de vitesse.
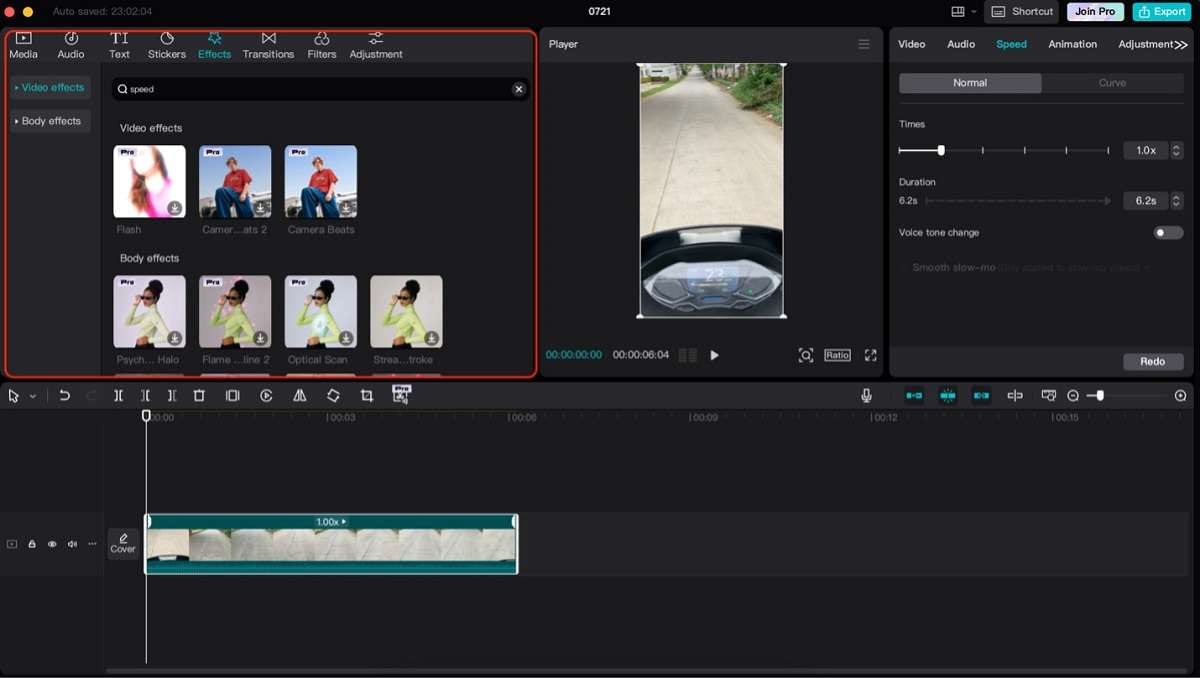
Synchronisation de la musique de fond avec Speed Tools
Pour améliorer encore votre expérience relative à la rampe de vitesse, CapCut propose une fonction permettant de synchroniser votre musique de fond avec les changements de vitesse. Tout d'abord, vous devez ajouter votre musique de fond au projet. Ensuite, appliquez les changements de vitesse souhaités à la vidéo en utilisant les méthodes ci-dessus.
Cliquez sur Synchronisation de la vidéo avec le son, et CapCut ajustera automatiquement la musique en fonction de la vitesse de changement de votre vidéo. Cette fonction garantit que le son reste synchronisé avec les images, même si la vitesse change. Il permet de créer des montages dynamiques et axés sur la musique.
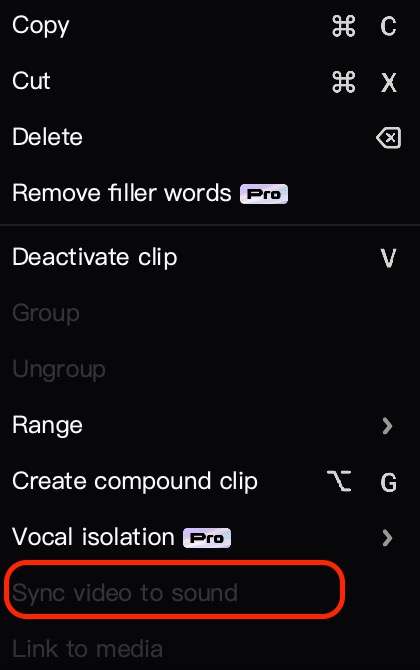
Partie 3. Outil alternatif d'édition vidéo avec rampe de vitesse: Wondershare Filmora
Bien que CapCut soit un excellent outil d'édition vidéo pour mobile et pour ordinateur, certains utilisateurs pourraient vouloir des fonctions plus avancées et des options de personnalisation exceptionnelles. Si vous recherchez un éditeur vidéo plus professionnel avec des capacités de créer des rampes de vitesse poussées, Wondershare Filmora est une belle alternative.
Wondershare Filmora est un logiciel d'édition vidéo puissant et facile à utiliser pour les débutants et les éditeurs expérimentés. Il propose de nombreuses fonctionnalités qui permettent de monter des vidéos plus complexes et plus soignées. Filmora est disponible pour les systèmes d'exploitation Windows, Mac, Android et iOS, et offre un superbe espace d'édition relativement facile à prendre en main.
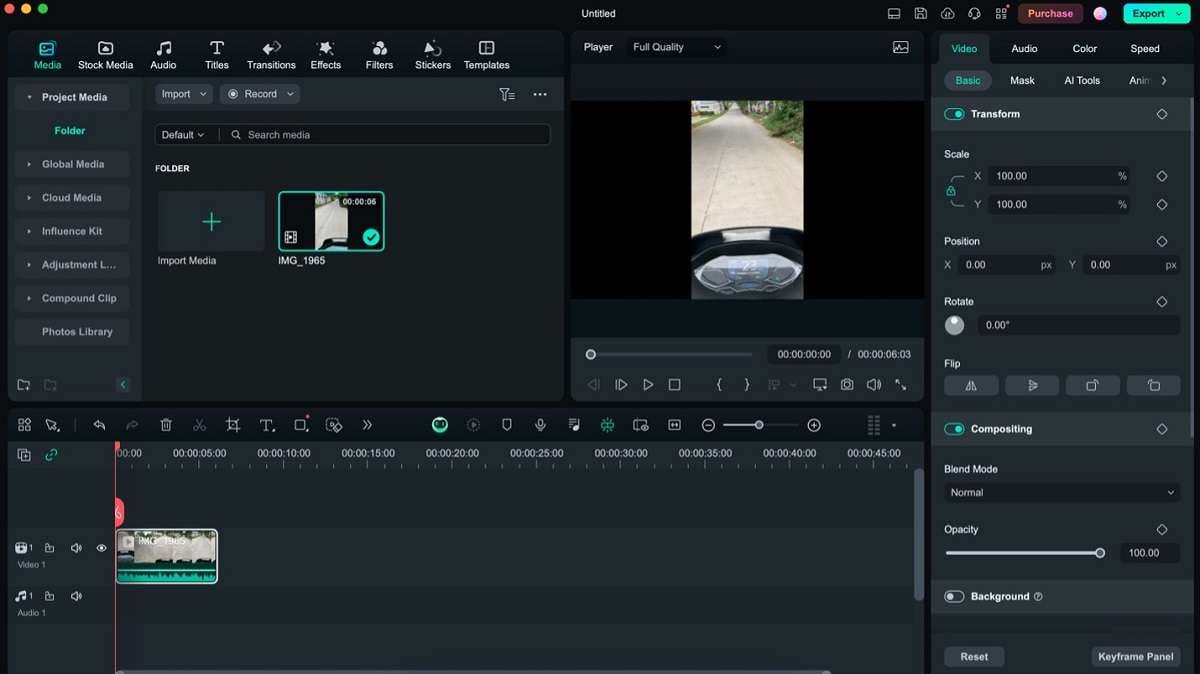
Pour vous donner un aperçu de l'application, Voici quelques-unes de ses principales caractéristiques:
- Interface intuitive. L'interface simple et organisée de Filmora permet de naviguer facilement, même pour les amateurs de montage vidéo.
- Bibliothèque d'effets étendue. Accédez à une vaste collection de filtres, de transitions et d'effets pour améliorer vos vidéos.
- Éditeur avancé de textes et de titres. Créez facilement des titres et des animations de texte professionnels.
- Outils d'édition audio. Ajustez les niveaux audio, ajoutez de la musique de fond et appliquez des effets audio pour parfaire le son de votre vidéo.
- Écran vert (clé chromatique). Remplacez facilement les arrière-plans de vos séquences.
- Écran partagé. Créez des effets multi-caméras ou présentez plusieurs vidéos simultanément.
- Suivi des mouvements. Ajoutez du texte ou des graphiques qui suivent les objets en mouvement dans votre vidéo.
- Correction et étalonnage des couleurs. Peaufinez les couleurs de vos séquences pour un rendu professionnel.
- Options d'exportation. Enregistrez vos projets dans différents formats et résolutions, y compris en 4K.
Fonctions de contrôle de vitesse de Filmora
Filmora offre des fonctions avancées de création de rampes de vitesse qui vous permettent de mieux contrôler le rythme de votre vidéo. En voici quelques-unes
- Contrôle précis de la vitesse. Ajustez la vitesse vidéo de 0,01x à 100x, ce qui permet de réaliser des ralentis extrêmes ou des séquences ultra-rapides.
- Création de rampes de vitesse avec des images clés. Définissez plusieurs changements de vitesse dans un même clip à l'aide d'images clés, ce qui permet des transitions fluides entre les différentes vitesses.
- Arrêt sur image. Créez facilement des arrêts sur image dans votre vidéo pour mettre en lumière des séquences spécifiques.
- Lecture inversée. Reproduisez vos séquences à l'envers, à vitesse normale ou à vitesse modifiée.
- Remise à l'heure. Modifiez la vitesse de votre vidéo au fil du temps à l'aide d'une courbe personnalisable, offrant un contrôle plus nuancé que les changements de vitesse linéaires.
- Préréglages de vitesse. Choisissez parmi les effets de vitesse prédéfinis pour des ajustements rapides.
- Réglage de la hauteur du son. Filmora peut ajuster la hauteur du son pour maintenir un son naturel lors du changement de vitesse de la vidéo.
- Technologie du flux optique. Cette fonction permet de créer des effets de ralenti plus fluides en générant intelligemment des images intermédiaires.
Comment utiliser la fonction Rampe de vitesse de Wondershare Filmora ?
Maintenant que vous connaissez les puissantes fonctionnalités de Filmora, il est temps d'apprendre à les utiliser. Suivez les étapes ci-dessous :
Étape 1: Téléchargez, installez, et lancez Wondershare Filmora. Connectez-vous avec votre compte Wondershare, X, Facebook, Google ou Apple.
Étape 2: Cliquez sur Nouveau projet sur la page d'accueil pour commencer une nouvelle édition. Importez ensuite vos vidéos dans la timeline.
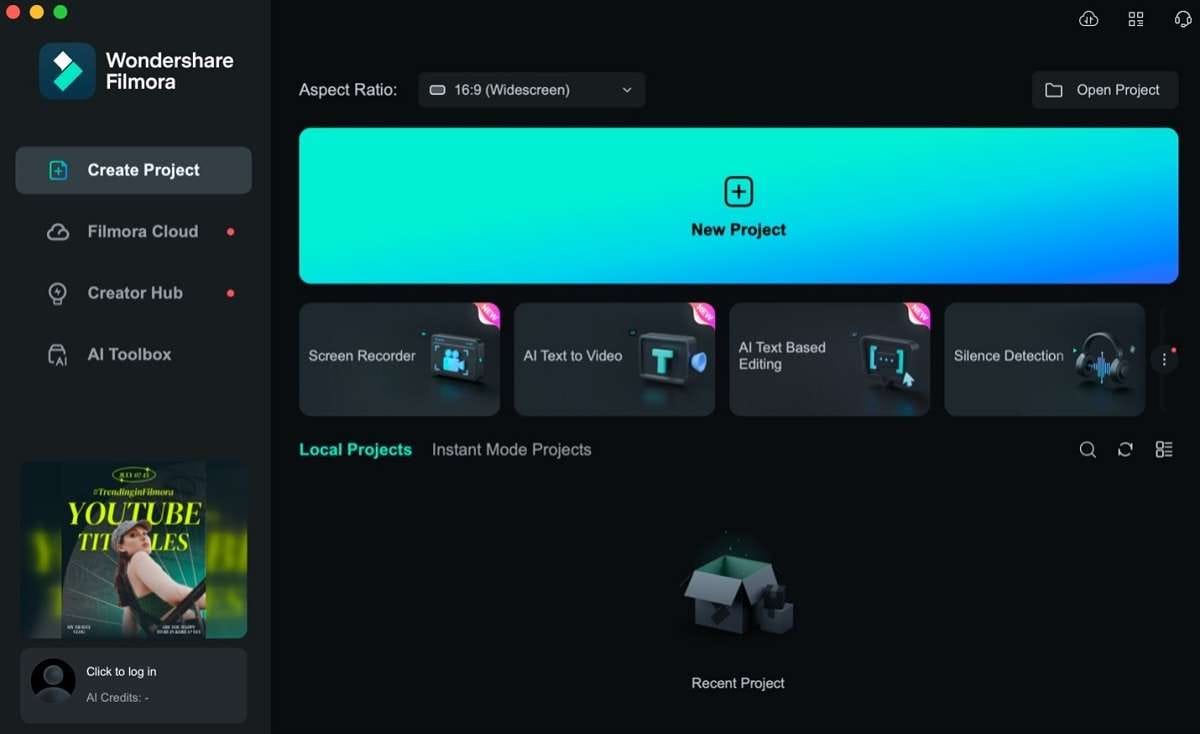
Étape 3: Dans le panneau de droite, allez dans le menu Vitesse . Deux options sont possibles:
- Vitesse uniforme. Cet outil applique un effet de vitesse uniforme à l'ensemble du clip. Ainsi, vous pouvez accélérer ou ralentir une vidéo.
- Rampe de vitesse. Il propose différentes options et préréglages. Utiliser le préréglage Montage, Moment héroïque, Temps de balle ou l'option Saut pour des modifications rapides. Si vous souhaitez une édition plus précise, utilisez l'option Personnaliser .
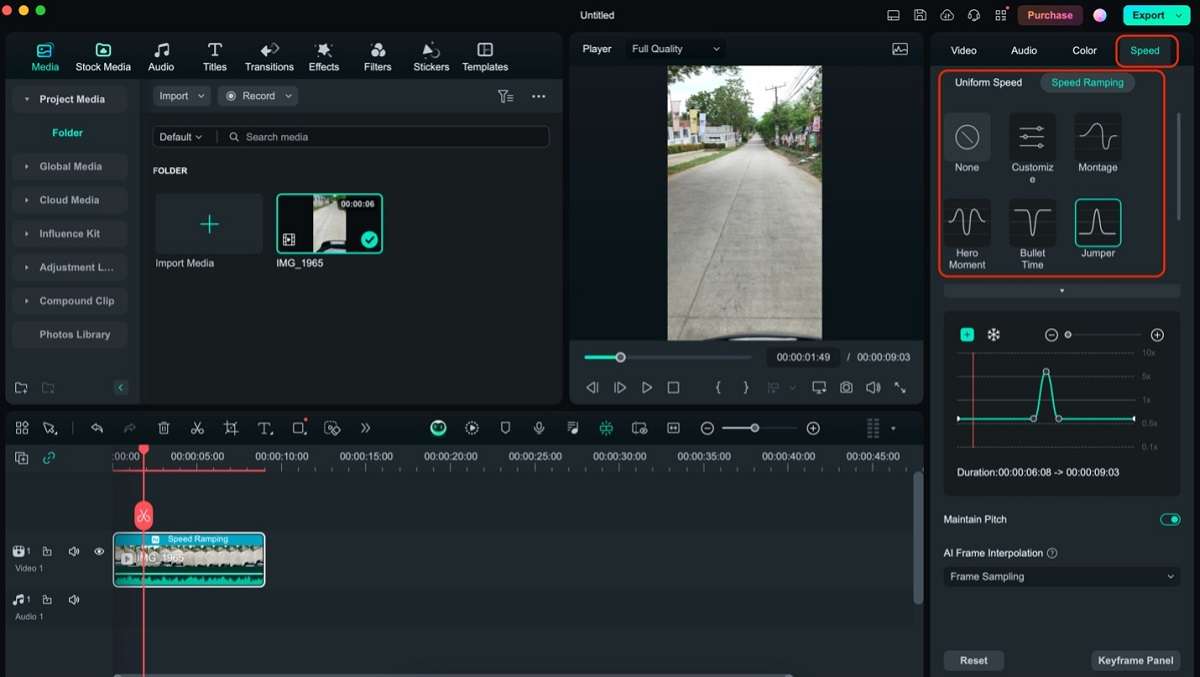
Étape 4: Enregistrez et partagez votre vidéo en cliquant sur Exporter dans l'angle supérieur droit de l'interface utilisateur de Filmora.
Conclusion
Cet article explique comment créer des rampes de vitesse dans CapCut, une application de montage vidéo facile à utiliser sur les téléphones portables et les ordinateurs. Nous avons abordé différentes méthodes pour obtenir cet effet, notamment les transitions, l'outil de vitesse et les modèles. Ces techniques peuvent ajouter du dynamisme et de l'intérêt à vos vidéos, améliorant ainsi vos capacités de narration.
Pour ceux qui recherchent des fonctionnalités plus avancées et un meilleur contrôle de leurs montages, nous recommandons Wondershare Filmora. Cet outil de montage complet et performant offre un contrôle précis de la vitesse, la possibilité de créer des rampes de vitesse à partir d'images clés et l'intégration d'un grand nombre de fonctions de montage professionnelles. Que vous soyez un débutant ou un monteur expérimenté, la maîtrise de la création de rampe de vitesse peut considérablement hausser la qualité de vos vidéos.



 Sécurité 100 % vérifiée | Aucun abonnement requis | Aucun logiciel malveillant
Sécurité 100 % vérifiée | Aucun abonnement requis | Aucun logiciel malveillant

