Rampe de vitesse est une technique très répandue dans l'édition vidéo. Il améliore les transitions et confère une touche dynamique à vos vidéos. En contrôlant le rythme de vos clips, vous pouvez améliorer la narration et créer des transitions frappantes. Si vous souhaitez ajouter des rampes de vitesse à votre contenu, Premiere Pro est l'une des principales plateformes.
Cet article vous montrera comment utiliser Rampe de vitesse dans Premiere Pro. Grâce à ses nombreux effets et modèles, vous pouvez vitesse de rampe en Premiere Pro pour améliorer vos projets. Pour en savoir plus, consultez le guide.

Dans cet article
Partie 1. Comment configurer une rampe de vitesse dans Premiere Pro
Premiere Pro est l'outil de montage vidéo de référence, performant et qui permet de créer des vidéos dynamiques et professionnelles. Ses nombreuses fonctionnalités en font l'outil idéal pour réaliser des rampes de vitesse avec précision. Voyons ci-dessous les principales fonctionnalités qui font de Premiere Pro un choix de premier ordre pour créer une rampe de vitesse:
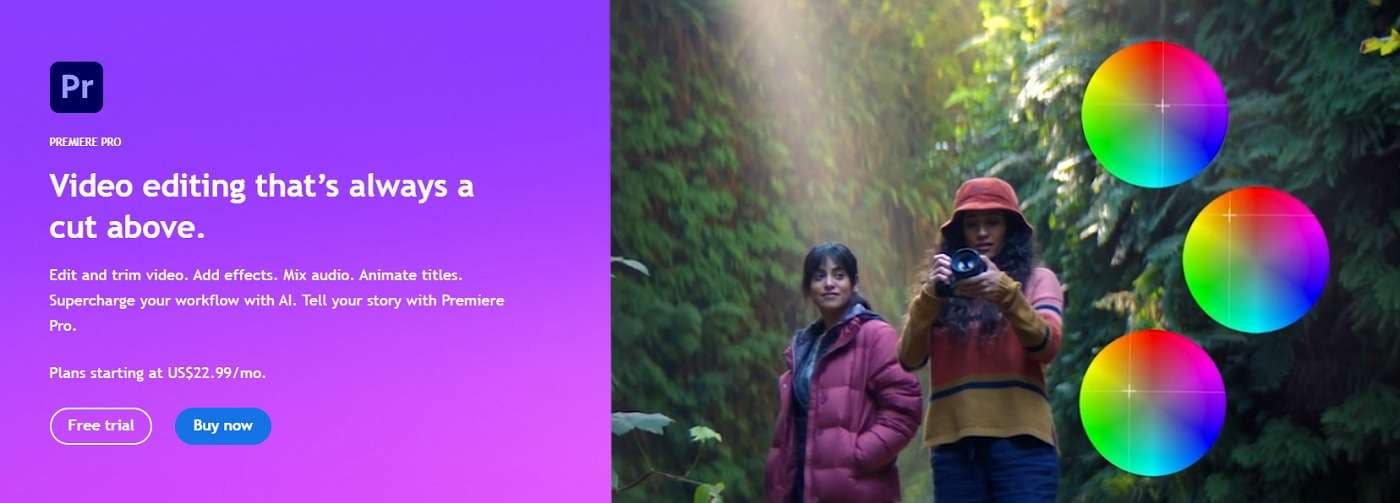
- Rampe de vitesse pour les transitions professionnelles
La fonction de remappage temporel de Premiere Pro vous permet de créer des transitions de vitesse fluides en ajustant la vitesse de lecture à des points spécifiques de votre clip.
- L'outil d'édition vidéo de référence
La plateforme dispose de solides capacités d'édition et s'intègre à d'autres applications Adobe Creative Cloud.
- Modèles et effets intégrés
Premiere Pro offre une vaste bibliothèque d'effets et de modèles intégrés. Vous pouvez appliquer divers effets pour compléter vos changements de vitesse, tels que des transitions, des corrections de couleurs et des animations graphiques.
- Large éventail de formats d'exportation
Premiere Pro prend en charge de nombreux formats et paramètres d'exportation. Il permet de créer des vidéos d'une qualité optimale pour différentes plateformes et différents usages.
Comment créer une rampe de vitesse dans Premiere Pro
Voici les étapes à suivre pour créer une rampe de vitesse avec Premiere Pro :
Étape 1:Téléchargez Premiere Pro et suivez les instructions d'installation. Lancez l'outil et créez un nouveau projet. Importez votre vidéo dans le panneau de projet pour commencer. Agrandir la piste vidéo pour faciliter l'édition.
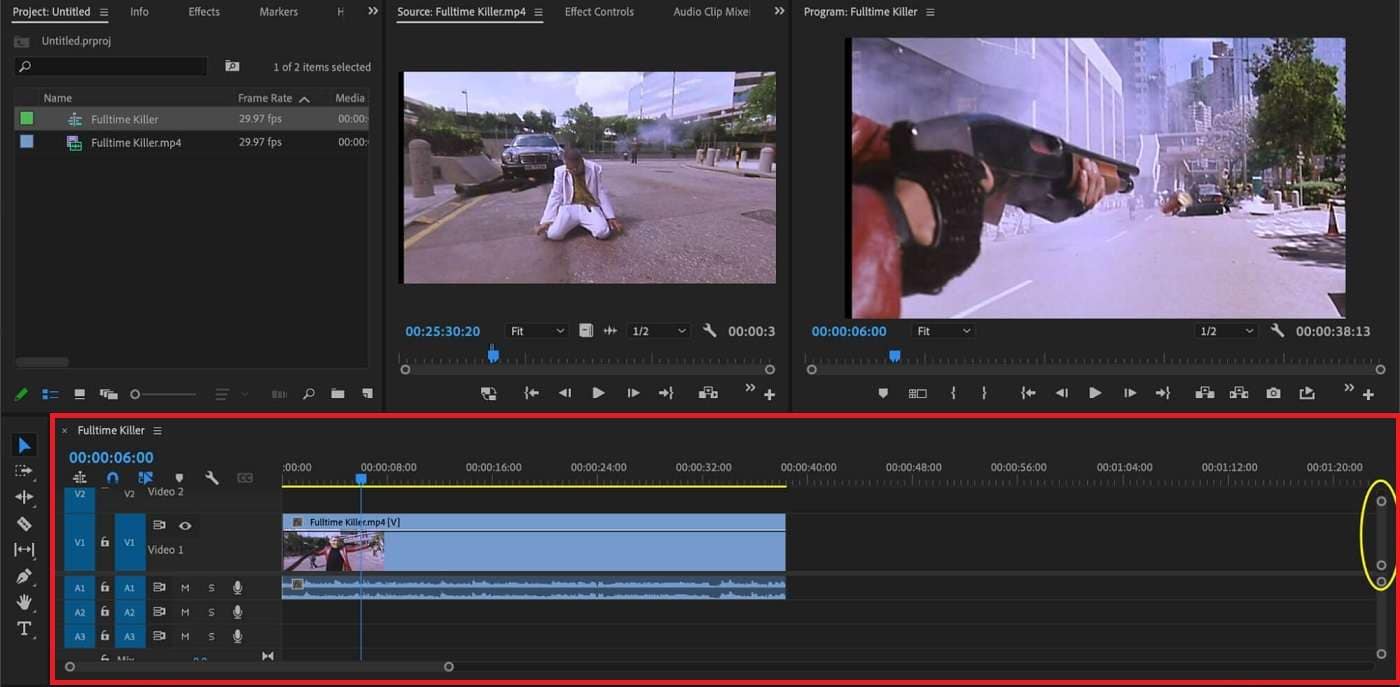
Étape 2: Cliquez avec le bouton droit de la souris sur le clip vidéo dans la timeline et sélectionnez Afficher les images-clés du clip > Remappage temporel > Vitesse.
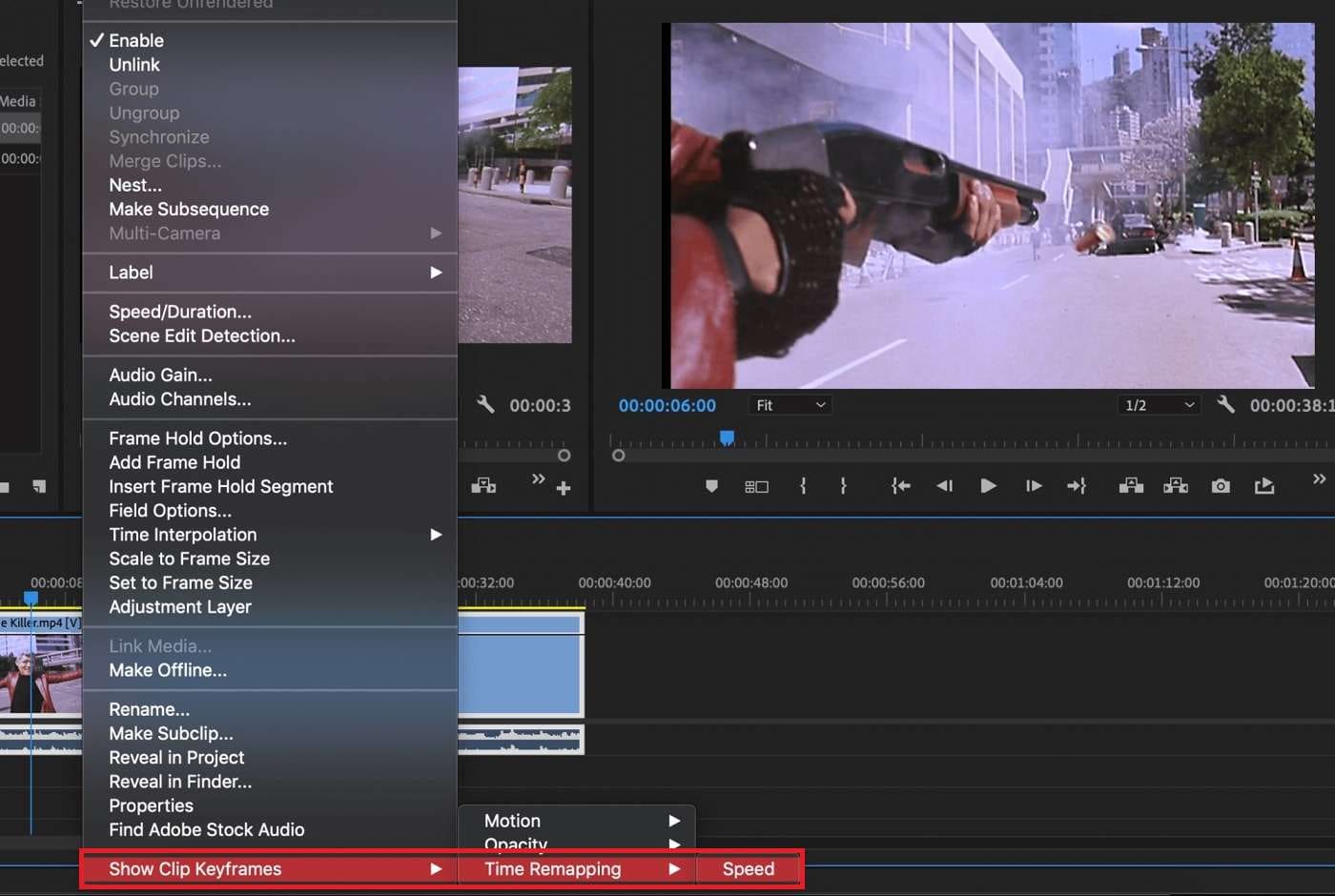
Étape 3: Ajoutez la rampe de vitesse
Choisissez les segments sur lesquels vous souhaitez appliquer une rampe de vitesse. Appuyez sur la touche P de votre clavier ou sélectionnez l'icône du stylo dans la barre d'outils. Cliquez sur la ligne blanche qui traverse la piste vidéo pour créer une image clé. Créez deux images clés pour créer une rampe de vitesse: Une pour commencer et une autre pour finir.
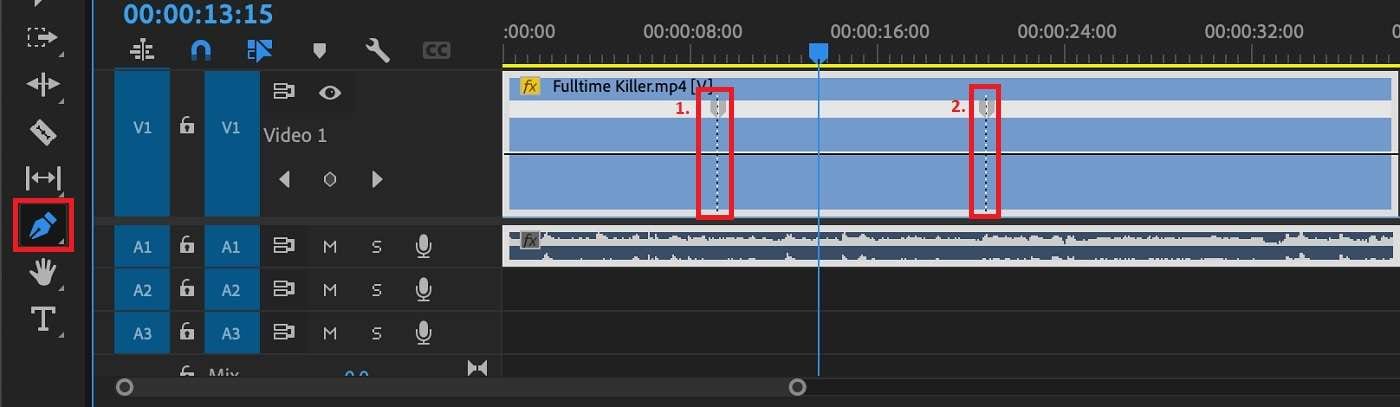
Étape 4: Ajuster la vitesse et adoucir les transitions
Modifiez la vitesse de votre clip entre les images clés. Créez des changements de vitesse graduels ou abrupts en ajustant la courbe entre les images clés. Utilisez les commandes de lecture pour prévisualiser votre vidéo et vous assurer qu'elle répond à vos attentes. Lorsque vous êtes satisfait, enregistrez et partagez votre travail.
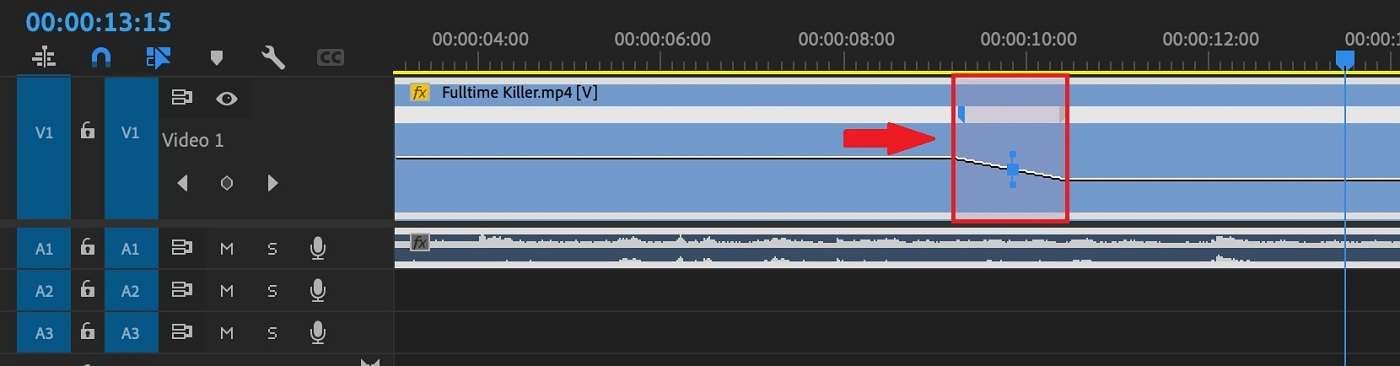
Avantages et inconvénients de l'utilisation de Premiere Pro pour créer des rampes de vitesse
Voici les avantages et les inconvénients de l'utilisation de l'outil pour la création de rampe de vitesse:
Plans tarifaires
Voici les plans tarifaires pour Premiere Pro:
- Un essai gratuit est disponible
- Mensuel. 34,49 $ par mois
- Annuel, payé mensuellement. 22,99 $ par mois
- Annuel, prépayé. 263,88 $ par an
Remarque
Tous les plans du programme Premiere Pro comprennent Adobe Express et Adobe Firefly.
Adobe Premiere Pro est un choix de référence pour les monteurs vidéo professionnels. Toutefois, si vous recherchez une option moins coûteuse, Wondershare Filmora constitue une alternative intéressante.
Partie 2. La meilleure alternative à Premiere Pro pour créer une rampe de vitesse
L'interface intuitive et les puissantes fonctionnalités de Filmora en font un excellent choix pour la création de rampe de vitesse. Il est parfait pour les utilisateurs qui peuvent trouver complexe Premiere Pro. Voyons pourquoi Filmora s'impose comme un éditeur vidéo tout-en-un répondant à tous vos besoins:
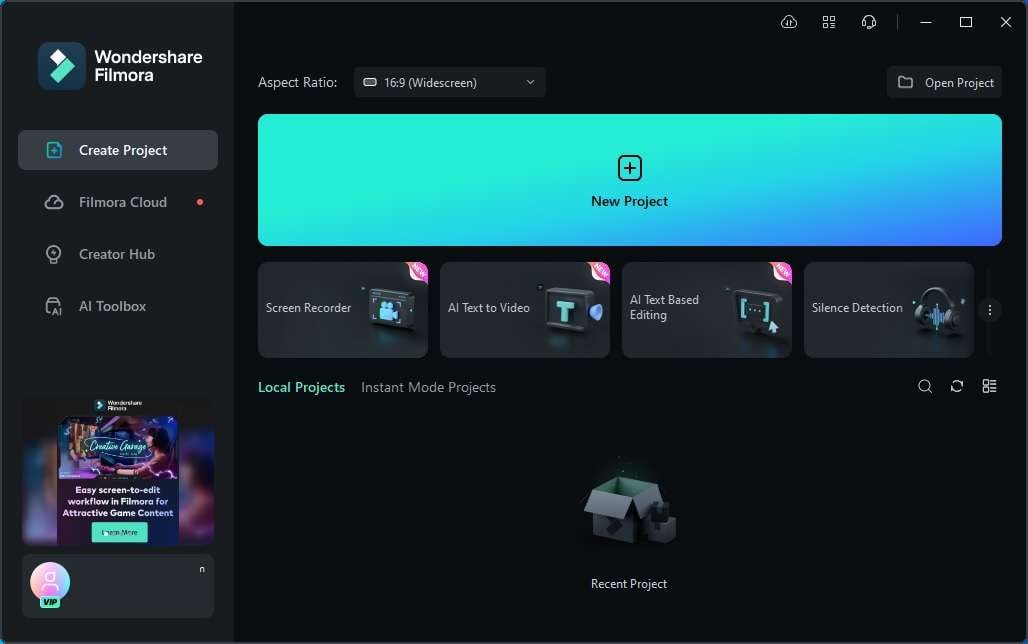
- Outil de création de rampe de vitesse intégré
Filmora intègre un outil de Ramappage temporel dédié qui permet d'ajuster la vitesse de vos clips vidéo. Il permet de créer facilement des transitions fluides sans avoir besoin de compétences techniques avancées.
- De nombreuses fonctionnalités basées sur l'IA vous font gagner du temps
Filmora dispose de nombreuses fonctionnalités pilotées par l'IA pour rationaliser le processus d'édition. Par exemple, les outils d'IA peuvent analyser et améliorer la qualité des vidéos. Il peut vous aider à ajuster les couleurs et à appliquer des effets, ce qui vous permet de gagner du temps et de l'énergie.
- Éditeur vidéo professionnel tout-en-un
L'outil offre une large gamme d'outils d'édition, y compris des transitions, des effets et des superpositions de texte. Vous pouvez créer des effets de ramappage temporel tout en apportant d'autres touches professionnelles à votre vidéo.
- Compatibilité multiplateforme
Filmora est disponible sur Windows et macOS. Il permet aux créatifs de travailler sur leurs projets sur différents systèmes d'exploitation.
- Version gratuite disponible
Filmora propose une version gratuite avec des fonctions d'édition de base. Vous pouvez explorer ses capacités sans investissement initial.
Comment créer une rampe de vitesse dans Filmora ?
Êtes-vous prêt à améliorer vos vidéos avec Filmora ? Suivez les étapes ci-dessous:
Étape 1: Téléchargez et installez Filmora sur votre ordinateur. Lancez l'outil et connectez-vous ou créez un compte Wondershare.
Étape 2: Créez un nouveau projet. Importez votre vidéo dans le panneau Média et faites-la glisser sur la timeline.
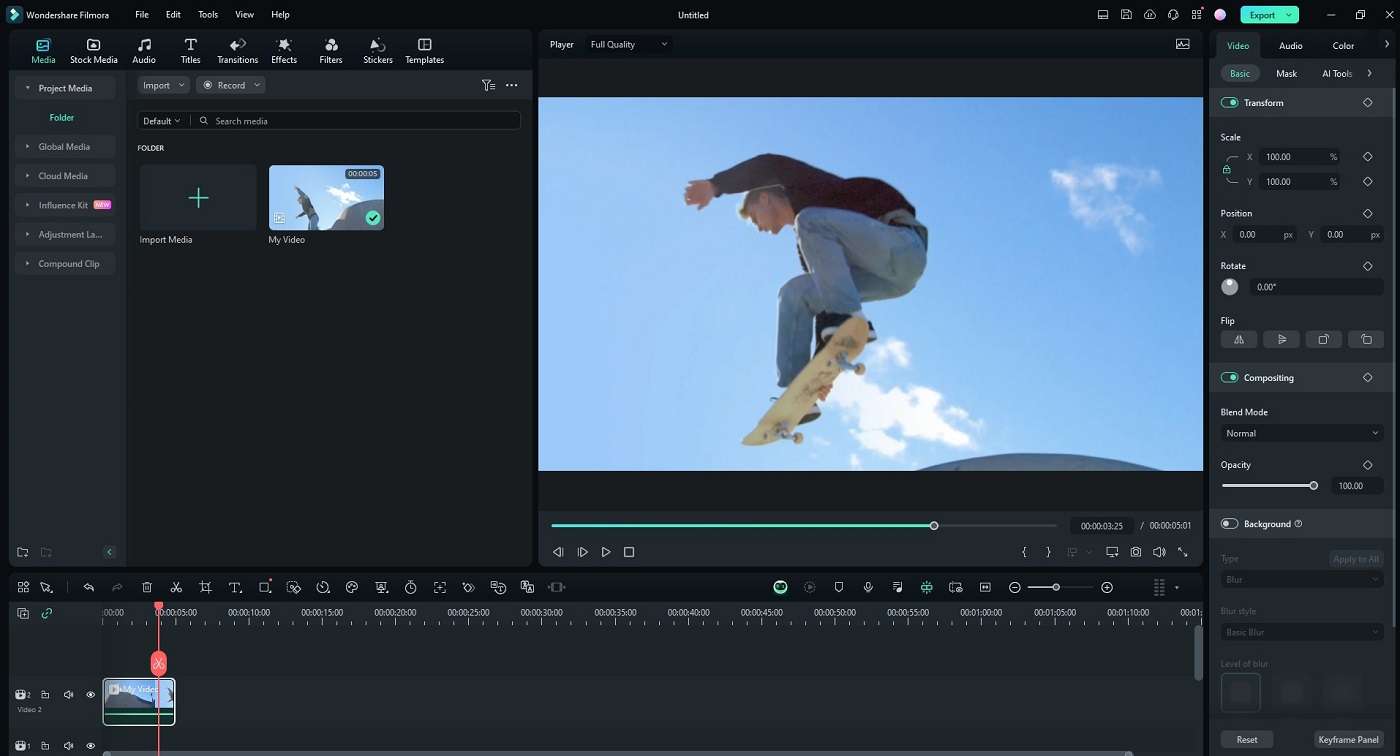
Étape 3: Cliquez sur le clip dans la timeline. Allez à l'option Vitesse dans la barre d'outils et choisissez Rampe de vitesse. Définir les points de départ et d'arrivée. Ajustez les courbes entre les points clés pour créer des variations de vitesse.
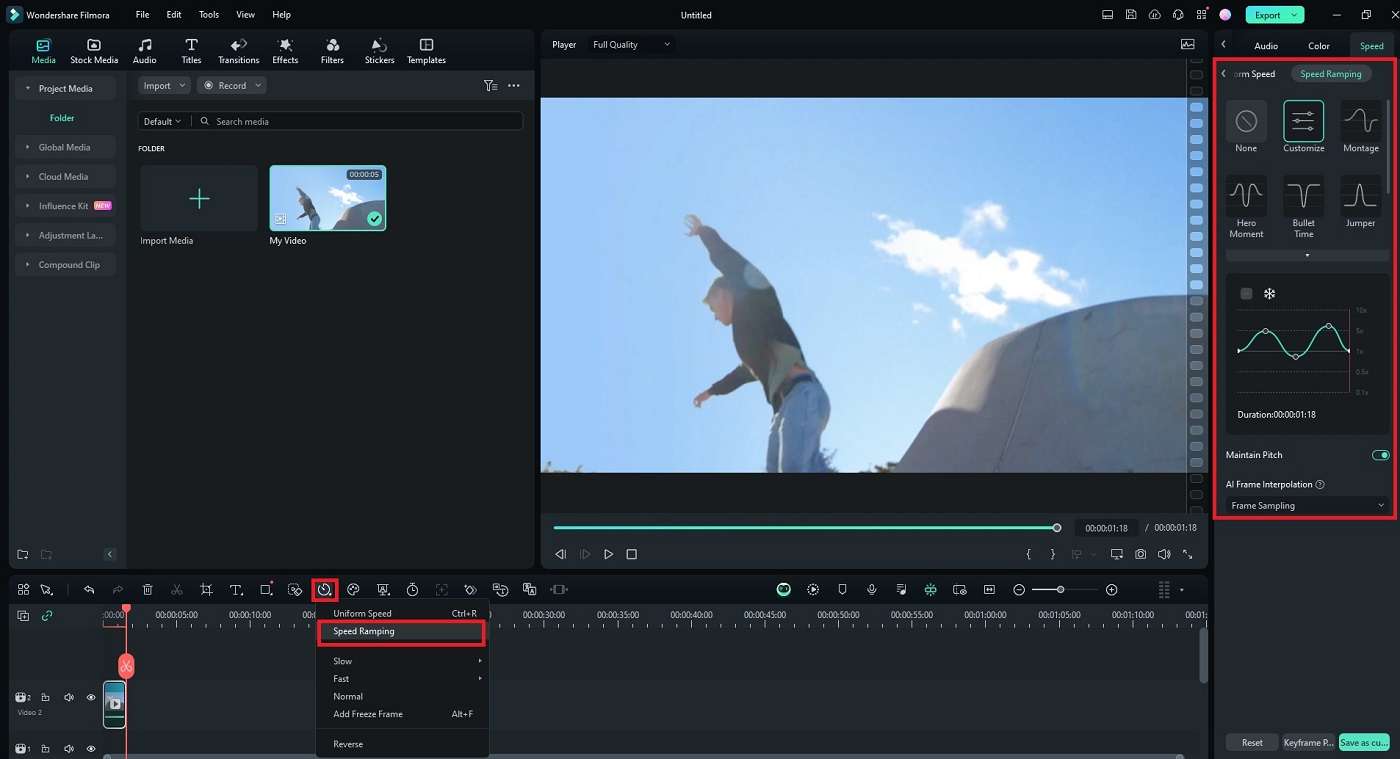
Étape 4: Utilisez les autres outils d'édition de Filmora pour perfectionner votre vidéo. Ajoutez des transitions, des effets ou du texte pour accompagner l'effet de la rampe de vitesse. Prévisualiser les modifications. Lorsque vous êtes satisfait, enregistrez votre travail.
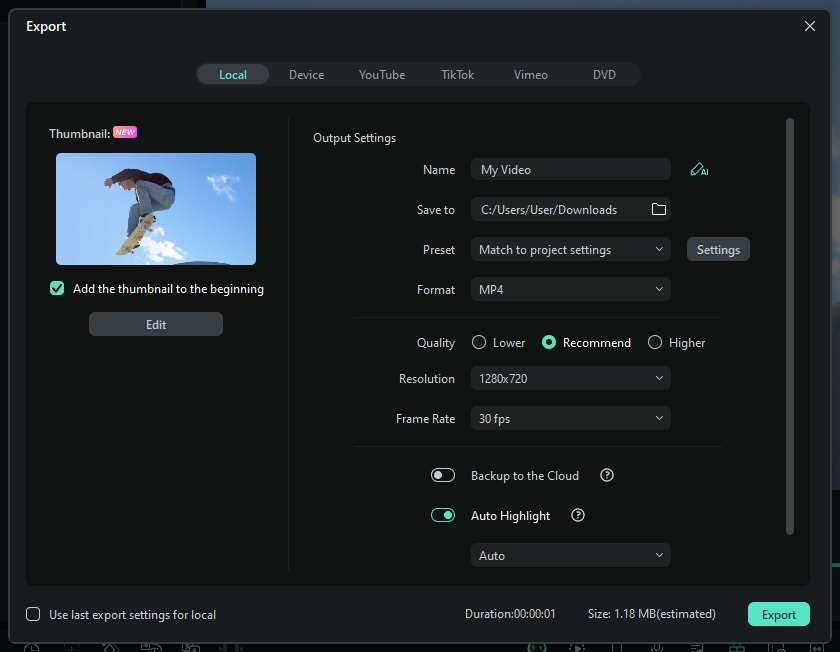
Avantages et inconvénients de l'utilisation de Filmora pour créer une rampe de vitesse
Comme Premiere Pro, Filmora a ses avantages et ses inconvénients:
Plans tarifaires
Voici les plans tarifaires si vous souhaitez essayer Filmora:
- Version gratuite disponible. Découvrez les fonctions d'édition de base sans frais initiaux.
- Plan mensuel multiplateforme. 9,99 $ par mois, convient pour un accès de courte durée.
- Plan annuel multiplateforme. 29,99 $ par an, offrant un meilleur rapport qualité-prix.
- Plan perpétuel. 49,99 $ paiement unique, donnant accès au logiciel à vie.
Partie 3. Défis et solutions courants concernant le Remappage temporel
Le remappage temporel peut améliorer vos vidéos, mais il présente aussi son lot de difficultés. Voici quelques problèmes courants auxquels vous pourriez être confronté, ainsi que des solutions pratiques pour les résoudre:

- Images instables ou irrégulières
La rampe de vitesse peut parfois donner lieu à des séquences saccadées ou irrégulières. Cela se produit lorsque les changements de vitesse sont brusques ou ne sont pas intégrés de manière harmonieuse. Appliquez un flou de mouvement ou utilisez des outils de stabilisation pour adoucir la séquence. Dans Premiere Pro, vous pouvez ajouter un flou de mouvement. Filmora propose quant à lui des options de stabilisation intégrées.
- Problèmes de synchronisation avec le son
L'ajustement de la vitesse de votre vidéo peut entraîner des problèmes de synchronisation entre les pistes audio et vidéo. Cela peut entraîner un désajustement de l'audio. Séparez la piste audio de la vidéo et réglez sa synchronisation de manière indépendante.
- Altération de la qualité de la vidéo
La rampe de vitesse peut parfois entraîner une réduction de la qualité vidéo. Cela peut se produire si les changements de vitesse sont extrêmes ou si les images sont de faible résolution. Utilisez la résolution la plus élevée possible pour votre vidéo et évitez les ajustements de vitesse excessifs qui peuvent dégrader la qualité. Envisagez d'appliquer des effets de netteté pour améliorer la clarté après l'augmentation de la vitesse.
- Difficulté à combiner les effets
Combiner la rampe de vitesse avec des transitions ou des superpositions peut parfois présenter un aspect incohérent. Utilisez des calques d'ajustement ou des séquences imbriquées pour appliquer des effets multiples.
- Ralentissements de rendu
La création de rampes de vitesse complexes peut entraîner des temps de rendu plus lents. Cela peut avoir un impact sur votre workflow et votre productivité. Réduisez la résolution de lecture pendant l'édition pour améliorer les performances. Assurez-vous que votre ordinateur répond à la configuration requise par le logiciel.
Conclusion
Le remappage temporel dans Premiere Pro est une technique puissante qui permet d'améliorer l'attrait visuel de vos vidéos. C'est un excellent outil pour créer des rampes de vitesse grâce à ses fonctionnalités avancées et à ses capacités professionnelles. Premiere Pro permet de contrôler précisément le rythme de votre vidéo. C'est l'outil idéal pour créer un contenu captivant et de haute qualité.
Toutefois, si vous recherchez une alternative abordable et conviviale, Filmora est un choix à envisager. Son outil de création de rampe de vitesse intégré rivalise avec le remappage temporel de Premiere Pro, tout en préservant la qualité. Que vous choisissiez Premiere Pro ou Filmora, ces deux outils peuvent créer des effets de ramappage temporel impressionnants dans vos vidéos.



 Sécurité 100 % vérifiée | Aucun abonnement requis | Aucun logiciel malveillant
Sécurité 100 % vérifiée | Aucun abonnement requis | Aucun logiciel malveillant

