Un fond vert, ou clé chromatique, est une technique de production vidéo qui permet de remplacer une image ou une vidéo par un fond de couleur verte. Cela a révolutionné le montage vidéo_ du cinéma et de la télévision à la diffusion en direct et aux fonds virtuels, les fonds verts sont devenus indispensables.
Il existe de nombreux logiciels utilisés pour les fonds verts dans les vidéos. Le fond vert de Blender est un excellent choix pour le montage professionnel avec écran vert. Blender est un logiciel professionnel à code source ouvert qui dispose d'outils étendus pour la composition et les effets de fond verts. C'est un choix populaire pour les éditeurs vidéo expérimentés. Cependant, Filmora est un excellent point de départ pour les novices en matière de montage vidéo.
Cet article vous guidera sur l'utilisation d'un fond vert dans Blender et Filmora. Nous vous donnerons également des conseils pratiques et des techniques pour vous aider à obtenir des résultats professionnels.
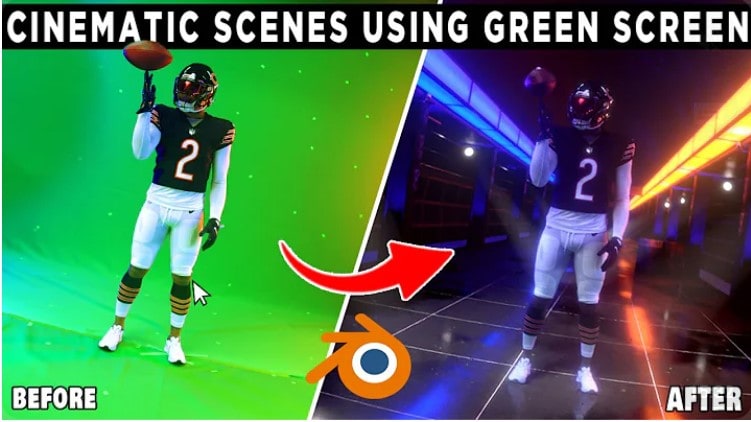
Dans cet article
Partie 1. Comment utiliser un fond vert dans Blender
Voyons comment réaliser des vidéos étonnantes en utilisant le fond vert dans l'éditeur vidéo Blender.
Préparez votre prise de vue
Avant de commencer le montage, vous devez enregistrer votre vidéo. Assurez-vous d'avoir un fond vert uniforme, comme un grand morceau de tissu vert. Plus la couleur verte est uniforme, meilleur sera le résultat final. Vous avez également besoin d'un bon éclairage pour éviter les ombres sur le fond vert.
Étapes pour utiliser la clé chromatique dans l'éditeur vidéo Blender
Étape 1: Consulter l'éditeur vidéo Blender
Téléchargez et installez Blender sur votre appareil. Ouvrez-le, puis cliquez sur VFX pour continuer.
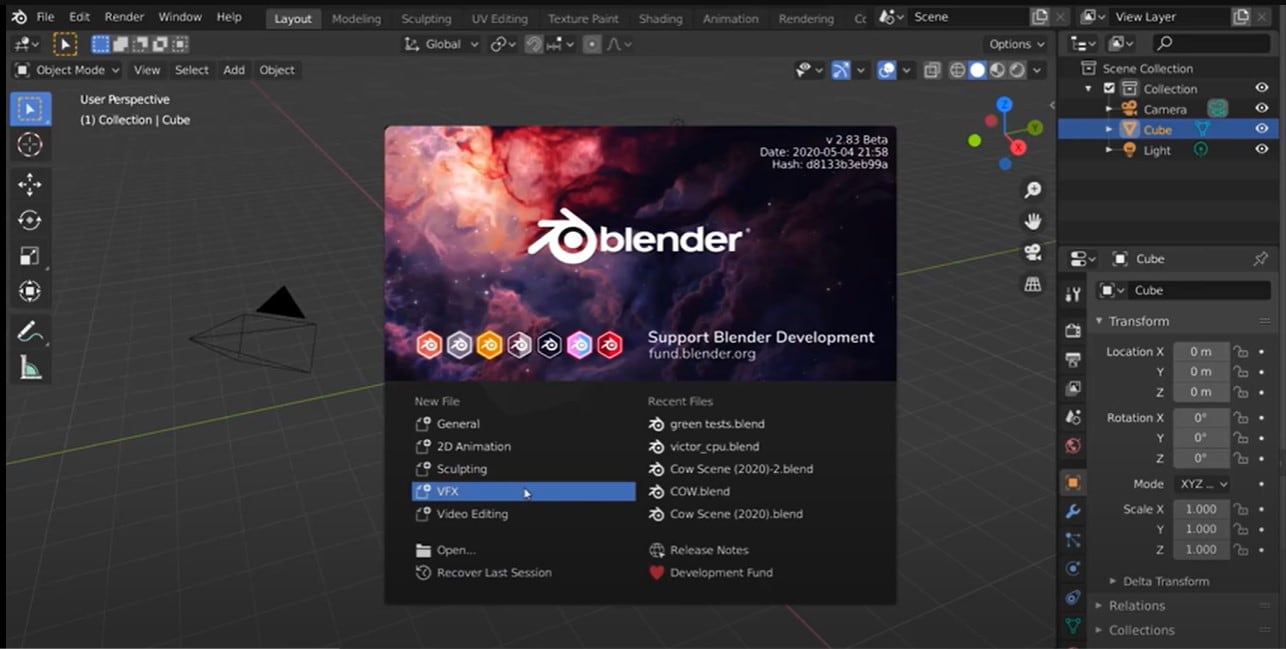
Étape 2: Configurer votre projet et importer des images
Ensuite, choisissez les dimensions pour votre vidéo. Allez dans l'espace de travail Composition. Cliquez sur le nœud "Movie Clip" pour importer votre séquence en fond vert.
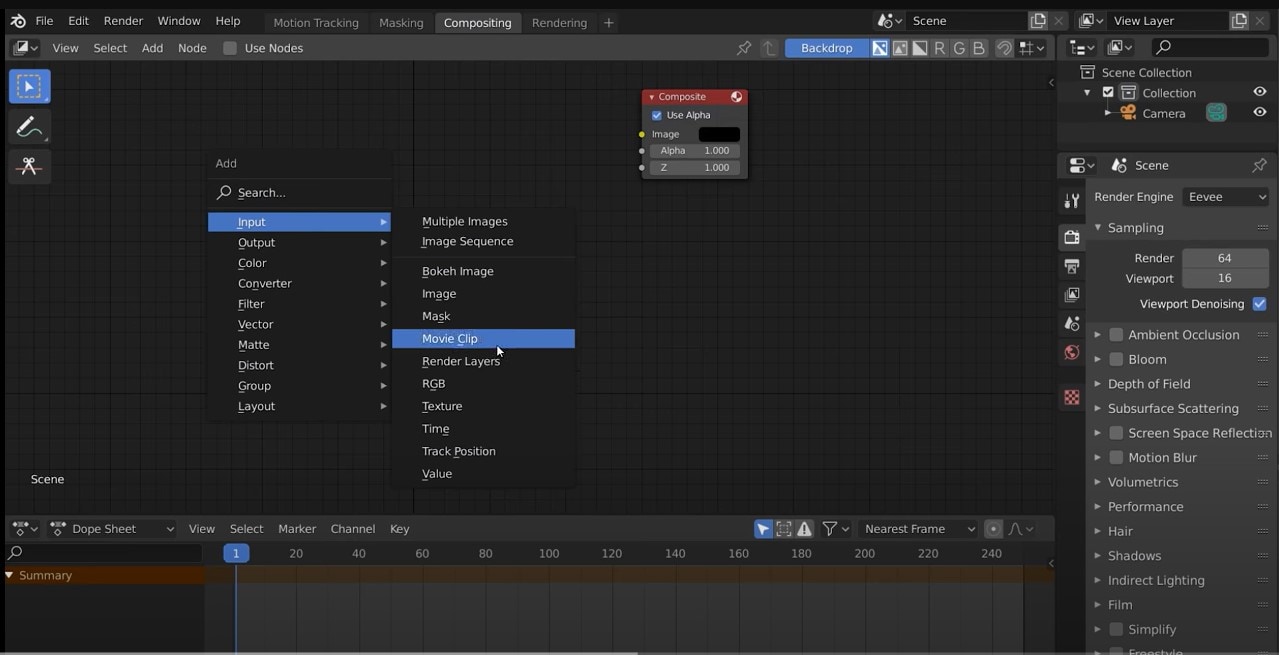
Étape 3:Créer une clé chromatique
Ajoutez un nœud "Keying" dans le compositeur. Connectez la sortie du nœud Movie Clip à l'entrée Image du nœud Keying. Ajustez les nœuds de Keying dans les paramètres de clé chromatique de Blender :
- Couleur de l'écran : Utilisez l'outil pipette pour sélectionner la couleur verte de votre séquence.
- Clip noir : Augmentez cette valeur pour éliminer les nuances plus foncées de vert.
- Clip Blanc : Augmentez cette valeur pour éliminer les nuances plus claires de vert
- Équilibre de l'écran : Ajustez cette valeur pour peaufiner la sélection des couleurs.
- Despill : Utilisez cette option pour réduire les débordements de vert sur votre sujet.
- Bord: Affinez les bords de la zone sélectionnée.
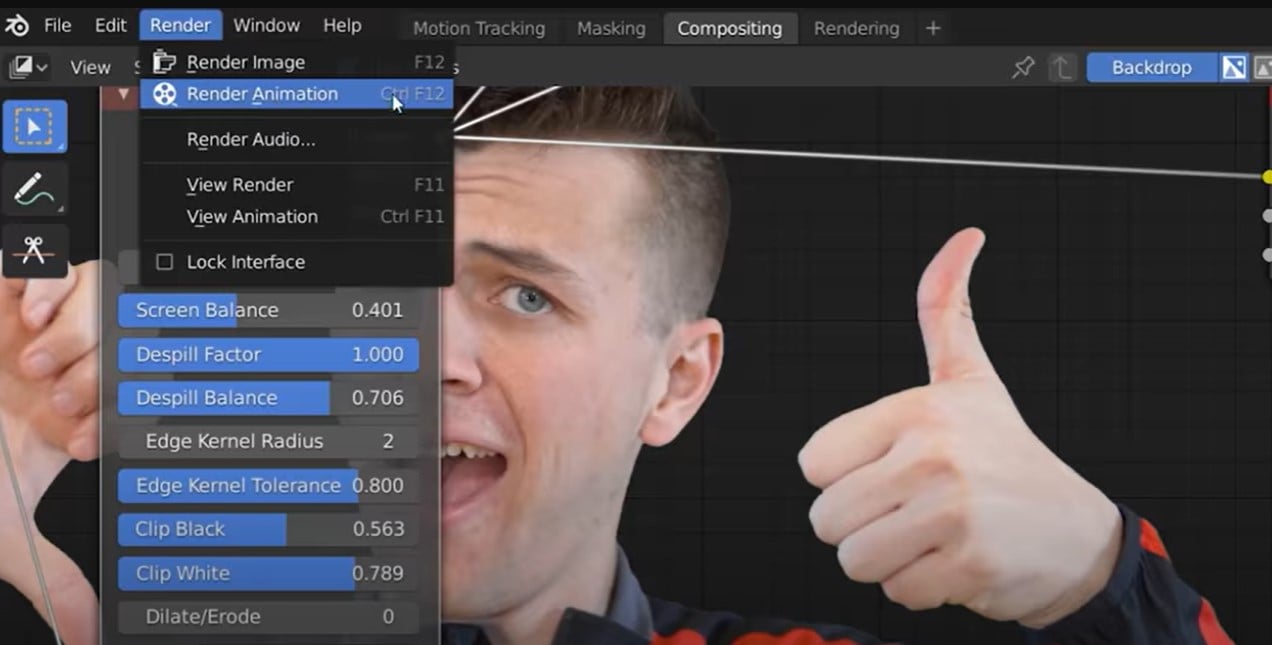
Étape 4: Visualisation de la séquence clivée
Ajoutez un nœud de "visualisation" pour afficher le résultat du processus d'incrustation. Connectez la sortie du nœud de Keying à l'entrée Image du nœud de Visualisation.
Étape 5: Ajouter un arrière-plan
Utilisez un nœud « Image » ou « Clip vidéo » pour importer l'arrière-plan souhaité. Positionnez et mettez à l'échelle l'arrière-plan si nécessaire.
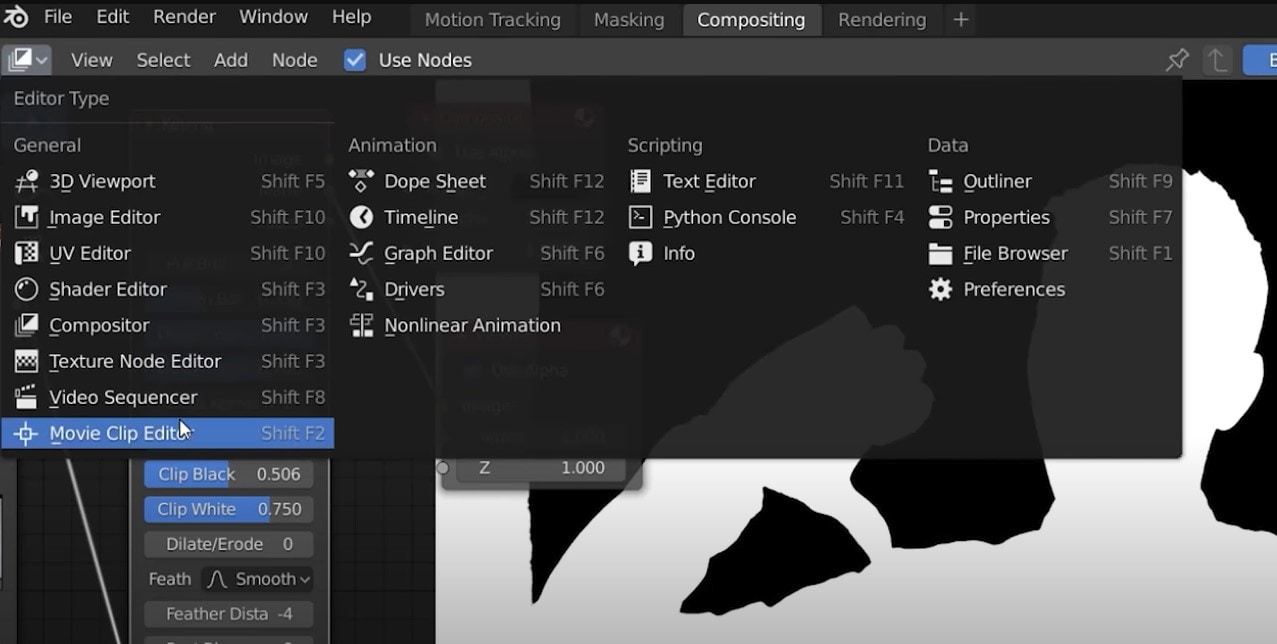
Étape 6: Combiner les couches avec Alpha Over
Ajoutez un nœud "Alpha Over" pour combiner les images clés avec l'arrière-plan. Connecter la sortie du nœud Keying à l'entrée du "Premier plan" du nœud Alpha Over. Connectez la sortie du nœud d'arrière-plan à l'entrée "Arrière-plan" du nœud Alpha Over.
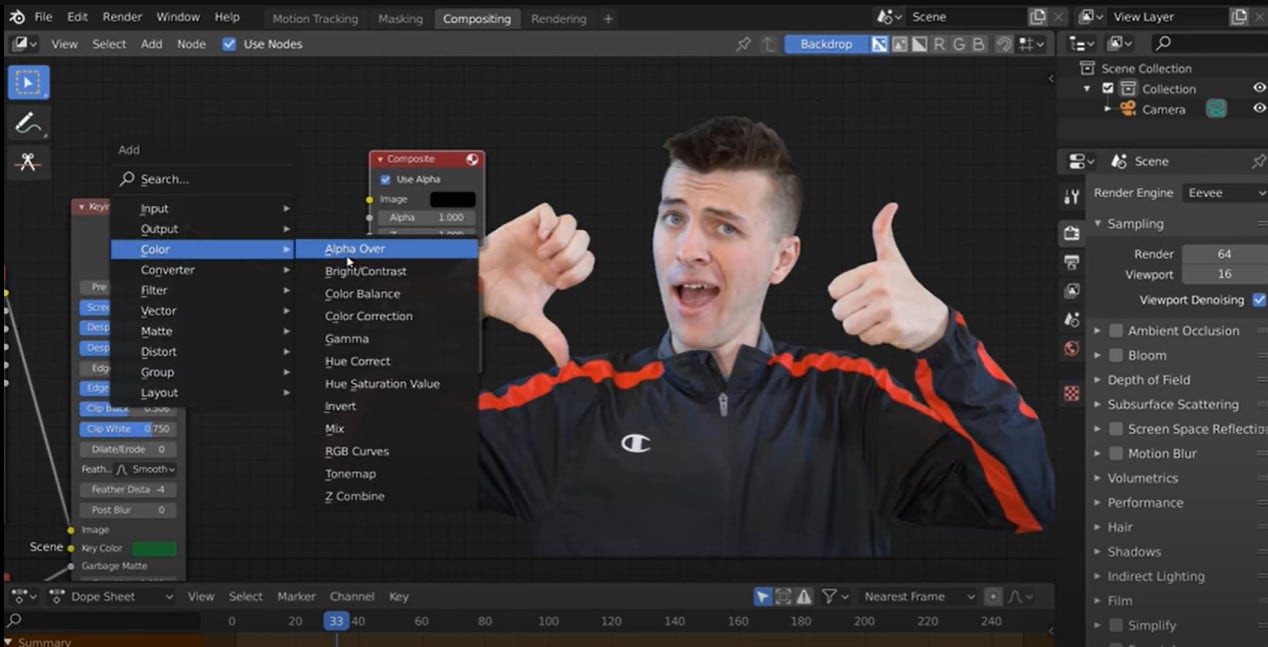
Étape 7: Affiner la composition
Utilisez des nœuds supplémentaires tels que « Correction des couleurs “ ou ” Nuance » pour ajuster les couleurs et le contraste. Ajoutez des effets ou des transitions à votre guise.
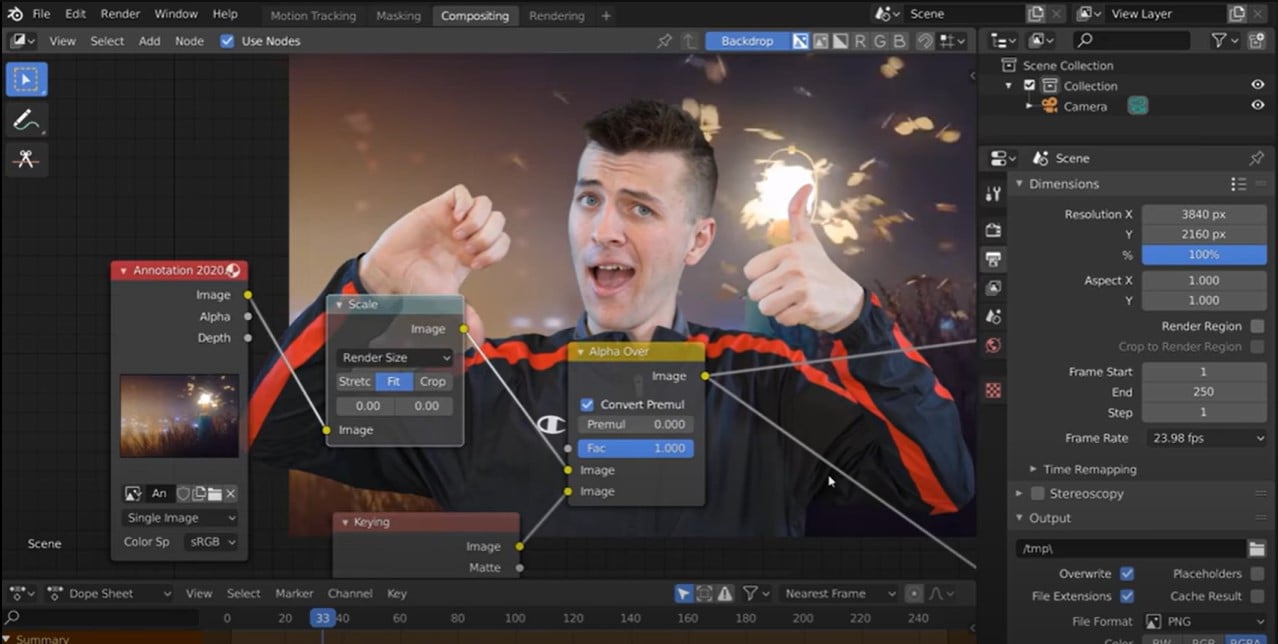
Étape 8: Rendu de votre sortie
Vous pouvez créer une nouvelle vidéo avec vos modifications. C'est ce qu'on appelle le rendu. Ajoutez un nœud "Composite" pour produire l'image finale. Ajustez les paramètres de rendu (résolution, format, chemin de sortie) dans le panneau des propriétés de rendu. Ensuite, cliquez sur "Rendu" pour créer votre vidéo finale de fond vert dans Blender.
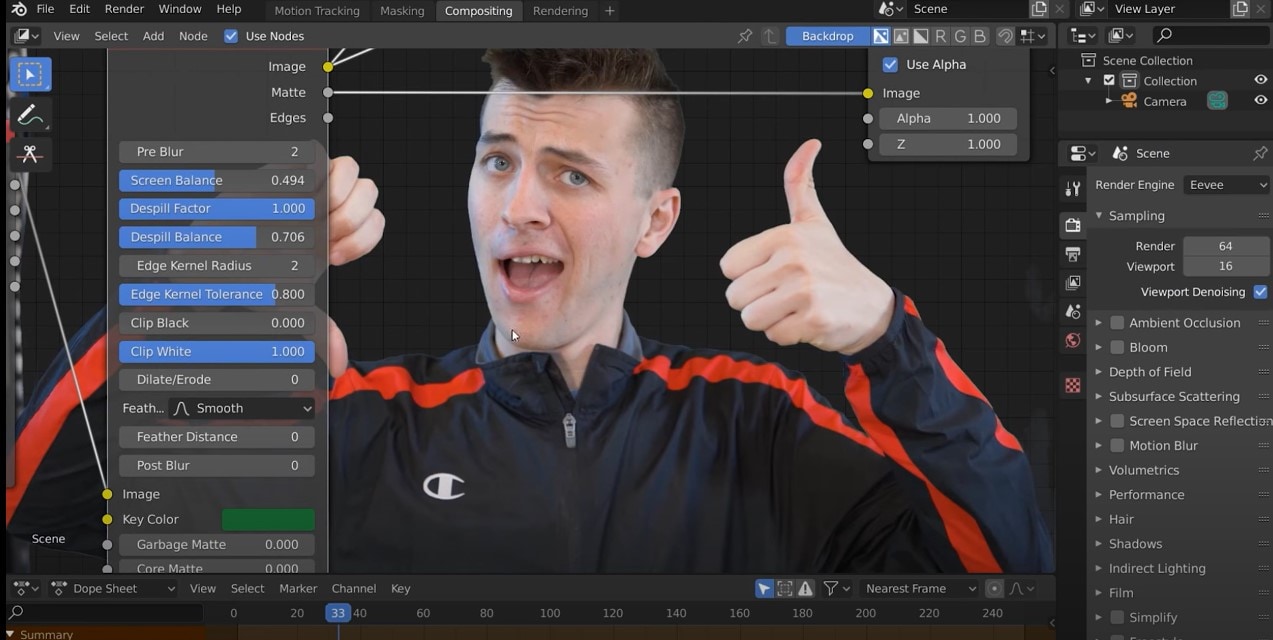
Partie 2. Plus de choix : Le fond vert facilité par Wondershare Filmora
Le montage vidéo Blender utilisant la clé chromatique possède une interface complexe et de nombreuses fonctionnalités, qui peuvent être écrasantes pour les débutants. Vous pourriez donc vouloir réaliser des vidéos impressionnantes sans avoir à vous compliquer la vie. C'est là que Wondershare Filmora peut vous aider !
Filmora est un logiciel de montage vidéo professionnel doté d'outils avancés. L'une des fonctions les plus étonnantes est la clé chromatique. Il est facile de faire toutes sortes de choses amusantes avec vos vidéos. Vous pouvez remplacer les écrans verts de vos vidéos par des arrière-plans étonnants.

- Large éventail d'effets (ralenti, accéléré, transitions, filtres)
- Bibliothèque musicale et effets sonores intégrés
- Texte et titres personnalisables
- Correction automatique des couleurs
- Réduction du bruit par IA
- Fonction image dans l'image
- Des options d'exportation polyvalentes
- Suppression d'objets IA
- Enregistrement d'écran
Étapes pour utiliser le fond vert/la clé chromatique dans Filmora
Contrairement à la clé chromatique dans l'éditeur vidéo Blender, l'utilisation du fond vert dans Filmora est relativement simple. Tout le monde peut le faire. Voici la procédure étape par étape.
Étape 1. Créer un nouveau projet
Téléchargez et installez Wondershare Filmora, disponible pour Windows et Mac. Ouvrez Filmora et cliquez sur Créer un nouveau projet avec le ratio d'aspect et la résolution souhaités.
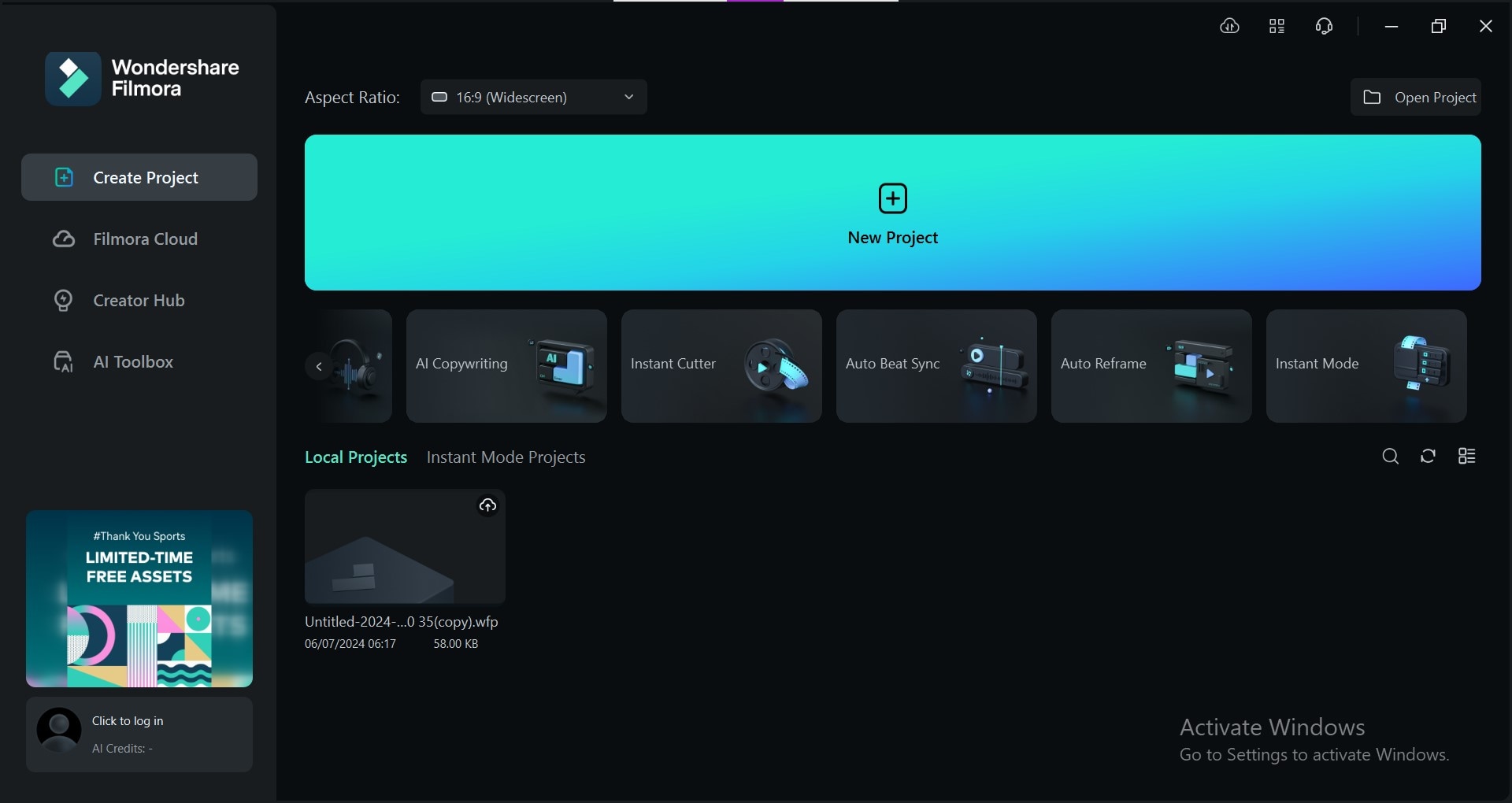
Étape 2. Importer vos clips
Importez votre vidéo en fond vert et l'arrière-plan que vous souhaitez utiliser dans la bibliothèque de médias de Filmora. Faites glisser et déposez-le sur la piste vidéo dans la timeline.
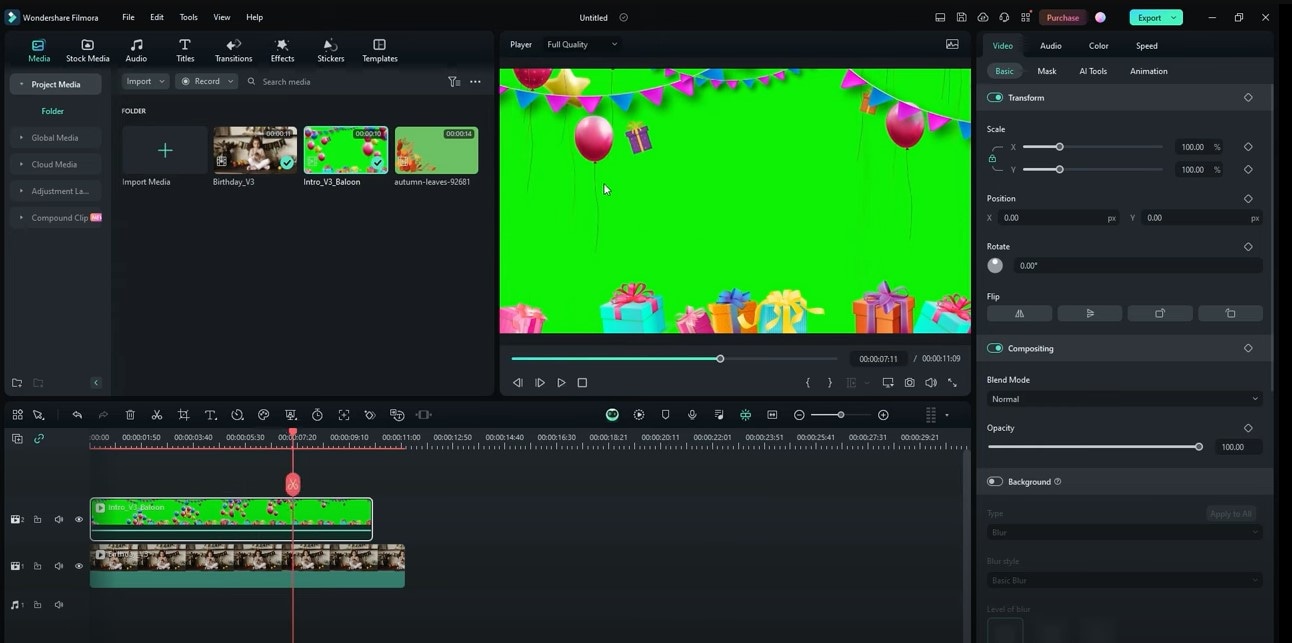
Étape 3. Appliquer l'effet de fond vert
Allez dans Outils IA, et activez le Fond vert. Filmora détectera automatiquement la couleur verte.
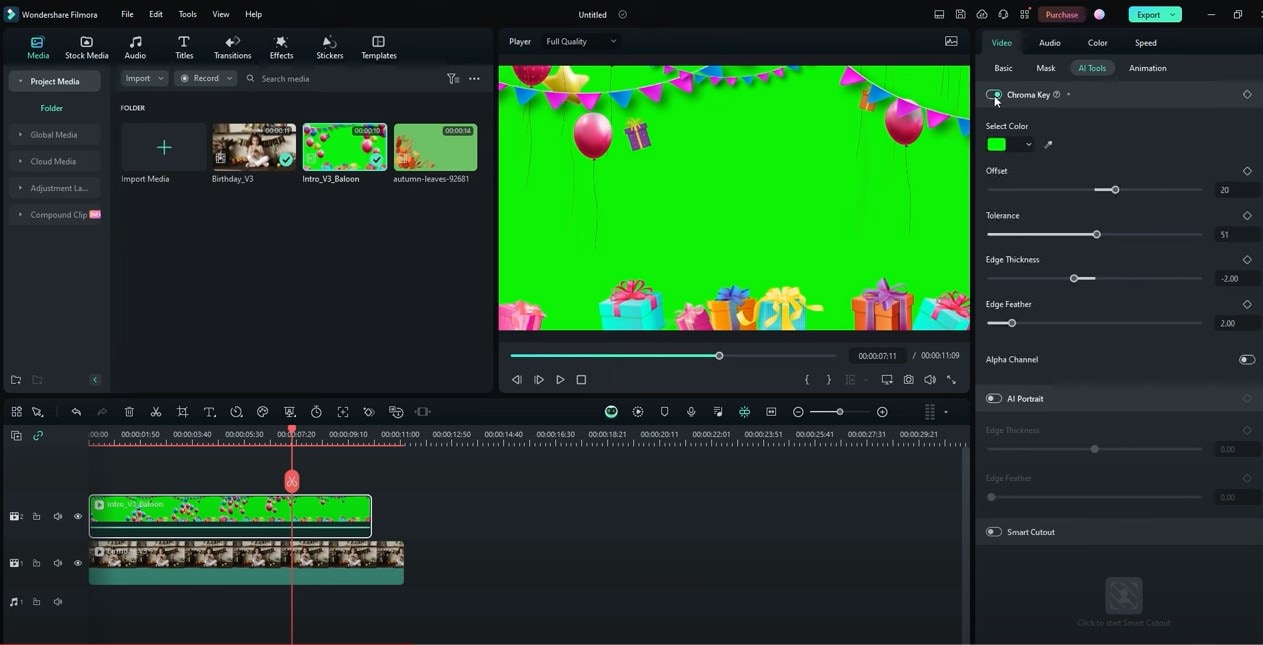
Étape 4. Régler les paramètres de l'écran vert
Utilisez les curseurs Tolérance, Lissage des bordures et Plume pour affiner l'effet de fond vert.
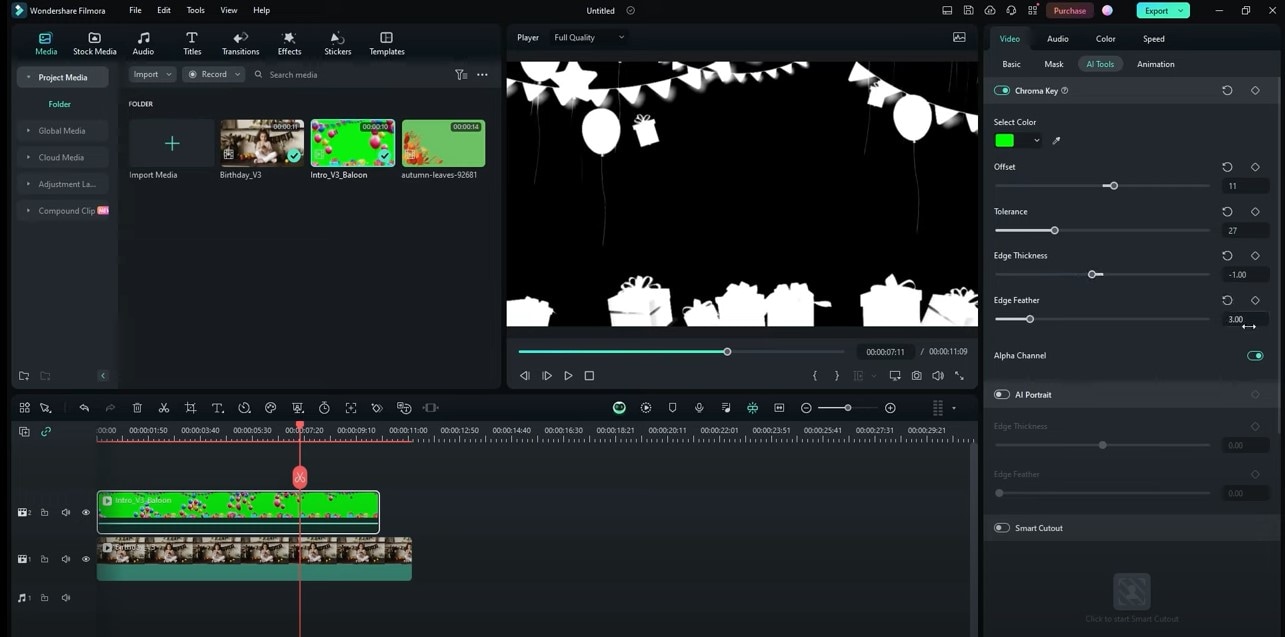
Étape 5. Ajoutez votre arrière-plan et exportez
Faites glisser et déposez la vidéo ou l'image d'arrière-plan de votre choix sur une piste vidéo inférieure. Ajustez la taille et la position de l'arrière-plan si nécessaire. Enfin, exportez votre vidéo pour l'enregistrer sur votre appareil.
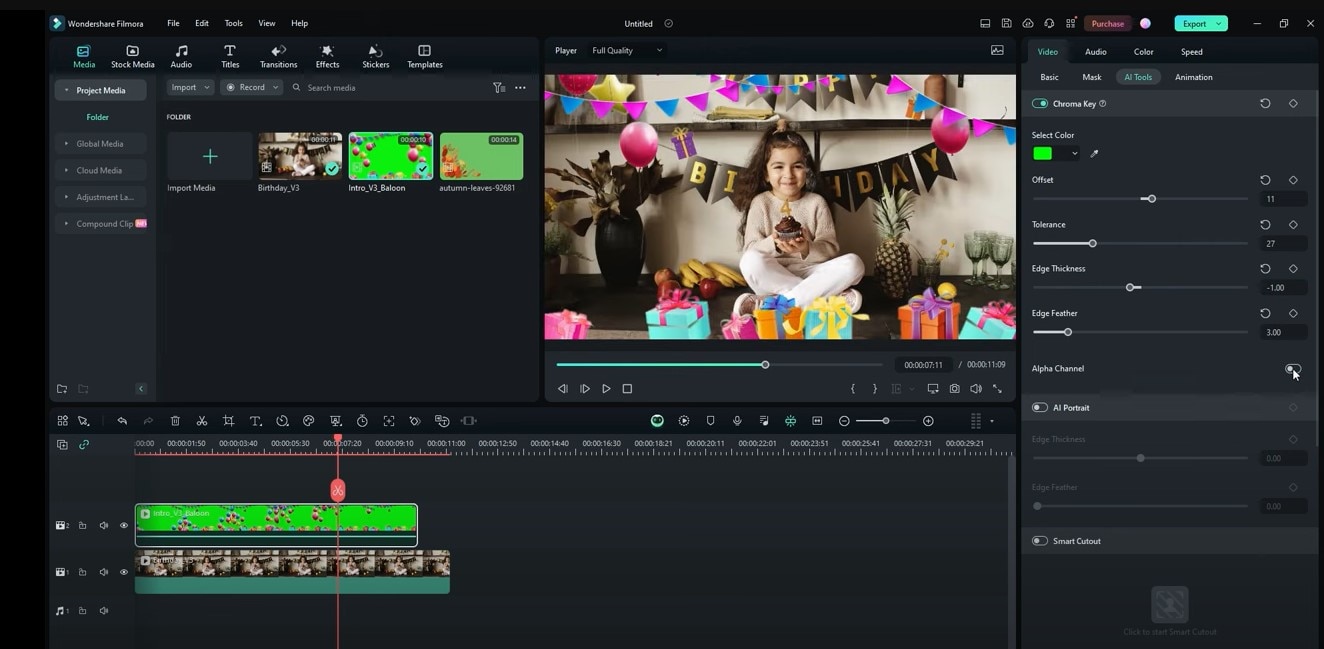
Partie 3. Choisir le bon logiciel : Blender vs. Wondershare Filmora
Alors, lequel vous convient le mieux ? Fond vert de Blender ou fond vert de Filmora ? Jetez un coup d'œil à ce tableau et décidez vous-même !
| Fonctionnalité | Blender | Filmora |
| Courbe d'apprentissage | Raide | Facile |
| Personnalisation | Très large | Conviviale |
| Fond vert | Puissant | Facile à utiliser |
| Temps d'édition | Temps de traitement | Simple et rapide |
| Fonctionnalités de l'IA | Limitée | Nombreux (découpe intelligente IA, portrait IA, Suppression d'objets IA, et autres) |
| Utilisateur idéal | Monteurs vidéo expérimentés, artistes 3D | Débutants, créateurs expérimentés |
Partie 4. Dépannage des problèmes courants liés aux fonds verts
Même les pros rencontrent des difficultés avec les fonds verts, en particulier avec le fond vert de Blender. Cependant, de nombreux problèmes se posent lors de la prise de vue. Voici quelques problèmes courants et comment les résoudre.
- Éclairage inégal
Si votre fond vert est trop lumineux ou trop sombre par endroits, vous obtiendrez des ombres ou des couleurs inégales. Ajustez vos lumières pour créer une lueur plus uniforme sur le fond vert. L'éditeur vidéo de Blender avec Chroma Key dispose également d'une fonctionnalité appelée nœuds de "suppression de débordement" pour aider dans le processus.
- Débordement vert
Parfois, un peu de vert peut se glisser sur votre sujet. Pour y remédier, utilisez des outils tels que « Désaturation » ou « Balance des couleurs » pour supprimer la teinte verte sans affecter les couleurs de votre sujet.
- Problèmes de bords
Les bords de votre sujet peuvent sembler un peu flous ou présenter des halos verts. Vous pouvez souvent résoudre ce problème en ajustant les valeurs « clip noir “ et ” clip blanc » dans Blender. Filmora dispose d'un paramètre « Bordure » qui peut aider à nettoyer les bords.
Astuce C'est en forgeant qu'on devient forgeron ! Continuez à expérimenter avec différents paramètres et techniques pour obtenir les meilleurs résultats.
Partie 5. Conseils importants pour la réussite d'un fond vert
Pour obtenir les meilleurs résultats avec votre fond vert dans Blender ou votre clé chromatique dans Filmora, gardez ces conseils à l'esprit :

- Les ombres ou une luminosité inégale peuvent poser des problèmes lors de la suppression de la couleur verte. Utilisez des lumières douces pour éviter les ombres trop prononcées.
- Soyez attentif aux mouvements de votre sujet. S'ils se déplacent trop rapidement ou trop près de l'écran vert, il peut être difficile d'éliminer la couleur verte avec précision. Essayez de maintenir une distance stable par rapport à l'écran.
- Une fois que vous aurez maîtrisé les bases, explorez des techniques avancées comme l'utilisation de plusieurs lumières, l'ajout d'ombres et l'expérimentation de différentes couleurs de fond vert. Ces derniers peuvent élever vos projets sur fond vert à un niveau professionnel.
Conclusion
Le fond vert du logiciel de montage vidéo Blender et l'écran vert de Filmora produisent tous deux des résultats époustouflants, mais répondent à des niveaux de compétences et à des besoins de projets différents.
Blender offre un contrôle inégalé aux utilisateurs expérimentés. En utilisant Blender Fond vert, vous pouvez créer des vidéos captivantes qui laissent une impression durable sur votre public. D'autre part, l'interface conviviale de Filmora en fait un excellent choix pour les débutants et ceux qui recherchent des résultats rapides.
Nous recommandons Filmora à tous ceux qui veulent des résultats de haute qualité, professionnels et rapides. En suivant les conseils et les techniques présentés dans ce guide, vous serez sur la bonne voie pour créer des vidéos exceptionnelles.



 Sécurité 100 % vérifiée | Aucun abonnement requis | Aucun logiciel malveillant
Sécurité 100 % vérifiée | Aucun abonnement requis | Aucun logiciel malveillant

