Picture-in-picture (PiP) est un effet de montage vidéo populaire qui superpose une fenêtre vidéo plus petite dans une fenêtre plus grande. Cet effet est largement utilisé dans les tutoriels, les vidéos de réaction, le contenu de jeu et les présentations pour garder les spectateurs engagés tout en offrant des perspectives supplémentaires. Ce guide vous explique comment utiliser l'image dans l'image, en utilisant 3 méthodes simples avec des outils de montage vidéo polyvalents et conviviaux, en particulier Filmora qui simplifie le plus le montage PiP.
Dans cet article
Partie 1 : Applications courantes de l'effet d'image dans l'image
- Tutoriels et démonstrations : l'ajout de PiP permet de montrer votre visage ou de fournir des aides visuelles supplémentaires tout en expliquant un sujet.
- Vidéos de réaction et de commentaire : les créateurs de contenu peuvent ajouter une vidéo plus petite d'eux-mêmes réagissant à la vidéo principale, populaire dans les niches des jeux et des vidéos de réaction.
- Appels vidéo et interviews : PiP peut présenter un orateur et ses diapositives de présentation simultanément, idéal pour
- Vidéos de déballage et de présentation : permet aux créateurs de montrer des vues rapprochées d'un produit à côté de leur vidéo principale.
Le PiP offre des possibilités créatives infinies, ce qui en fait un outil essentiel pour de nombreux projets de montage vidéo.
Partie 2 : Comment utiliser l'effet d'image dans l'image (3 meilleures méthodes)
Méthode 1 : Utiliser Filmora pour créer un effet d'image dans l'image
Wondershare Filmora vous permet d'ajouter jusqu'à 100 pistes de vidéos afin de créer de nombreuses superpositions vidéo intéressantes et sympas. De plus, la forme des superpositions peut également être modifiée, ce qui permet à de nombreuses formes étranges d'améliorer votre vidéo et de la rendre plus attrayante. Avec Filmora, vous pouvez superposer une photo ou une image sur une vidéo, superposer une vidéo sur une vidéo, ajuster la position, la taille et le masque de la superposition de photo/vidéo et ajouter une animation et l'élément de la superposition vidéo.
Les options PIP disponibles dans Filmora n'ajoutent pas seulement de la créativité à votre production, mais permettent également de positionner parfaitement plusieurs clips vidéo lors de leur utilisation. Cette fonctionnalité combinée à la facilité d'utilisation du filtrage facilite la tâche des monteurs amateurs et expérimentés. Avec un accès à des fonctionnalités telles que le suivi de mouvement, l'écran partagé, la détection automatique des battements, les rampes de vitesse et les préréglages modifiables, Filmora contient tous les outils nécessaires à la création de contenu.
- Superbe stabilisation vidéo avec une faible distorsion.
- Vaste gamme d'effets vidéo/audio et de ressources créatives.
- Une IA puissante pour une création de contenu sans effort.
- Intuitif, professionnel mais adapté aux débutants.
- Fonctionne sur Mac, Windows, iOS et Android.

Voici un guide étape par étape sur la façon de créer un effet PiP dans Filmora :
Étape 1Importez vos fichiers photo et vidéo dans la bibliothèque multimédia
Téléchargez et installez l'éditeur vidéo Filmora. Importez ensuite votre superposition vidéo ou photo, ainsi que vos principaux clips vidéo, dans la bibliothèque multimédia.
Étape 2Ajoutez une superposition vidéo/photo à la chronologie
Faites glisser la vidéo principale vers la piste vidéo principale de la chronologie, puis déposez le matériel de superposition (vidéo ou image) sur une autre piste.
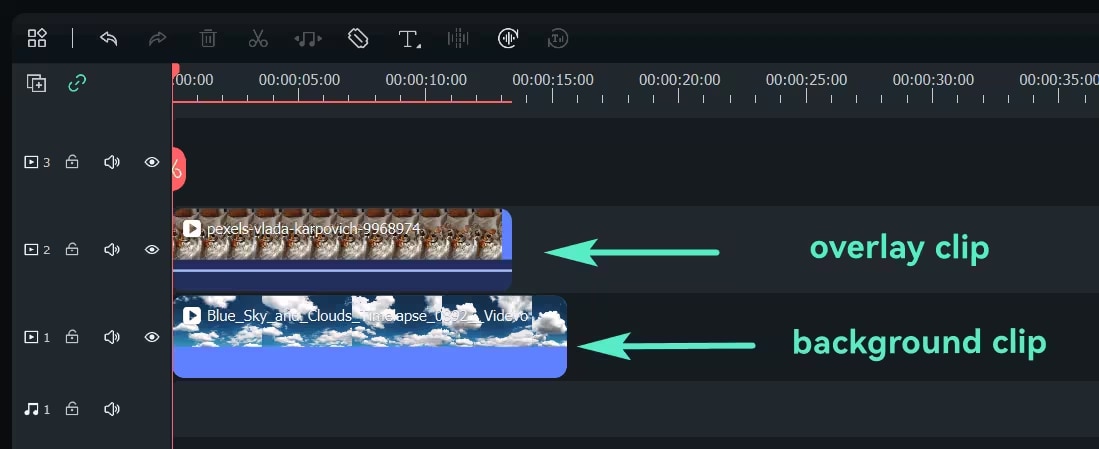
Si la superposition est une photo, vous pouvez faire glisser les coins pour raccourcir ou allonger la longueur de superposition correcte. S'il s'agit d'une superposition vidéo, vous pouvez la modifier pour qu'elle ne conserve que cette longueur et qu'elle s'insère dans la vidéo à l'endroit souhaité.
Étape 3Personnalisez la superposition vidéo dans la piste Image dans l'image
Vous disposez alors d'un vaste choix d'options facilement personnalisables pour configurer votre piste de superposition Image dans l'image. Pour ce faire, double-cliquez sur la vidéo ou l'image que vous venez d'ajouter dans la chronologie et le panneau d'édition apparaîtra. Pour ajouter l'effet de mouvement de superposition vidéo, vous pouvez simplement double-cliquer sur la vidéo pour l'appliquer.
Ajuster la position de la vidéo de superposition : Vous verrez qu'il y a un cadre vert autour du média de la fenêtre d'aperçu si vous cliquez sur l'image ou la vidéo dans la piste de superposition PIP. Vous pouvez simplement le faire glisser n'importe où dans la vidéo.
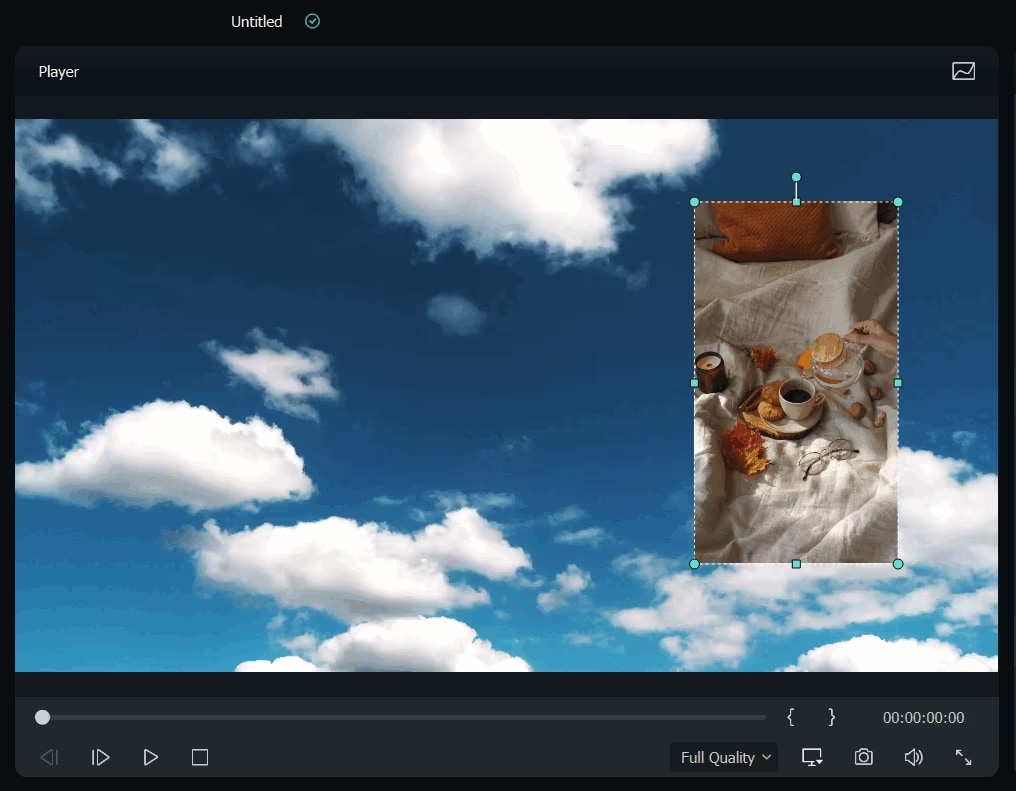
Modifier la taille de la vidéo en superposition : Vous pouvez redimensionner la fenêtre de lecture des vidéos/images en incrustation en faisant glisser les poignées rectangulaires.
Appliquer le mouvement à la vidéo en superposition : Les vidéos/images en superposition en incrustation sont animées avec plus de 60 effets de mouvement. Lorsqu'un mouvement est ajouté à un PIP, un signe apparaît.
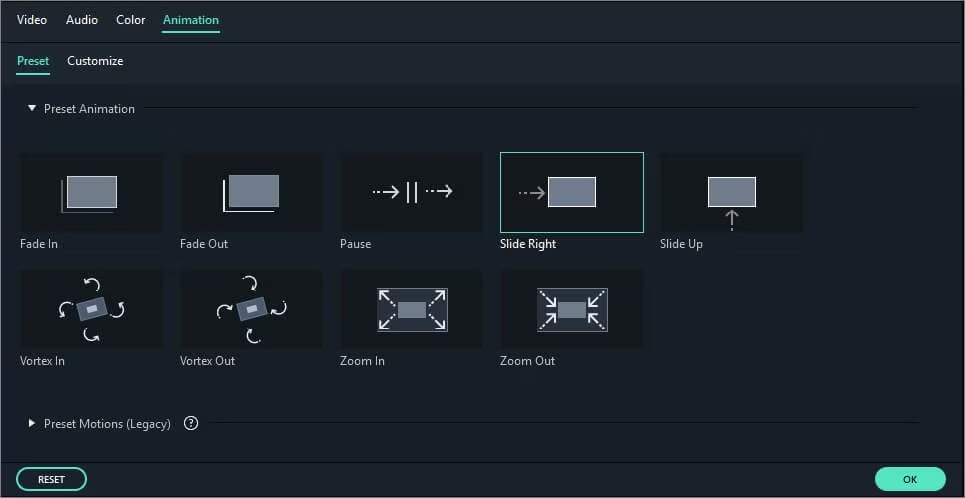
Ajouter un masque à la superposition de photo/vidéo : Allez dans Effets. Choisissez Utilitaire sur la gauche, puis « Le masque d'image ou le masque de forme peut être appliqué à la superposition de vidéo/image. Chaque masque peut être ajusté avec ces options : Double-cliquez sur la superposition pour avoir X, Y, Largeur, Hauteur et Plume.
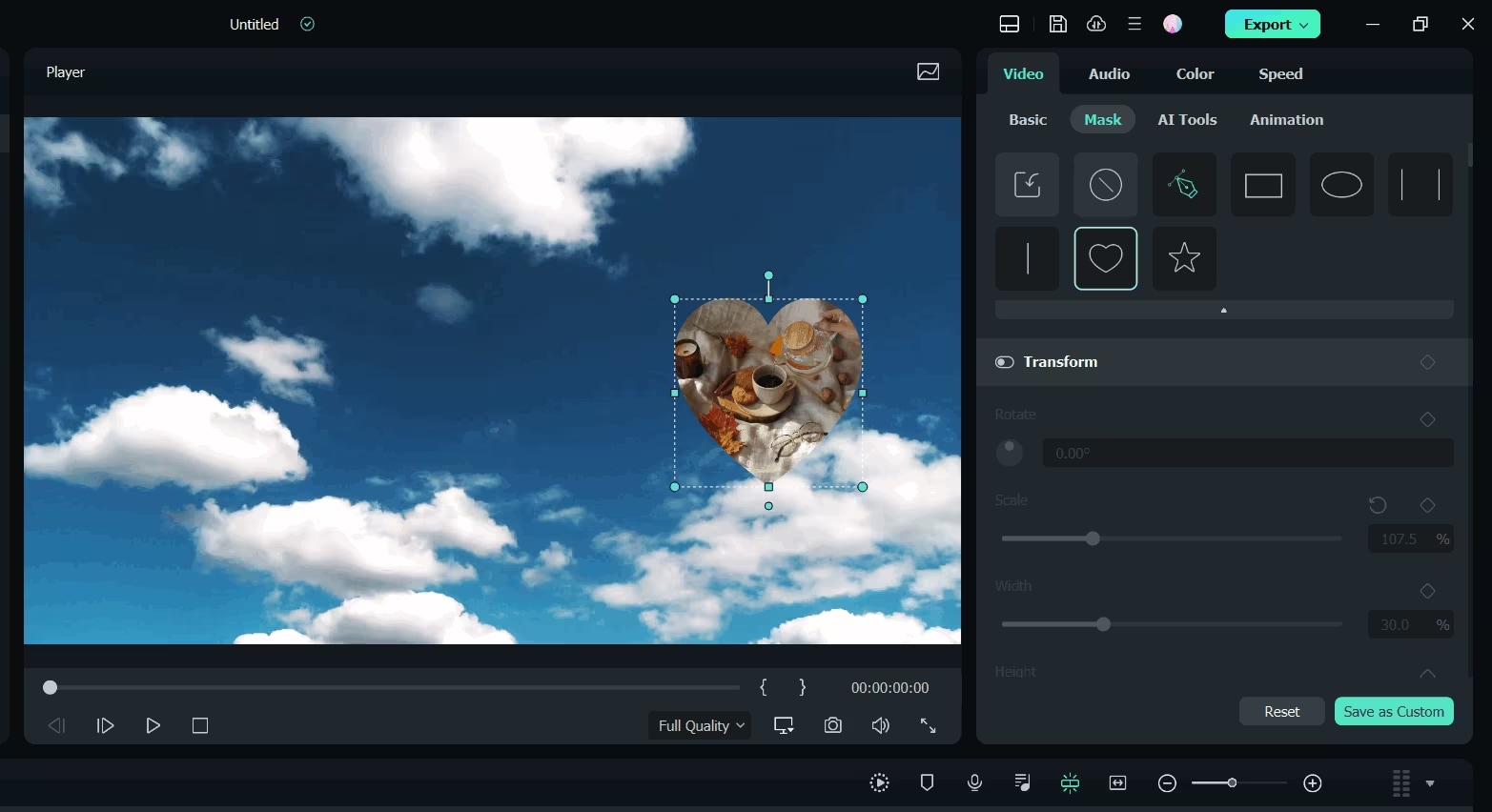
Étape 4Ajustez finement la superposition de la vidéo et de l'image avec la vidéo principale
Filmora vous permet de superposer une vidéo/image composite avec la vidéo principale, mieux, en mélangeant le mode de fusion et l'opacité. Pour double-cliquer sur la chronologie de la superposition. Si votre superposition est une vidéo, vous pouvez choisir un mode de fusion cible parmi Assombrir, Multiplier, Brûler les couleurs, Écran et plus encore, puis jouer avec l'opacité de la vidéo. Dans la fenêtre d'aperçu, vous pouvez toujours prévisualiser l'effet de fusion.
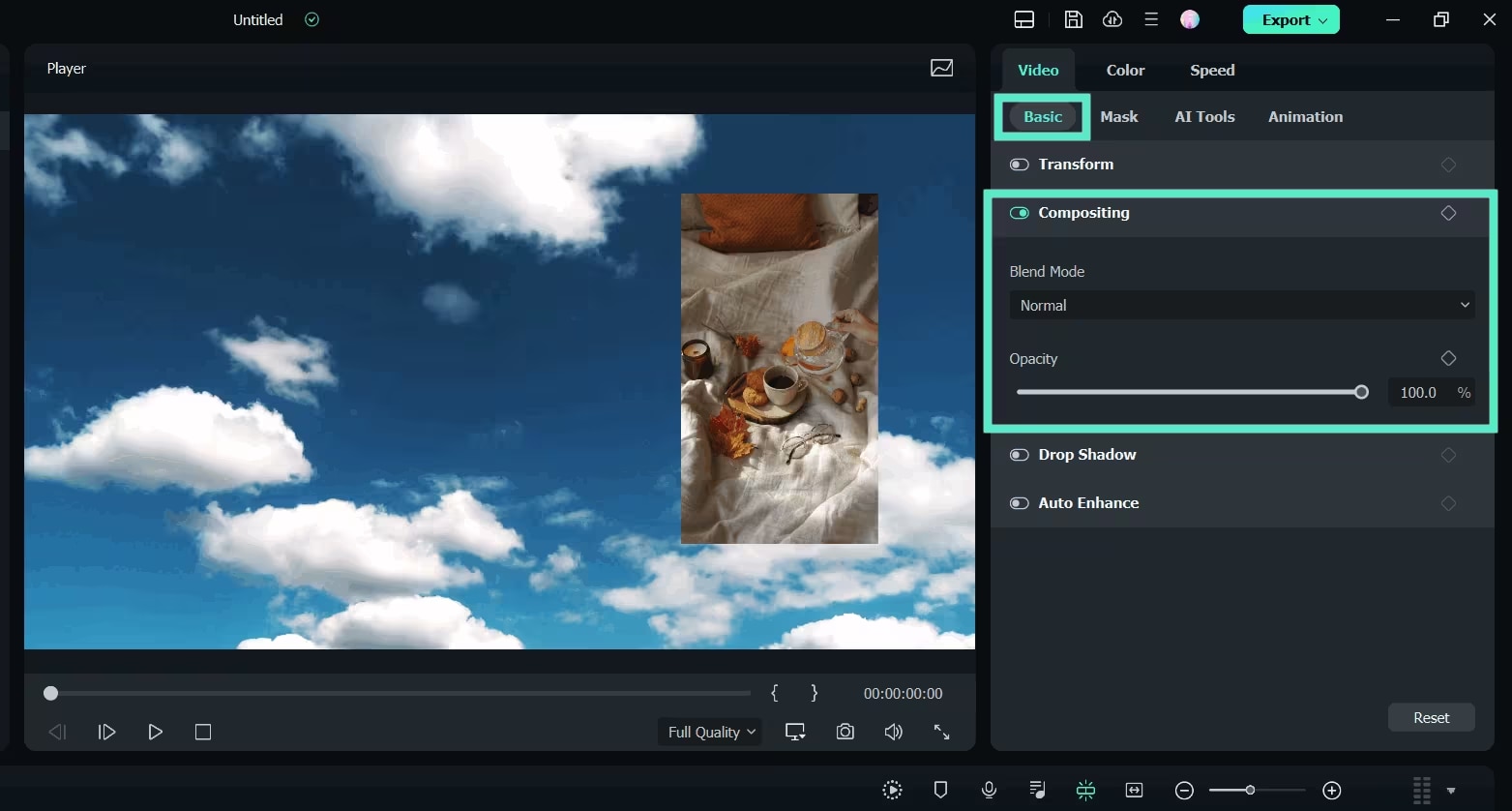
Étape 5Enregistrer la vidéo Picture-in-picture
Une fois que vous avez terminé avec les effets Picture-in-picture, appuyez sur le bouton Exporter à droite et vous pourrez enregistrer notre vidéo Picture-in-picture sur DVD, appareil, YouTube. Vous pouvez exporter votre vidéo au format MP4, MOV, AVI, etc., dans le format de votre choix.
Méthode 2 : utiliser OBS Studio pour créer un effet d'image dans l'image
Les streamers de jeux vidéo utilisent souvent l'effet d'image dans l'image (PIP) à l'aide d'OBS Studio, où ils superposent le flux de leur webcam sur leur capture d'écran et souvent dans le coin. Dans ce guide, nous vous expliquerons comment faire la même chose vous-même en utilisant une webcam comme source principale, puis en superposant une autre couche multimédia dans un coin.
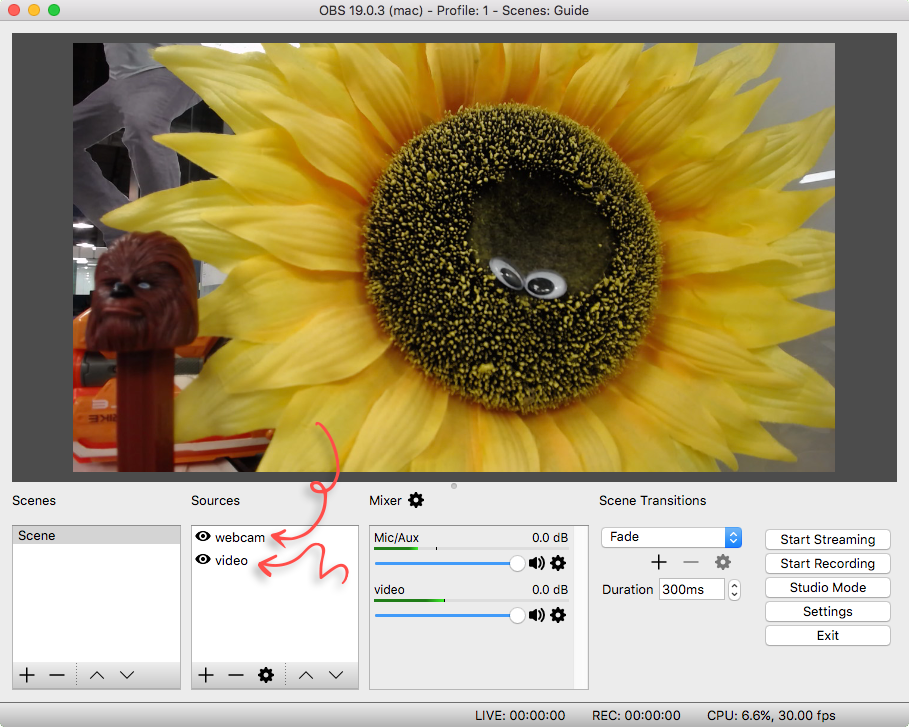
Étape 1Configurez vos calques
Pour créer un effet PIP, vous devez disposer d'au moins deux calques multimédias dans OBS. Au centre de la vidéo peuvent se trouver votre source vidéo principale, comme une capture d'écran, et une source secondaire, comme une webcam. Ajoutez à la fois une webcam et des sources multimédias si nécessaire, via les guides OBS.
Étape 2Organiser les calques
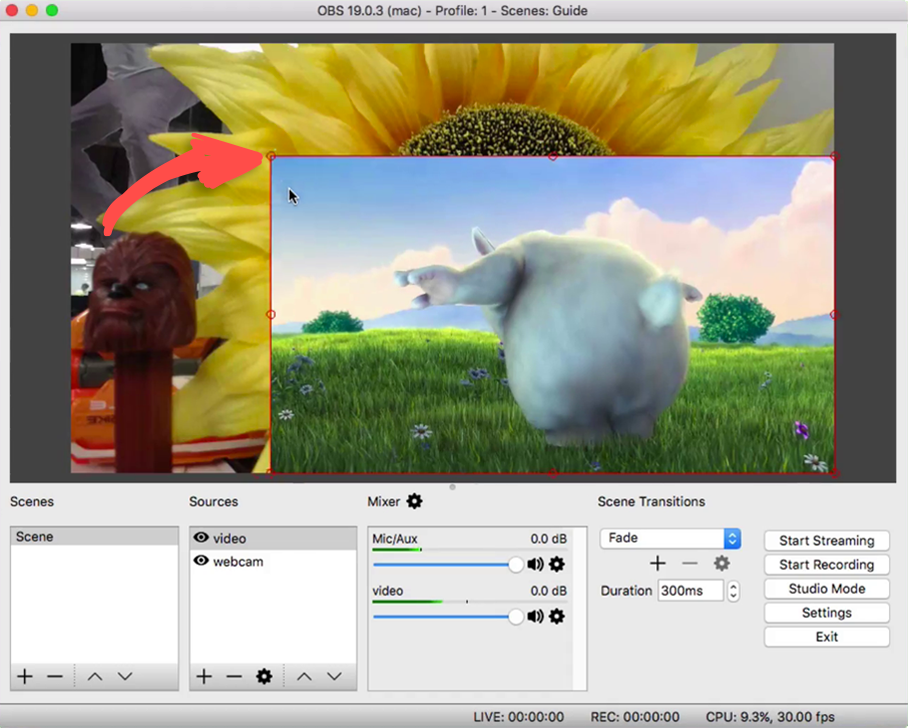
Lorsque vous êtes prêt à utiliser vos calques, faites glisser le calque que vous souhaitez superposer vers le haut de la pile de calques. Dans une vue PIP, cette couche supérieure sera ce qui sera affiché, mais elle restera en place tandis que la couche d'arrière-plan (votre vidéo principale) restera en place en dessous.
Étape 3Redimensionnez la couche PIP
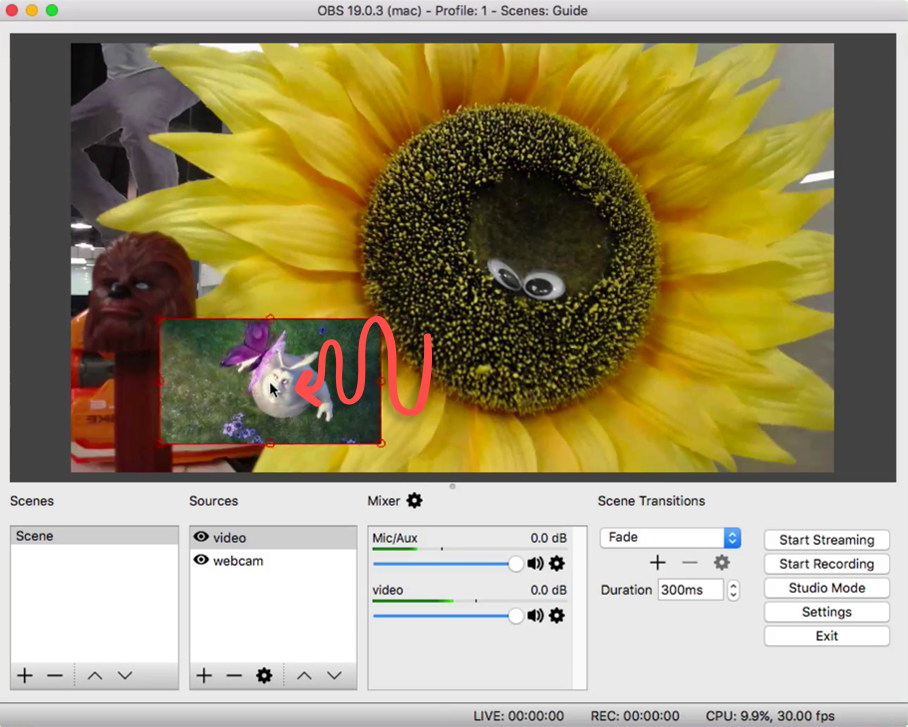
Pour l'effet PIP, cliquez sur cette couche pour la sélectionner. Dans cet écran, un contour rouge apparaîtra autour d'elle. Pour modifier la taille de ce calque, cliquez et faites glisser l'une des poignées d'angle rouges jusqu'à ce que la taille du calque soit celle que vous souhaitez.
Étape 4Positionnez le calque de superposition
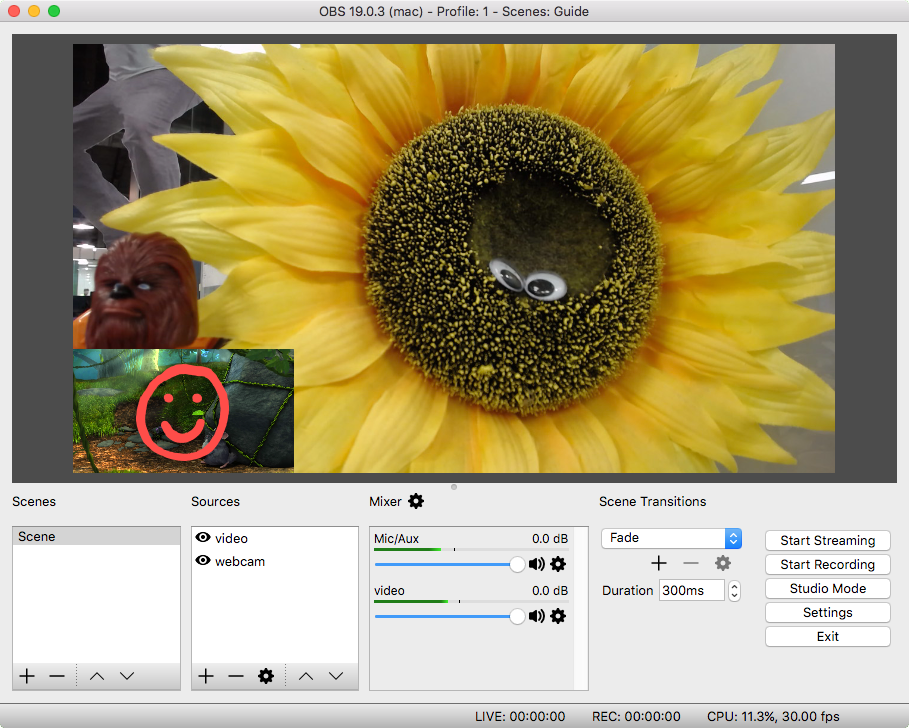
Pour placer la superposition où vous le souhaitez, cliquez sur le calque PIP et faites-le glisser à l'endroit où vous souhaitez le placer sur la toile d'aperçu. Le placement est généralement effectué dans le coin supérieur ou inférieur, selon celui qui complète le mieux le contenu principal.
Avec ces étapes, vous pourrez redimensionner et positionner n'importe quelle couche OBS pour répondre à vos besoins PIP.
Méthode 3 : utiliser WeVideo pour créer un effet d'image dans l'image
WeVideo est un outil de montage vidéo polyvalent basé sur le cloud, adapté à la création de vidéos d'aspect professionnel directement dans votre navigateur. Avec son interface intuitive, WeVideo facilite l'application d'effets tels que l'incrustation d'image (PIP), permettant aux utilisateurs de superposer des vidéos ou des images.
Étape 1Ajouter un média à la timeline
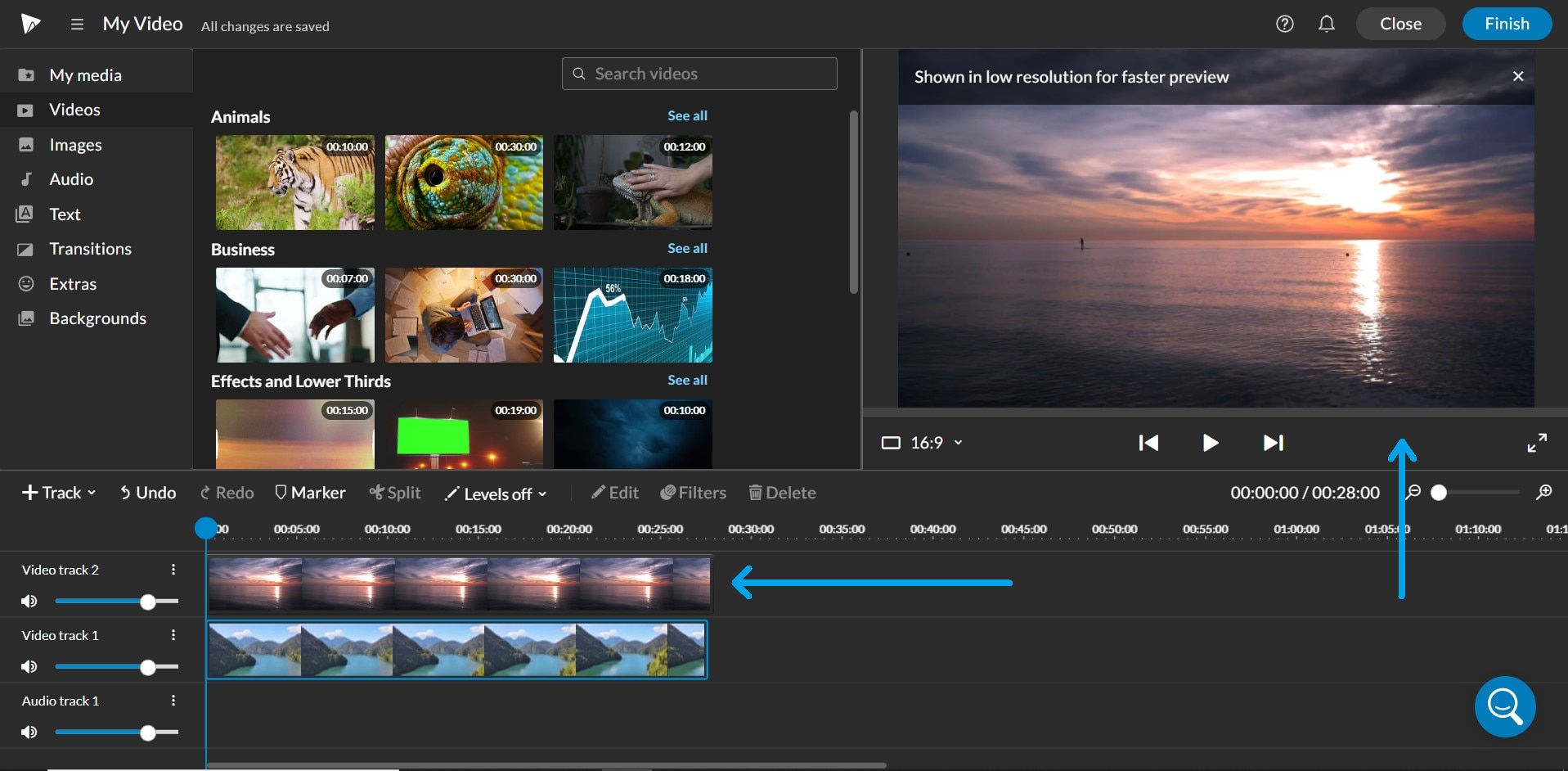
La première chose à faire est de placer le média dans les pistes vidéo de la timeline. Lorsque vous placez vos clips dans les pistes Vidéo 1 et Vidéo 2, placez-les là où vous souhaitez qu'ils soient réellement affichés. Dans la piste ci-dessus, le clip de la piste ci-dessus sera le clip qui est visible dans la fenêtre d'aperçu.
Étape 2Redimensionner et repositionner
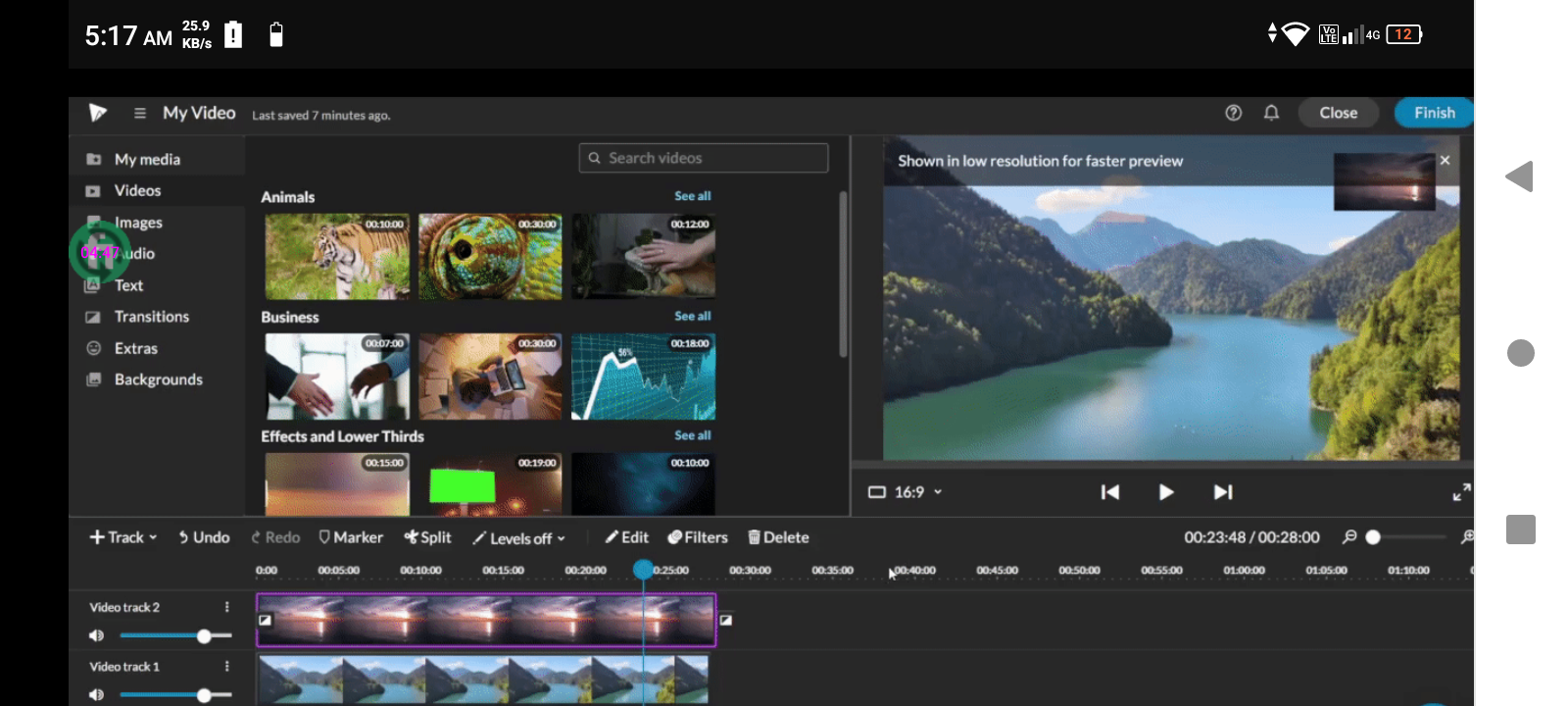
Après avoir placé votre média sur la timeline, accédez à l'éditeur de clip pour redimensionner et repositionner votre clip. Cliquez ici pour plus de détails sur la façon de redimensionner et de placer un clip.
Étape 3Pistes supplémentaires
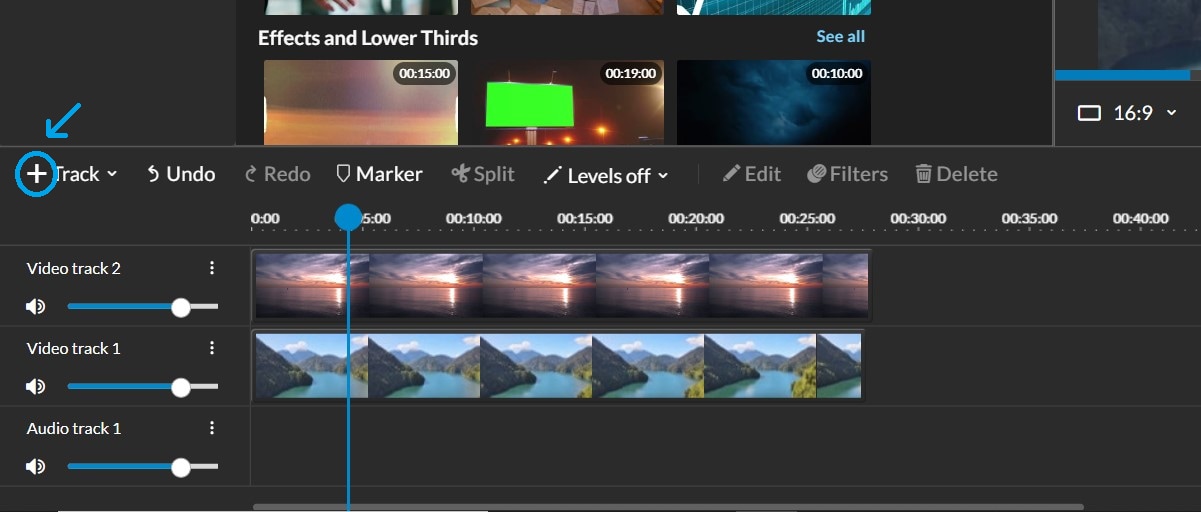
Pour ajouter d'autres pistes vidéo afin de permettre à votre effet d'image dans l'image de s'empiler plusieurs fois, vous pouvez choisir d'ajouter des icônes plus (+) situées sur le côté gauche de votre timeline.
Il vous sera demandé de choisir le type de piste que vous allez ajouter.
Lorsque vous placez plusieurs pistes vidéo, vous verrez cet effet sandwich dans l'aperçu. Chaque piste de Layer Sandwich devient une couche de votre sandwich et le clip qui se trouve au-dessus de votre pile dans la chronologie sera au-dessus de votre aperçu.
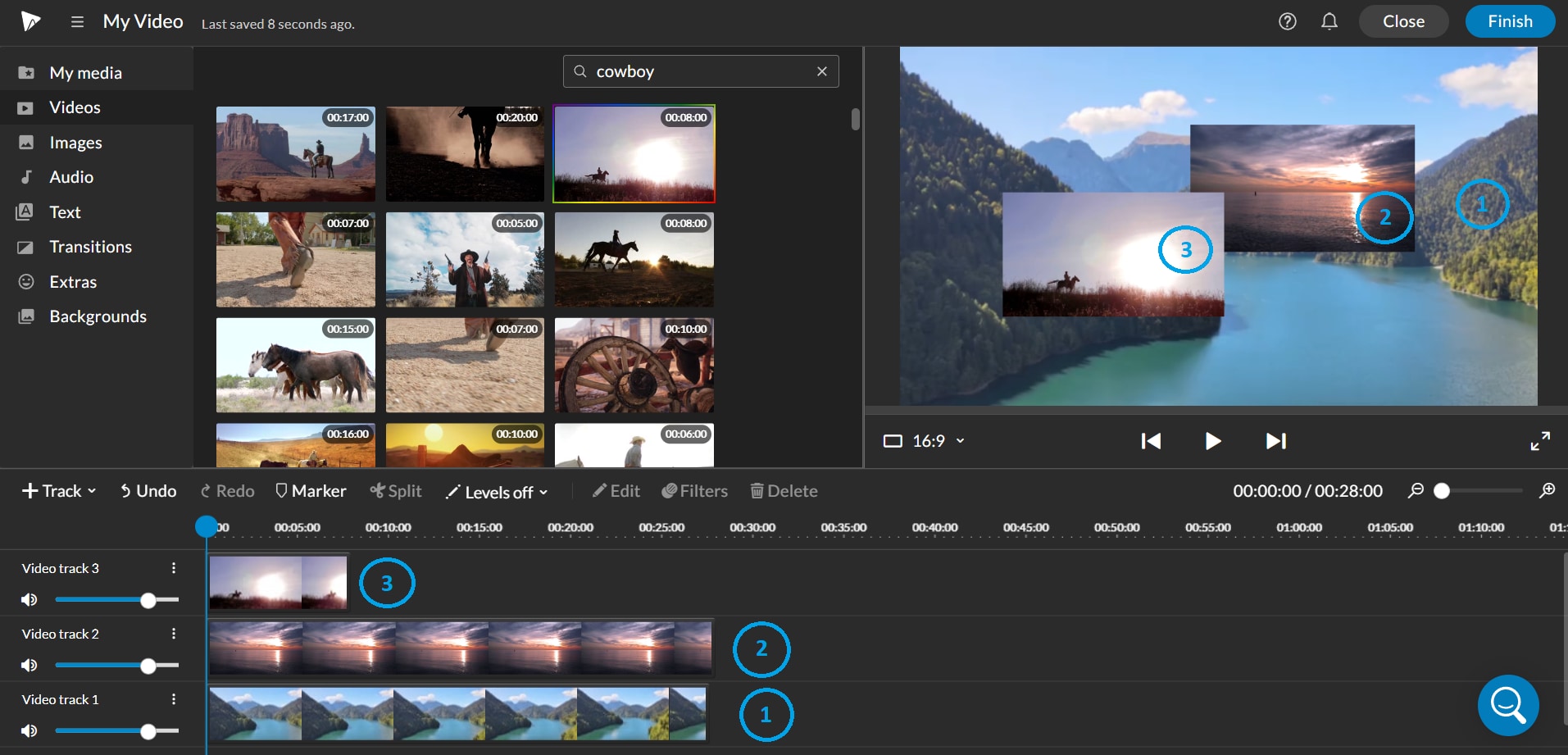
Le clip de la piste Vidéo 2 se trouve au-dessus du clip de la piste Vidéo 1 mais en dessous du clip de la piste Vidéo 3.
Vous pouvez même faire preuve de créativité avec l'opacité du clip lors de la création de l'effet Picture-in-picture !
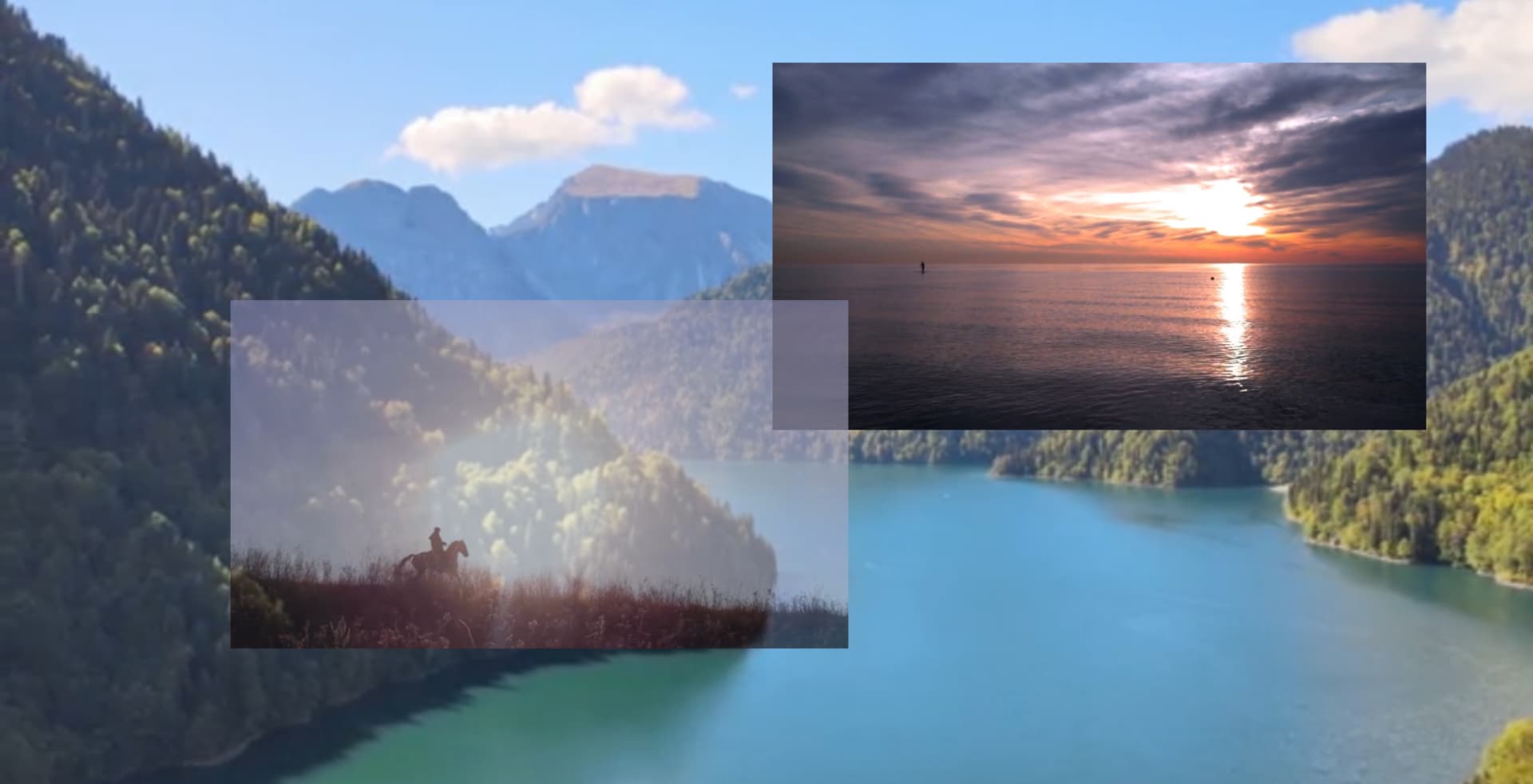
Pourquoi Filmora est-il le meilleur choix pour créer des vidéos Picture-in-picture ?
Lors de la création de vidéos PiP, des plateformes telles qu'OBS Studio et WeVideo disposent d'outils de base, mais ils sont limités, et en tant que créateur, vous vous retrouvez souvent sans le contrôle et la personnalisation avancés que vous pourriez souhaiter. Par exemple, avec OBS Studio, vous pouvez diffuser en direct, mais il manque de flexibilité pour le montage en post-production, car il n'offre pas d'animation d'images clés ni de modèles prédéfinis et tout doit être ajusté individuellement. Bien que WeVideo soit librement accessible et basé sur le Web, l'accès gratuit peut parfois limiter les fonctionnalités et les options de résolution, ce qui le rend peu adapté aux projets de qualité supérieure ou aux arrangements PiP plus complexes.
Voici pourquoi Filmora est idéal pour créer des vidéos Picture-in-Picture (PiP) :
- Plusieurs couches PiP : l'empilement de plusieurs vidéos PiP nous permet de créer des effets complexes à plusieurs couches dans le mode Karaoké sans quitter l'application.
- Animation instantanée d'images clés : avec les commandes d'images clés faciles de Filmora, la transition de vos fenêtres PiP est un jeu d'enfant.
- Effets de mouvement dynamiques : lorsqu'ils sont combinés à votre contenu, les effets de mouvement PiP de Filmora confèrent à votre vidéo une transition en douceur.
- Options d'exportation de haute qualité : créez des vidéos PiP HD et 4K exportables sur YouTube et les réseaux sociaux
- Outils de synchronisation et d'équilibrage audio : équilibrent les niveaux de volume de l'audio PiP avec le contenu principal pour synchroniser l'audio PiP avec précision.
- Réglages de couleur et de luminosité : rendent la couleur et la luminosité indépendantes de la vidéo principale sur les calques PiP.
- Positionnement flexible de l'écran : la taille et l'emplacement de la fenêtre PiP peuvent être facilement ajustés pour s'adapter au style de vidéo que vous avez.
Partie 3 : Bonnes pratiques pour l'utilisation de l'effet PiP
L'effet PiP nécessite une réflexion sur le placement, les choix de contenu et la façon dont l'équilibre audio s'établit. Vous avez la possibilité de faire fonctionner tout cela de manière transparente avec Filmora.
Conseils pour positionner le PiP pour un placement optimal :
- Positionnement et mise à l'échelle personnalisés : faites glisser le PiP dans la fenêtre d'aperçu pour un réglage libre lors du placement. Il est placé dans un coin ou sur le côté de l'écran pour s'assurer qu'il ne bloque pas le contenu principal.
- Outils de grille et d'alignement : les outils d'alignement fournis par Filmora vous aident à garder les éléments bien alignés et équilibrés, de sorte que votre calque PiP ne reste pas là à couvrir une partie cruciale de votre vidéo principale.
Décidez quel contenu placer dans PiP :
- Options d'opacité et de bordure : les commandes d'opacité PiP de Filmora aident à rendre le PiP plus subtil ou plus proéminent et les outils de bordure aident à le faire ressortir visuellement.
- Modèles PiP personnalisables : certaines des tailles et formes de modèles intégrés dans Filmora qui aideraient à afficher le contenu PiP conformément au style et à la description de la vidéo.
Équilibre et clarté audio :
- Commandes audio indépendantes : les vidéos principales et PiP disposent de commandes audio séparées, ce qui vous permet de fournir aux deux un son équilibré, sans que les oreilles de votre spectateur ne s'en ébranlent.
- Fonctionnalité de ducking audio : avec l'outil de ducking audio de Filmora, vos audios seront ajustés automatiquement en fonction de l'activité de la piste et vous aideront à garder les sons clairs pendant les voix off ou les commentaires.
En suivant ces bonnes pratiques, votre effet PiP sera non seulement beau mais fonctionnera également bien, en gardant vos spectateurs engagés avec votre contenu sans les distraire de votre contenu principal.
Conclusion
L'effet d'image dans l'image (Picture-in-picture) est un outil de montage vidéo très utile pour améliorer les tutoriels, les commentaires sur les vidéos ou les présentations. Les outils avancés de Filmora pour créer et affiner les effets PiP sont à la fois accessibles et professionnels. Avec Filmora, vous obtenez tout ce dont vous avez besoin pour créer de superbes vidéos PiP, du positionnement de base aux animations d'images clés avancées et à la possibilité d'avoir plusieurs calques PiP. Après avoir parcouru ce guide, vous serez prêt à ajouter PiP à votre prochain projet vidéo.



 Sécurité 100 % vérifiée | Aucun abonnement requis | Aucun logiciel malveillant
Sécurité 100 % vérifiée | Aucun abonnement requis | Aucun logiciel malveillant

