Imaginez que vous souhaitiez mettre en valeur des informations importantes dans votre vidéo en ajoutant des effets de texte défilant accrocheurs. Grâce à cet effet, les créateurs peuvent rendre leurs vidéos dynamiques et attrayantes pour les réseaux sociaux. Cette animation attire le public tout en ajoutant un générique de fin ou en créant une vidéo d'annonce.
Plusieurs ressources, en ligne et hors ligne, vous permettent d'intégrer cet effet au texte de votre vidéo. Filmora est un choix idéal pour ajouter du texte animé à votre vidéo, surtout si vous n'avez aucune compétence préalable en montage. Dans cet article, nous aborderons quelques-unes des méthodes les plus pratiques pour générer facilement du texte défilant avec Filmora.
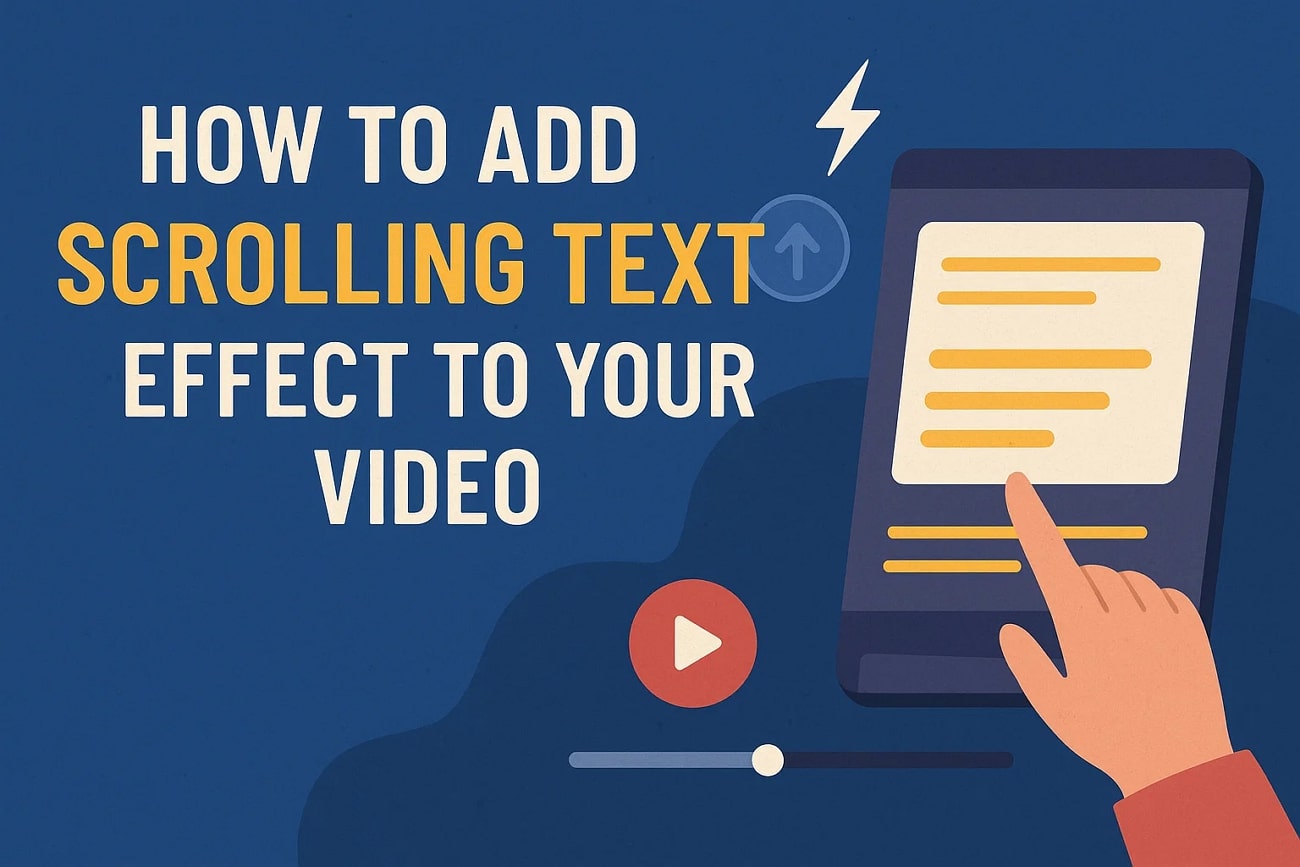
Dans cet article
Partie 1. Ajouter du texte défilant à une vidéo avec Filmora
Filmora offre une vaste gamme de fonctionnalités et permet aux utilisateurs de créer du contenu visuel captivant avec un minimum d'effort. Cet outil multimédia basé sur l'IA permet d'effectuer des montages simples et avancés sans effort. Cette solution complète vous permet d'ajouter du texte à vos vidéos défilantes selon vos préférences grâce à une vaste bibliothèque de variations de texte.
Les utilisateurs peuvent personnaliser entièrement les effets en ajustant la vitesse et d'autres attributs. De plus, ils peuvent styliser le texte grâce à différents préréglages disponibles pour l'adapter aux exigences du contenu. Ils peuvent envisager d'ajouter cet effet captivant à leur vidéo depuis leur PC ou leur smartphone.
Comment ajouter du texte défilant à des vidéos sur ordinateur
Comme indiqué précédemment, Filmora propose une grande variété d'effets de titre adaptés à vos besoins en matière de contenu. Vous trouverez ci-dessous un guide étape par étape pour créer une vidéo avec texte défilant à l'écran avec la version ordinateur de Filmora :
- Étape 1. Lancez le processus en créant un nouveau projet. Après avoir lancé Filmora sur votre ordinateur, cliquez sur l'onglet « Nouveau projet » depuis la page d'accueil et importez la vidéo à laquelle vous souhaitez ajouter le texte animé.

- Étape 2. Accéder à la bibliothèque d'effets de titre. Accédez à la barre d'outils située en haut pour sélectionner l'option « Titres » après avoir fait glisser la vidéo vers la timeline de montage. Développez la section « Tendances », sélectionnez l'effet de texte défilant de votre choix et ajoutez-le à votre vidéo en cliquant sur l'icône « + ». Saisissez ensuite le texte de votre choix dans la zone de texte et ajustez ses propriétés dans le panneau « Texte » à droite.
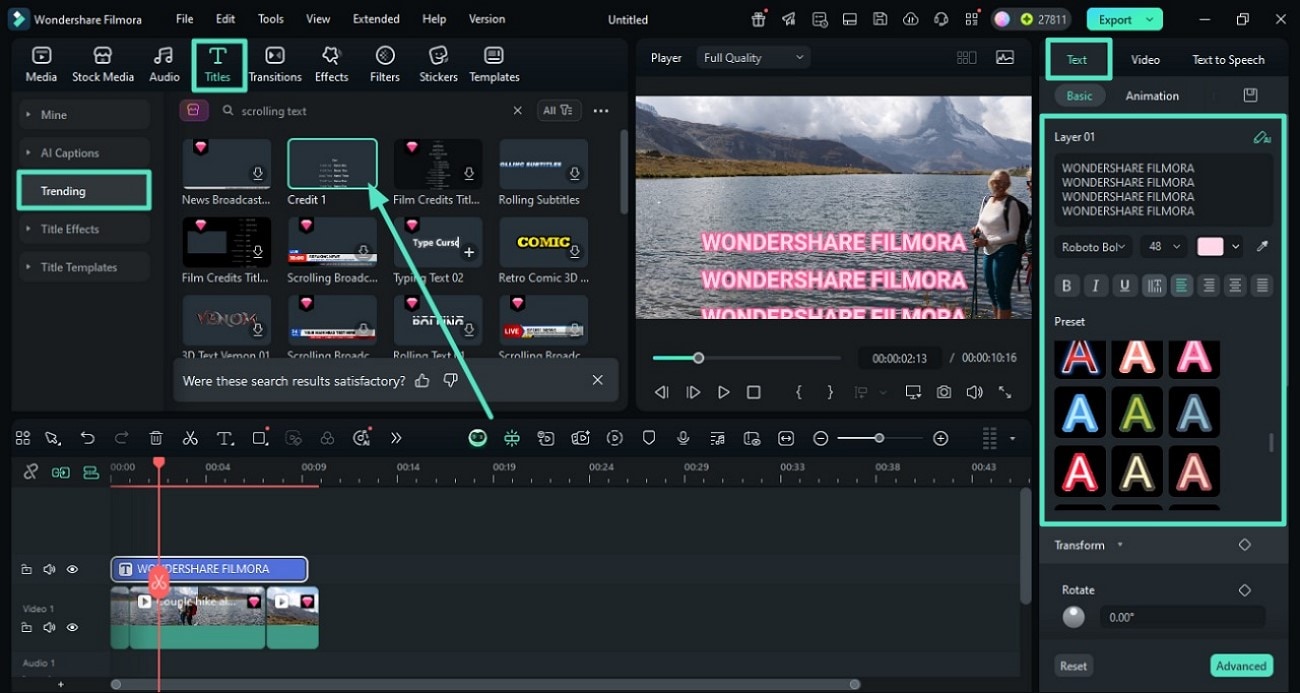
- Étape 3 : Personnalisez le texte selon vos préférences. Après avoir appliqué l'effet, accédez au panneau de droite et chargez la section « Texte ». La section « Animation » vous permet d'ajouter des animations personnalisées, telles que des boucles, des enroulements, etc. Enfin, accédez au coin supérieur droit de l'interface et cliquez sur le bouton « Exporter » pour enregistrer la vidéo à défilement de texte sur votre appareil.
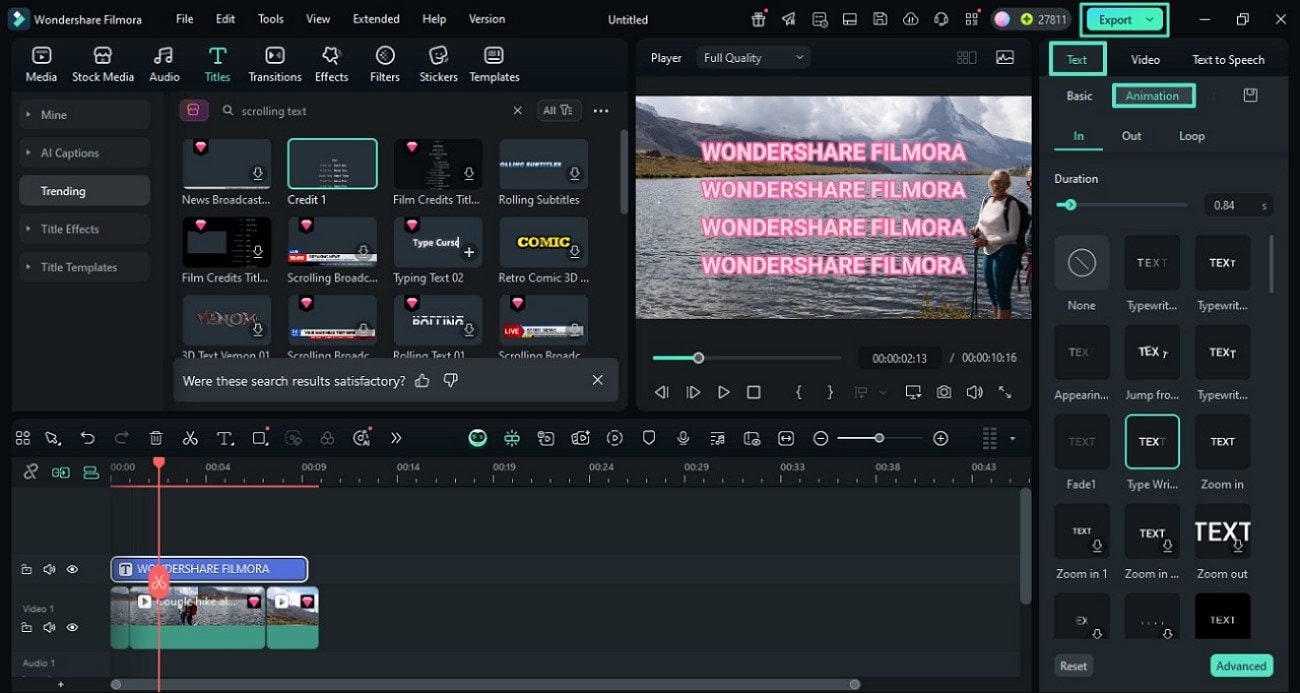
Comment ajouter du texte défilant à des vidéos sur mobile
L'application Filmora [iOS/Android] est idéale si vous êtes en déplacement et que vous souhaitez ajouter du texte défilant. Effet de défilement depuis votre smartphone. L'application propose différents effets de défilement selon le type de contenu. Suivez les étapes mentionnées ci-dessous pour apprendre comment ajouter du texte défilant dans une vidéo à l'aide de cette application.
- Étape 1. Créer un nouveau projet après avoir lancé l'application. Pour commencer, lancez l'application sur votre smartphone et appuyez sur l'onglet « Nouveau projet » depuis la page d'accueil. Importez ensuite votre vidéo et appuyez sur l'option « Texte » située dans la barre d'outils inférieure. Accédez à la barre d'outils suivante et appuyez sur l'icône « Texte » pour insérer le texte dans la vidéo.
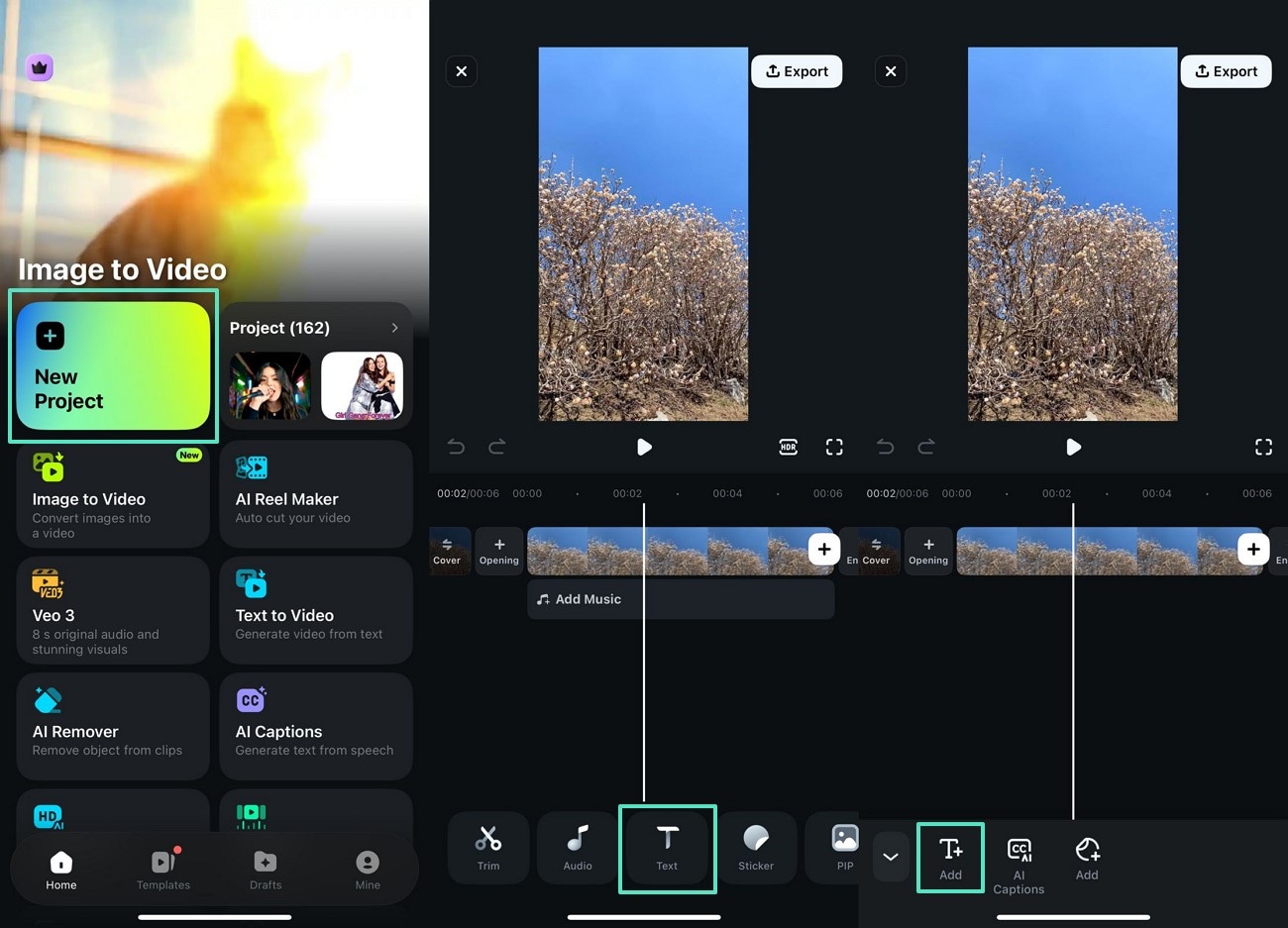
- Étape 2. Ajouter du texte et insérer une animation de défilement. Saisissez le texte, accédez à la section « Animation » et choisissez l'animation de défilement parmi les options proposées. Faites glisser le curseur ci-dessous pour ajuster la durée du texte défilant selon vos préférences. Appuyez sur l'icône « Cocher » pour appliquer l'animation. Une fois l'animation terminée, appuyez sur « Exporter » en haut pour enregistrer le résultat sur votre téléphone.
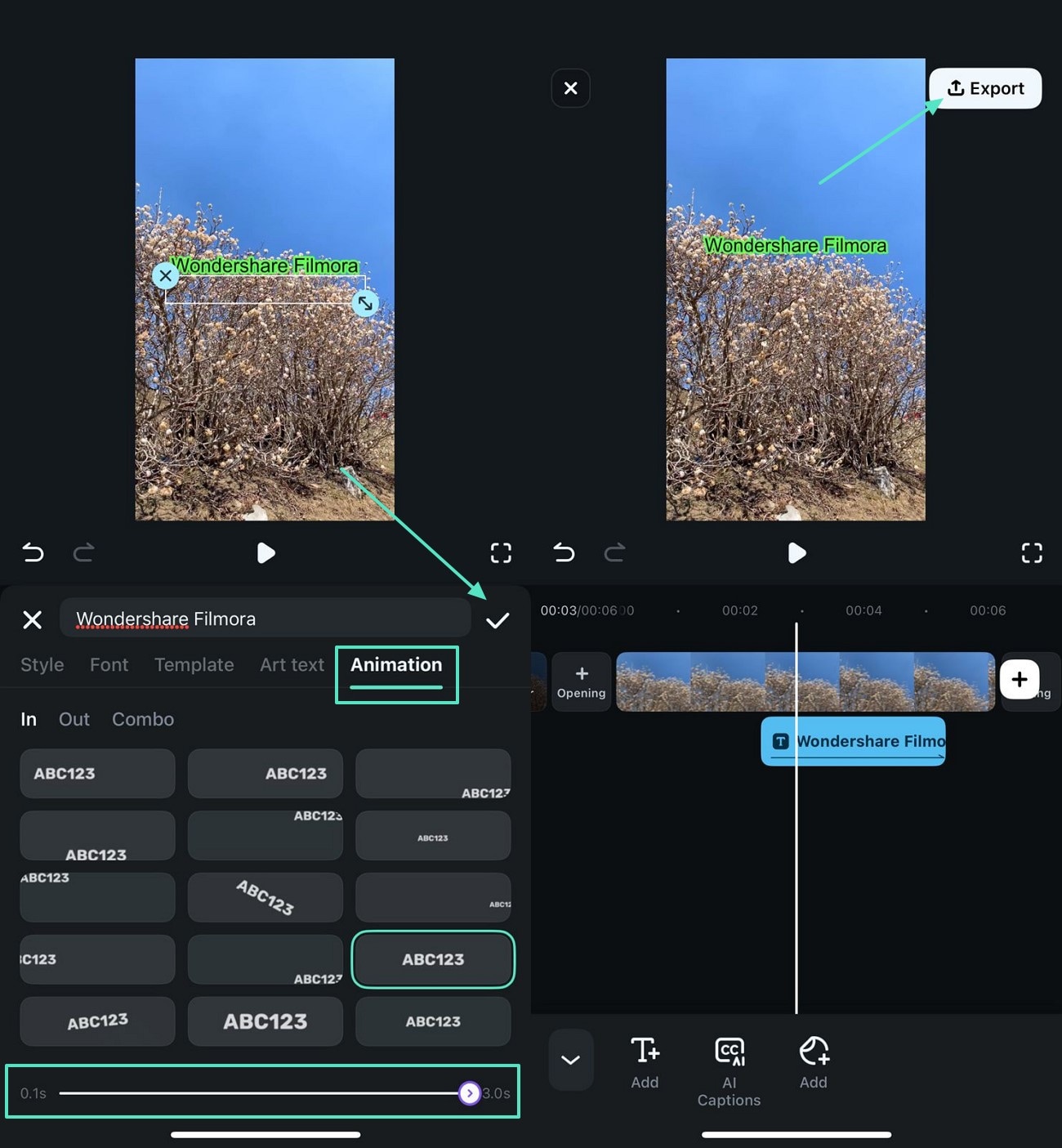
Partie 2. Comment ajouter du texte défilant avec Adobe After Effects
Pour les graphistes, le texte défilant est une méthode classique pour ajouter un générique de fin à un documentaire ou une vidéo. Pour réaliser cette animation textuelle unique et professionnelle, une autre alternative est Adobe After Effects. Il propose des outils de texte animé pour générer de la typographie, des textes animés en 3D et des effets de texte défilant. Voici les étapes à suivre pour ajouter du texte défilant dans Adobe After Effects :
Étape 1. Accédez à la section « Nouvelle composition » depuis l'onglet « Composition » de la barre d'outils supérieure pour créer votre animation de texte défilant.

Étape 2. Sélectionnez l'icône « Outil Texte » pour ajouter une zone de texte pour le texte défilant et ajustez les propriétés dans le panneau de droite.
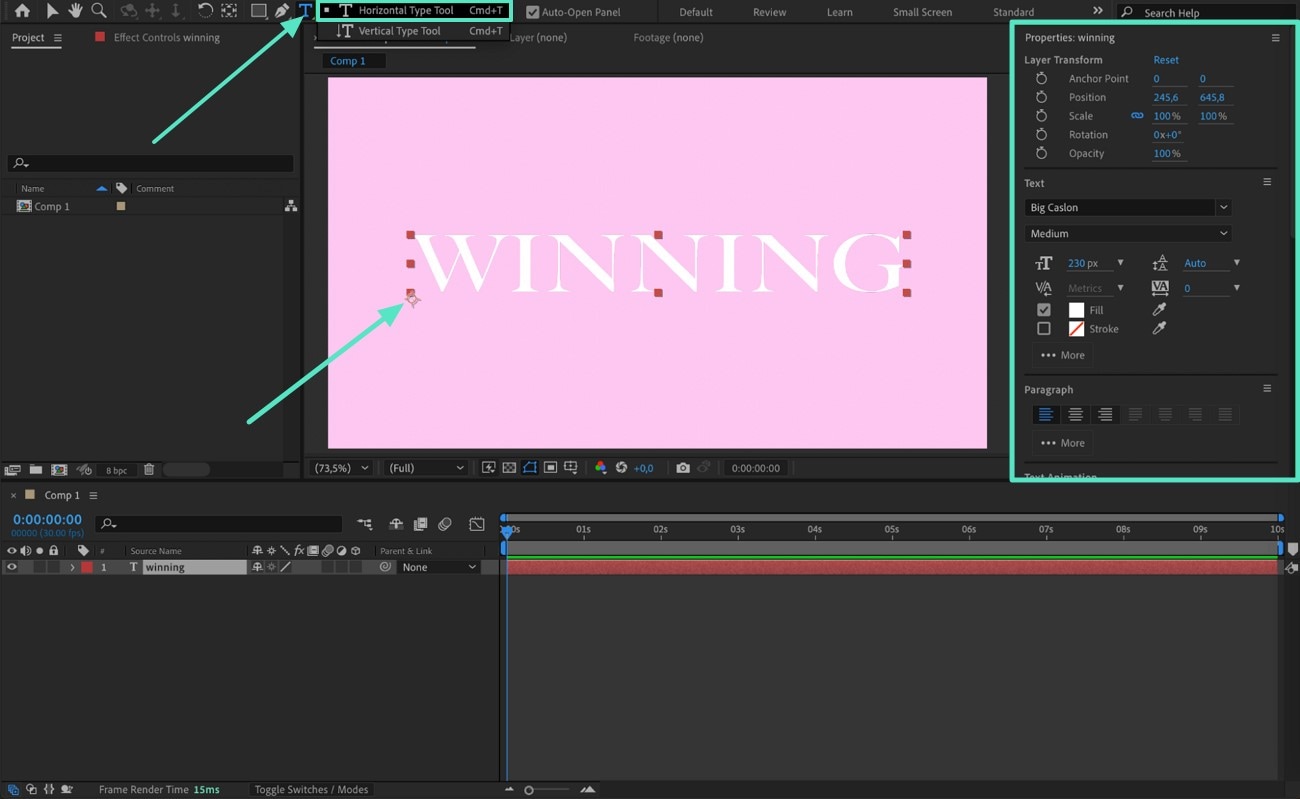
Étape 3. Accédez à l'outil « Déplacement arrière » et ajustez le point d'ancrage. Centrez votre texte pour un positionnement fluide. Appliquez l'option « CC RepeTile » et sélectionnez la valeur « Expand Down » sur 2000 pour laisser le texte s'afficher librement hors de l'écran.
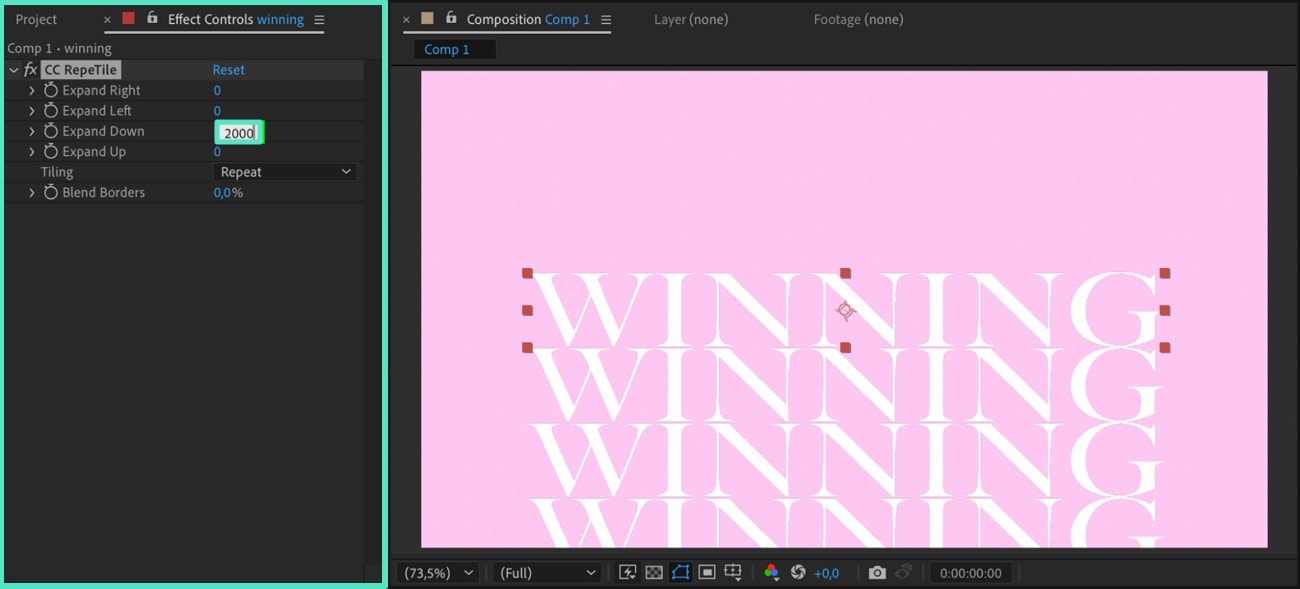
Étape 4. Cliquez sur l'icône « Rectangle » pour ajouter la forme, puis ajustez l'échelle de la forme à l'aide de l'icône « Chaîne » en bas à droite. Définissez l'échelle sur 1185 pour que le texte reste dans les calques de forme.
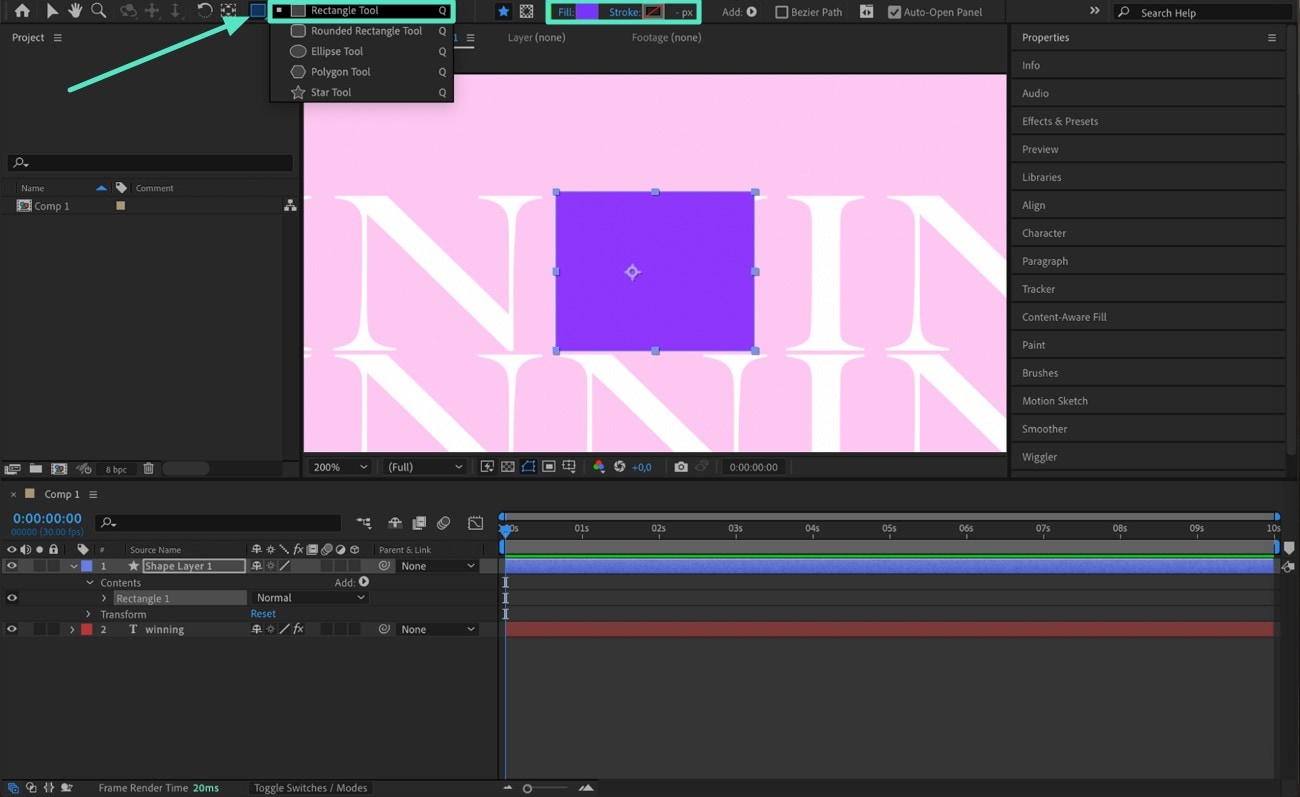
Étape 5. Dans l'option « Basculer les commutateurs/Mode » en bas de la barre d'outils, cliquez sur « Masque de suivi » pour masquer la zone de défilement du texte en sélectionnant le « Calque de forme ». Accédez à la « Position » du calque de texte et définissez la valeur de l'image clé sur -1650 en cliquant sur l'icône « Chronomètre » pour déplacer le texte vers le haut. Avancez dans la chronologie et réinitialisez la valeur de l'image clé en cliquant avec le bouton droit sur la propriété « Position », ce qui crée un défilement vers le haut de votre texte.
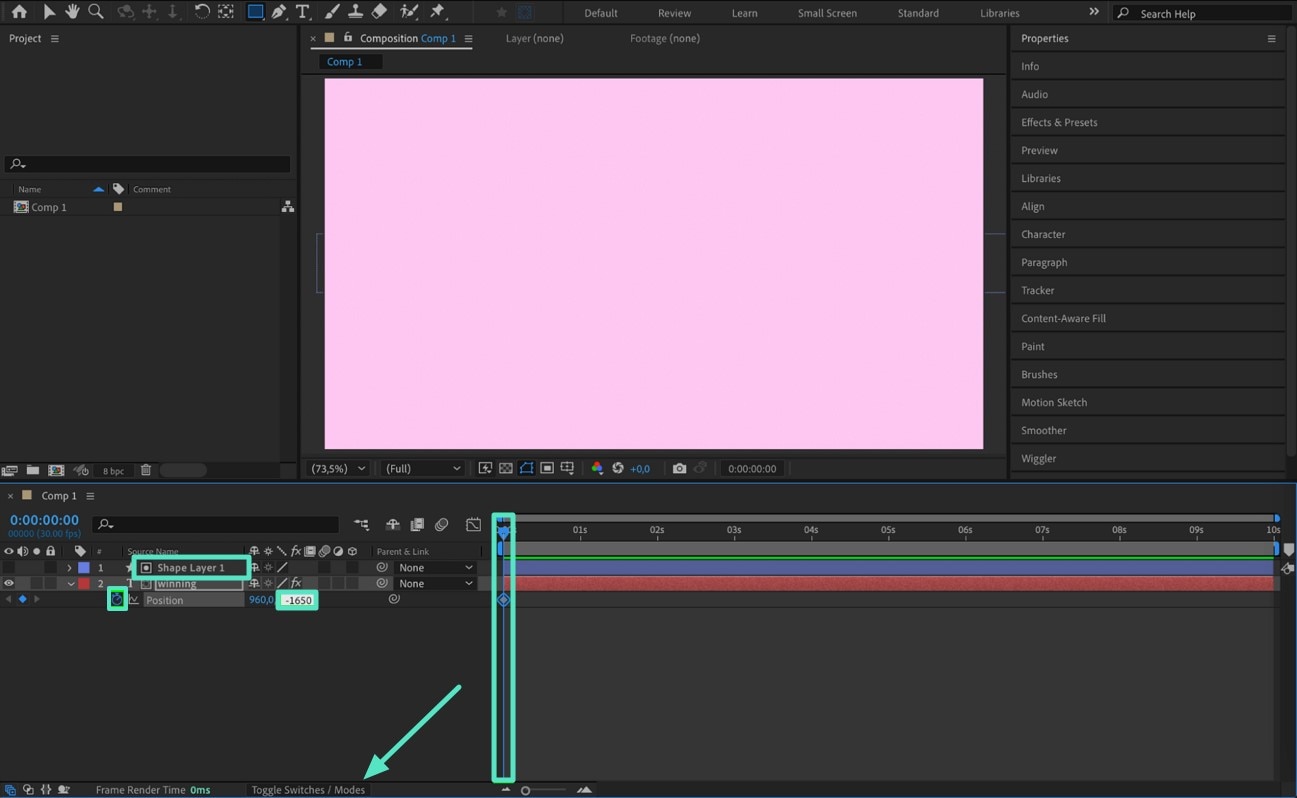
Étape 6. Sélectionnez toutes les images clés et cliquez sur la propriété « Position » pour sélectionner « Ajustement facile » dans l'option « Assistant d'images clés ». Cliquez ensuite sur « Flou de mouvement » pour fluidifier le défilement de votre texte et lui donner un effet cinématographique.
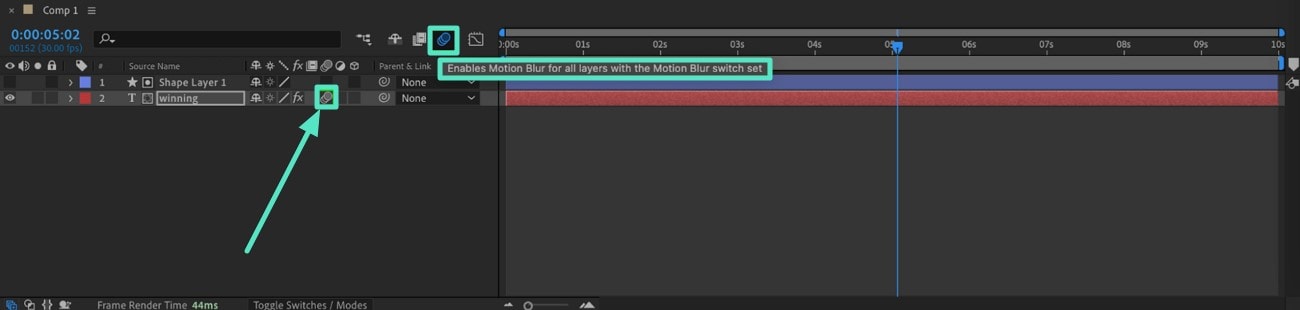
Étape 7. Après avoir appliqué tous les réglages importants, prévisualisez votre animation en appuyant sur la barre d'espace dans le panneau d'aperçu. Dans l'option « Composition » de la barre d'outils supérieure, sélectionnez « Ajouter à la file d'attente de rendu », puis, après avoir sélectionné vos préférences d'exportation, cliquez sur le bouton « Rendu ».
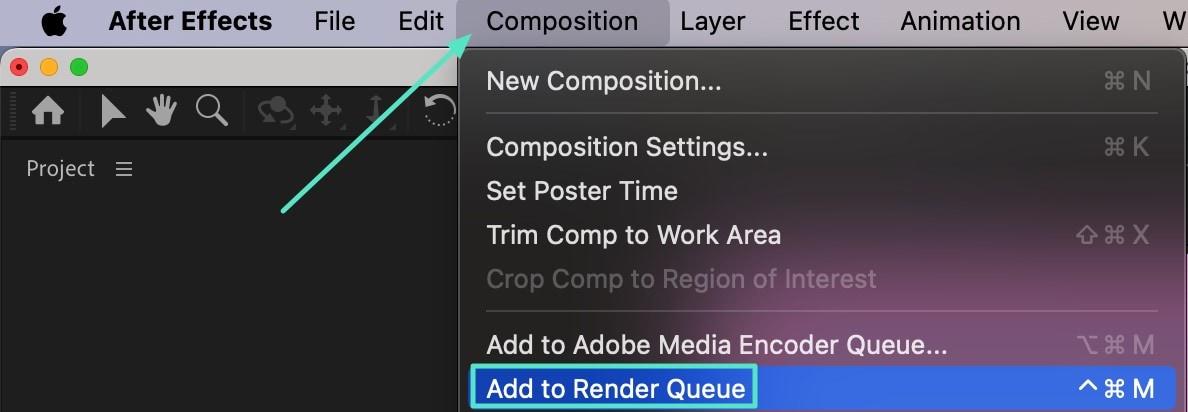
Partie 3. Comment ajouter des effets de texte défilant avec VSDC Video Editor gratuit
Pour créer des tickers dynamiques et uniques pour votre vidéo promotionnelle, pensez à VSDC Video Editor, un autre logiciel gratuit offrant de puissants effets de texte défilant fluide. La fonctionnalité Effets de texte de VSDC permet aux utilisateurs d'ajouter du texte défilant à leurs vidéos, avec des effets de texte défilant horizontal et vertical. Vous trouverez ci-dessous le guide étape par étape pour ajouter des effets de texte défilant avec l'outil de montage vidéo VSDC :
Étape 1. Après avoir ouvert VSDC, importez votre vidéo dans la timeline « Éditeur ». Accédez à l'option « Ajouter un objet » dans la barre d'outils, sélectionnez « Texte », puis cliquez sur « OK » dans la boîte de dialogue des paramètres de position de l'objet.
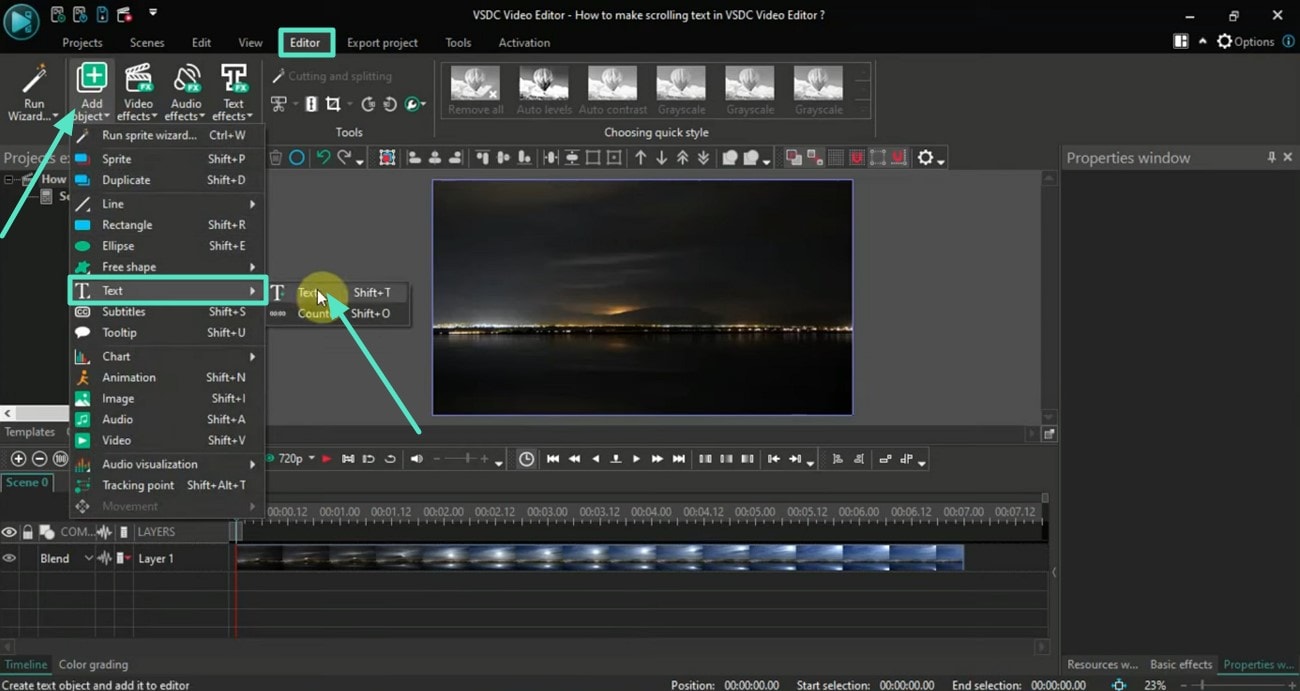
Étape 2. Créez une zone de texte sur la vidéo et, dans la fenêtre « Propriétés », cliquez sur « Définir la même taille que celle du parent » et saisissez le texte. Modifiez la taille, l'alignement et la couleur du texte dans les options de la barre d'outils de la fenêtre d'édition. Pour appliquer un effet de défilement de texte, double-cliquez dessus, accédez à « Effets de texte », sélectionnez « Effets de défilement » et cliquez sur le bouton « OK ».
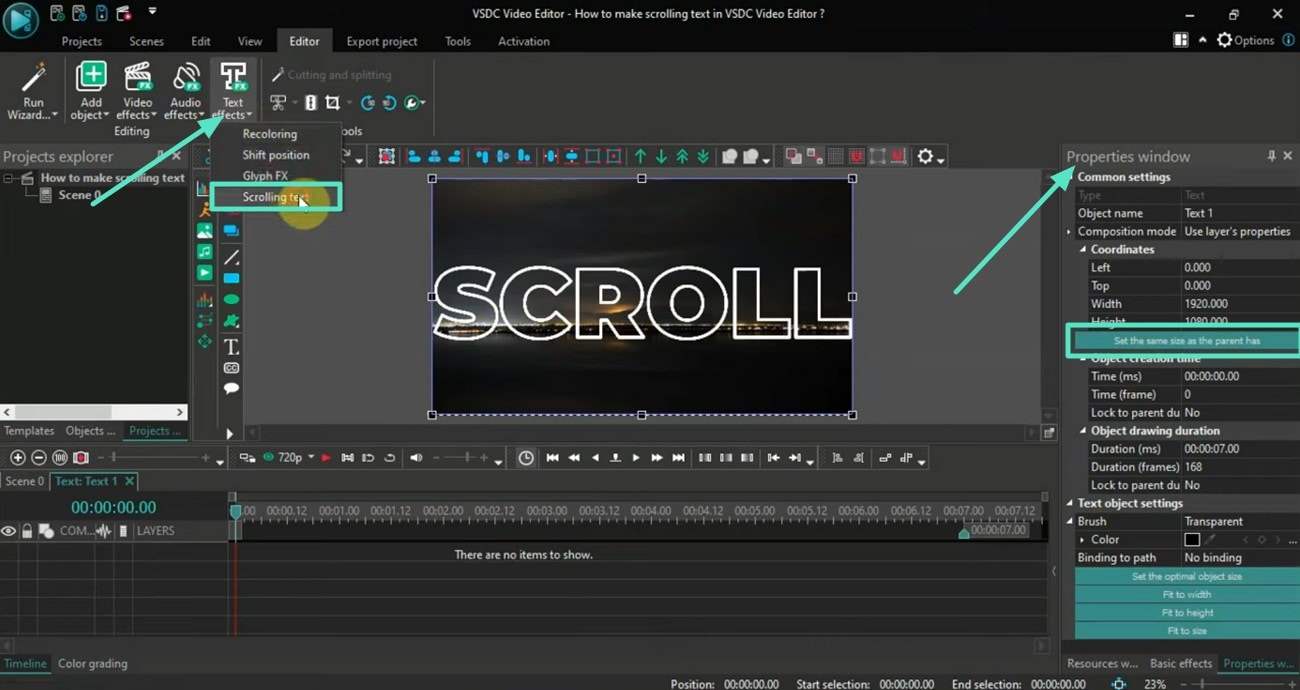
Étape 3. Dans la fenêtre des propriétés, accédez à « Paramètres des effets de défilement de texte » et choisissez l'option qui correspond le mieux à vos besoins. Cliquez sur l'icône « Lecture » pour prévisualiser votre texte défilant, puis sélectionnez « Exporter le projet » dans la barre d'outils pour enregistrer votre vidéo.
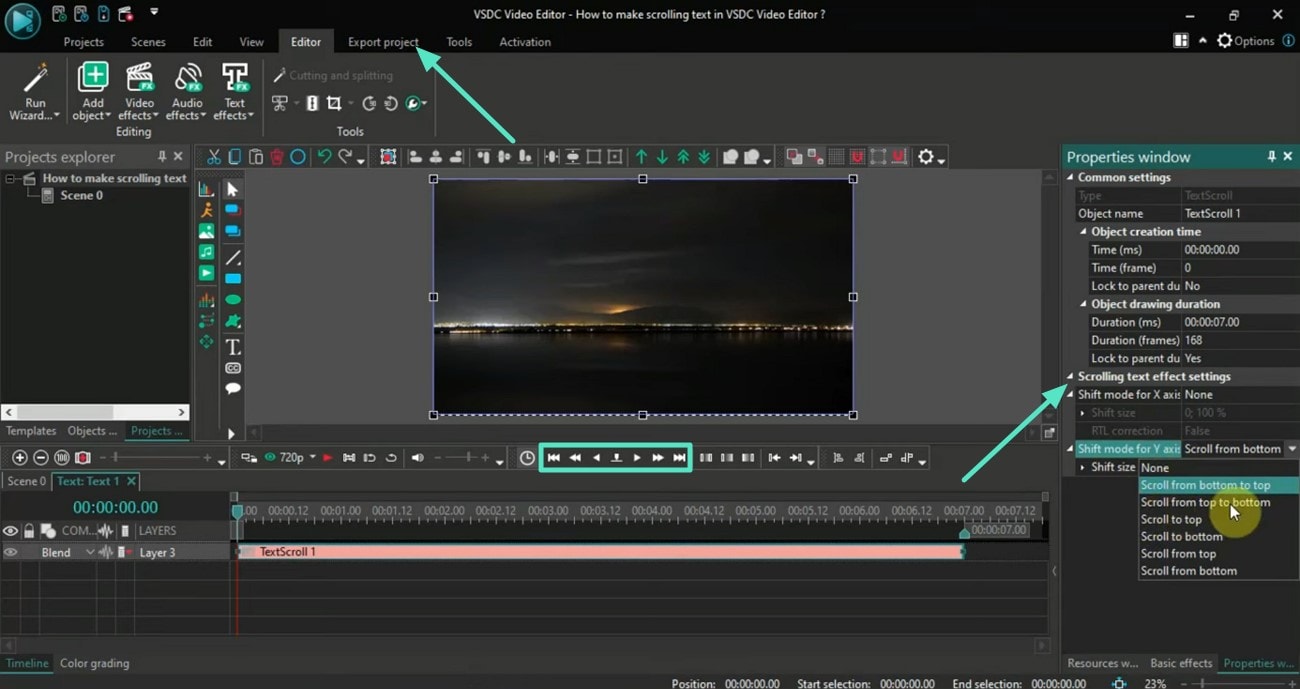
Conclusion
En résumé, créer des effets de défilement pour les textes vidéo est un jeu d'enfant grâce aux outils de texte défilant et aux fonctionnalités avancées de Filmora. Cet article présente d'autres outils et propose un guide complet pour ajouter une animation à votre générique vidéo. Avec d'autres options disponibles en ligne, Filmora est le choix idéal pour de nombreux monteurs grâce à son interface conviviale et à sa variété de bibliothèques d'effets de titre IA pour optimiser l'impact de leur contenu.



 Sécurité 100 % vérifiée | Aucun abonnement requis | Aucun logiciel malveillant
Sécurité 100 % vérifiée | Aucun abonnement requis | Aucun logiciel malveillant

