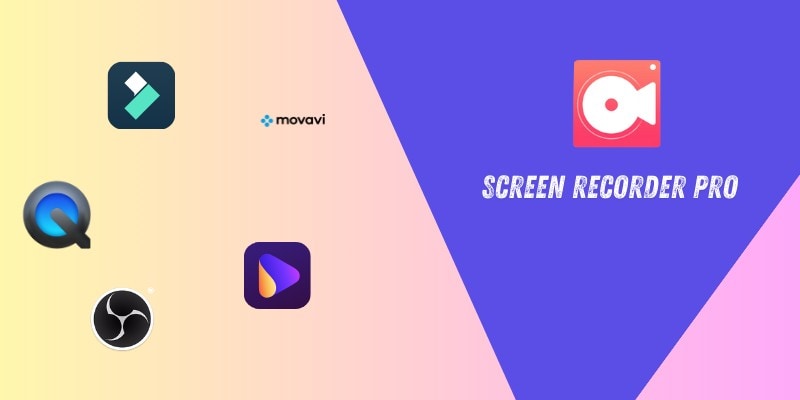
Trouver un enregistreur d’écran fiable n’est pas toujours simple. Entre les logiciels qui ajoutent des filigranes, ceux qui limitent le temps d’enregistrement ou encore ceux qui demandent des abonnements coûteux, il est facile de se perdre. Dans ce guide, nous vous présentons Screen Recorder Pro un outil d’enregistrement d’écran gratuit adapté pour Windows 10.
Et ce n’est pas tout, nous explorerons également 10 outils d’enregistrement d’écran. Nous partirons d’une présentation de chacun d’eux, leurs fonctionnalités clés pour vous aider à trouver celui qui correspond parfaitement à vos besoins.
Dans cet article
Partie 1. À la découverte de Screen Recorder Pro
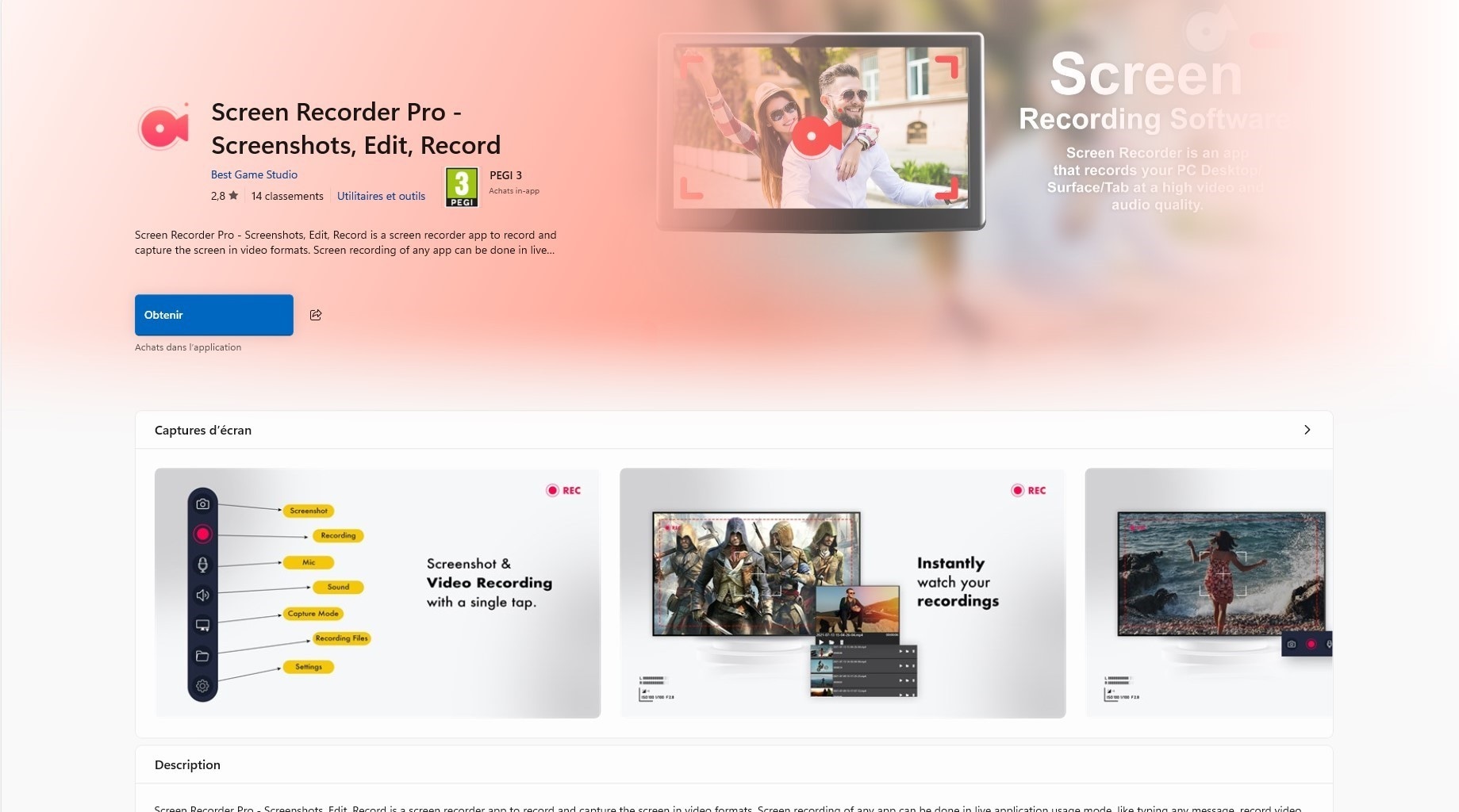
Screen Recorder Pro est une application gratuite et complète pour enregistrer votre écran sans contraintes. Disponible sur Microsoft Store, il est pratique pour enregistrer les présentations, des tutoriels ou de longues séances de jeux vidéo. De plus, si vous souhaitez effectuer des enregistrements d’écran sur votre téléphone, vous avez sa version mobile XRECORDER PRO. Le logiciel se distingue par :
- Aucune limite de temps pour l'enregistrement
- Absence de filigranes sur vos vidéos
- Le surligneur de curseur, les clics de souris et la capture de frappes clavier
- Fonctionnalité de captures d'écran rapides via un bouton
Les étapes d'enregistrement sur Screen Recorder Pro
Pour enregistrer l’écran avec Screen Recorder Pro, voici les étapes à suivre :
- Allez sur le Microsoft Store et recherchez Screen Recorder Pro pour l’installer sur votre ordinateur.
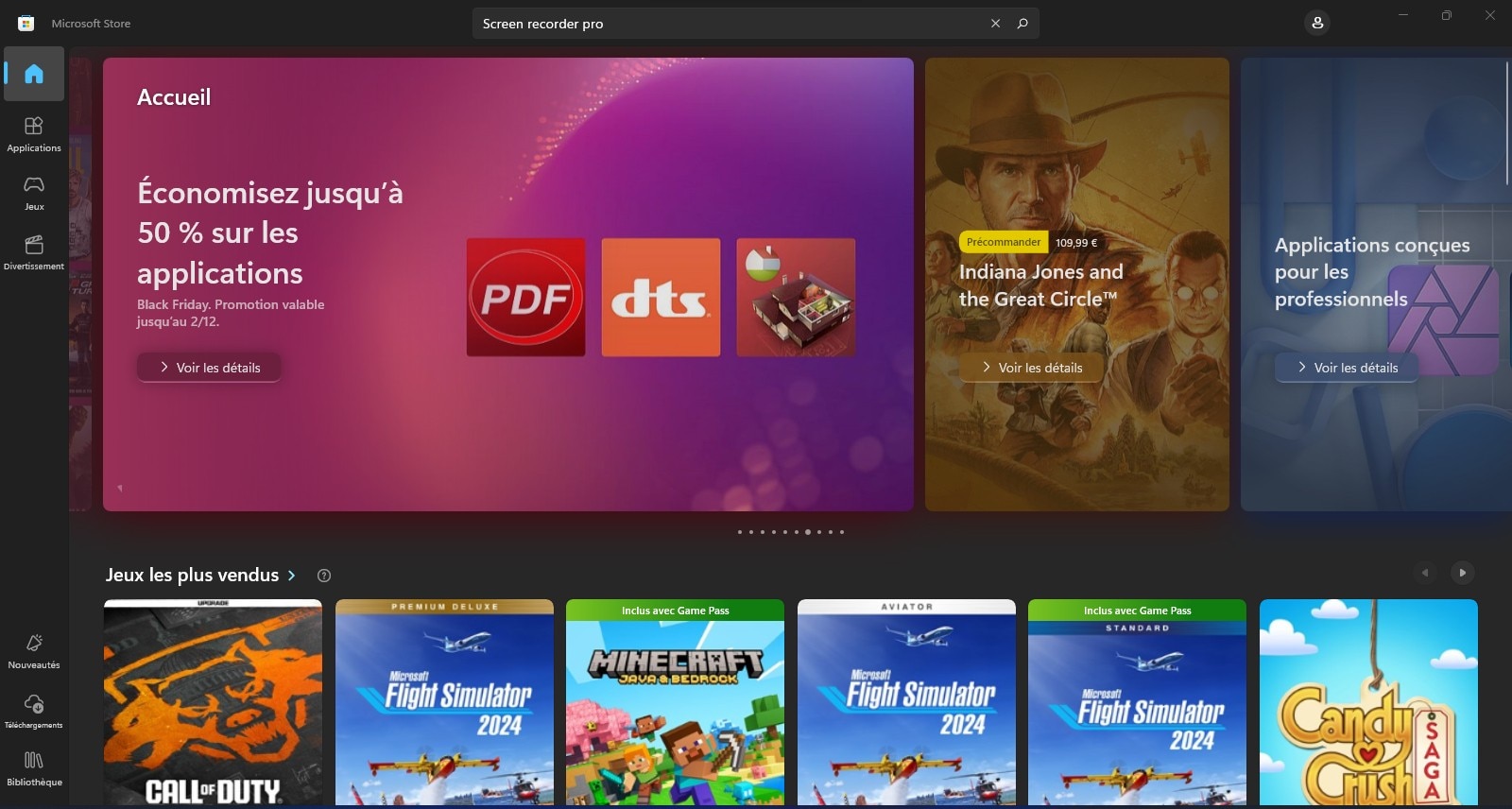
- Configurer les préférences d’enregistrement dans l’onglet Configuration. Vous pouvez modifier les raccourcis clavier, changer le dossier de sortie et modifier la qualité de la vidéo.
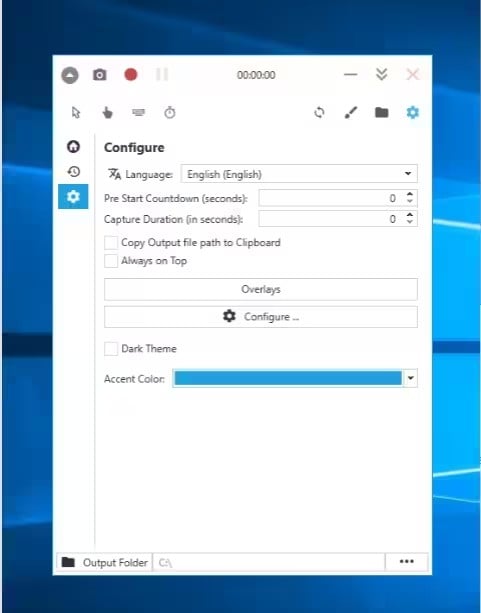
- Sélectionnez la source vidéo dans le menu déroulant Video Source. Ensuite, choisissez le mode d’enregistrement : plein écran, une fenêtre bien définie ou zone précise de l’écran à enregistrer.
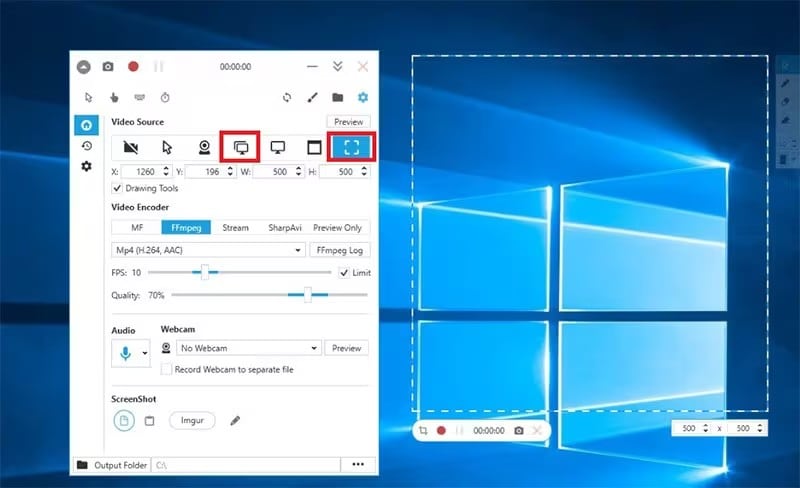
- Configurez les paramètres d’affichage et de capture sous l'onglet Superpositions. Ces options ajoutent des éléments interactifs à votre enregistrement, comme la surbrillance du curseur et des clics.
- Cliquez sur le bouton Démarrer l’enregistrement en icône de caméra ou utilisez le raccourci clavier configuré. En supplément, vous avez le bouton :
- Rouge pour démarrer
- Pause pour interrompre temporairement
- Stop pour arrêter l’enregistrement
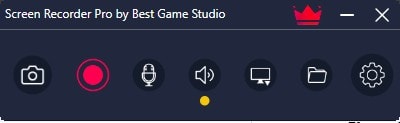
- Dès que vous terminez l’enregistrement, accédez à l'onglet Récent et cliquez sur le fichier pour le prévisualiser. Vérifiez la qualité de la vidéo ou de l’image capturée avant de l’utiliser.
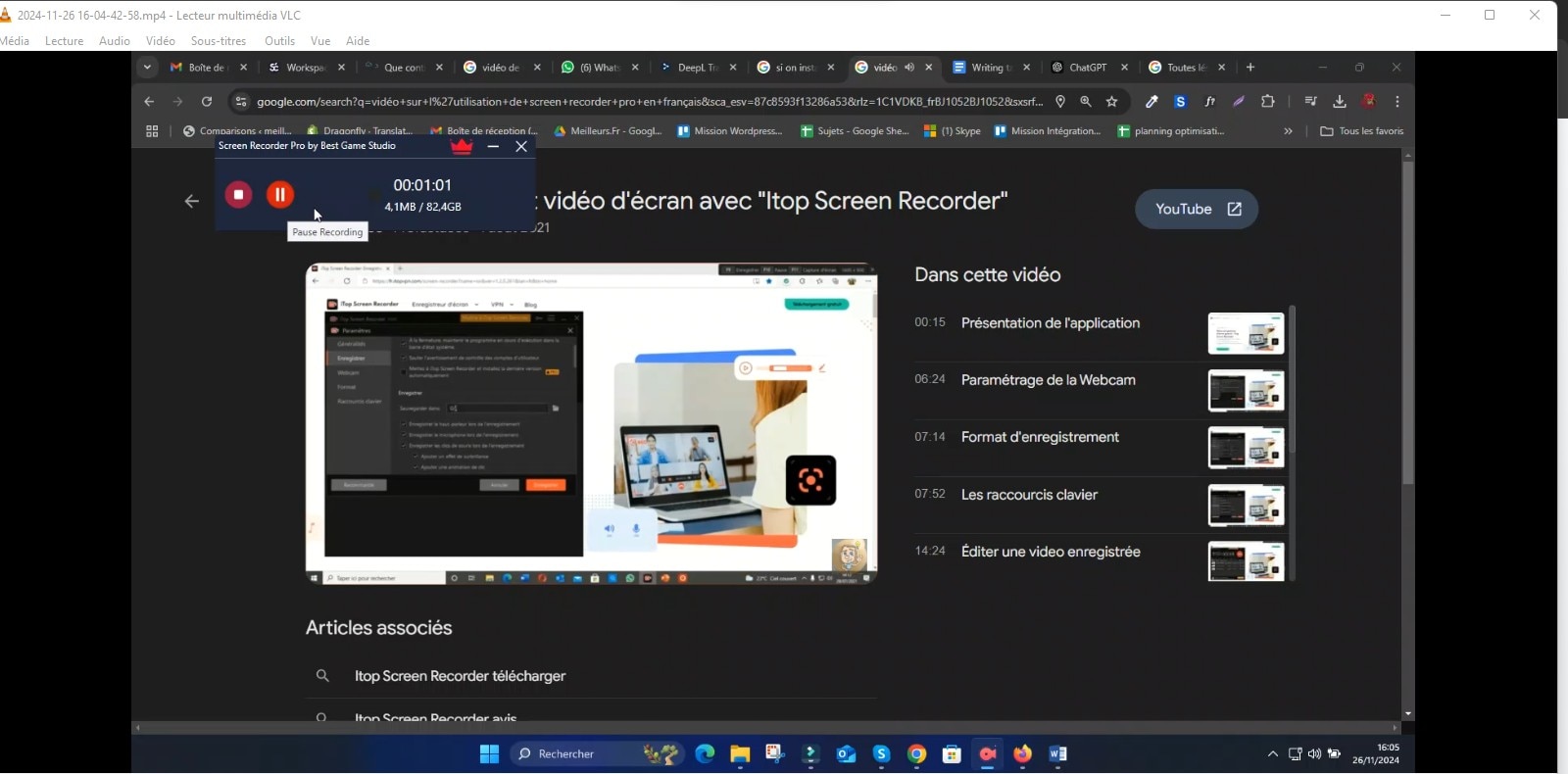
Par la suite, vous pouvez modifier vos images avec des outils comme la palette de couleurs, le contraste ou des annotations.
Partie 2 : 10 Alternatives à Screen recorder pro sur PC et Mobile
Bien que Screen Recorder Pro soit un excellent outil pour enregistrer son écran, il présente certaines limites comme celle de l’édition pour améliorer la qualité de l’enregistrement de vos différents écrans (mobile et PC).
5 Alternatives à Screen recorder pro sur PC
Découvrez les 5 meilleures alternatives gratuites à Screen Recorder Pro pour enregistrer votre écran sur PC efficacement.
1. Wondershare Filmora

Filmora, un logiciel de montage vidéo simple et avancé, comble les insuffisances de Screen Recorder Pro avec ces outils intuitifs tant appréciés par les utilisateurs. Il propose une fonctionnalité complète d'enregistrement d'écran et d’édition de vidéo couplée avec l’IA. Voici quelques fonctionnalités bien utiles pour l’enregistrement écran et l’édition de la vidéo :
- Réglage du nombre d’images par seconde (FPS) et de la qualité vidéo
- Option de minuterie et compte à rebours avant l’enregistrement
- Enregistrement du son du micro, de l’audio du PC et de la caméra
- Personnalisation de la zone d’enregistrement
L’enregistrement d’écran sur Filmora est simple et rapide. Suivez les étapes ci-dessous :
- À partir du site officiel, Téléchargez et lancez Filmora sur votre ordinateur. Une fois sur l'interface principale, cherchez le bouton "Enregistrer" situé généralement dans le menu principal ou en haut de la fenêtre.
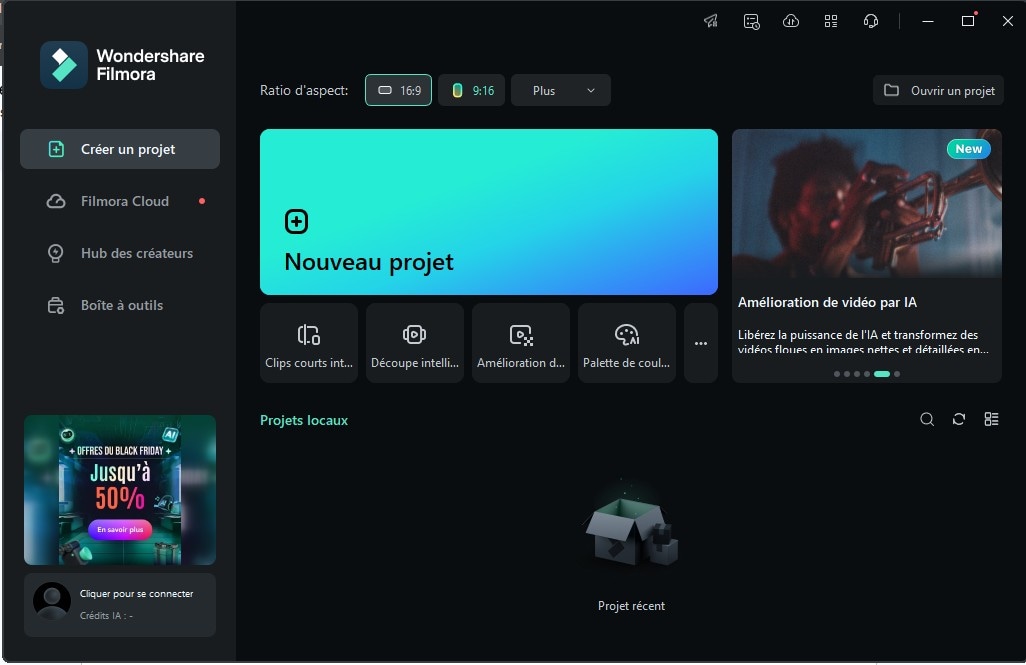
- Cliquez sur le menu déroulant ou le bouton "Enregistrer", puis choisissez l'option "Enregistrer l'écran du PC". Cette option est représentée par une petite icône d’écran avec un cercle rouge.
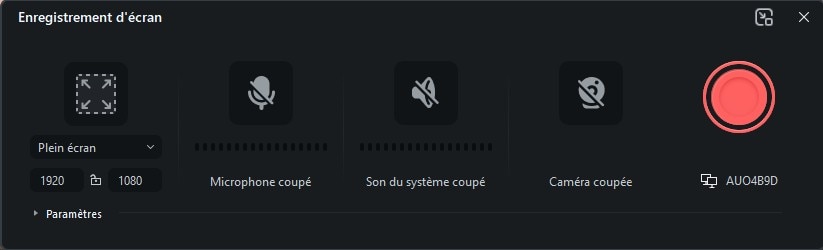
- Veuillez paramétrer la zone d’enregistrement selon votre choix : plein écran, enregistrer uniquement une fenêtre, mettre à niveau manuellement la taille et la position de la zone.
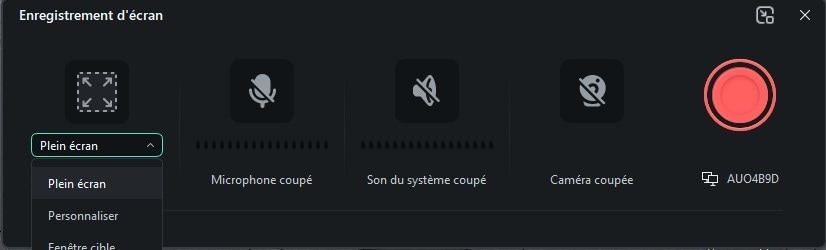
- Régler les paramètres d’enregistrement en sélectionnant l’endroit où les vidéos seront enregistrées. Ensuite, choisissez entre 30 FPS ou 60 FPS (image par seconde) pour un rendu plus fluide.
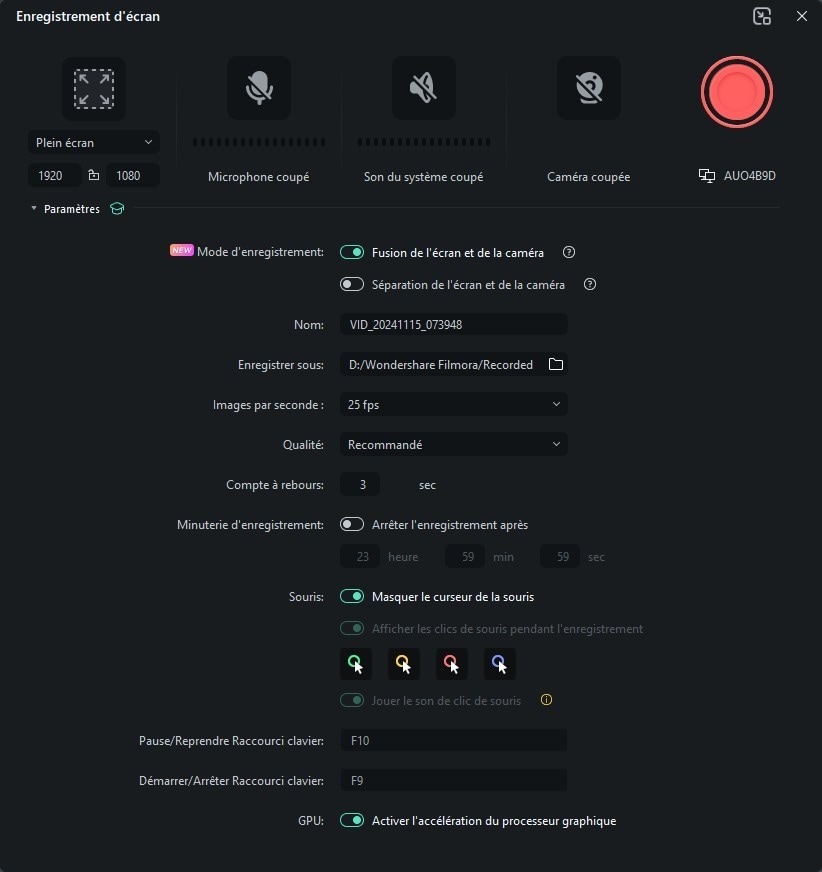
- Au niveau des sources audios, activez l’option “Son du système” pour enregistrer les sons de votre ordinateur. Cliquez ensuite sur l’icône de micro pour choisir votre appareil, par exemple un casque ou un micro externe.
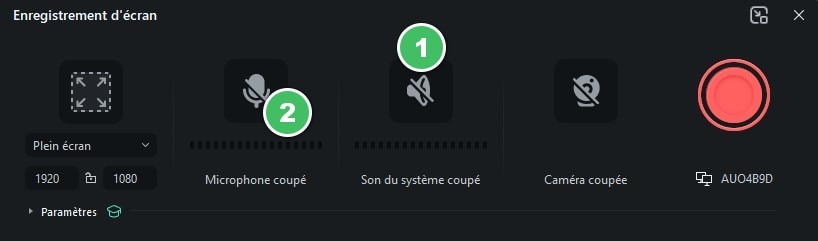
- Une fois que vous avez terminé vos différentes configurations, appuyez sur le bouton rouge "Enregistrer" au centre de l'interface. Un compte à rebours démarre et l’enregistrement commence.
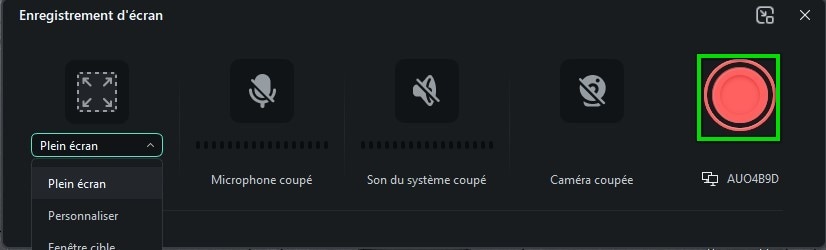
- Lorsque vous terminez d’enregistrer, l’enregistrement est automatiquement ajouté à la bibliothèque de médias de Filmora. Vous pouvez retrouver votre clip pour commencer à l’éditer ou à l’exporter.
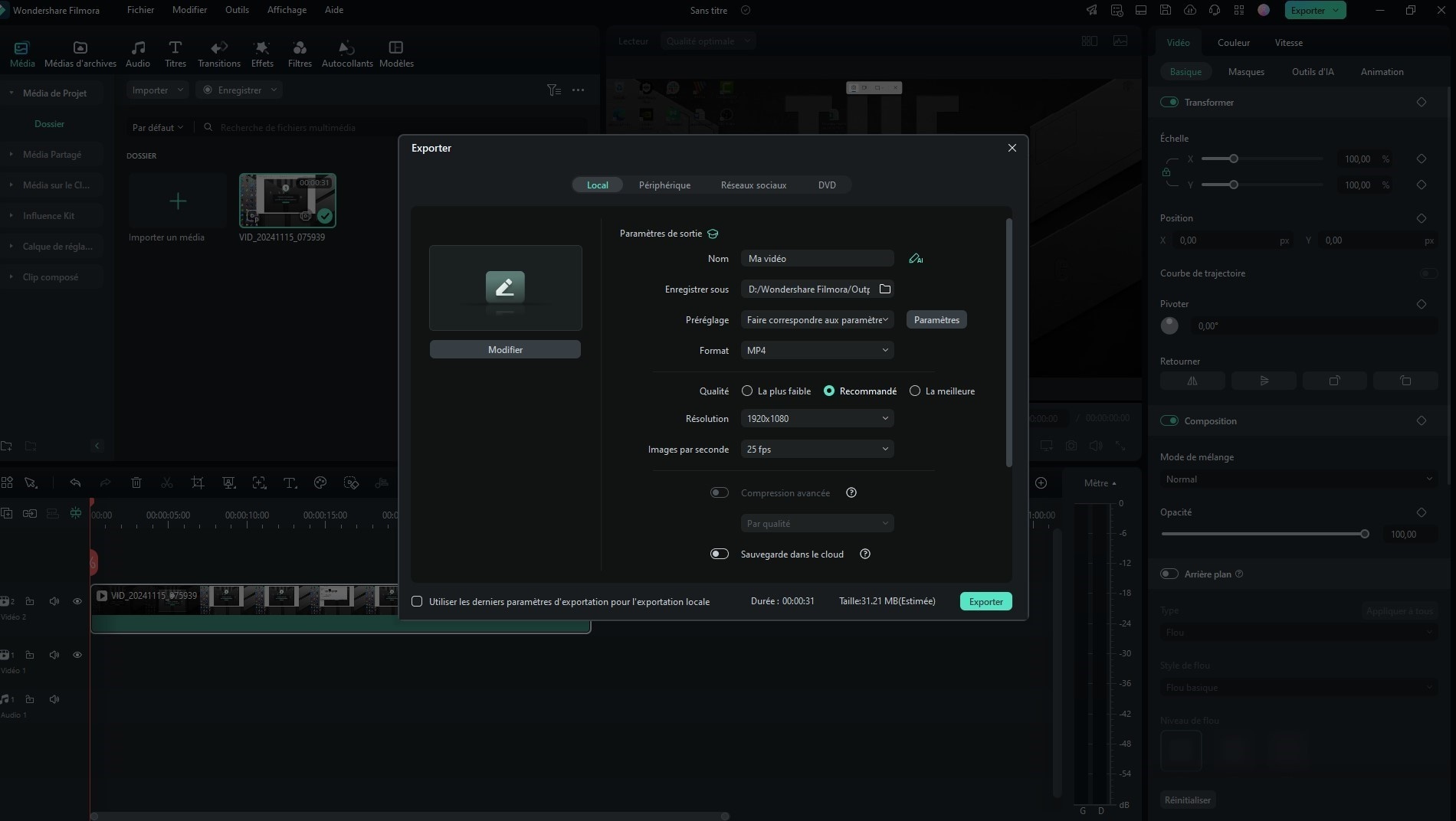
Outre les fonctionnalités précédentes, Filmora propose d’autres atouts pour éditer vos vidéos enregistrées qui sont :
- Générateur de miniature IA pour vos vidéos tutorielles
- Générateur de musique IA pour générer des musiques libres de droit
- Suppression de la voix par IA pour contrôler et supprimer certains éléments de votre audio
- Une autre possibilité pour améliorer l’audio est le Débruitage Audio IA qui en finit avec les bruits indésirables
- Pour terminer, la fonction Speech-to-text est très pratique pour retranscrire rapidement l'audio en sous-titres
Filmora est un logiciel complet. Après l’enregistrement, vous n’avez pas à aller sur un autre outil pour effectuer votre montage, car il dispose de tout ce dont vous avez besoin.
Vous pouvez découvrir les astuces et outils pour réussir votre enregistrement d’écran sur Filmora grâce à notre Tutoriel complet
2. Wondershare Uniconverter
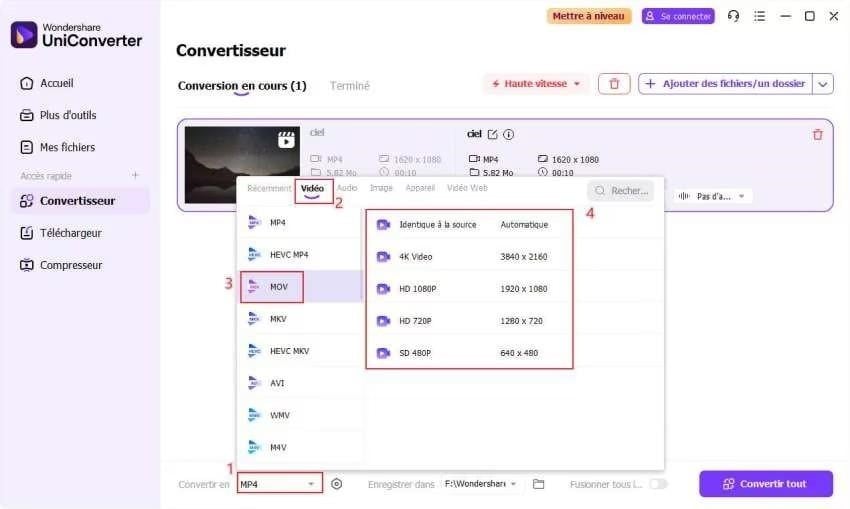
Wondershare UniConverter est une solution complète pour l'enregistrement d'écran et de webcam en simultané. UniConverter simplifie le processus pour capturer des présentations, un gameplay ou créer du contenu pour des cours en ligne. Il intègre toutes les fonctions nécessaires pour enregistrer l’intégralité de votre écran, ajuster les paramètres audio et vidéo, et même utiliser votre webcam pour vous filmer en même temps.
Fonctionnalités :
- Enregistrez le son de votre ordinateur et votre voix à l’aide d’un micro intégré ou externe
- Enregistre en plein écran ou sous un format d'aspect personnalisé
- Ajoute des annotations comme des formes, des flèches, ou du texte directement sur la vidéo
- Configurez facilement la résolution, la fréquence d'images et le format du rendu final
3. Movavi Screen Recorder
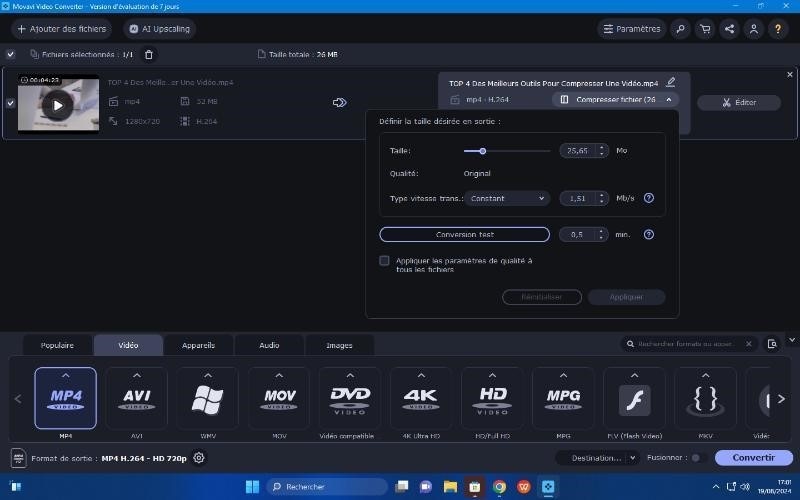
Movavi Screen Recorder est un outil simple et polyvalent pour capturer l'écran de votre ordinateur. Une fois ouvert, un panneau flottant apparaît sur le côté de l'écran, avec des icônes intuitives pour enregistrer des vidéos, faire des captures d’écran ou ajouter des fonctionnalités comme l’enregistrement audio ou webcam.
Vous pouvez régler facilement la zone de capture et activer des options comme la mise en surbrillance du curseur ou des clics. Après avoir enregistré, l’interface propose des outils simples pour éditer, couper ou exporter vos vidéos dans différents formats.
Fonctionnalités :
- Définition précise de la zone de capture
- Zoom intégré pour faciliter la précision des limites de capture
- Paramètres de largeur et hauteur pour respecter des ratios d’aspects
- Mise en surbrillance du curseur et des clics de souris
- Outils d’édition post-enregistrement
4. QuickTime
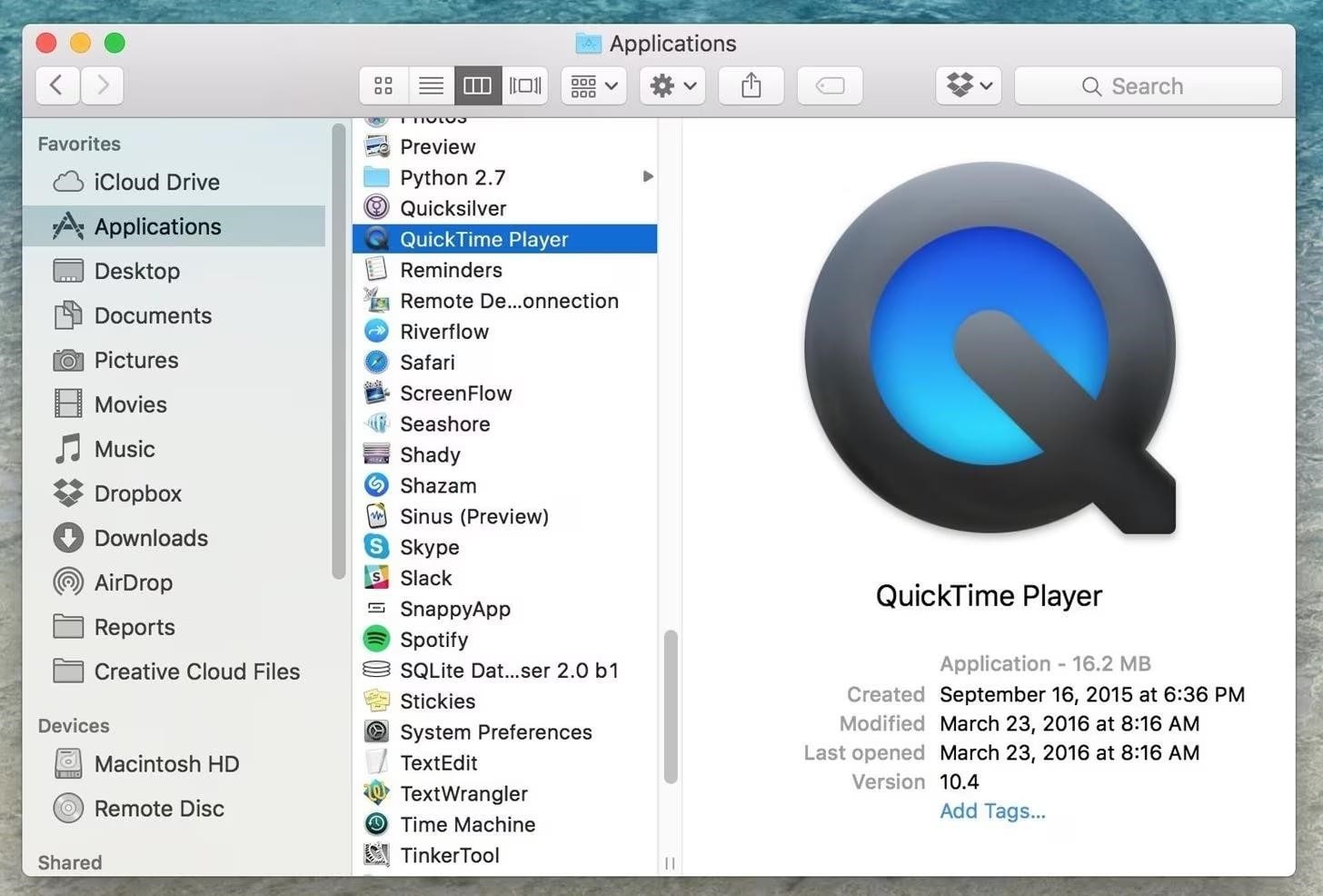
QuickTime Player est une application intégrée à tous les Mac, qu’il s’agisse d’un MacBook ou d’un iMac. Cet outil intuitif vous permet d’enregistrer facilement votre écran en quelques clics. En plus des options de base, comme l’enregistrement de tout l’écran ou d’une zone sélectionnée, il offre des fonctionnalités avancées pour sauvegarder vos vidéos directement dans des dossiers de votre choix.
Fonctionnalités :
- Permet de configurer un délai avant le début de l'enregistrement, comme un compte à rebours de cinq secondes
- Enregistre l'écran entier ou une portion sélectionnée
- Découper et rogner les vidéos enregistrées
- Convertir des vidéos dans différents formats compatibles avec des appareils mobiles
5. OBS Studio
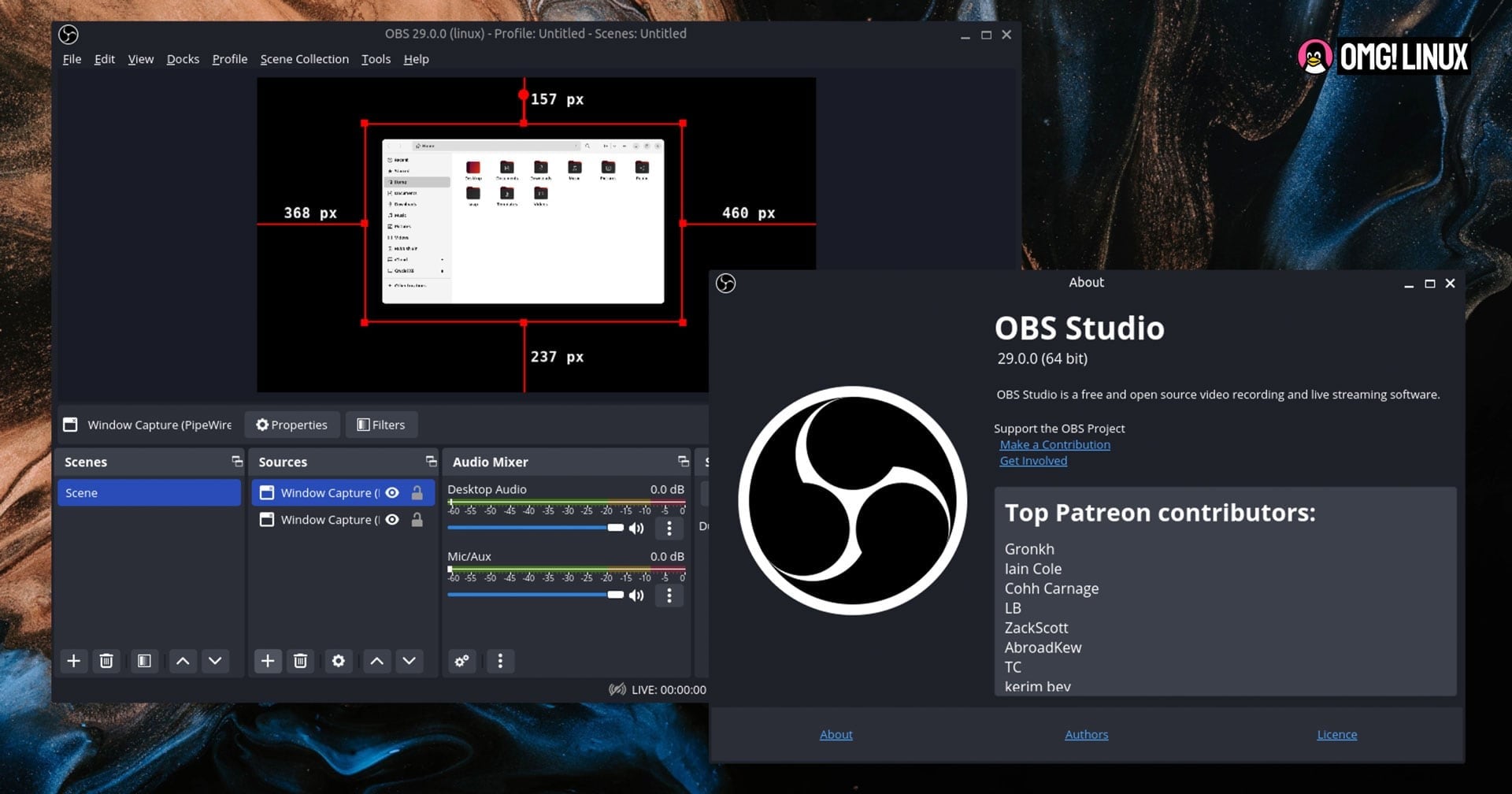
OBS Studio est un logiciel gratuit et open-source utilisé principalement pour l'enregistrement et la diffusion en direct. Il permet de capturer l'écran de votre ordinateur, d'ajouter des sources comme des webcams ou des fenêtres. De plus, vous pouvez configurer des options telles que la résolution, la fréquence d'images et le format de fichier.
Facile à personnaliser, OBS offre une interface flexible pour ajuster les paramètres audio et vidéo. Il enregistre vos vidéos dans des formats compatibles comme MP4.
Fonctionnalités :
- Des options pour choisir la destination d'enregistrement, la qualité et le format
- L'utilisateur peut choisir un encodeur, comme l'encodeur NVENC pour les cartes graphiques Nvidia ou x264 pour les systèmes sans carte graphique
- Possibilité de définir la résolution de la base de l'écran (1080p ou 1440p) et la fréquence d'images
- Contrôler les niveaux des différents sons, comme ceux du bureau et du microphone
5 Alternatives à Screen recorder pro sur Androide/Iphone
Que ce soit sur un système Android ou iOS, il existe d’autres applications pour enregistrer votre écran.
1. AZ Screen Recorder
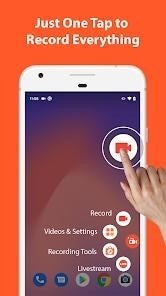
AZ Screen Recorder est une application gratuite et intuitive qui permet d'enregistrer l’écran de n’importe quel téléphone Android. Elle offre des fonctionnalités avancées comme l’intégration d’une webcam, la personnalisation des vidéos avec des logos ou filigranes, et des options de résolution allant jusqu’à 2K.
Vous pouvez aussi paramétrer la fréquence d’images pour optimiser la qualité ou réduire la taille des fichiers. Disponible gratuitement sur le Play Store, elle s’adresse aussi bien aux amateurs qu’aux professionnels. AZ Screen Recorder est idéale pour créer des tutoriels, des démonstrations ou des vidéos de gameplay.
Fonctionnalités :
- Possibilité de capturer l’écran avec différentes résolutions jusqu’à 2K
- Choix de la fréquence d’images (30 FPS, 25 FPS pour des fichiers plus légers)
- Personnalisation de la vidéo pour ajouter des filigranes, choisir les couleurs, la police et la taille des textes
- Réaliser des captures d’écran en plus des enregistrements
2. DU Recorder
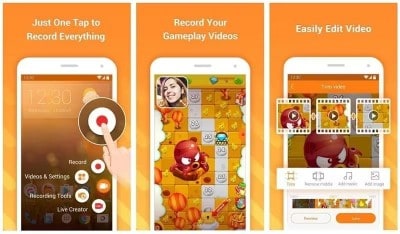
DU Recorder est une application polyvalente qui permet d’enregistrer l’écran de votre téléphone avec une excellente qualité vidéo. Avec cet outil, vous pouvez capturer des tutoriels, des sessions de jeu ou des appels vidéo. Il offre également des fonctionnalités d’édition, comme le découpage et l’ajout d’effets. Facile à utiliser, DU Recorder est un outil complet pour créer et partager du contenu directement depuis votre appareil mobile.
Fonctionnalités :
- Enregistrement vidéo fluide avec un ajustement de la fréquence d’image
- Appliquer des effets ou modifier les vidéos enregistrées
- Enregistrement en 1080p
3. Screen Recorder Smartphone
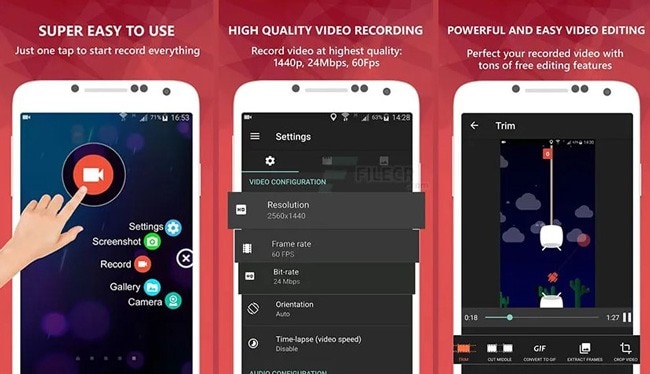
L'enregistrement d'écran sur smartphone est une fonctionnalité pratique pour partager différentes démonstrations. Certains smartphones, comme ceux de Huawei, Asus ou Xiaomi, intègrent cette fonctionnalité directement dans leurs paramètres.
Fonctionnalités :
- Résolution vidéo, du nombre d'images par seconde (FPS)
- Personnalisation de la durée maximale de l'enregistrement
- Sauvegarde automatiquement les enregistrements dans un dossier dédié sur votre appareil
4. Mobizen Screen Recorder

Mobizen est une application de capture d'écran performante disponible sur le Play Store. Elle permet d'enregistrer des vidéos de haute qualité, que ce soit pour des tutoriels, des sessions de jeu ou d'autres activités sur mobile. Facile à utiliser, Mobizen propose diverses fonctionnalités comme l'ajout d'une caméra frontale (facecam) et la personnalisation du filigrane, bien que certaines options avancées nécessitent un abonnement premium.
- Capture des vidéos jusqu'à 1080p avec 60 FPS
- Intégrer la caméra frontale ou arrière pendant l’enregistrement
- Configure un délai de 3 à 10 secondes pour préparer l’enregistrement
- Édite vos vidéos directement après enregistrement
5. Google Play Games
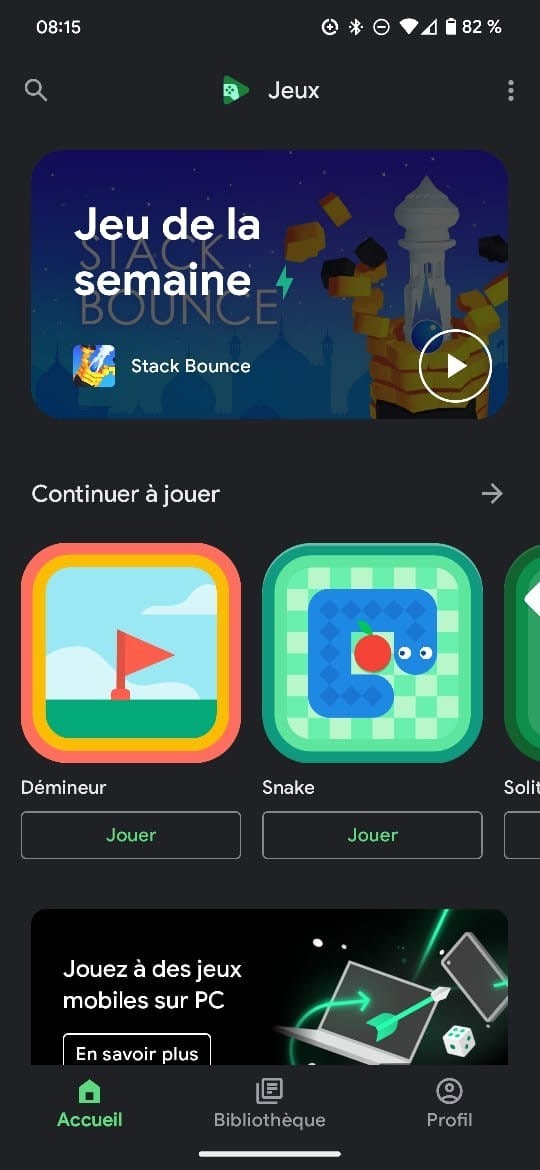
Google Play Games est une application pratique pour les amateurs de jeux sur mobile. Elle permet non seulement de découvrir et de gérer vos jeux préférés, mais aussi d'enregistrer vos parties directement depuis l'application. Accessible, vous pouvez accéder à votre compte en le téléchargeant sur Google Play. Tout ce qui vous reste à faire est de paramétrer la qualité de l’enregistrement en HD ou SD, puis de démarrer votre capture.
Fonctionnalités :
- Capturez vos sessions de jeu en vidéo, avec des options pour choisir la qualité
- Les enregistrements sont automatiquement enregistrés dans votre galerie ou sur le cloud
- Un bouton permet de lancer, mettre en pause ou arrêter l'enregistrement en un clic
Partie 3 : Quelle est la meilleure solution d’enregistrement d’écran ?
Pour choisir le meilleur outil d’enregistrement d’écran qui comblera toutes vos attentes, vous devez vous reposer sur les critères de choix suivants :
- La personnalisation de la zone d’enregistrement
- L’option pour enregistrer le son du système, du micro, ou les deux simultanément
- La possibilité d'ajouter votre webcam dans un coin de l’écran
- Affichage des clics et des frappes de la souris
- Enregistrement en haute définition (HD) ou 4K, selon vos besoins
- Réglage du nombre d’images par seconde (FPS) pour garantir une fluidité, surtout pour les jeux ou animations
- Pas de limite de temps
- Compatibilité avec votre système d’exploitation (Windows 10 ou plus)
- Possibilité de choisir une qualité de rendu équilibrée pour des fichiers de taille raisonnable que vous pouvez publier sur les réseaux sociaux
- Enfin, comparer les options payantes pour vérifier si elles offrent un réel avantage
Sur la base de ces critères, Screen Recorder Pro présente des options avancées comme l’enregistrement en haute définition, l’intégration du micro et de la webcam, ainsi que l’ajout de surbrillance pour le curseur ou les clics. C’est un outil gratuit avec lequel vous pouvez enregistrer vos vidéos sans complexité. Cependant, il est limité à 30 images par seconde, ce qui peut être un frein pour les enregistrements de jeux.
En revanche, parmi les 10 alternatives ci-dessus, Filmora est une solution qui se positionne comme étant la plus intuitive, avec une interface simplifiée. Vous pouvez sélectionner la zone d’écran à enregistrer (fenêtre spécifique, plein écran ou dimensions personnalisées), activer les clics visibles. De surcroît, vous avez la possibilité de paramétrer la qualité de l’enregistrement, le nombre d’images par seconde et d’intégrer une webcam.
Il faut aussi noter que Filmora avec ces dernières mises à jour est devenu une solution incontournable qui répond aux attentes des débutants comme des professionnels.
Conclusion
Screen Recorder Pro est une excellente option pour enregistrer son écran sur Windows 10. Gratuit et sans filigrane, il séduit par sa simplicité d’utilisation et ses fonctionnalités pratiques, comme l’ajout de surbrillance pour le curseur et les clics. Il conviendra parfaitement à ceux qui cherchent un outil performant pour des enregistrements rapides et sans complications.
Vous pouvez aussi tester l’un des 10 outils que nous vous avons présentés, notamment OBS Studio en open-source, Wondershare Uniconverter, ou Quick Time pour les utilisateurs de Mac. Cependant, si vous avez des besoins plus poussés, comme le montage avancé ou des réglages plus précis, Filmora est une alternative intéressante.
Avec ses outils innovants et ses options personnalisables, il s’adresse aussi bien aux débutants qu’aux utilisateurs expérimentés. Maintenant, il ne vous reste qu’à choisir l’outil qui correspond le mieux à vos attentes.
Wondershare Filmora, un logiciel simple, gratuit mais puissant pour rendre le montage vidéo plus efficace ! Vous pouvez télécharger et essayer Filmora gratuitement via les liens suivants :
 Garantie de téléchargement sécurisé, zéro logiciel malveillant
Garantie de téléchargement sécurisé, zéro logiciel malveillant



 Sécurité 100 % vérifiée | Aucun abonnement requis | Aucun logiciel malveillant
Sécurité 100 % vérifiée | Aucun abonnement requis | Aucun logiciel malveillant



