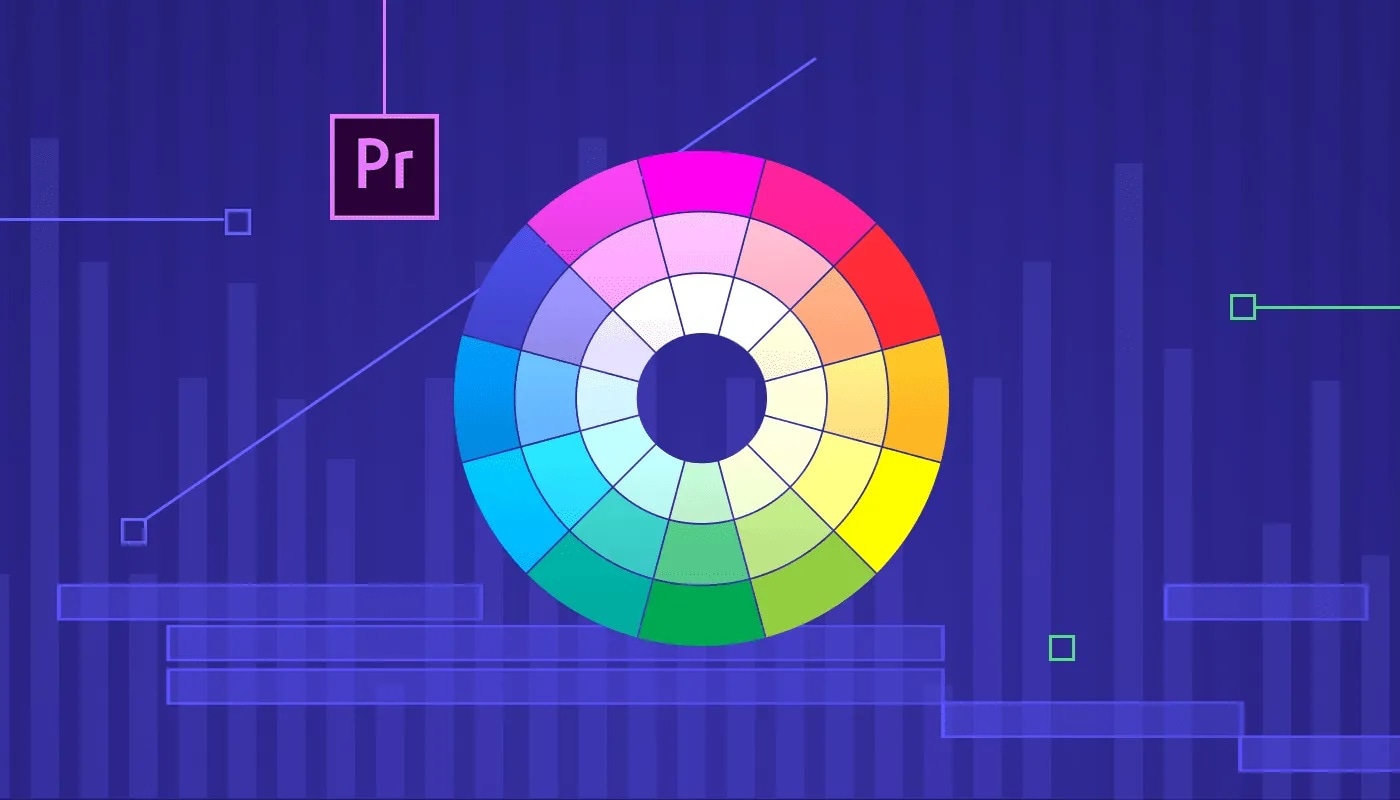
Adobe Premiere Pro est l'un des éditeurs les plus avancés sur le marché, offrant de nombreuses fonctionnalités et outils qui peuvent améliorer votre expérience. Par exemple, vous pouvez utiliser Lumetri Color, qui est un outil puissant de correction et d'étalonnage des couleurs, pour améliorer les visuels et obtenir les meilleurs résultats.
Si vous n'avez jamais utilisé cet outil auparavant, nous sommes là pour vous aider. Le guide d'aujourd'hui se concentrera sur tout ce que Lumetri offre, y compris comment activer l'outil et éditer vos vidéos. Nous vous conseillons de rester à l'écoute pour une solution bonus qui rendra certainement le voyage plus rapide et intuitif.
Dans cet article
Qu'est-ce que le panneau de couleur Lumetri
Le panneau de couleur Lumetri est un outil disponible dans Adobe Premiere Pro et After Effects. Cet outil intégré vous aidera à corriger la couleur de vos vidéos avec précision, améliorant ainsi l'ambiance et l'atmosphère de la vidéo souhaitée. La fonctionnalité offre de nombreuses capacités auxquelles vous pouvez accéder, telles que le classement, la tonalité, la saturation, et bien d'autres.
Il s'agit de l'un des outils d'harmonisation des couleurs les plus universels du marché, mais l'inconvénient est qu'il présente une courbe d'apprentissage raide. Ainsi, si vous n'êtes pas familier avec Adobe Premiere Pro ou After Effects, vous pourriez avoir du mal à vous adapter aux fonctionnalités et capacités.
Le but principal du panneau de couleur Lumetri dans Premiere Pro
Comme suggéré ci-dessus, Lumetri est une fonctionnalité désignée qui vous aidera à gérer les couleurs de vos vidéos. Nous présenterons ci-dessous trois objectifs principaux de cette solution pour vous aider à naviguer dans le processus et voir si c'est la bonne solution pour vos vidéos.
- Correction colorimétrique - Utiliser Lumetri peut vous aider à équilibrer les couleurs dans vos vidéos, entraînant des résultats synchronisés.
- Étalonnage des couleurs - L'outil vous aidera également à créer des résultats vidéo cohérents et à améliorer l'atmosphère actuelle.
- Ajustements ciblés - Vous pouvez utiliser l'outil pour corriger des zones spécifiques dans vos vidéos sans affecter d'autres éléments.
Comme vous pouvez le voir, c'est une solution universelle qui vous aidera sûrement à atteindre vos objectifs.
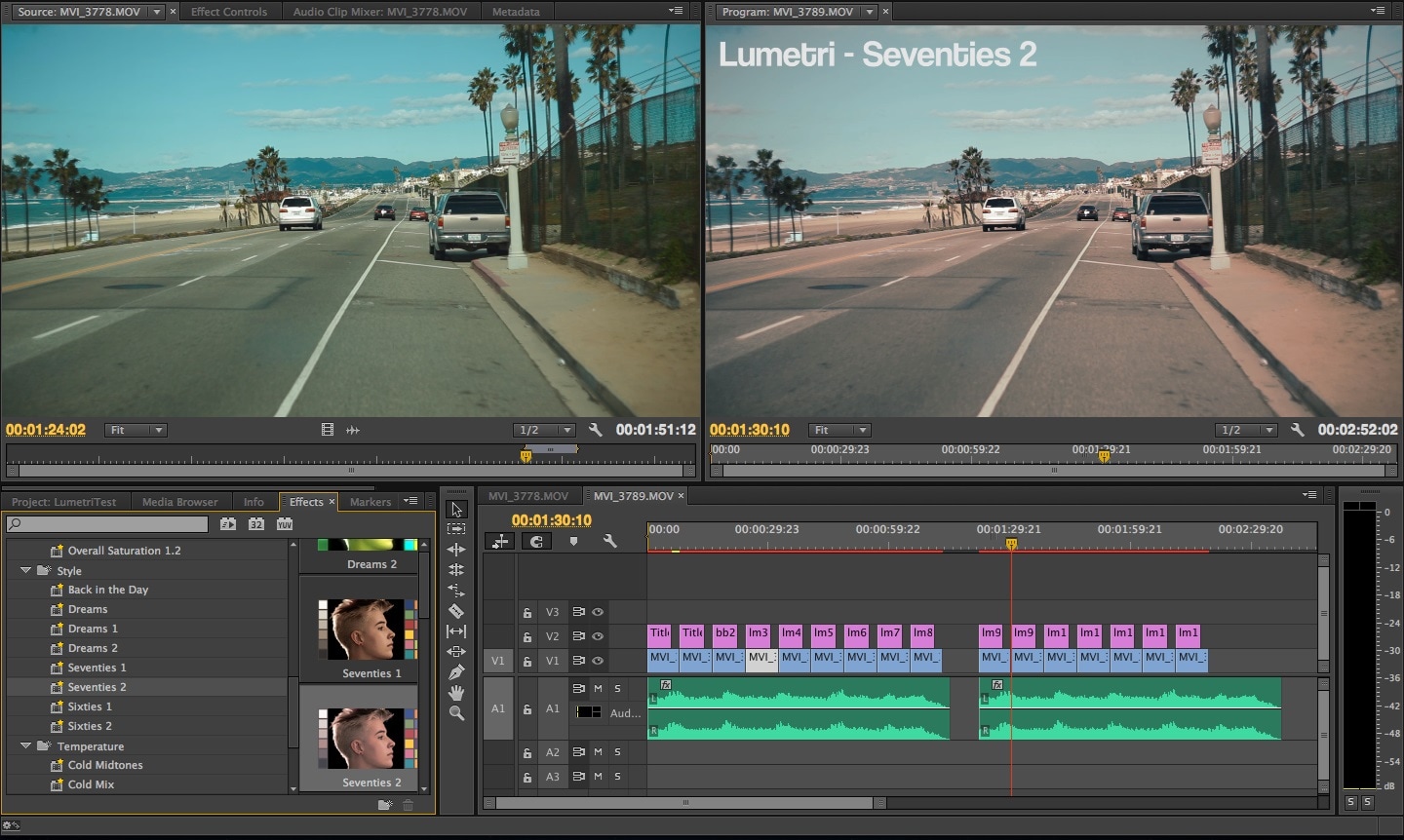
Explication de toutes les sections du panneau de couleur Lumetri
Avant de passer dans l'expérience de couleur lumetri, il est essentiel d'apprendre toutes les sections et de déterminer lequel vous avez besoin pour faire apparaître vos vidéos. Nous présenterons les six sections ci-dessous pour le voyage le plus fluide.
-
Section de base
Comme son nom l'indique, la section de base contient les outils de base qui vous aideront à ajuster les couleurs de vos vidéos. Par exemple, vous aurez accès à la température, la teinte, l'exposition, les ombres, le contraste, les surmets et d'autres solutions simples. C'est une bonne option si vous devez effectuer des modifications rapides et que vous ne voulez pas plonger profondément dans l'expérience de couleur.
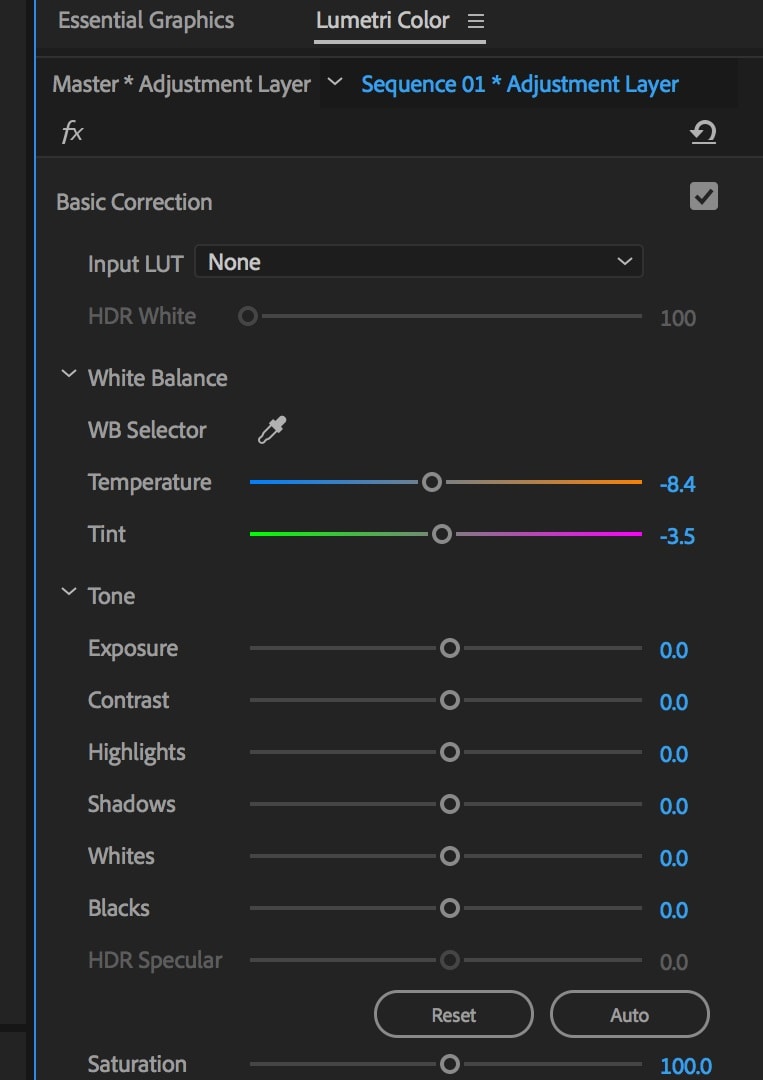
-
Section Créative
La section créative vous permet également de réaliser des modifications rapides avec des "filtres" automatiques et des palettes de couleurs préréglées pour vos vidéos. L'outil offre des dizaines d'options parmi lesquelles vous pouvez choisir en fonction de l'atmosphère et de l'humeur que vous souhaitez créer pour votre contenu. De plus, vous pouvez ajuster les "filtres" selon vos préférences et changer les couleurs en conséquence.
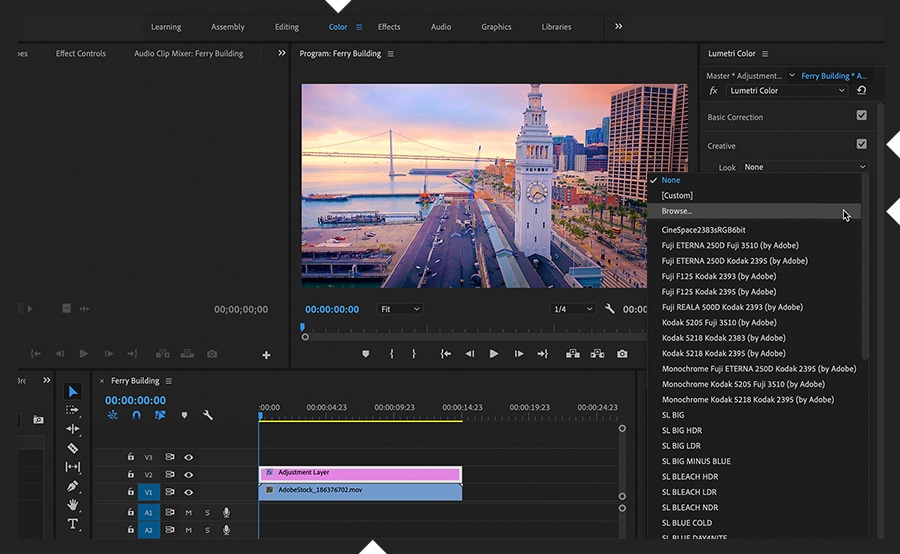
-
Section courbe
La section courbes vous permet de personnaliser votre expérience et de fournir un contenu précis et bien pensé. Comme son nom l'indique, il se compose de plusieurs courbes, telles que rgb et tonalités, que vous pouvez personnaliser selon vos désirs. Il est facile à utiliser mais vous donnera toutes les capacités nécessaires pour créer des vidéos professionnelles.
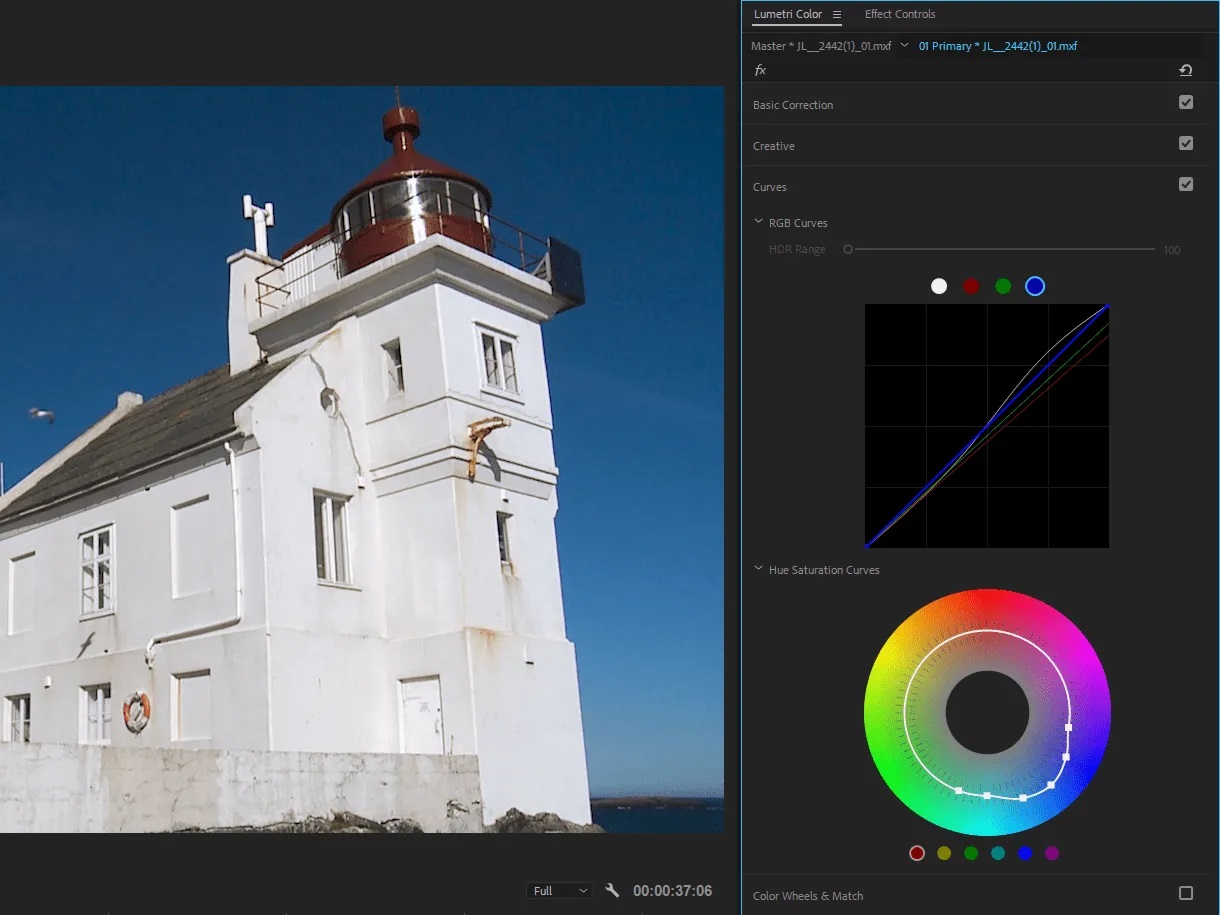
-
Roues de couleur et section de correspondance
Cette section est similaire à celle de base, sauf que vous aurez plus de contrôle sur les résultats. Vous pouvez ajuster trois éléments: luminosité, teinte et saturation. Cependant, ces éléments s'appliquent à d'autres éléments de base, tels que les ombres et les sailles, vous pouvez donc personnaliser complètement les éléments de couleur définis précédemment.
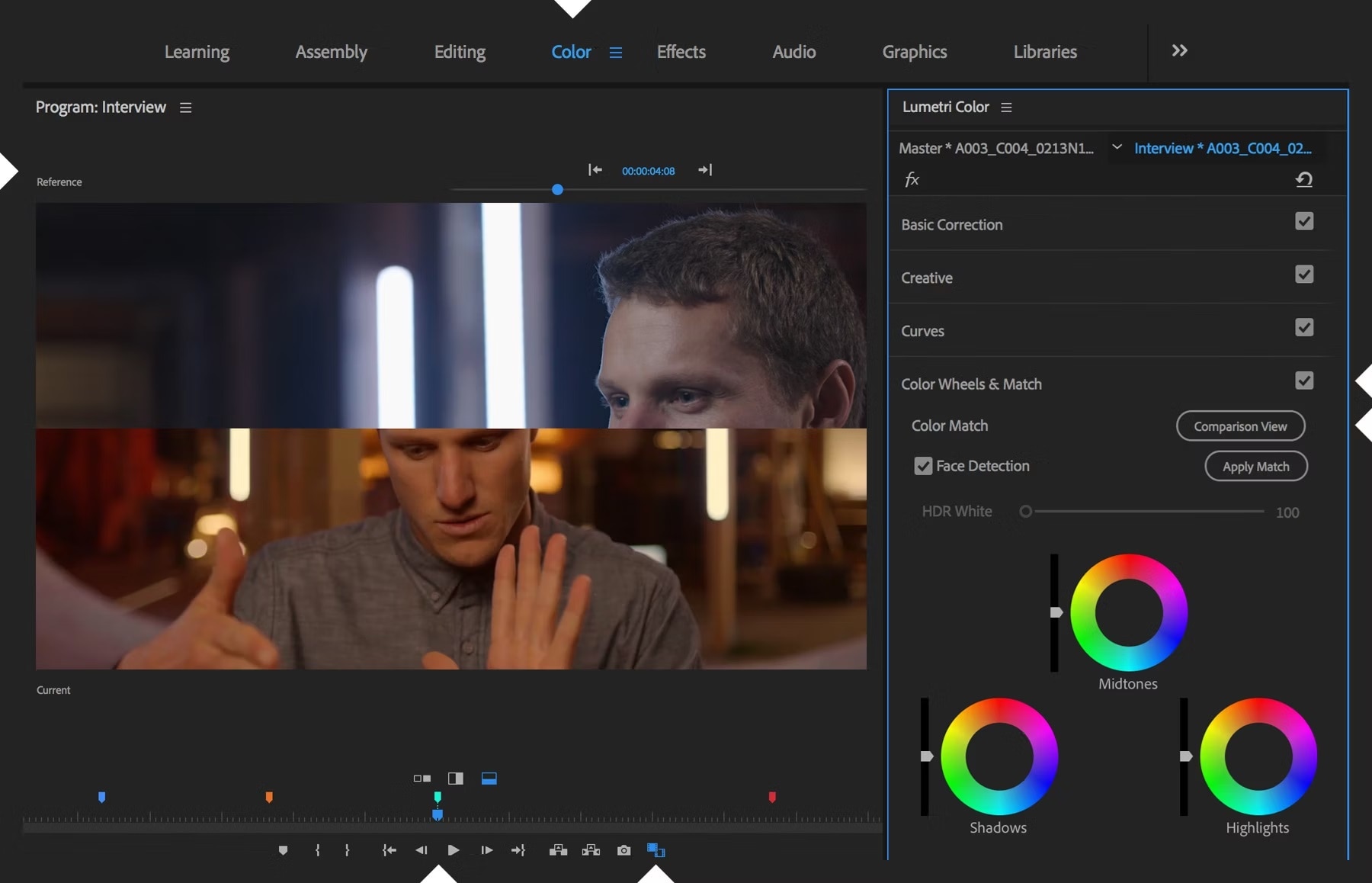
-
Section Secondaires HSL
Cette section vous permet de mettre l'accent sur un élément spécifique dans une vidéo. C'est l'une des sections les plus détaillées de la liste car vous pouvez sélectionner des éléments spécifiques et les modifier selon vos préférences. Par exemple, si vous voulez faire ressortir un logo du reste de la vidéo, vous utiliserez probablement cette section pour donner vie à vos visions.
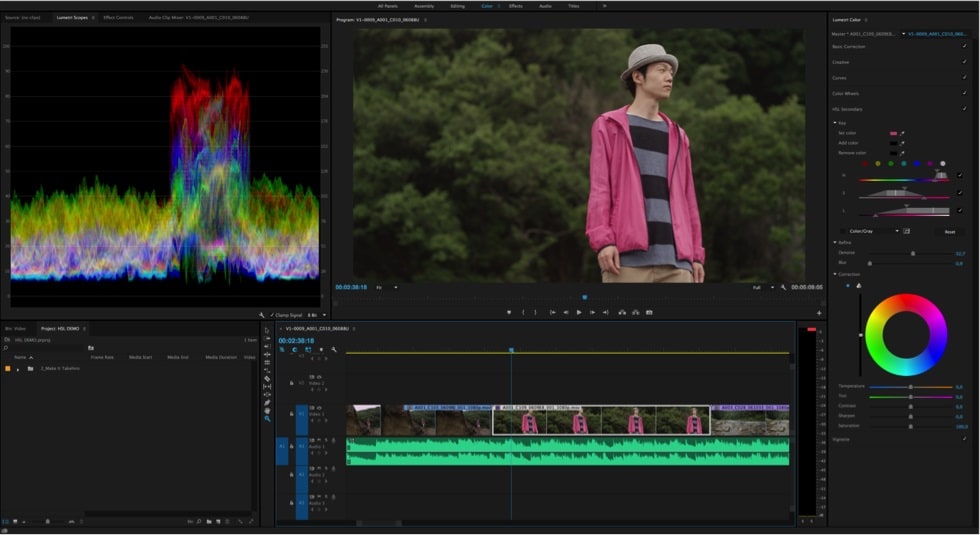
-
Section Vignette
Comme son nom l'indique, la section vignette vous permet d'ajouter un cercle plus sombre autour de vos vidéos pour attirer l'attention sur le sujet/objet principal dans la vidéo. Vous pouvez ajuster la taille, la couleur, la forme et la luminosité dudit élément pour donner vie à vos visuels et transmettre facilement le message souhaité. La section vignette est facile à utiliser et vous pouvez rapidement transformer votre expérience.
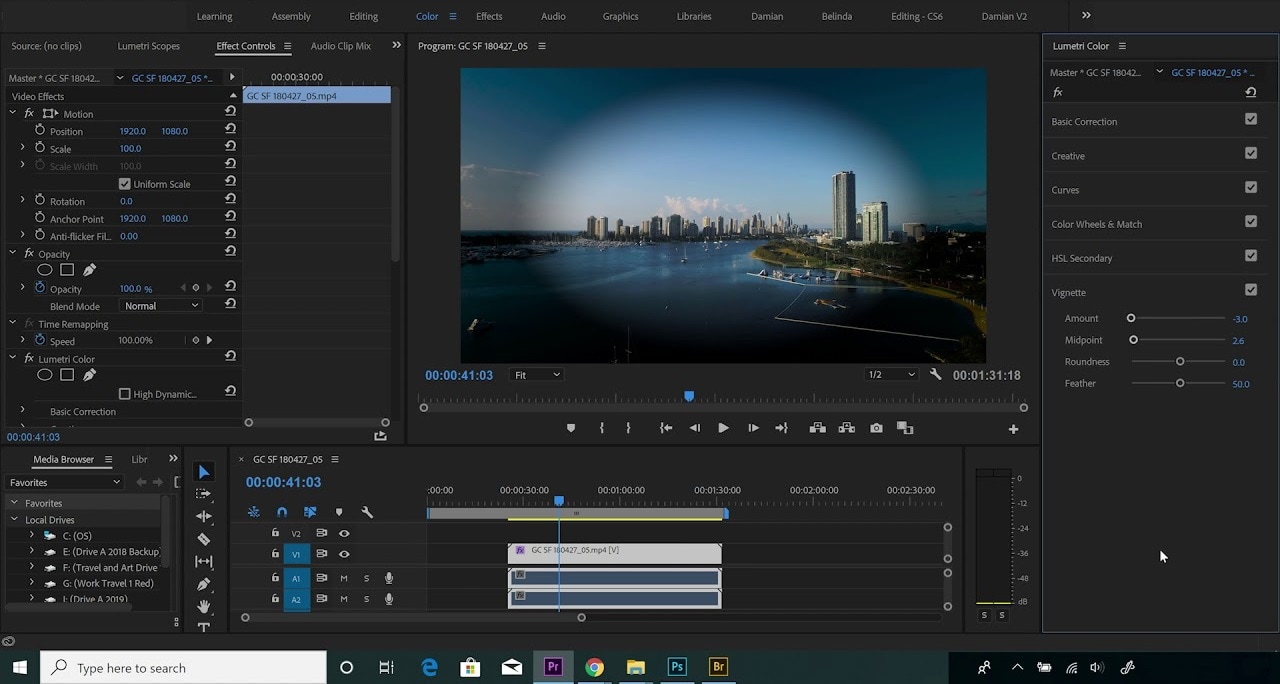
Flux de travail Lumetri Color dans Premiere Pro
Naviguer dans votre expérience de couleur Lumetri peut être difficile, surtout si vous n'avez jamais rencontré l'outil auparavant. Ainsi, nous vous fournirons un guide pour vous aider à démarrer et créer les meilleurs résultats possibles dans Lumetri. Découvrez les étapes ci-dessous.
Étape 1: La première étape consiste à importer votre fichier vidéo dans Premiere Pro. La manière la plus simple de le faire est de faire glisser et déposer le fichier sur la plateforme.
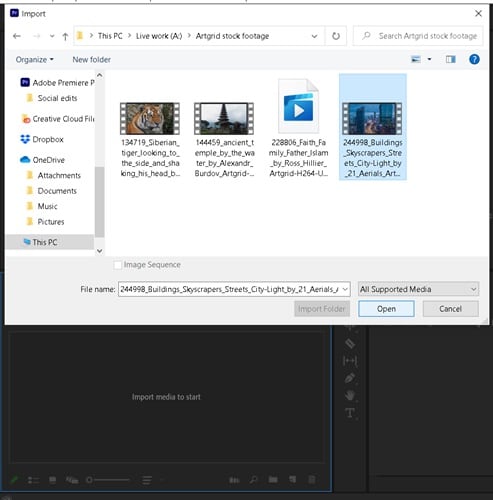
Étape 2: Maintenant, vous devez trouver un plan qui servira de point focal pour toute l'expérience. Une fois que vous l'avez trouvé, ajustez les teintes, l'équilibre RVB et d'autres éléments pour enregistrer le modèle d'édition.
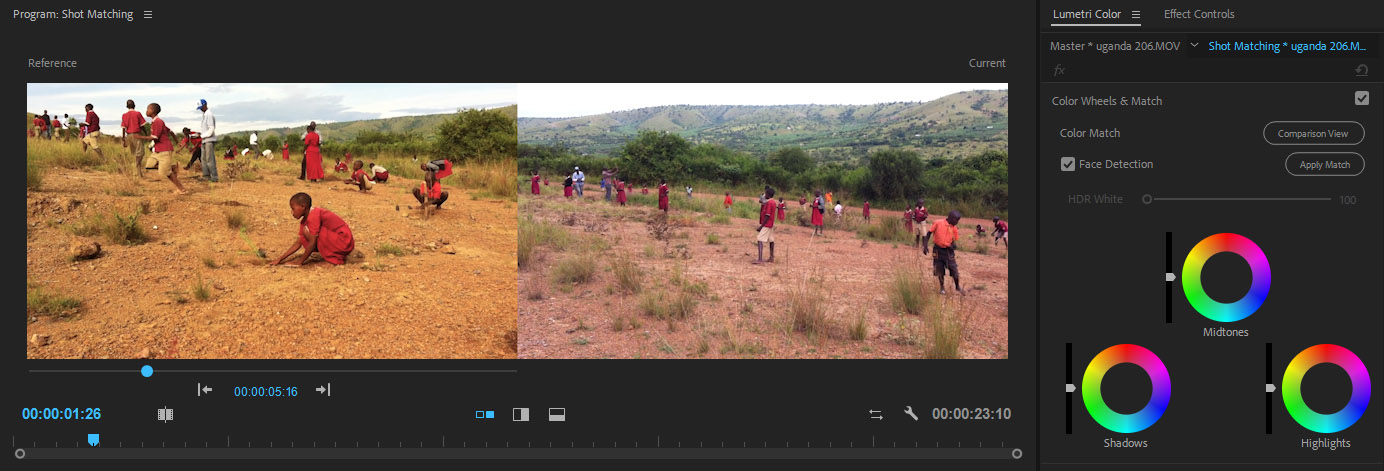
Étape 3: Ouvrez la Vue de comparaison et sélectionnez la Matchoption to automatically apply the hero shot preferences to other frames in the video. You can also manually edit all frames if you wish.
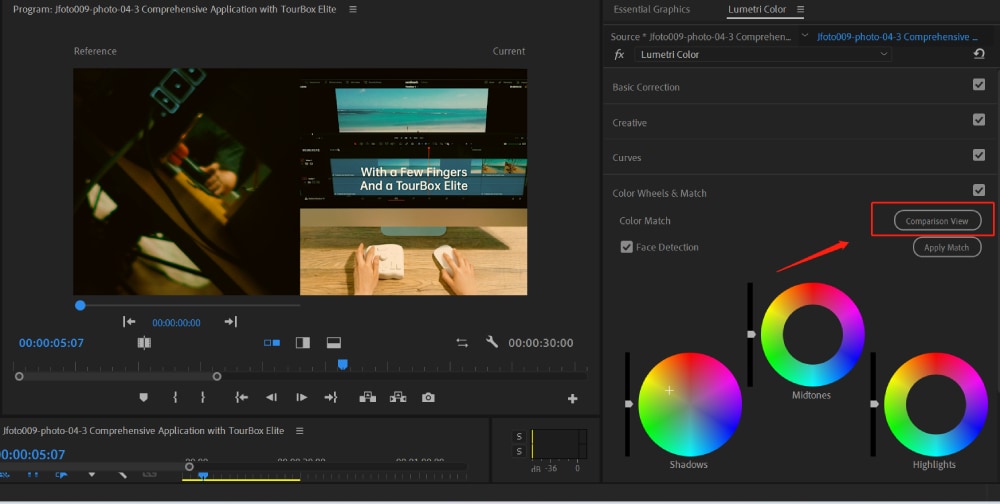
Étape 4: Rendez-vous à la section créative et appliquez des filtres et des effets pour améliorer le contenu.
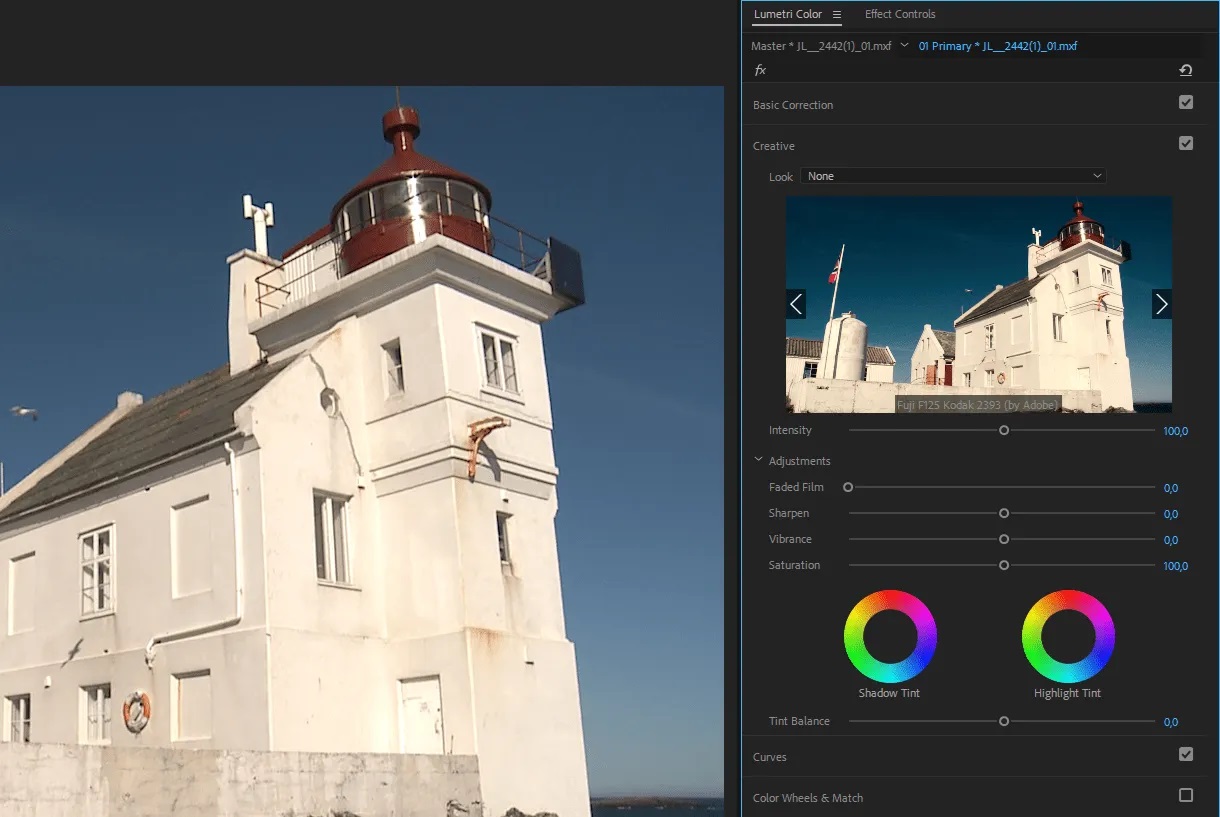
Ce sont quelques-unes des opérations de base que vous devez essayer lors de votre parcours avec Lumetri pour créer des vidéos professionnelles et les rendre prêtes pour le public.
Premiere Pro Lumetri Color Alternative: Wondershare Filmora
Comme vous pouvez le voir ci-dessus, Premiere Pro Lumetri n'est pas très intuitif et vous aurez besoin de beaucoup de temps pour maîtriser vos compétences et créer le contenu que vous souhaitez. Si vous recherchez une solution plus simple et plus efficace, Wondershare Filmora peut être votre choix idéal.
Cette solution est une meilleure alternative car elle est alimentée par de nombreuses fonctionnalités d'intelligence artificielle précises et efficaces. Au lieu de passer des heures à ajuster manuellement les teintes, les ombres, les hautes lumières et autres éléments, vous aurez besoin de seulement quelques minutes pour donner vie à vos visions avec cet outil.
Vous n'avez pas besoin d'expérience préalable dans le domaine de la correction des couleurs et de l'étalonnage pour pouvoir obtenir des résultats professionnels. Il vous suffit de télécharger Wondershare Filmora sur votre ordinateur de bureau et de regarder la magie opérer. Vous aurez également accès à leur copilote, qui vous guidera dans l'ensemble du processus d'édition.
Outre ses capacités d'étalonnage et de correction des couleurs, Wondershare Filmora offre une liste étendue de solutions d'édition que vous pouvez utiliser pour améliorer la qualité de votre vidéo et la rendre prête pour le public. Par exemple, vous pouvez changer l'arrière-plan, accéder à une bibliothèque d'images, et utiliser d'autres puissants outils d'IA pour atteindre vos objectifs souhaités. Ainsi, vous pouvez obtenir une expérience d'édition tout-en-un si vous téléchargez l'outil.
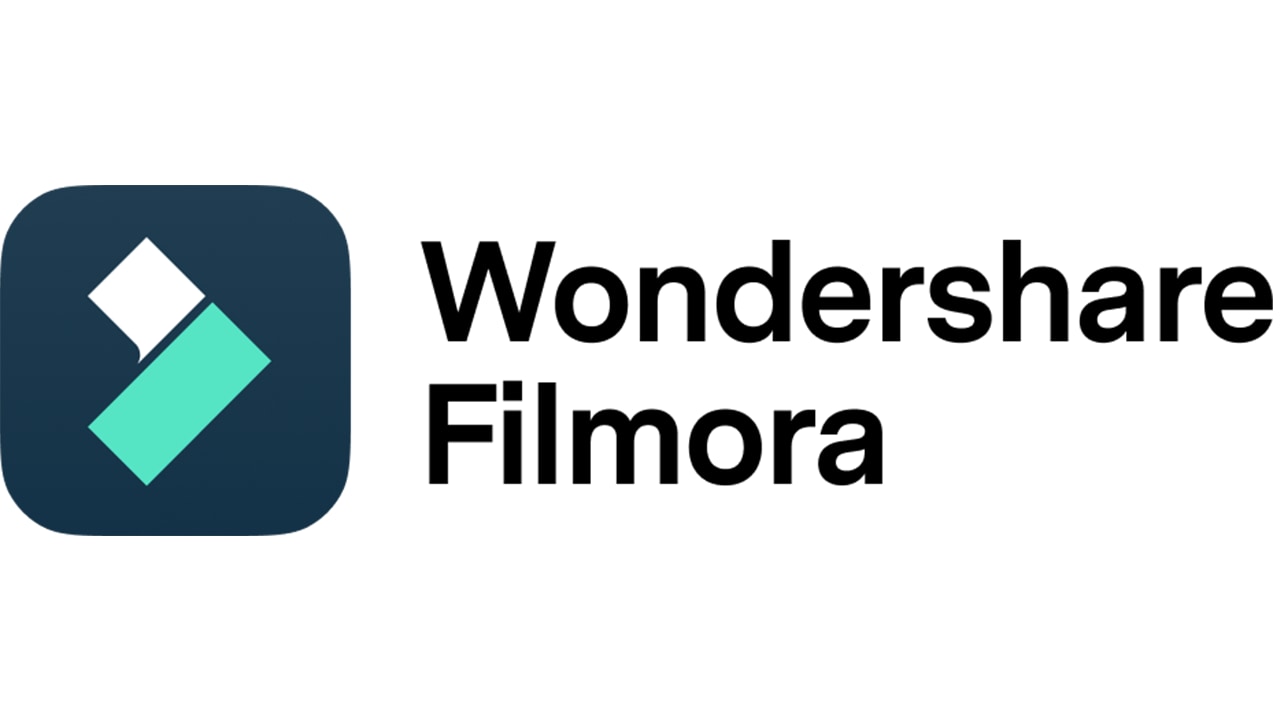
Fonctionnalités et fonctionnalités de coloration de Filmora
Wondershare Filmora propose des sections similaires à l'outil mentionné ci-dessus mais avec de nombreuses autres options et fonctionnalités disponibles. Nous nommerons les outils ci-dessous pour vous présenter ce que vous pouvez attendre de votre parcours colorimétrique sur Filmora.
- Contrôles de base - Comme son nom l'indique, ces contrôles vous permettent de personnaliser les teintes, la saturation, la luminosité, les reflets, et d'autres éléments simples pour améliorer vos vidéos en quelques secondes seulement.
- Courbes de couleurs - Prenez le contrôle de l'expérience de coloration avec des reflets, des tons moyens, et des ombres. Ces courbes vous permettent de personnaliser complètement les couleurs et les éléments spécifiques de vos vidéos.
- Affûtage - Améliorez la netteté d'éléments spécifiques en faisant glisser la barre.
- Correspondance des couleurs - Cette fonctionnalité alimentée par l'IA vous permet d'améliorer instantanément les couleurs de vos vidéos en un seul clic. Vous pouvez également appliquer les modifications à plusieurs clips et rendre l'expérience encore plus efficace.
- Courbes YRGB - Corrigez les problèmes de balance des blancs et ajoutez des couleurs à vos vidéos avec cette fonctionnalité facile à utiliser.
- Bibliothèque LUT - Choisissez un LUT dans une vaste bibliothèque pour rendre instantanément vos vidéos saisissantes.
Ce ne sont que quelques-uns des outils auxquels vous aurez accès lors de votre parcours colorimétrique avec Wondershare Filmora. Comme vous pouvez le voir, il fournit des outils de qualité professionnelle mais sans tracas.
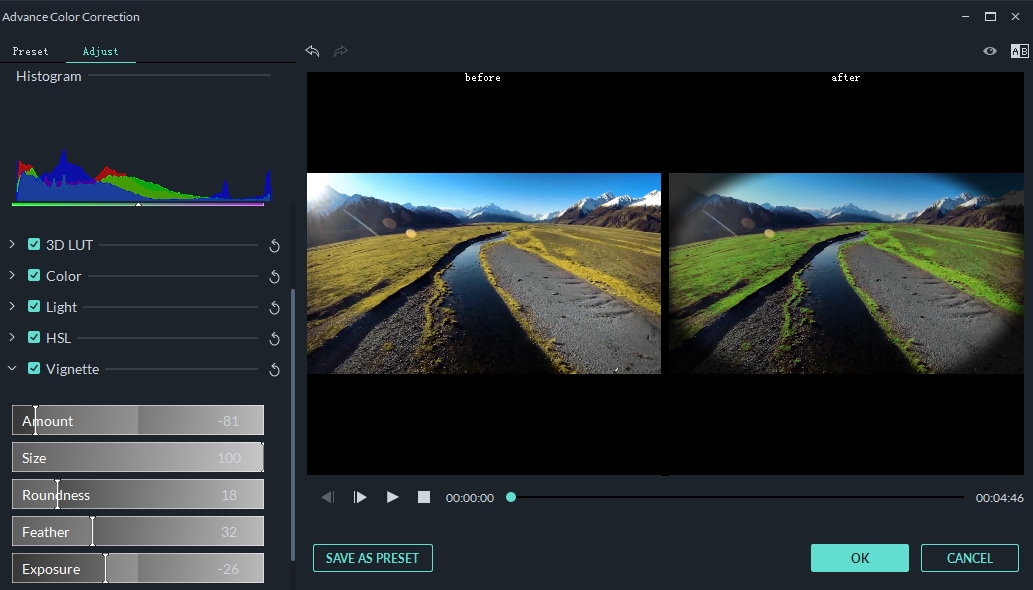
Comment utiliser Filmora pour l'étalonnage des couleurs et la correction des couleurs
Utiliser Wondershare Filmora à des fins de correction et d'étalonnage des couleurs est facile, et vous n'avez pas besoin d'une expérience préalable pour maîtriser vos compétences. La première étape consiste à vous rendre sur le site officiel de Wondershare Filmora et à télécharger l'outil sur votre appareil de bureau. Ensuite, suivez les étapes ci-dessous pour tout apprendre sur l'étalonnage des couleurs et la correction.
Étape 1: Ouvrez Wondershare Filmora et cliquez sur l'option Nouveau projet dans le menu principal, comme présenté dans l'image ci-dessous.

Étape 2: Faites glisser et déposez votre vidéo sur la plateforme pour commencer le processus d'édition.
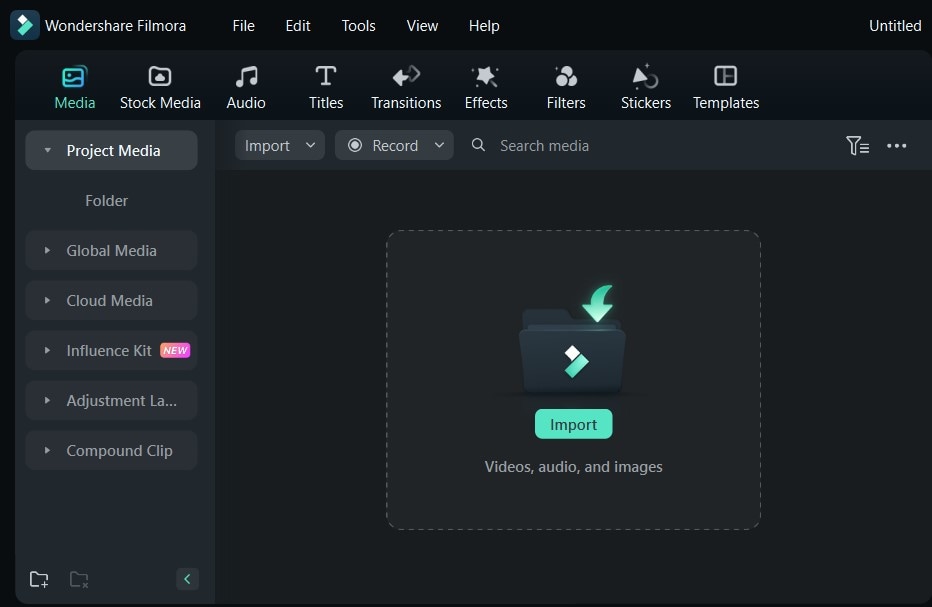
Étape 3: Ensuite, faites glisser la vidéo sur la timeline et double-cliquez dessus pour ouvrir les options d'édition.
Étape 4: Rendez-vous sur l'onglet Couleur du côté droit.
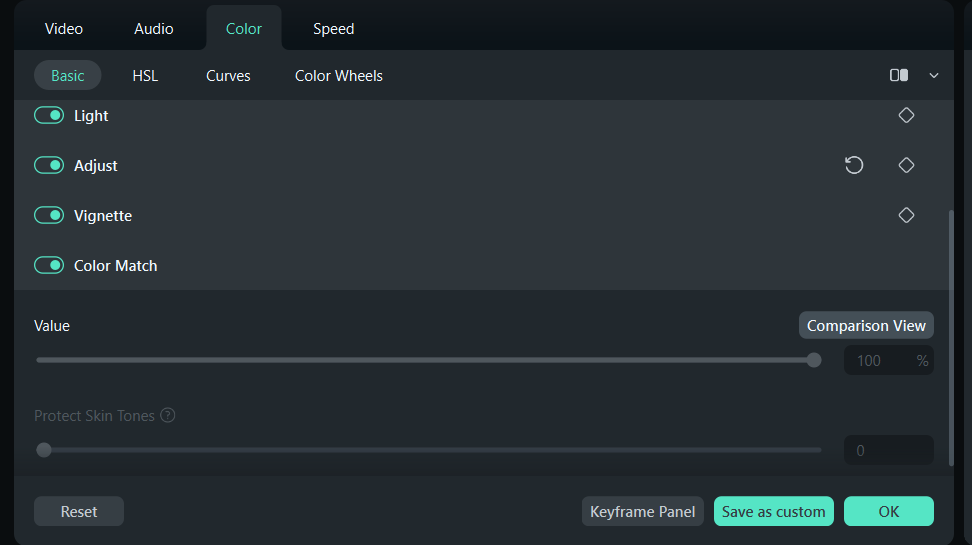
Étape 5: Maintenant, vous pouvez commencer à éditer les couleurs de votre vidéo. Vous verrez toutes les options et sections disponibles sous l'onglet Couleur, comme vous pouvez le voir sur l'image ci-dessous.
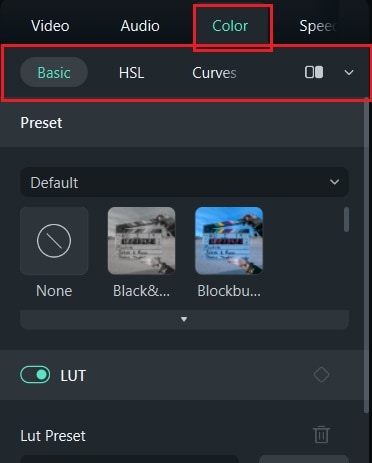
Étape 6: Une fois que vous avez défini vos préférences, basculez l'option Correspondance des couleurs pour appliquer les modifications à toutes les images.
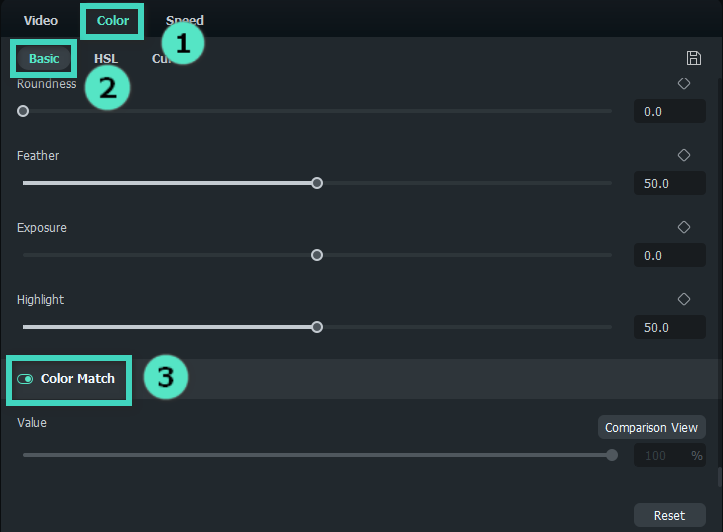
Étape 7: Après avoir modifié les couleurs, cliquez sur l'option Exporter et choisissez où enregistrer le fichier. Vous pouvez également le partager sur les plates-formes de médias sociaux depuis l'application Filmora.
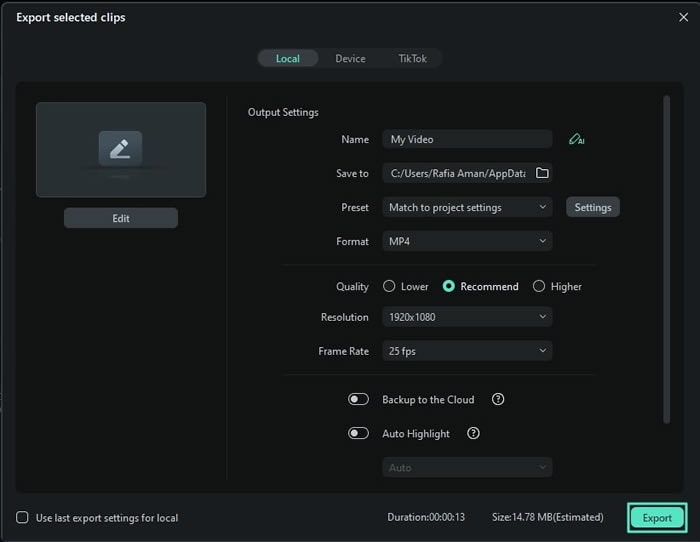
L'interface utilisateur est facile à naviguer et vous n'aurez aucun problème à trouver et à découvrir tous les outils de correction et de gradation des couleurs disponibles.
Conclusion
La correction et la gradation des couleurs sont cruciales pour créer un contenu vidéo professionnel. Si vous avez essayé d'effectuer cette action, vous avez probablement entendu parler de la fonction Premier Pro Lumetri et vous vous demandez comment l'utiliser pour personnaliser votre expérience. Aujourd'hui, nous avons présenté tout ce que vous devez savoir sur la fonction pour devenir un professionnel dans le domaine du montage vidéo.
Cependant, si le processus est trop accablant, et si vous êtes débutant dans l'industrie, nous vous conseillons de considérer une solution alternative : Wondershare Filmora. C'est la solution de montage la plus universelle et puissante du marché qui vous aidera sûrement à atteindre vos objectifs en quelques minutes. Le meilleur aspect est qu'elle est conviviale pour les débutants, vous naviguerez facilement dans l'expérience.



 Sécurité 100 % vérifiée | Aucun abonnement requis | Aucun logiciel malveillant
Sécurité 100 % vérifiée | Aucun abonnement requis | Aucun logiciel malveillant

