Combiner des vidéos sur iPhone est une compétence essentielle à apprendre, que vous créiez un extrait de moments forts, que vous rassembliez des souvenirs de voyage ou que vous créiez un montage de moments en famille. Au lieu de gérer plusieurs clips, savoir comment combiner des vidéos sur un iPhone permet de transformer facilement vos séquences en une seule histoire homogène.
Le meilleur dans tout ça ? Avec les bons outils, tout le monde peut le faire. Ici, nous vous montrerons comment fusionner des vidéos sur iPhone à l'aide de diverses méthodes, couvrant tout, des options intégrées aux applications tierces créatives.

Dans cet article
Partie 1. Comment combiner des vidéos sur iPhone pour créer du contenu de haute qualité
Si vous vous demandez comment combiner des vidéos sur un iPhone, Filmora mobile est la solution idéale. Contrairement aux applications intégrées de base, Filmora propose des outils et des fonctionnalités complets pour vous aider à combiner facilement des vidéos sur votre iPhone, créant ainsi un contenu de qualité professionnelle prêt à être partagé.

Pourquoi utiliser Filmora Mobile pour combiner des vidéos sur iPhone ?
Filmora Mobile est une application de montage vidéo facile à utiliser disponible pour iOS et Android, conçue pour simplifier toutes les tâches de montage vidéo, y compris la fusion de vidéos sur iPhone. De plus, en plus de combiner des vidéos, vous pouvez également profiter de nombreux outils avancés :
- Picture-in-Picture (PIP) : permet de superposer plusieurs vidéos ou images, parfait pour les vidéos de réaction ou les comparaisons côte à côte.
- Contrôle de la vitesse : ajustez la vitesse de vos clips, en ajoutant des effets de ralenti ou de time-lapse lorsque vous combinez des vidéos sur un iPhone.
- Découpe intelligente IA : supprimez les objets indésirables de votre vidéo ou modifiez l'arrière-plan en toute transparence.
- Générateur audio IA : générez une musique de fond personnalisée en fonction de l'ambiance de votre vidéo, ajoutant une touche professionnelle à vos vidéos fusionnées sur votre iPhone.
- Options d'exportation et de partage : Filmora Mobile permet d'exporter dans divers formats et résolutions, y compris 4K. Vous pouvez partager instantanément vos vidéos sur des plateformes de médias sociaux comme YouTube, TikTok, etc.
Comment combiner des vidéos sur iPhone avec Filmora
Étape 1. Ouvrez Filmora Mobile et démarrez un nouveau projet
Téléchargez Filmora depuis l'App Store si vous ne l'avez pas déjà fait. Une fois installée, ouvrez l'application et appuyez sur « Nouveau projet » pour commencer à combiner vos clips.
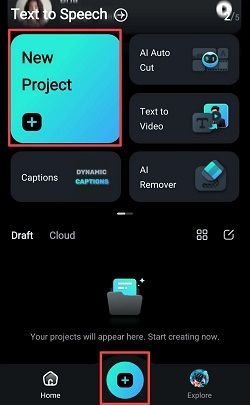
Étape 2. Téléchargez votre première vidéo
Sélectionnez la première vidéo que vous souhaitez combiner. Appuyez sur l'option « Vidéo », choisissez votre clip et appuyez sur « Importer ». La vidéo apparaîtra sur la timeline, prête à être modifiée.
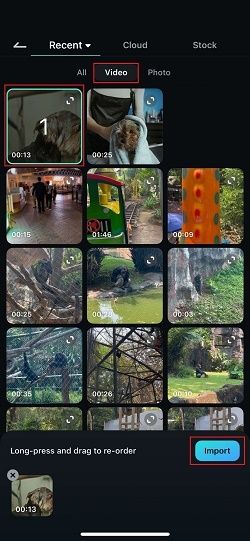
Étape 3. Téléchargez votre deuxième vidéo
Après avoir ajouté le premier clip, faites glisser la tête de lecture (la ligne blanche sur la timeline) jusqu'à la fin de la vidéo. Appuyez sur l'icône « + » .
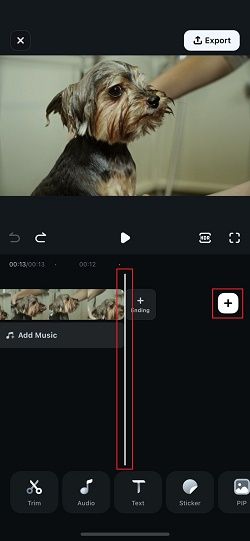
Après cela, sélectionnez la deuxième vidéo que vous souhaitez fusionner et appuyez sur « Importer ». Répétez ces étapes pour continuer à ajouter des vidéos si nécessaire. Vous verrez rapidement à quel point il est facile d'apprendre à fusionner des vidéos sur iPhone avec Filmora.
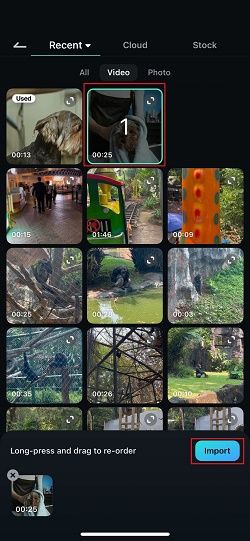
Étape 4. Améliorez votre vidéo
Vous voulez rendre votre vidéo encore plus attrayante ? Vous pouvez découper des clips, les réorganiser, ajouter du texte, insérer de la musique, etc. Vous pouvez également utiliser des fonctionnalités telles que Picture-in-Picture et AI Smart Cutout pour donner à votre vidéo combinée un aspect soigné.
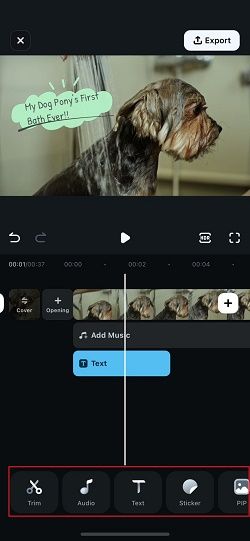
Étape 5. Exportez vos vidéos combinées
Une fois que vous êtes satisfait de votre vidéo combinée, appuyez sur « Exporter » dans le coin supérieur droit. Sélectionnez votre résolution préférée (jusqu'à 4K) et appuyez à nouveau sur « Exporter » pour enregistrer. Votre vidéo est maintenant prête à être partagée sur des plateformes comme Instagram, TikTok ou partout où vous le souhaitez.
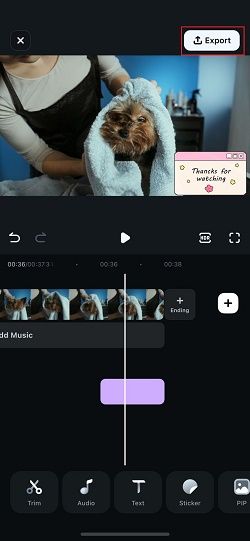
Partie 2. Comment combiner des vidéos directement à l'aide des applications intégrées de l'iPhone
Si vous recherchez un moyen rapide et simple de combiner des vidéos sur iPhone sans avoir besoin d'outils d'édition avancés, les applications intégrées de l'iPhone offrent d'excellentes options. Bien qu'elles ne disposent pas de toutes les fonctionnalités avancées, ces méthodes sont parfaites pour les tâches simples. Voici comment combiner des vidéos sur iPhone à l'aide de l'application Photos et d'iMovie.
2.1 Utilisation de l'application Photos pour créer des compilations vidéo simples
Un moyen simple de créer une compilation vidéo de base sur iPhone consiste à utiliser l'application Photos. Grâce aux fonctionnalités Diaporama et Souvenirs, vous pouvez transformer une sélection de photos et de vidéos en un seul clip vidéo en quelques secondes. Gardez simplement à l'esprit que l'application Photos sélectionne automatiquement le contenu et que vous ne pouvez ajuster que la musique.
Comment combiner des vidéos sur un iPhone sur l'application Photos
Étape 1. Ouvrez l'application Photos. Après cela, vous pouvez accéder directement à Albums.
Étape 2. Faites défiler la page jusqu'à Souvenirs. Vous trouverez plusieurs compilations vidéo qui ont été générées automatiquement.
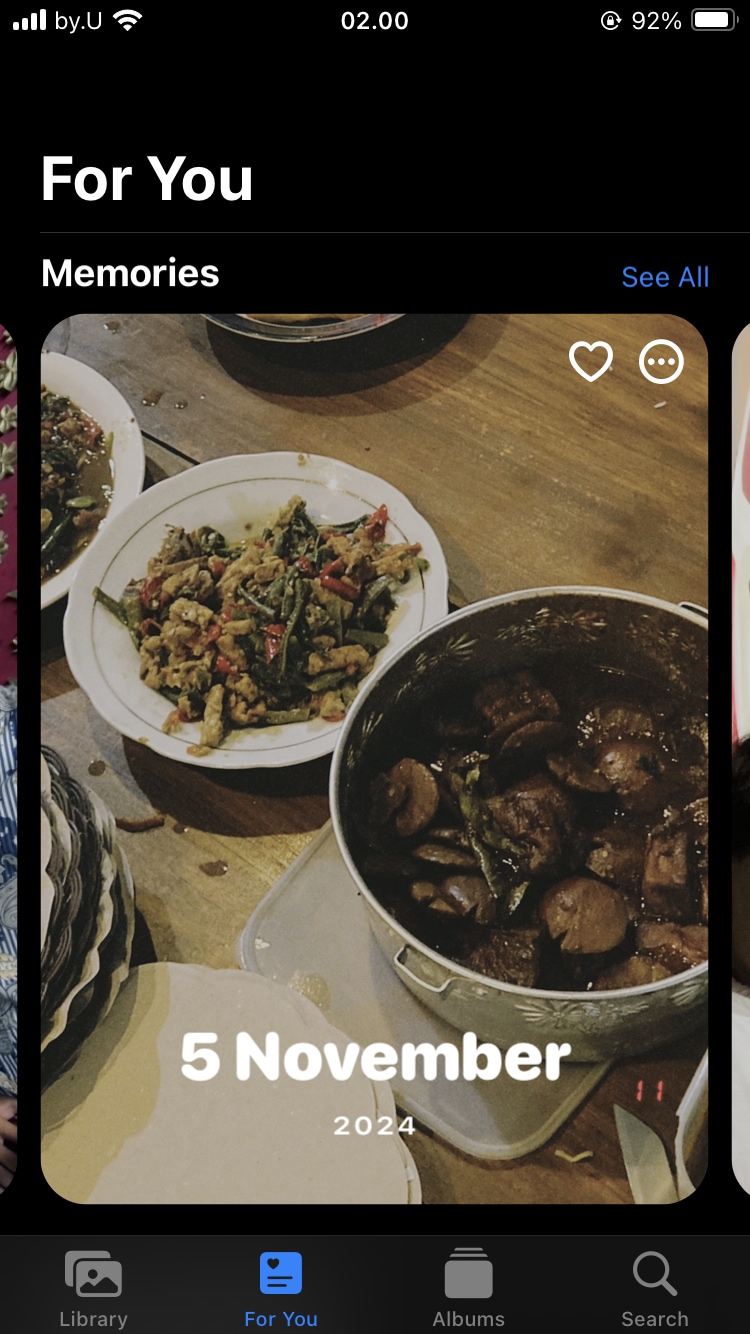
Étape 3. Pour modifier la musique de fond, appuyez sur Options et choisissez une autre piste. D'autres éléments, comme l'ordre des photos ou des clips, sont choisis automatiquement.

2.2 Combiner des Live Photos en vidéos
Si vous avez capturé des moments avec Live Photos sur iOS 13 ou version ultérieure, vous pouvez facilement les fusionner en une vidéo. Cette option est particulièrement pratique si vous souhaitez transformer une série de Live Photos en un seul clip vidéo partageable.
Voici comment fusionner des vidéos sur iPhone avec Live Photos :
Étape 1. Ouvrez l'application Photos et accédez à Albums. Faites défiler jusqu'à Types de médias et sélectionnez Live Photos.
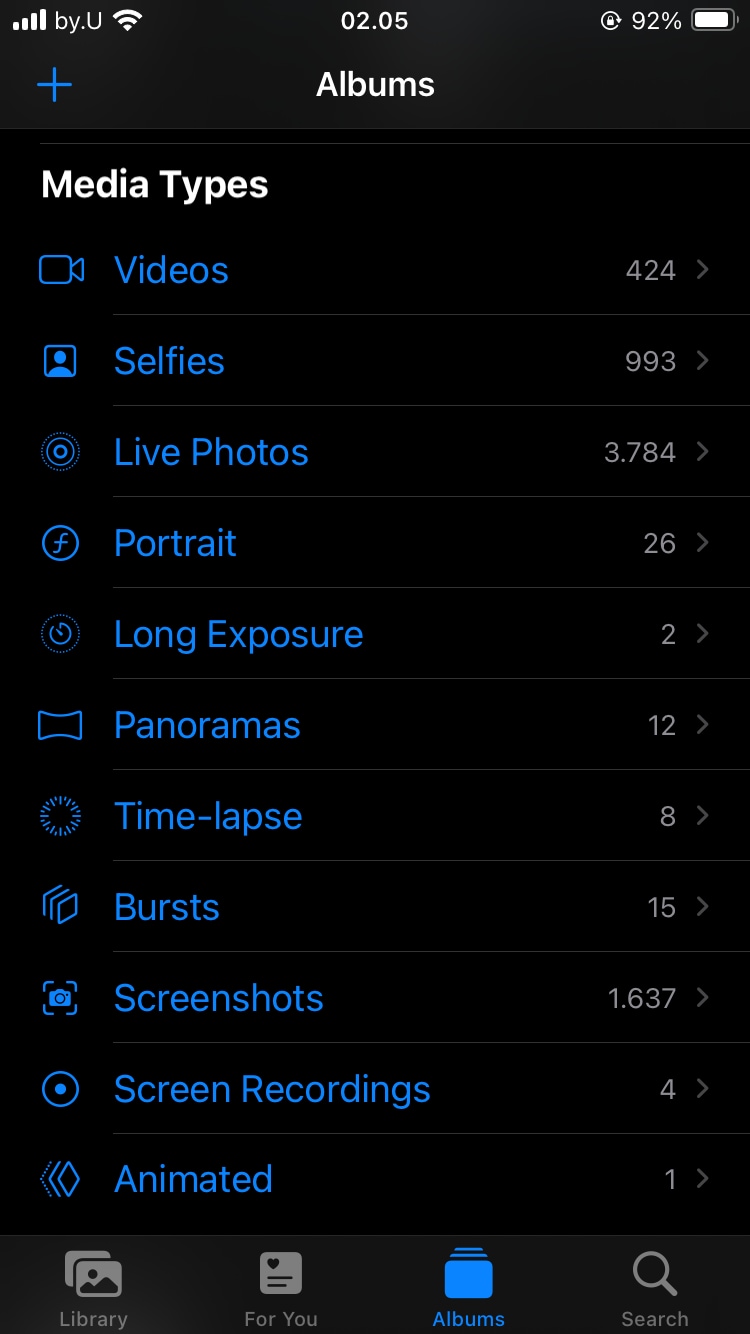
Étape 2. Sélectionnez plusieurs Live Photos que vous souhaitez transformer en vidéo.
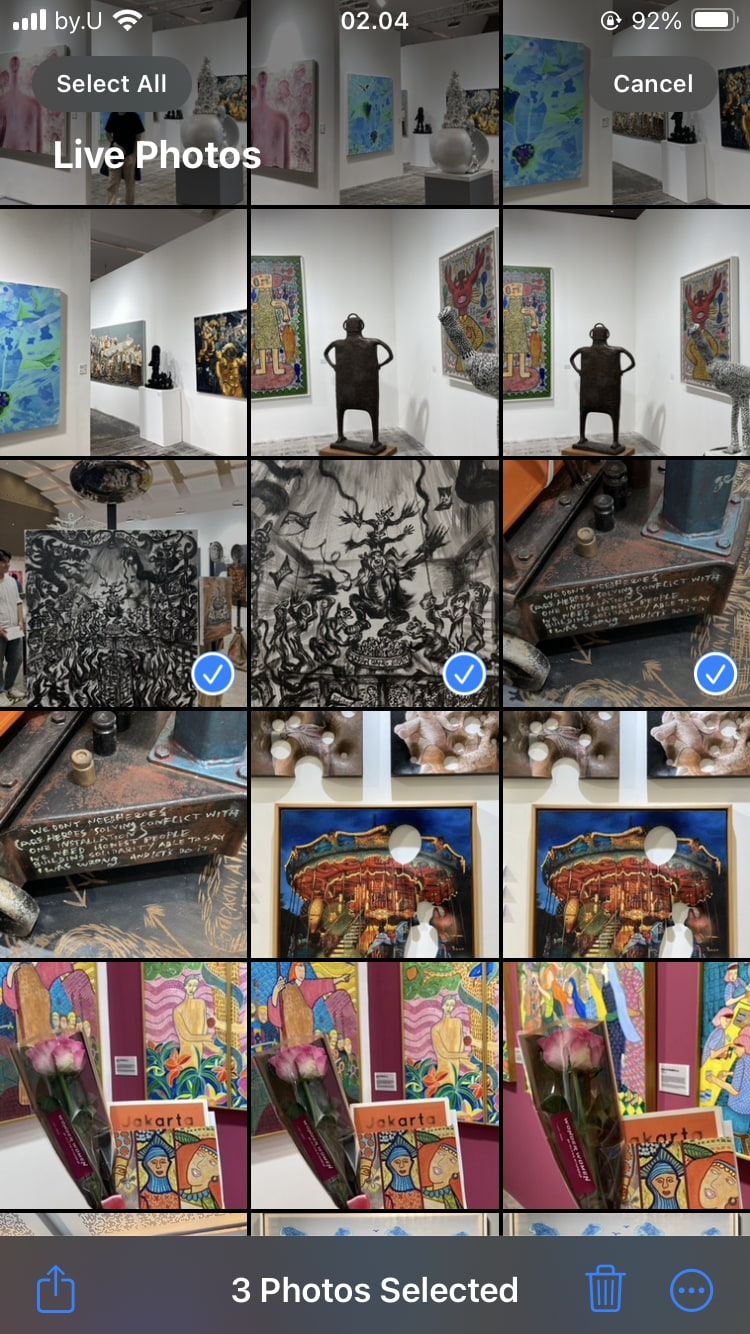
Étape 3. Dans le coin inférieur droit, appuyez sur le bouton Plus, puis sélectionnez Enregistrer en tant que vidéo.
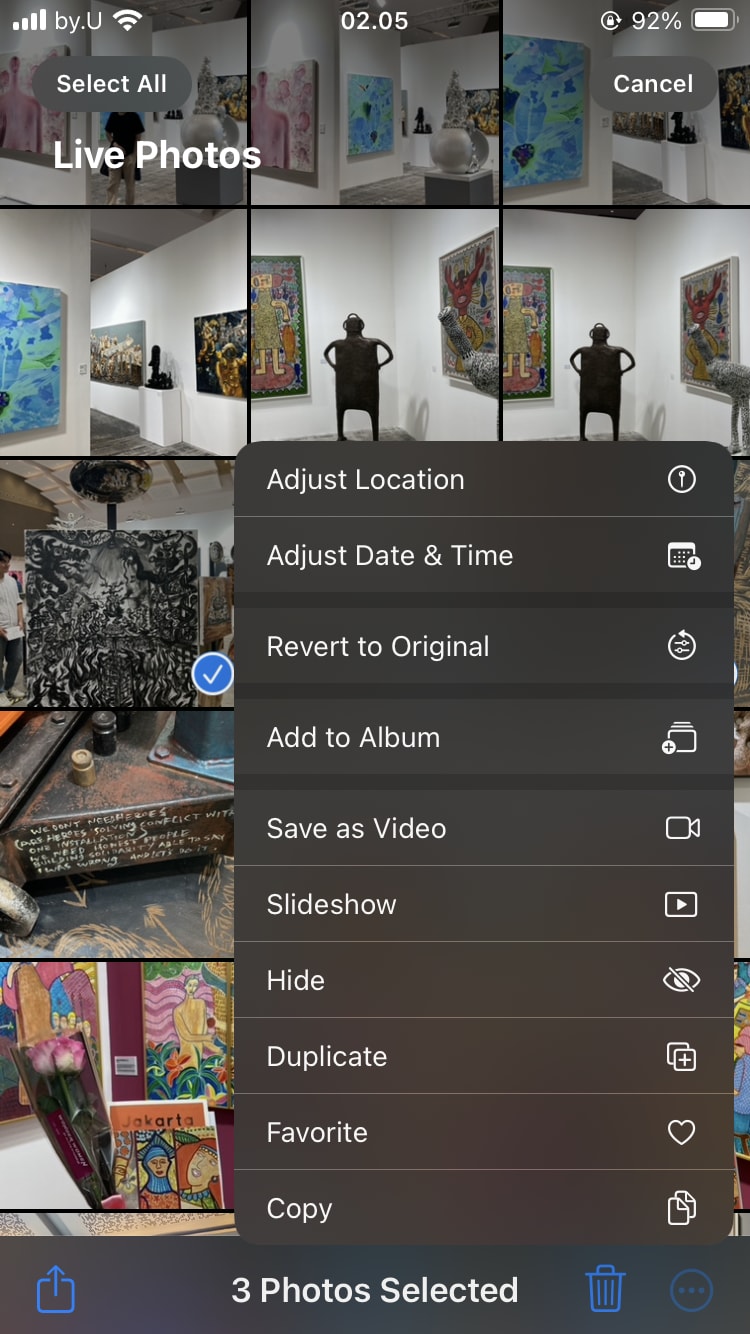
2.3 Comment combiner des vidéos avec iMovie
Pour plus de contrôle sur la manière de combiner des vidéos sur iPhone, iMovie est une application intégrée puissante qui facilite la fusion de vidéos. iMovie offre plus d'options de personnalisation que l'application Photos, vous permettant d'organiser les clips, d'ajouter des transitions et d'enregistrer en haute qualité.
Voici le guide étape par étape sur la façon de fusionner deux vidéos sur un iPhone à l'aide d'iMovie :
Étape 1. Ouvrez iMovie sur votre iPhone. Ensuite, appuyez sur Film dans Démarrer un nouveau projet.
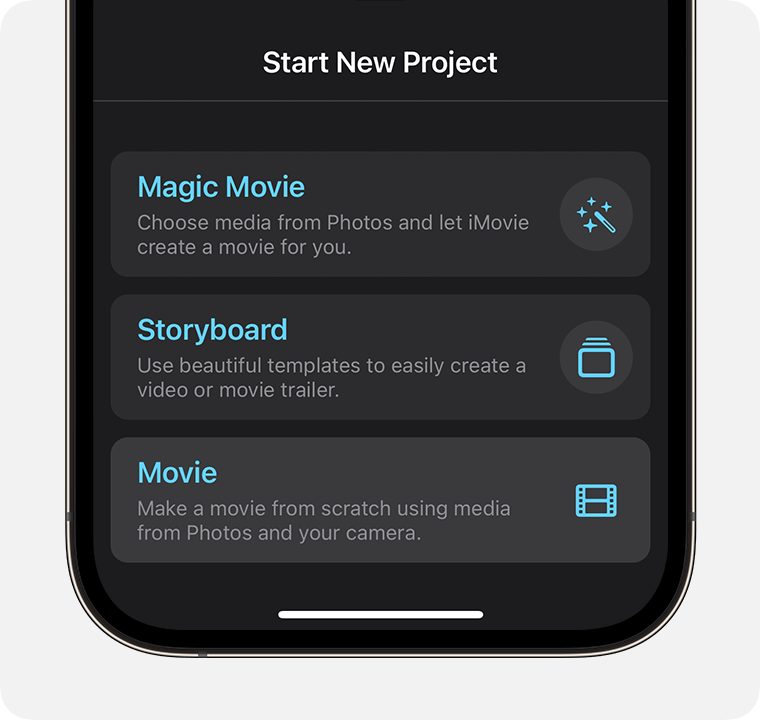
Étape 2. Dans la section Média, appuyez sur Vidéo, puis sur Tout pour afficher vos clips vidéo.
Étape 3. Sélectionnez les vidéos que vous souhaitez combiner en appuyant sur chacune d'elles et en appuyant sur la coche. Ensuite, appuyez sur Créer un film pour les ajouter à la chronologie.
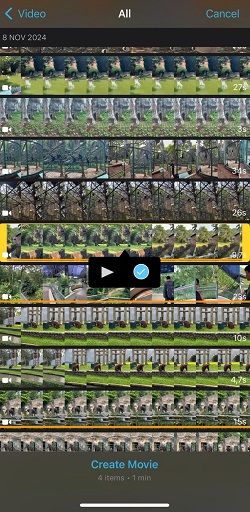
Étape 4. Vous pouvez les réorganiser en faisant glisser les clips selon vos besoins. Ensuite, prévisualisez votre vidéo fusionnée.
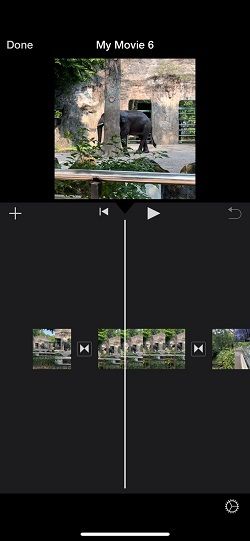
Si vous êtes satisfait du résultat, appuyez sur Terminé. Pour plus de réglages, appuyez sur Modifier pour découper des clips, ajouter du texte ou modifier l'ordre des vidéos.
Étape 5. Pour enregistrer votre nouvelle vidéo dans votre bibliothèque Photos, appuyez sur le bouton Partager, puis sélectionnez Enregistrer la vidéo.
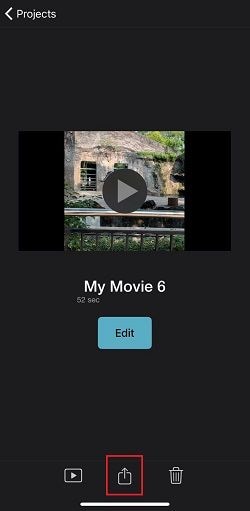
Bonus : bonnes pratiques pour une fusion de vidéos fluide sur iPhone
Pour les utilisateurs qui cherchent à rendre leurs vidéos fusionnées encore plus soignées et professionnelles, la fonction de modèle de Filmora Mobile est un outil fantastique. Filmora propose une large gamme de modèles prédéfinis qui sont parfaits pour créer des vidéos attrayantes en quelques clics. Les modèles peuvent ajouter une couche supplémentaire de style et de cohésion à votre vidéo.
Voici comment utiliser les modèles de Filmora Mobile pour améliorer vos vidéos combinées :
Étape 1 : sélectionnez un modèle qui correspond à votre thème
Filmora propose des modèles pour divers thèmes, des voyages et du style de vie aux affaires et aux vlogs. Parcourez les options disponibles et choisissez celle qui correspond le mieux à l'ambiance de votre vidéo. Les modèles sont livrés avec des transitions prédéfinies, des superpositions de texte et des effets, qui peuvent instantanément donner à votre vidéo un aspect professionnel.
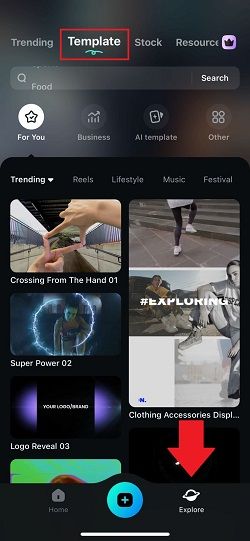
Étape 2 : Personnaliser le modèle
Après avoir sélectionné un modèle, vous pouvez facilement le personnaliser pour qu'il corresponde à votre style. Filmora vous permet de modifier le texte, d'ajuster les couleurs, d'ajouter ou de remplacer de la musique et même de modifier les transitions pour garantir que votre vidéo soit unique.
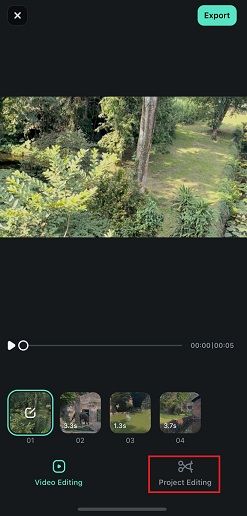
Cette flexibilité facilite la personnalisation de votre contenu tout en bénéficiant de la structure cohérente d'un modèle prédéfini.
Étape 3 : Améliorez avec des autocollants et des effets supplémentaires
En plus des modèles, Filmora Mobile fournit une vaste bibliothèque d'effets, de filtres, d'autocollants et de morceaux de musique. Vous pouvez ajouter ces éléments à votre vidéo pour améliorer la narration ou souligner les moments clés.
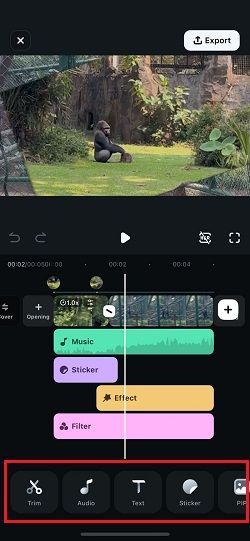
En combinant des modèles avec ces fonctionnalités supplémentaires, vous pouvez transformer des clips simples en une vidéo accrocheuse et homogène qui se démarque.
Conclusion
Combiner des vidéos sur iPhone n'a jamais été aussi simple, que vous utilisiez des outils intégrés comme l'application Photos ou iMovie pour des modifications rapides, ou que vous optiez pour des options avancées avec Filmora Mobile. Grâce aux puissantes fonctionnalités de Filmora, vous pouvez apprendre exactement comment combiner des vidéos sur iPhone à l'aide de modèles personnalisables pour une touche professionnelle.
Ces outils offrent une flexibilité pour tous les besoins d'édition, que vous fusionniez des clips de voyage, créiez un montage familial ou créiez du contenu pour les réseaux sociaux. Maintenant que vous savez comment fusionner des vidéos sur votre iPhone, vous êtes prêt à rassembler vos clips et à créer des vidéos mémorables et partageables directement depuis votre appareil.



