Comment ajouter ou changer l'arrière-plan dans CapCut [2025]
May 27, 2025
Vous faites partie des utilisateurs qui souhaitent ajouter un arrière-plan attrayant à leurs vidéos ? Vous êtes alors au bon endroit. Vous trouverez dans cet article des détails sur l'application de montage vidéo CapCut qui prend en charge un magnifique support d'arrière-plan pour vos vidéos. L'application de montage vidéo CapCut était l'application la plus téléchargée au monde. Vous pouvez utiliser le fond CapCut dans vos vidéos pour remplacer l'arrière-plan vert par un fond de votre choix. CapCut vous permet d'effectuer ces modifications très facilement. Vous pouvez également trouver différentes étapes pour modifier ou ajouter l'emplacement en utilisant CapCut.
- Partie 1 : Comment ajouter un arrière-plan dans CapCut ?
- Partie 2 : Comment changer l'arrière-plan dans CapCut ?
- Partie 3 : Comment modifier l'arrière-plan dans CapCut ?
Partie 1 : Comment ajouter un arrière-plan dans CapCut ?
Lorsque vous enregistrez une vidéo, il arrive que vous deviez changer l'arrière-plan de la vidéo, car vous ne pourrez peut-être pas vous rendre à l'endroit que vous avez en tête. C'est le cas lorsque vous enregistrez la vidéo avec un fond vert pâle. Une fois l'enregistrement terminé, vous voudrez ajouter un arrière-plan approprié. Voici donc comment ajouter un arrière-plan dans l'application CapCut.
Étape 1 : Installer l'application CapCut
Tout d'abord, installez l'application CapCut sur votre mobile Android et ouvrez-la. Pour commencer, cliquez sur l'icône “Nouveau projet” au centre de l'écran.
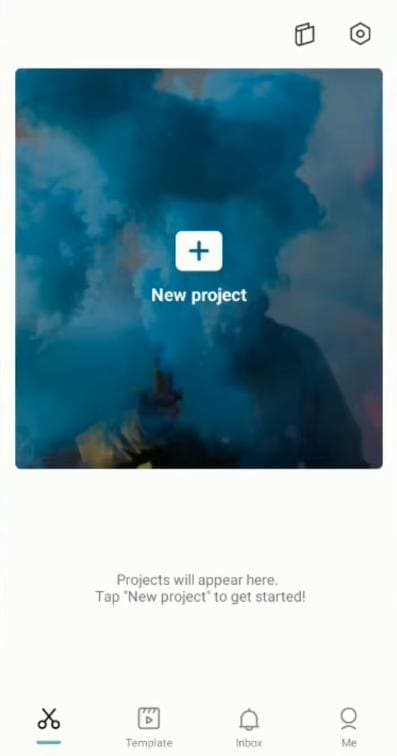
Before selecting the video, select first the image to display on the background of the video.
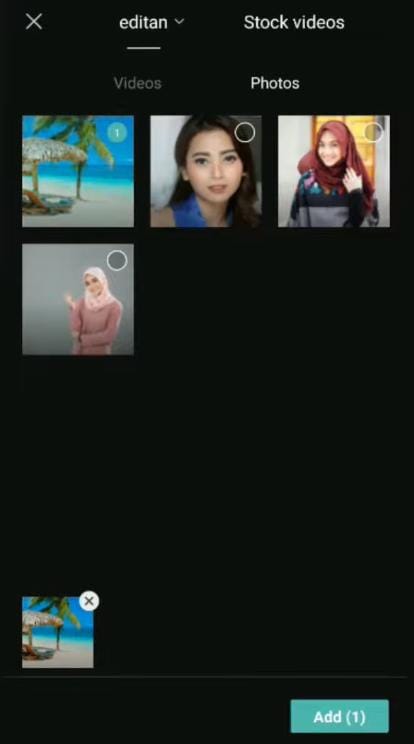
Étape 2 : Sélectionner la vidéo grâce à l'option de superposition
Ensuite, appuyez sur l'option “Superposition” au bas de l'écran, ce qui ouvre la page avec l'option “Ajouter une superposition”. Ensuite, sélectionnez la vidéo avec un fond d'écran vert dans la galerie de votre Android et cliquez sur l'onglet “Ajouter”.
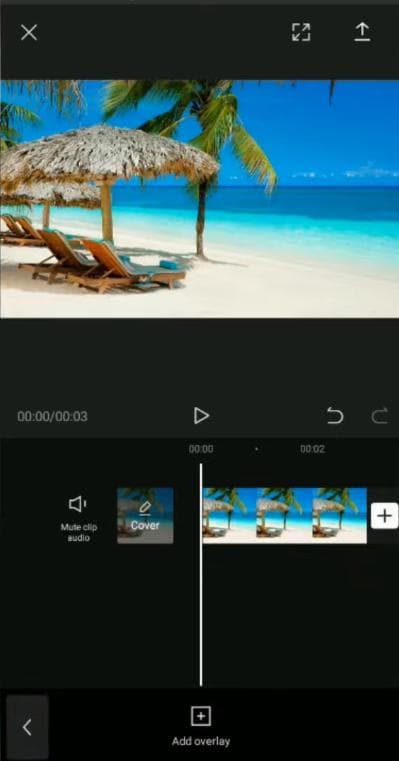
Étape 3 : Utiliser le Chroma Key pour changer l'arrière-plan
Tapez sur l'option Chroma Key en bas de l'application. Dans la page qui s'ouvre, choisissez “Sélecteur de couleurs” et sélectionnez le fond de couleur “Vert” de la vidéo.
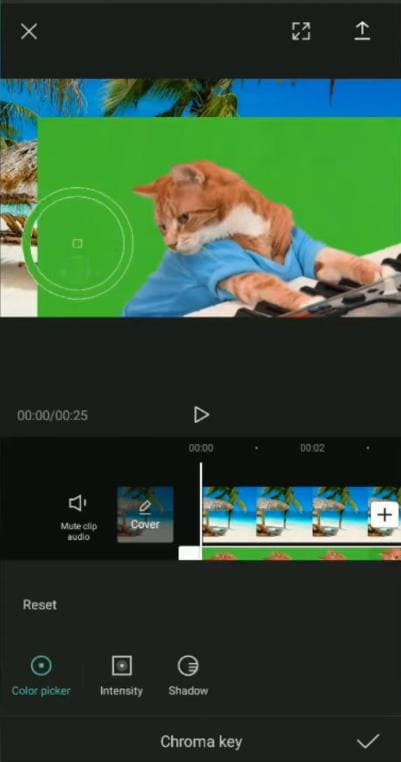
Ensuite, sélectionnez l'option “Intensité” et “Ombre” pour rendre les modifications apportées à la vidéo plus réalistes. Enfin, cliquez sur l'option cocher pour terminer la fonction d'édition Chroma Key. Vous aurez maintenant la vidéo avec l'arrière-plan souhaité à télécharger sur votre Android.
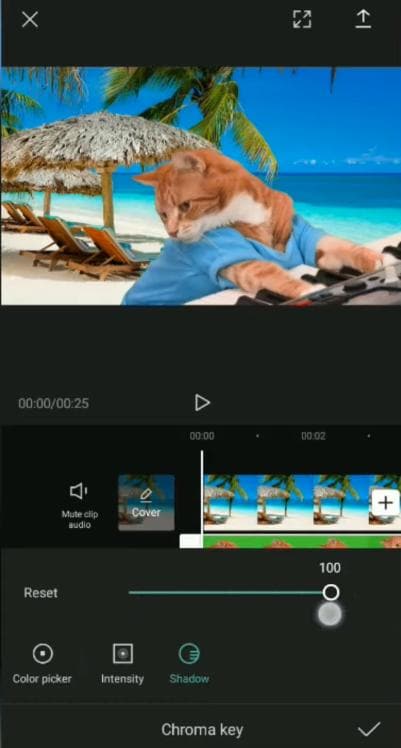
Maintenant, vous savez tout sur la façon d'ajouter l'arrière-plan dans CapCut. Nous vous proposons aussi deux autres méthodes. Vérifiez-les également !
Partie 2 : Comment changer l'arrière-plan dans CapCut ?
Il peut arriver que vous souhaitiez modifier l'arrière-plan de la vidéo avant de la mettre en ligne parce que celle-ci ne vous plaît pas. Cependant, vous pouvez modifier l'arrière-plan de la vidéo même si elle n'a pas été prise devant un écran vert. Incroyable, n'est-ce pas ? La fonction d'arrière-plan de CapCut peut le faire pour vous ! Voici donc comment changer l'arrière-plan de CapCut avec une autre photo/vidéo :
Étape 1 : Installer l'application CapCut
Depuis Play Store, installez l'application CapCut sur votre appareil mobile Android et ouvrez l'application. Sur la page d'affichage, appuyez sur le bouton “Nouveau projet” et sélectionnez la photo/vidéo d'arrière-plan que vous souhaitez insérer dans la page de la galerie qui s'ouvre.
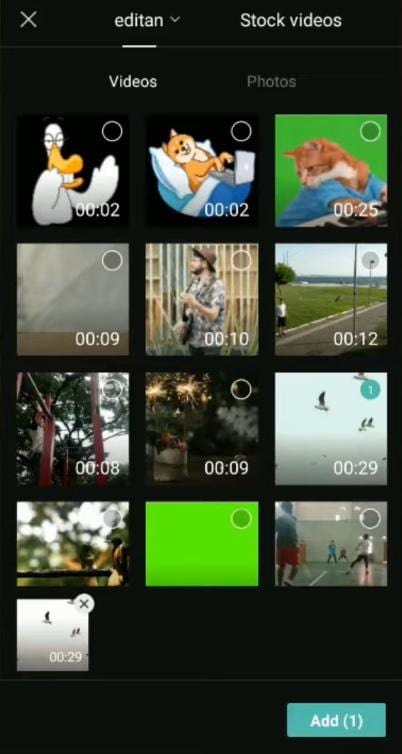
Étape 2 : Choisir Superposition et sélectionner la vidéo.
Pour choisir une autre vidéo, sélectionnez l'option “Superposition” en bas et tapez sur “Ajouter une superposition” à l'écran, choisissez la vidéo dont vous voulez changer l'arrière-plan et cliquez sur “Ajouter”.
Étape 3 : L'option Supprimer l'arrière-plan
Maintenant, dans la liste d'options en bas, choisissez “Supprimer l'arrière-plan”. Cette option supprimera automatiquement l'arrière-plan superposé de la vidéo.
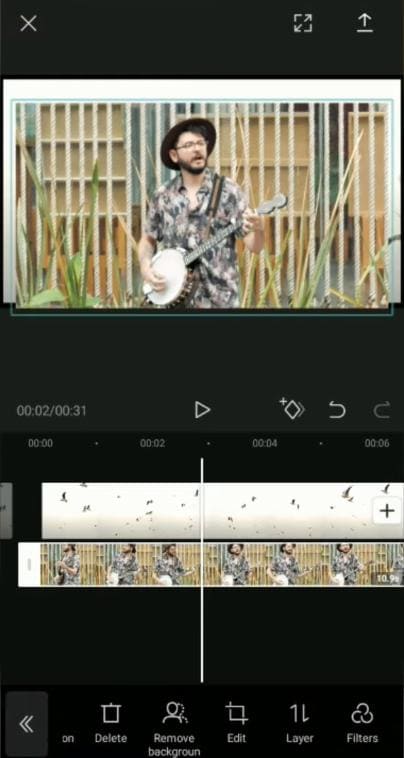
Enfin, attendez que le processus de suppression soit terminé, puis téléchargez la vidéo après l'avoir prévisualisée.
Nous avons donc expliqué en détail comment modifier l'arrière-plan dans CapCut en utilisant l'option “Supprimer l'arrière-plan”.
Partie 3 : Comment modifier l'arrière-plan dans CapCut ?
L'application CapCut dispose d'une fonctionnalité Chroma Key qui permet de combiner deux vidéos dans le même écran ou cadre. Deux vidéos sur le même écran attireront plus de public sur vos médias sociaux et rendront votre vidéo accrocheuse lorsqu'elle est superposée sur un fond vert. Profitez donc de cette fonctionnalité de CapCut pour créer une vidéo étonnante. Voici comment modifier l'arrière-plan dans CapCut à l'aide de la fonctionnalité Chroma key.
Étape 1 : Installer et créer un nouveau projet dans CapCut
Téléchargez l'application “CapCut” sur votre appareil Android, et lancez-la. Sur la page qui s'ouvre, cliquez sur “Nouveau projet” et choisissez la vidéo dans laquelle vous souhaitez placer la vidéo d'écran vert. Après avoir sélectionné, cliquez sur “Ajouter”.
Étape 2 : Appuyer sur Superposition pour ajouter une autre vidéo
Maintenant, pour ajouter la vidéo avec un fond vert, tapez sur l'option “Superposition”. Puis, sur la page suivante, cliquez sur l'option “Ajouter une superposition”, sélectionnez la vidéo avec un fond vert et cliquez sur “Ajouter”.
Étape 3 : Chroma Key pour fusionner deux vidéos
Après avoir sélectionné la deuxième vidéo, appuyez sur l'option “Chroma Key” en bas. Ensuite, sous l'option “Sélecteur de couleurs”, choisissez la couleur verte ou toute autre couleur solide que vous souhaitez supprimer.
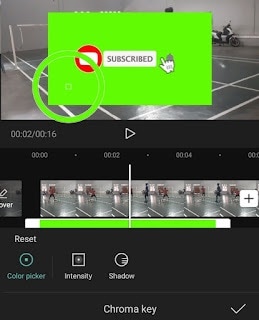
Étape 4 : Intensité et superposition dans le Chroma Key
Dans le menu “Intensité”, faites glisser le curseur “Réinitialiser” jusqu'à ce que la couleur choisie devienne invisible. Notez que vous ne devez pas le régler à 100% car cela pourrait affecter les objets de la vidéo.
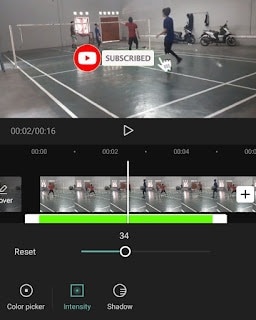
Maintenant, sous le menu “Ombre”, vous pouvez faire glisser le curseur jusqu'à un nombre maximum afin qu'elle n'ait pas l'air d'avoir été mélangée avec la vidéo derrière.
Après avoir appliqué tous ces effets, cliquez sur la coche en haut pour enregistrer les modifications apportées. Voilà, vous savez maintenant comment modifier l'arrière-plan dans CapCut.
Conclusion
Vous connaissez maintenant bien les moyens de modifier l'arrière-plan à l'aide de l'outil de changement d'arrière-plan de CapCut. Nous vous avons également expliqué comment ajouter, changer et modifier la scène vidéo. Donc, vous pouvez éditer les vidéos avec/sans fond vert en utilisant CapCut.
Vous recherchez le meilleur outil de découpage vidéo ? Voici les solutions de bureau à essayer et comment découper votre vidéo en ligne gratuitement.
by Marion Dubois Jun 11, 2025 20:32 PM
Vous aimez faire des vidéos et inspirer les gens, mais vous n’arrivez pas à utiliser votre ordinateur ? Vous devez faire du montage sur votre Android mais vous ne savez pas comment faire ? Ce guide vous facilitera la tâche.
by Marion Dubois Jun 11, 2025 20:32 PM
Si vous souhaitez recadrer des vidéos sur Android, voici quelques-unes des meilleures applications à essayer.
by Marion Dubois Jun 11, 2025 20:32 PM
Vous adorez l'outil d'édition vidéo Kinemaster, mais vous avez du mal à supprimer le filigrane des vidéos Kinemaster après le montage ? Maîtrisez différentes méthodes pour supprimer le filigrane Kinemaster facilement, depuis des astuces simples comme découper les filigranes,
by Marion Dubois Jun 11, 2025 20:32 PM
Vous souhaitez estomper les filigranes sans perdre la qualité de votre vidéo ? Apprenez à estomper les filigranes sur la vidéo avec ce suppresseur de filigrane.
by Marion Dubois Jun 11, 2025 20:32 PM
Notre guide détaillé vous apprend à utiliser plus efficacement les timelines en crêpes dans Adobe Premiere Pro. Il contient également des conseils, des idées et des bonnes pratiques pour améliorer votre processus de montage vidéo.
by Marion Dubois Jun 11, 2025 20:32 PM



