Adobe After Effects est un logiciel de graphisme animé pour les graphiques numériques, les animations et les effets spéciaux. Il est utilisé dans le montage vidéo et la phase de post-production de la réalisation de films.
L'un des principaux éléments graphiques utilisés dans Adobe Effects est le texte, ce qui signifie que les couleurs et les formes peuvent communiquer beaucoup de choses si elles sont bien assemblées. Mais rien ne vaut une conception de texte bien intégrée, en phase avec le thème et qui améliore encore le message communiqué dans une vidéo. Les textes peuvent être utilisés pour créer :
- Des séquences de titres pour les films
- Des tiers inférieurs pour les noms et les titres
- Des effets de texte comme des animations ou des effets 3D
- Des infographies pour donner un aspect attrayant aux données
Savoir jouer avec les textes, par exemple en ajoutant des légendes, dans After Effects peut augmenter votre créativité et améliorer l'esthétique globale de votre projet vidéo. Cet article vous guidera sur les différentes méthodes d'ajout de texte dans After Effect, la mise en forme du texte, les animations et d'autres options de personnalisation comme la façon d'ajouter du texte d'ombre portée dans After Effects.
Dans cet article
Partie 1. Comment créer un nouveau calque de texte dans Adobe After Effect
Les calques de texte sont des calques dans After Effects qui vous permettent d'ajouter du texte, des crédits animés et des titres à votre projet. Ils vous permettent d'agrandir vos textes à n'importe quelle taille sans risque de perte de qualité.
Avant d'ajouter du texte à votre projet, vous devez activer l'espace de travail du texte. Accédez au coin supérieur droit du panneau de composition. Cliquez sur la double flèche et sélectionnez Texte.
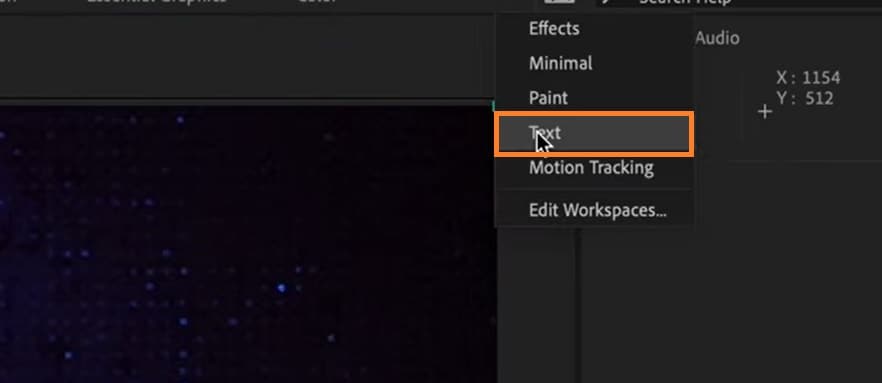
Utilisez l'une de ces méthodes pour ajouter du texte à After Effects :
Méthode 1 : Utilisation des raccourcis clavier.
Cliquez sur Ctrl-T ou Cmd-T sur votre clavier pour ajouter une zone de texte et commencer à taper.
Méthode 2 : Utilisation de l'outil Texte.
Accédez au panneau de composition et cliquez sur l'icône Texte représentée par « T ».
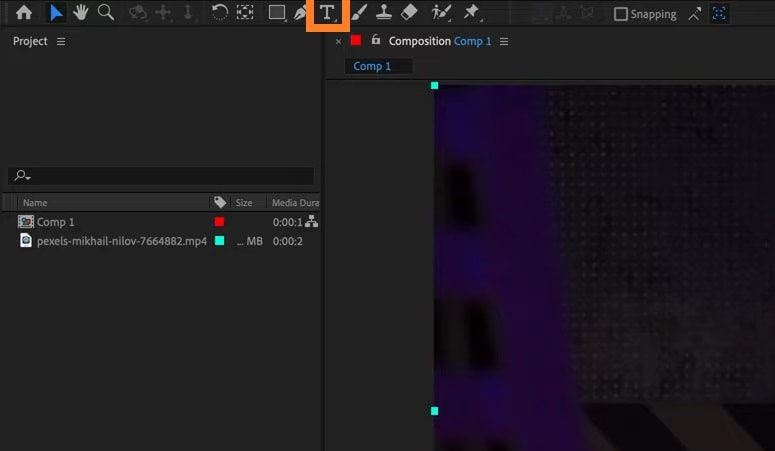
Méthode 3 : Utilisation de la commande Créer un calque de texte.
Sélectionnez Calque > Nouveau > Texte sur le tableau de bord.
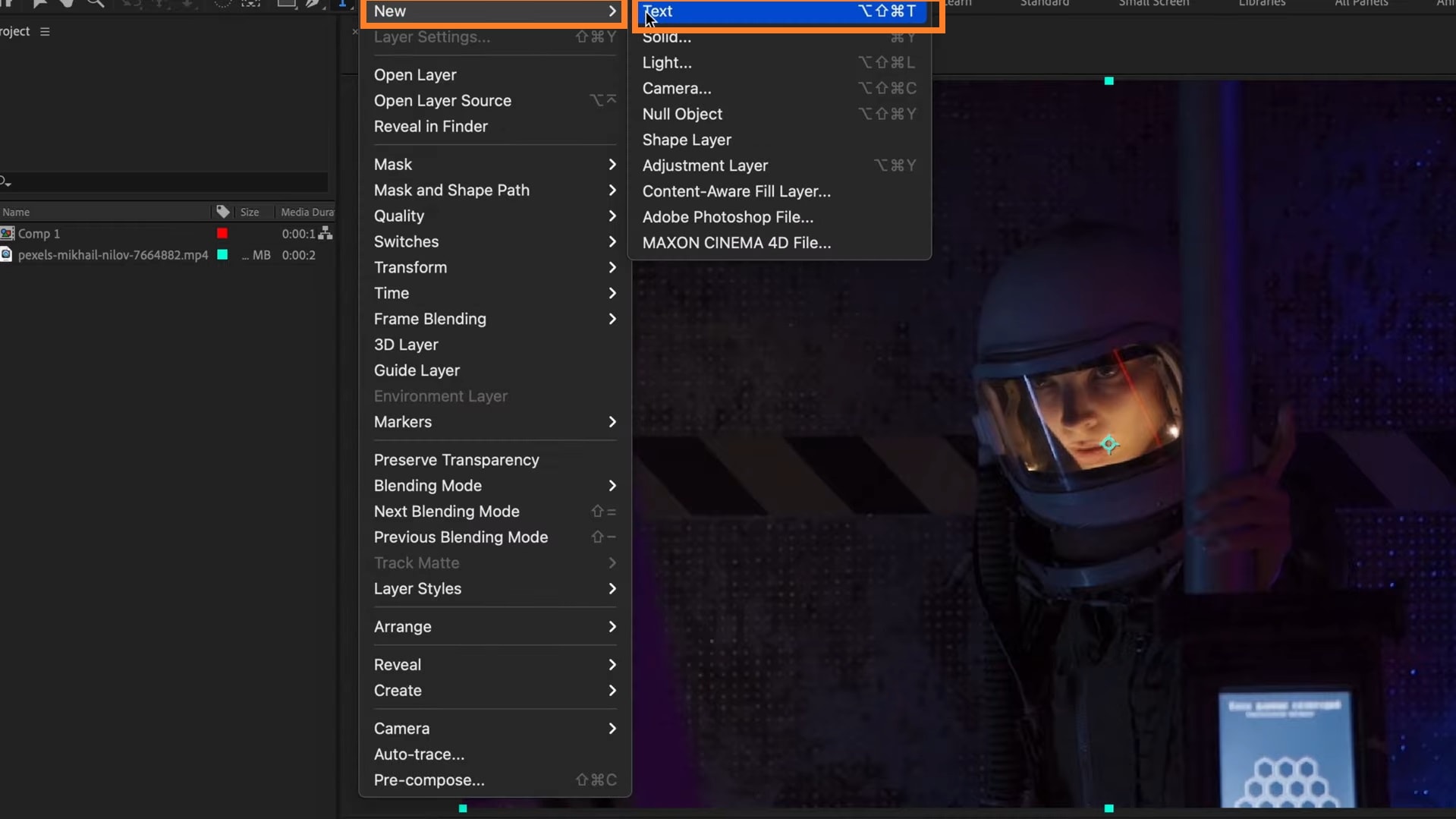
Cette commande de texte est un moyen rapide d'insérer un calque de texte sans sélectionner manuellement l'outil Texte. C'est pratique lorsque vous travaillez déjà sur d'autres outils.
Méthode 4 : Utilisation de la boîte de dialogue Nouveau calque de texte.
Cliquez avec le bouton droit sur la timeline. Sélectionnez Nouveau > Calque pour ajouter un calque de texte.
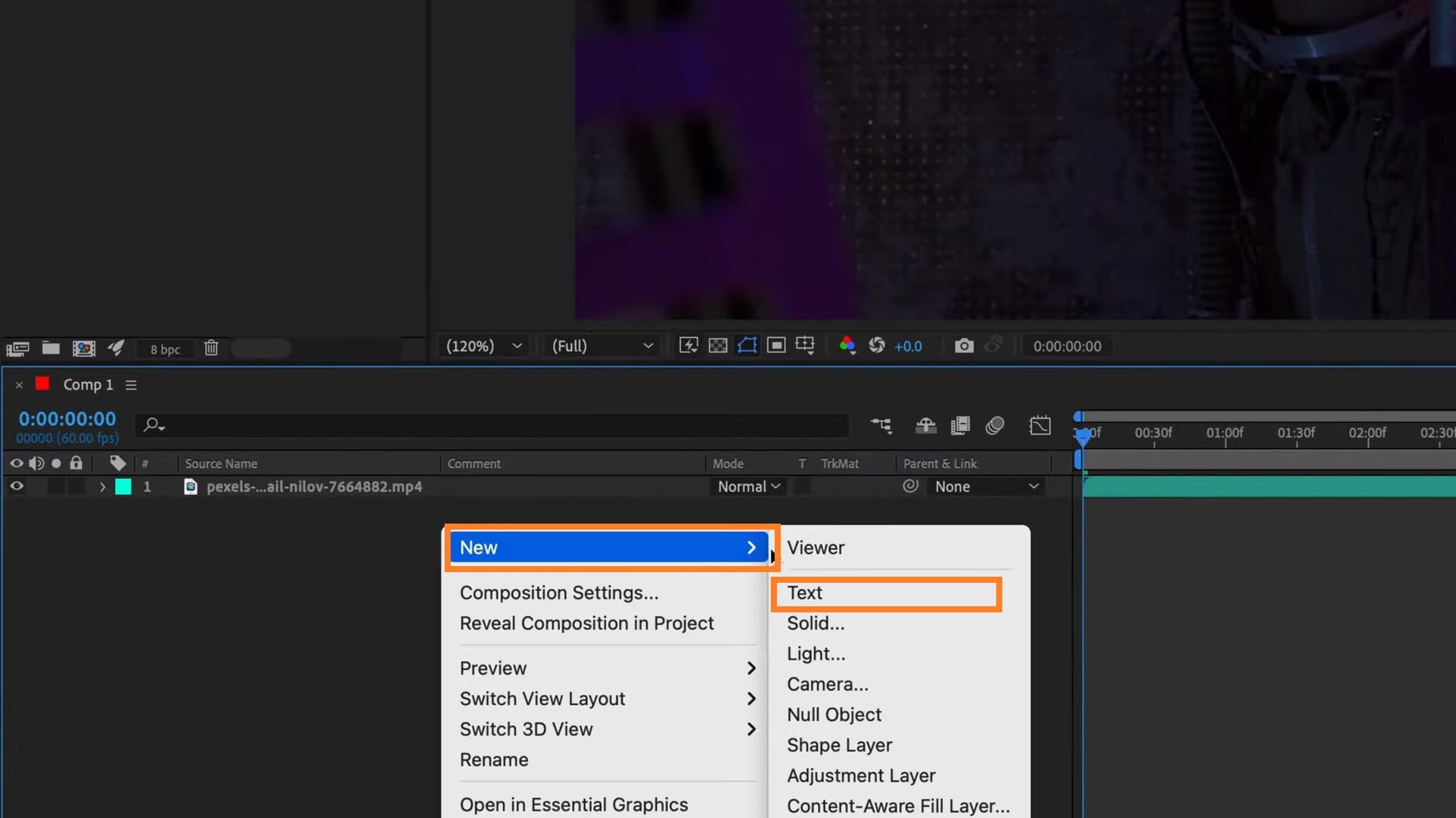
Partie 2. Comment formater du texte dans After Effects
Vous pouvez commencer à ajouter du texte à After Effects une fois que vous avez créé un calque de texte. Personnalisez vos textes en fonction du thème de votre projet en explorant différentes options de formatage, des simples ajustements de police au crénage et à l'espacement des lignes.
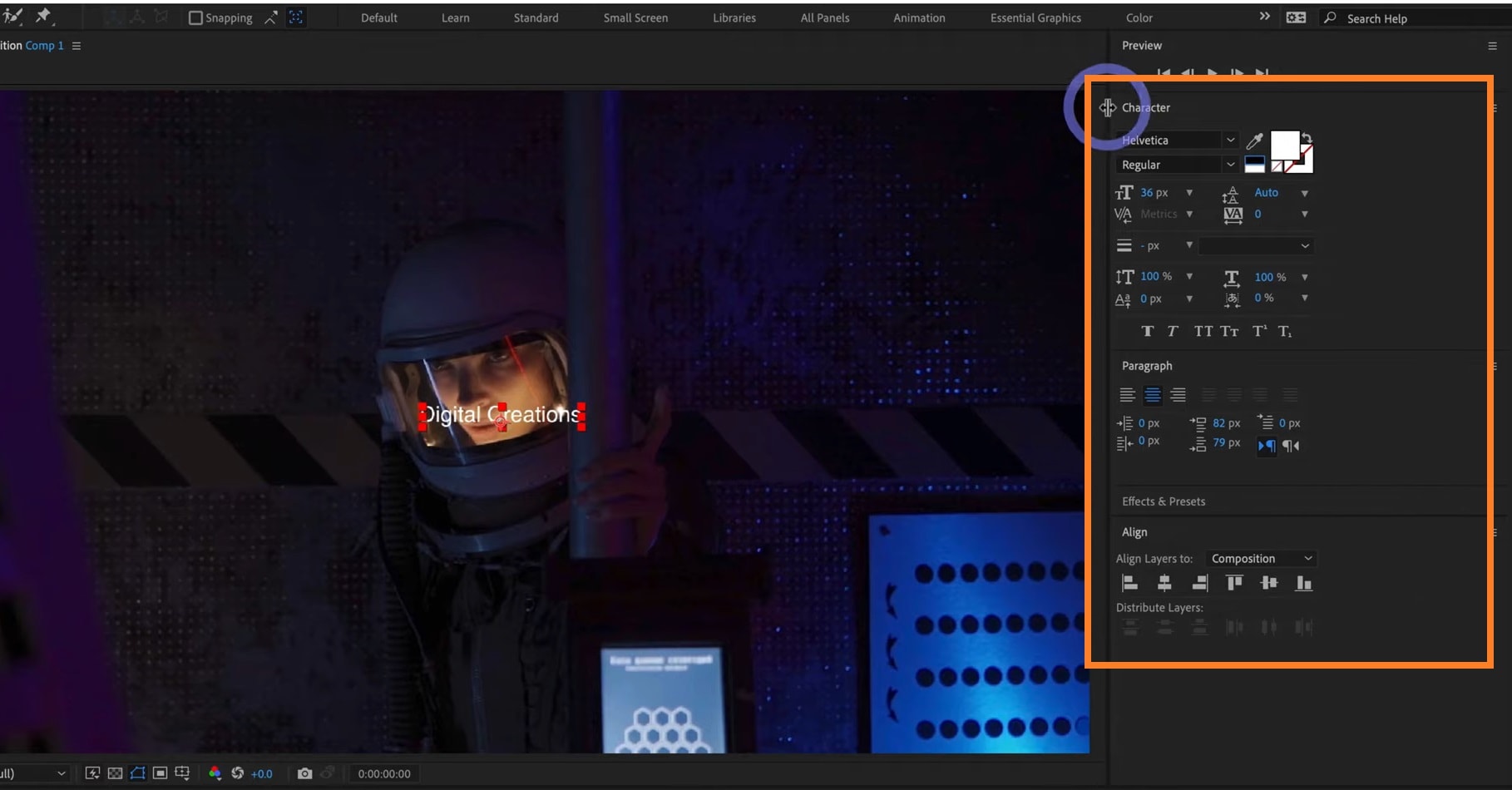
Certaines des options de formatage que vous pouvez trouver dans le panneau Caractère incluent ; la sélection de police, la taille de police, la couleur et le type, l'alignement du texte, la justification du texte, l'espacement des lignes, l'espacement des caractères et le crénage, entre autres. Cliquez simplement sur l'option de formatage souhaitée et ajustez-la à votre convenance.
Partie 3. Méthodes pour animer du texte dans After Effects
L'animation de textes est un moyen sous-estimé d'ajouter de la créativité, du style et une touche personnelle au contenu vidéo. Voici quelques façons d'animer des éléments dans After Effects.
Pour modifier les points d'ancrage, l'échelle et la rotation du texte, accédez au panneau Chronologie et sélectionnez le calque de texte. Cliquez sur la petite flèche du panneau et sélectionnez l'animation de votre choix.
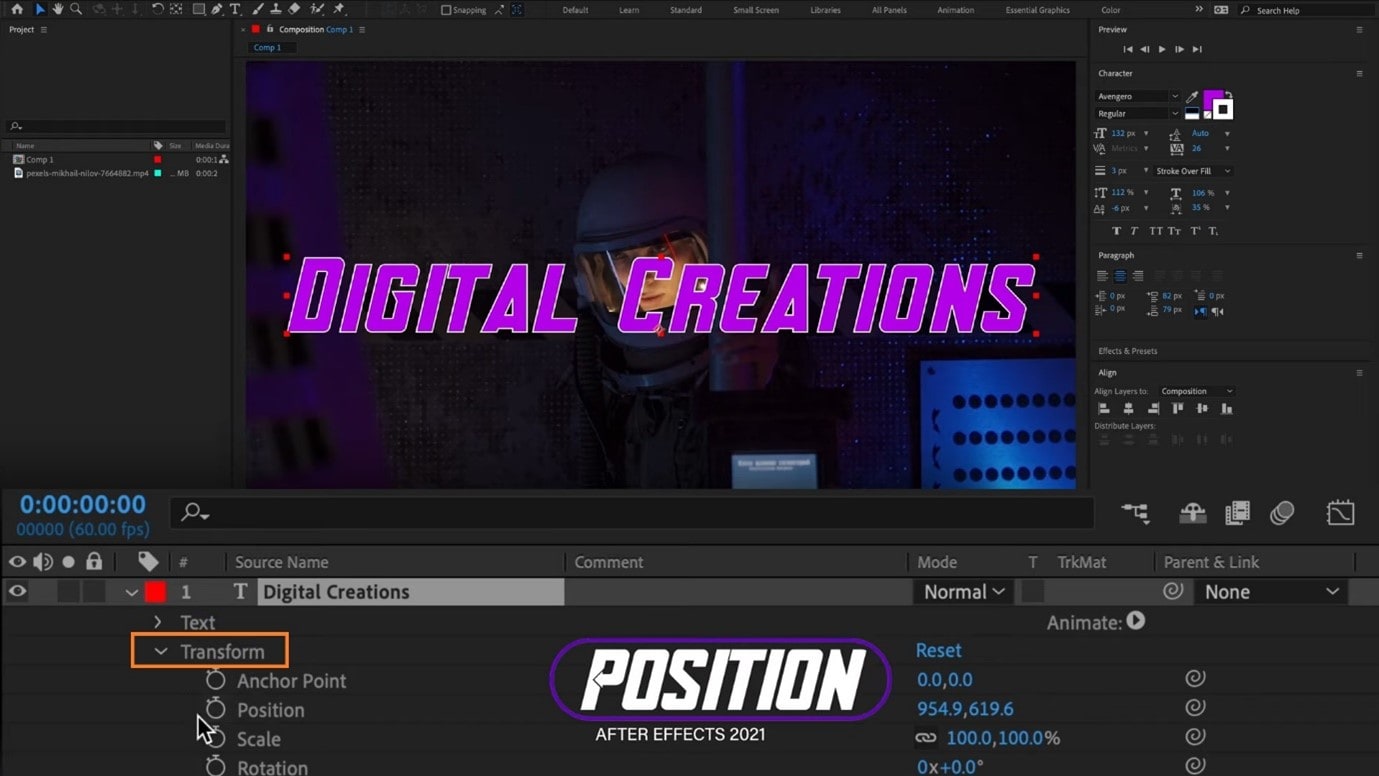
Images clés
Cela contrôle la synchronisation et le mouvement des propriétés du texte. Pour utiliser des images clés, positionnez votre calque de texte sur la chronologie. Choisissez la propriété que vous souhaitez animer (position, opacité, etc.) et définissez votre image clé.
Expressions
Pour ajouter des expressions, appuyez sur Alt et cliquez (ou Option et cliquez sur Mac) sur l'icône du chronomètre à côté de la propriété de texte que vous souhaitez animer. Cela ouvrira l'éditeur d'expressions dans lequel vous pourrez écrire vos propres expressions pour automatiser l'animation.
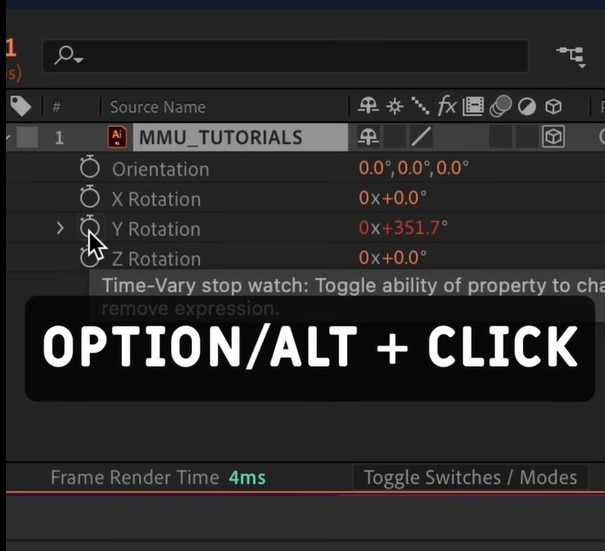
Préréglages d'animation de texte
Les préréglages d'animation peuvent être parcourus, enregistrés et transférés sur différents appareils avec l'extension de nom de fichier .ffx. Pour appliquer des préréglages d'animation, accédez à Windows > Effets et Préréglages >Préréglages animés > Texte.
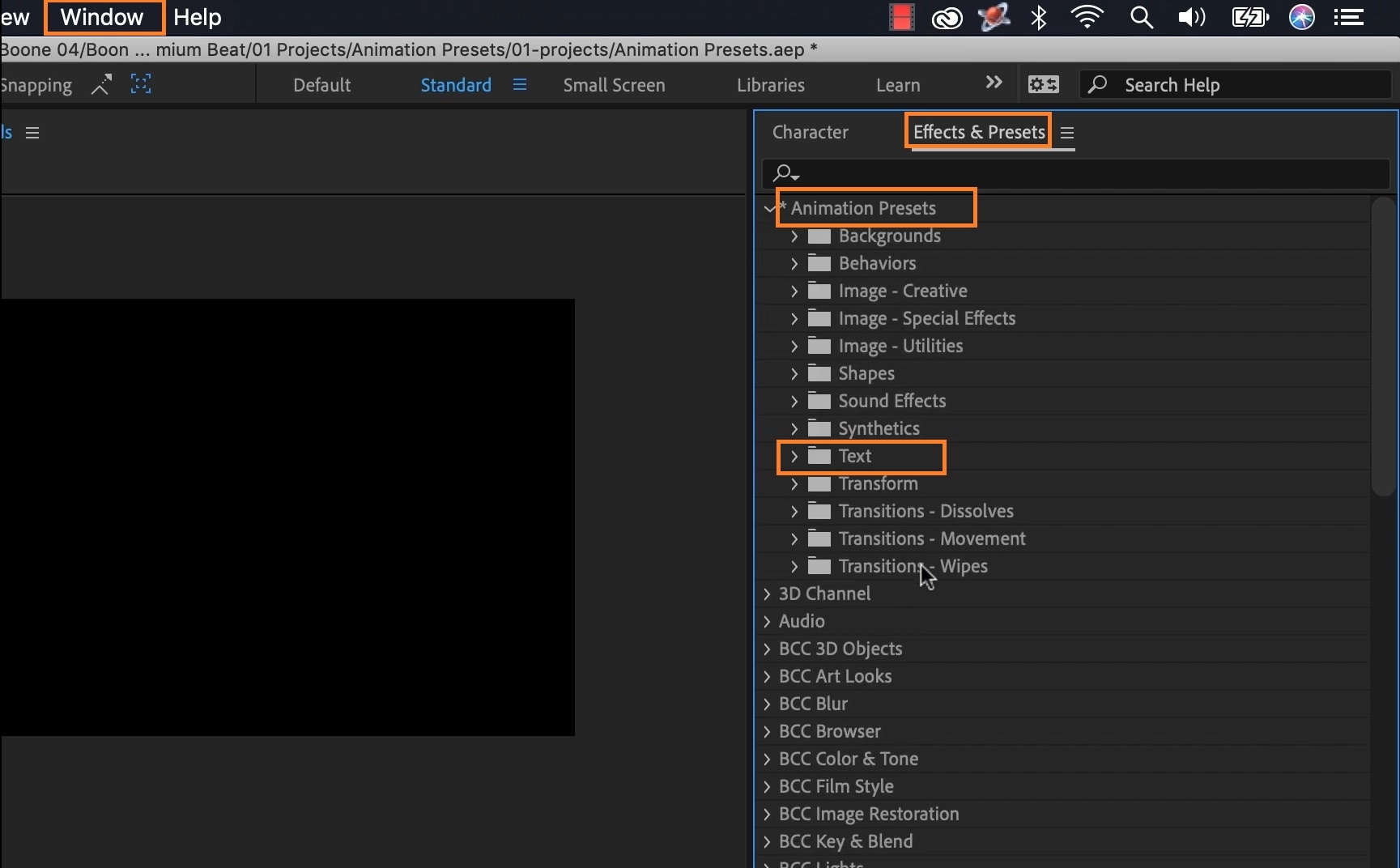
Si vous ne voyez pas la liste des préréglages affichés, cliquez sur les trois lignes pointillées dans le coin supérieur droit du panneau de l'éditeur. Assurez-vous que l'option Préréglages animés est cochée.
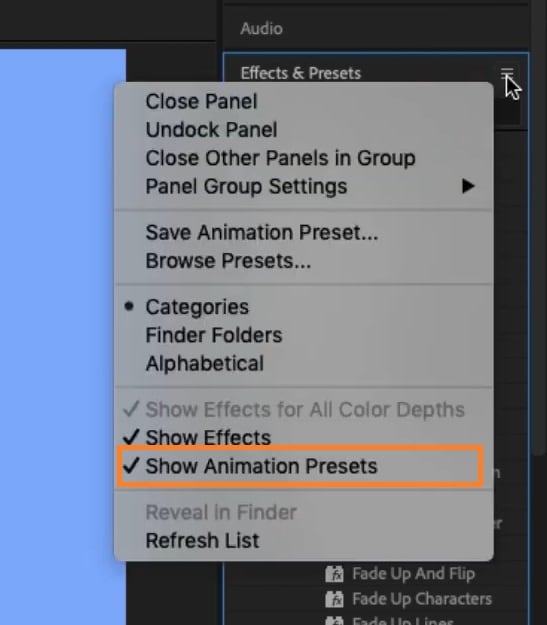
L'outil Animer le texte
Pour utiliser l'outil Animer, sélectionnez Animation > Animer le texte.
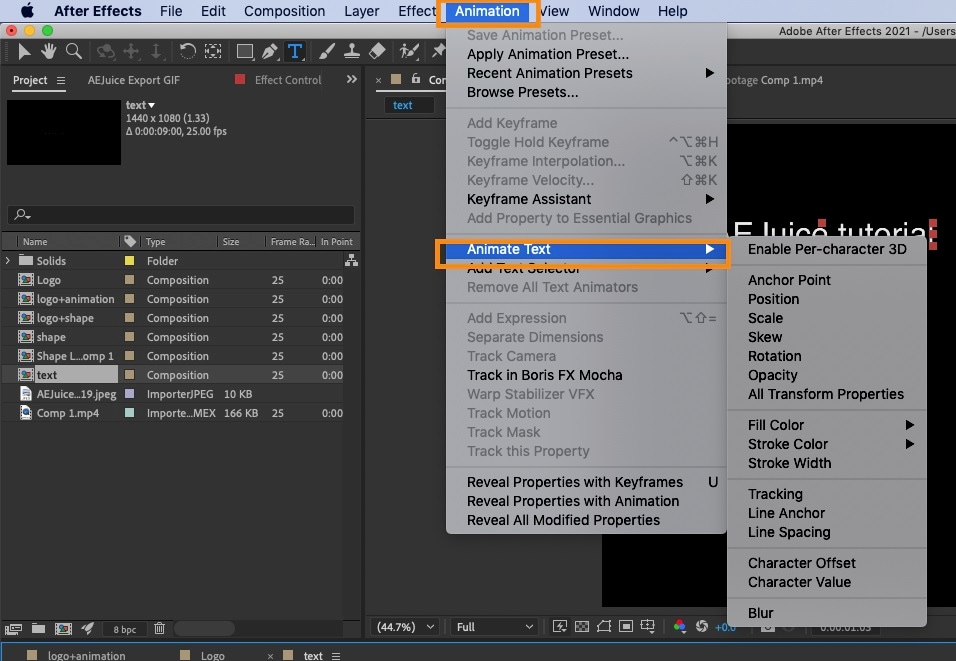
Partie 4. Comment ajouter des effets au texte dans After Effects
L'ajout d'effets à After Effects fait passer vos textes à un niveau supérieur. Voyons comment vous pouvez jouer avec l'ajout d'effets à After Ends.
Que vous aimiez ajouter des légendes dans After Effect ou que vous souhaitiez ajouter une ombre au texte After Effects, le processus est simple.
Pour ajouter des préréglages au texte, sélectionnez le préréglage correspondant à l'effet que vous souhaitez ajouter. Cliquez sur le calque de texte dans votre composition et sélectionnez Appliquer le préréglage d'animation. Pour prévisualiser votre préréglage avant de l'ajouter à votre texte, cliquez plutôt sur Parcourir.
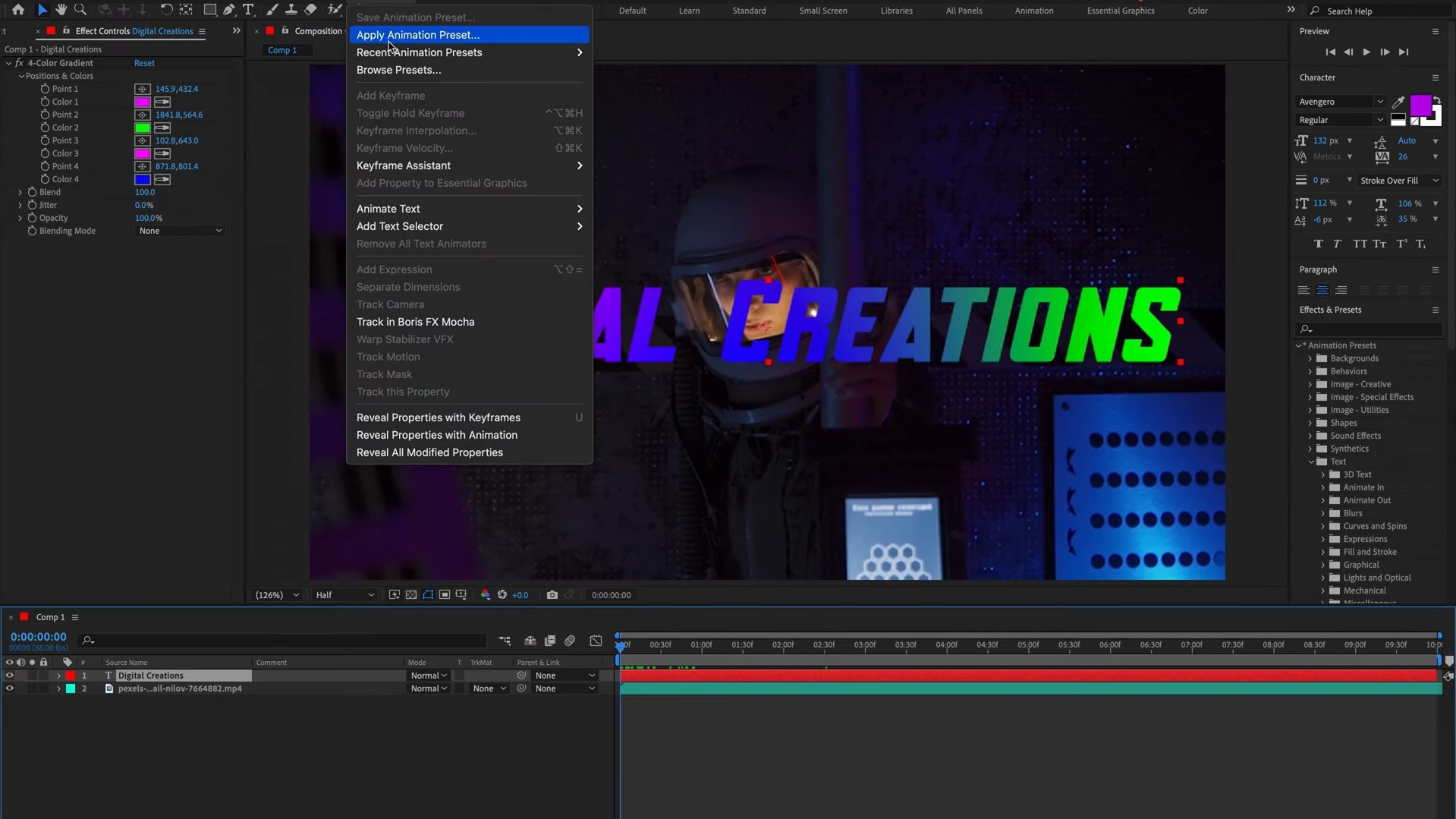
Certains effets de texte que vous pouvez ajouter au texte incluent : biseau et gaufrage, ombre portée, contour, dégradé, effets d'éclairage, flou de mouvement, bruit et pixellisation.
Partie 5. Exportation de texte depuis After Effects
Après avoir exploré les différentes manières d'ajouter des ombres au texte dans After Effect, exportez vos fichiers modifiés. Le processus d'exportation de fichiers depuis After Effects s'appelle le rendu. Le rendu des fichiers à partir d'After Effect prend entre quelques secondes et quelques heures selon la complexité des animations vidéo, la longueur du fichier et la vitesse de l'ordinateur.
Étape 1 : Pour exporter des fichiers, accédez à Fichiers > Exporter > Ajouter à la file d'attente de rendu. Le raccourci pour cela est Ctrl + M (ou Cmd + M pour Mac).
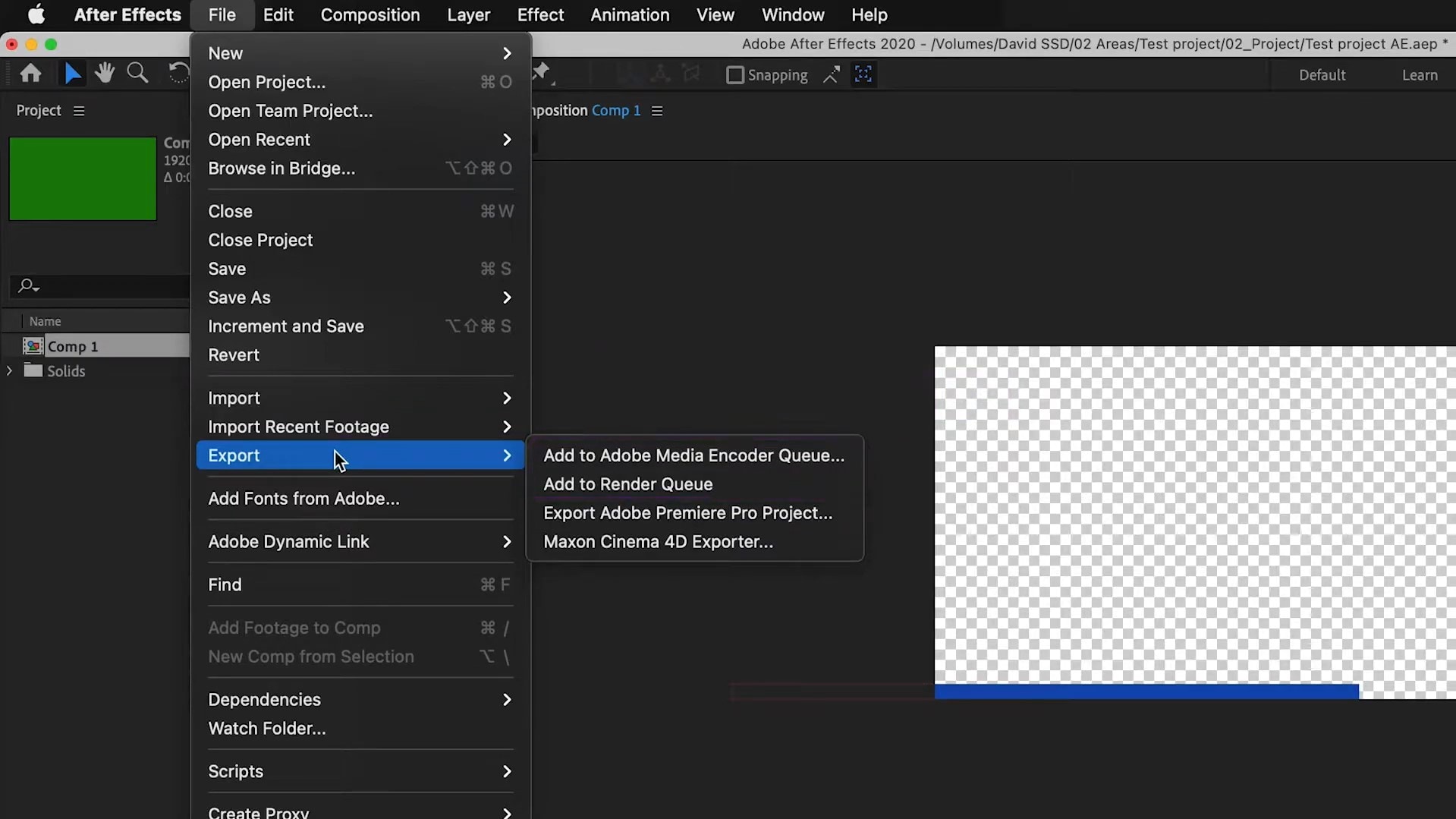
Étape 2 : Accédez au Module de sortie sur la timeline et cliquez sur le lien qui lui est associé.
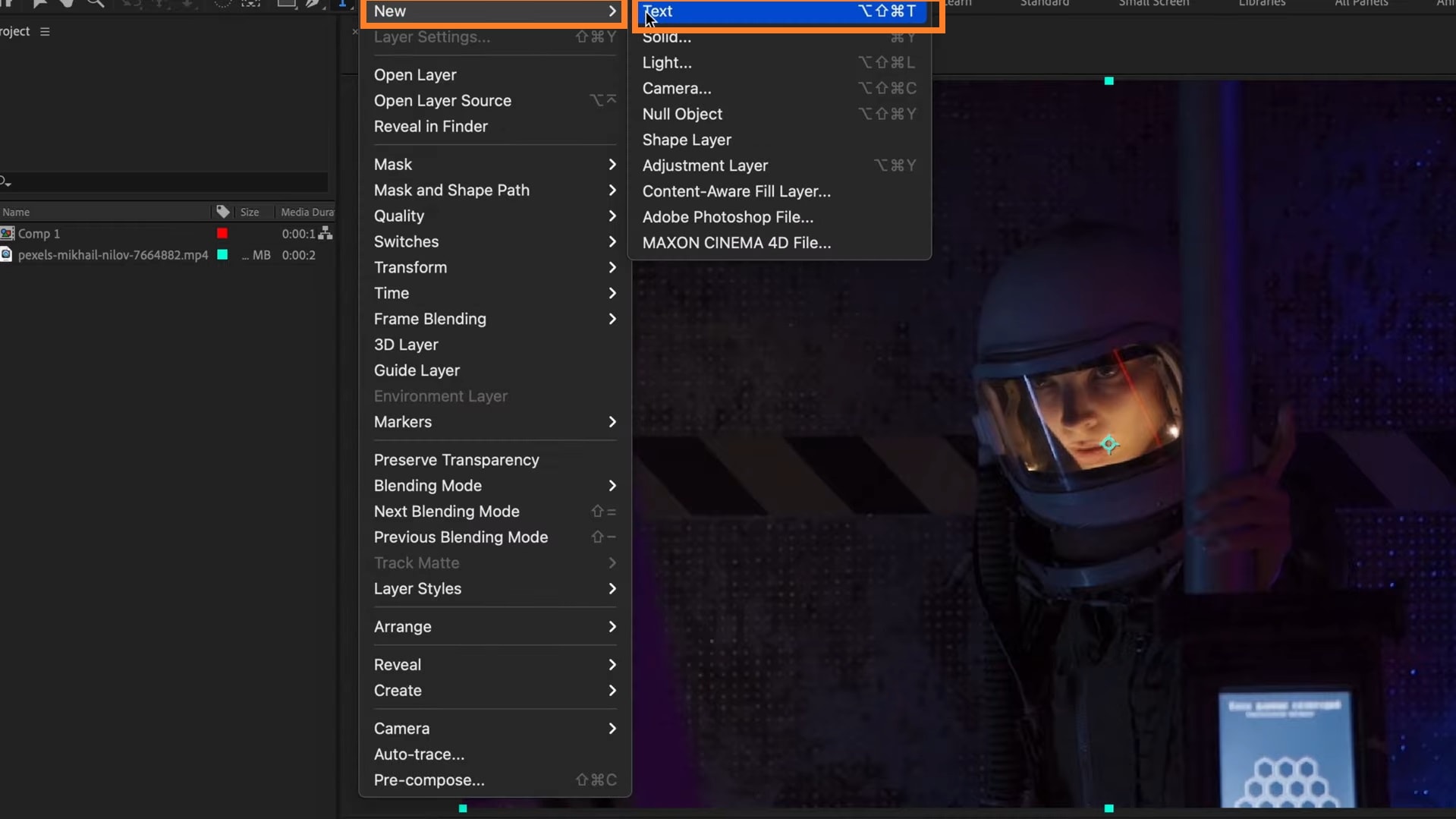
Étape 3 : Une boîte de dialogue Paramètres du module de sortie s'affiche avec des options pour vous permettre de personnaliser votre exportation paramètres.
Si vous exportez une séquence d'images, cliquez sur Format et définissez votre format de fichier sur JPEG ou PNG.
Si vous exportez une séquence d'images, cliquez sur Format et définissez votre format de fichier sur H.264 (pour les fichiers MPA), QuickTime ou AVI, selon les besoins de votre projet.
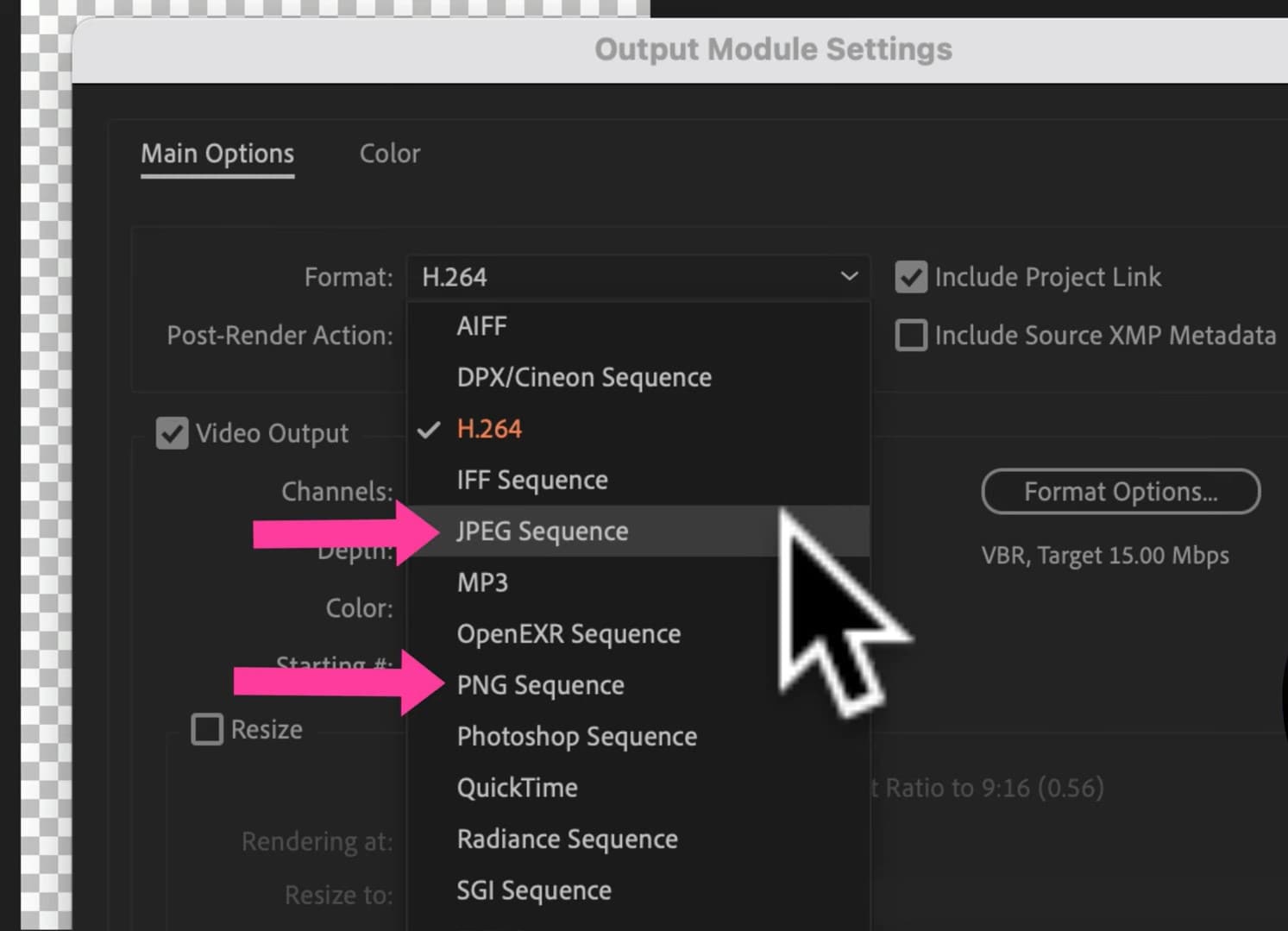
After Effects n'exporte pas directement le texte au format PDF. Mais vous pouvez explorer d'autres alternatives comme :
1. Exporter le texte sous forme de calques vectoriels ; c'est-à-dire les convertir en formes.
Sélectionnez le calque de texte dans la chronologie. Accédez ensuite à Calque > Créer > Créer des formes à partir du texte.
2. Exportez la composition vers Adobe Illustrator.
Copiez et collez votre composition dans Illustrator. Sélectionnez Modifier > Copier dans After Effects, puis accédez à Illustrator et cliquez sur Modifier > Coller,
3. Enregistrer au format PDF
Une fois votre fichier dans Illustrator, effectuez les ajustements nécessaires et enregistrez-le (Fichier > Enregistrer sous). Choisissez PDF comme format de fichier.

Partie 6. Modifier et personnaliser du texte à l'aide de Filmora
Bien qu'After Effects soit idéal pour ajouter du texte à des photos et des vidéos, il s'agit d'un outil avancé et peut être un peu intimidant pour les éditeurs peu expérimentés. Plus proche de Photoshop !
Si vous avez l'impression d'avoir utilisé Adobe After Effects de la même manière, vous devriez essayer une alternative plus simple, mais efficace : Wondershare Filmora !
Filmora est un outil de montage vidéo et audio doté d'une large gamme de fonctionnalités de manipulation des médias. Avec Filmora, vous pouvez ajouter du texte, éditer, formater et personnaliser des textes thématiques pour que vos projets multimédias se démarquent facilement. De plus, vous avez accès à plusieurs styles de texte et modèles pour différents thèmes de projet.
- Superbe stabilisation vidéo avec une faible distorsion.
- Vaste gamme d'effets vidéo/audio et ressources créatives.
- Une IA puissante pour une création de contenu sans effort.
- Intuitif, professionnel mais adapté aux débutants.
- Fonctionne sur Mac, Windows, iOS et Android.

Voici comment ajouter du texte à vos photos et vidéos à l'aide de Filmora.
Étape 1 : Importez vos vidéos ou photos sur Filmora. Faites glisser le fichier multimédia que vous souhaitez modifier vers le tableau de bord.
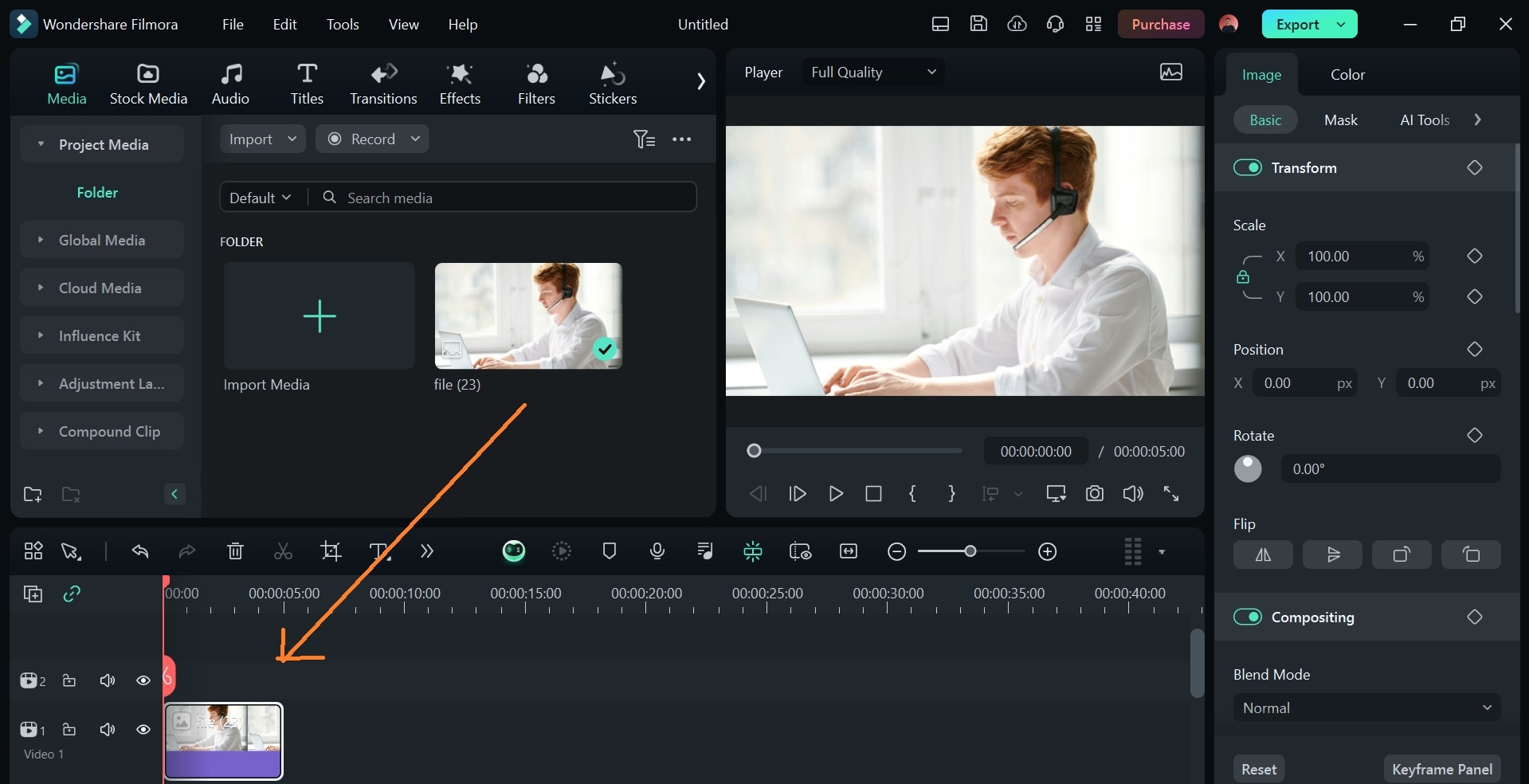
Étape 2 : Sélectionnez Titres > Tendance pour choisir un modèle de texte. Faites glisser le modèle de texte sélectionné et placez-le juste au-dessus de votre fichier multimédia sur la timeline.
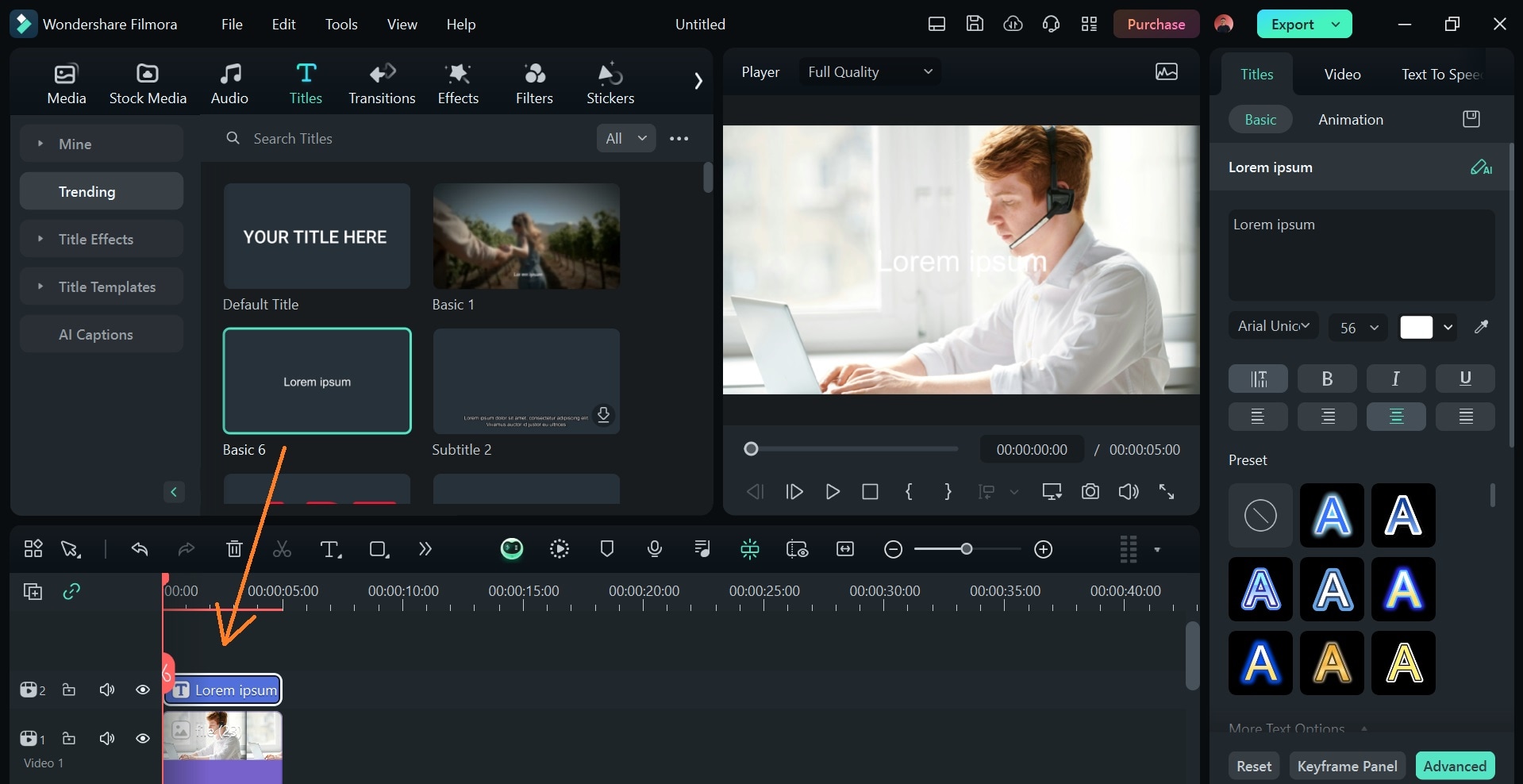
Étape 3 : Cliquez sur le clip de texte sur la timeline. Accédez ensuite à Titres > Basique dans le panneau de l'éditeur. Modifiez votre texte. Modifiez la couleur, le style, la police, la taille, etc. de votre texte pour l'adapter au thème de votre vidéo ou de votre photo.
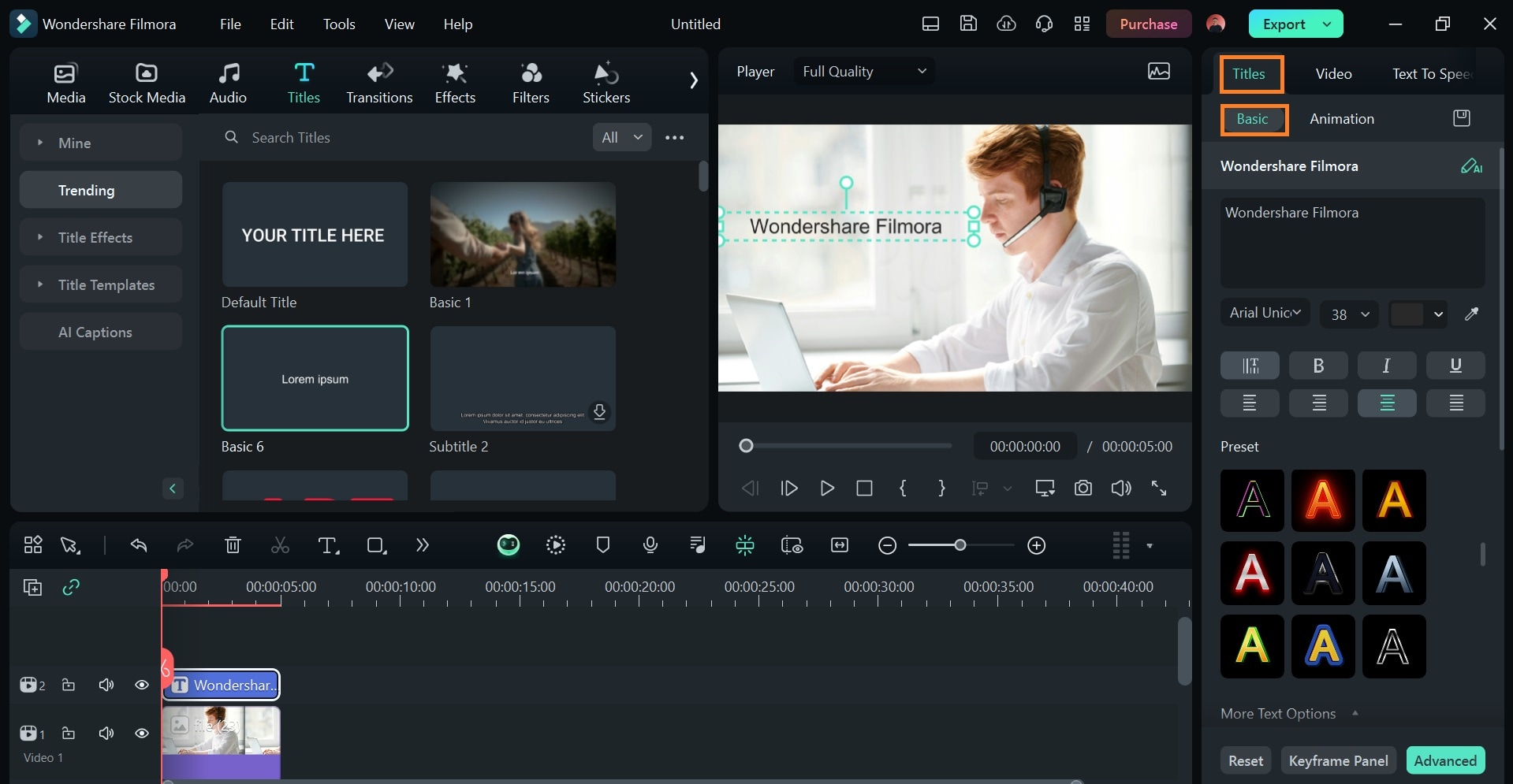
Adobe After Effects et Wondershare Filmora sont tous deux d'excellents outils pour ajouter des tests aux vidéos. Cependant, After Effects est structuré de manière à ce que les éditeurs créent leurs éléments à partir de zéro, ce qui est idéal pour les utilisateurs expérimentés. Au contraire, Filmora est davantage basé sur des modèles et produit des résultats professionnels quel que soit le niveau d'expérience des utilisateurs.
Conseils pour incorporer du texte dans une vidéo
- Assurez-vous que les couleurs du texte (ou ses bordures) contrastent avec la vidéo d'arrière-plan. Cela améliore la lisibilité.
- Affichez toujours un aperçu de votre vidéo sur plusieurs appareils pour vous assurer que les textes sont correctement cadrés et positionnés.
- Évitez d'encombrer l'écran avec trop de texte.
- Positionnez correctement les textes en fonction de leurs objectifs. Par exemple, les titres, les sous-titres et les tiers inférieurs.
- Gardez les animations et les effets subtils, en particulier dans les vidéos où les spectateurs doivent écouter l'orateur.
Conclusion
Jouer avec l'édition de texte améliore les compétences d'édition de base, comme savoir comment ajouter des ombres portées au texte dans After Effects.
Qu'il s'agisse de calques de texte de base ou de mise en forme et d'animations de texte complexes, maîtriser les manipulations de texte avec Adobe After Effects n'est pas une mince affaire. Mais avec cet article, vous devriez avoir des conseils appropriés sur la façon d'ajouter des légendes, de modifier les animations de texte et d'ajouter une ombre au texte dans After Effects.
Vous n'êtes toujours pas prêt à supporter tout ce stress ? Essayez alors la fonction de texte de Filmora et vous y trouverez encore plus de surprises !



 Sécurité 100 % vérifiée | Aucun abonnement requis | Aucun logiciel malveillant
Sécurité 100 % vérifiée | Aucun abonnement requis | Aucun logiciel malveillant

