Les effets de suivi jouent un rôle clé dans de nombreux projets vidéo. Ils vous aident à raconter votre histoire en vous permettant d'ajouter du texte, des logos ou des graphiques à vos séquences, en les faisant se déplacer de manière fluide avec des objets tels que des voitures, des personnes, des éléments de l'environnement ou même la caméra.
Parmi les autres logiciels de montage vidéo, Adobe After Effects se distingue par son outil Track Matte, qui rend ces effets encore plus puissants. Cependant, la maîtrise de cette fonction peut s'avérer difficile, en particulier pour les débutants.
Mais ne vous inquiétez pas ! Dans l'article d'aujourd'hui, nous allons nous plonger dans la fonction Track Matte d'After Effects et vous guider pas à pas pour créer des effets de suivi précis et percutants dans vos projets.
Dans cet article
Partie 1. Qu'est-ce que le Track Matte dans Adobe After Effects ?
Pour simplifier, le Track Matte est une technique d'Adobe After Effects qui permet à un calque de contrôler la visibilité d'un autre. Il peut s'agir d'une image, d'une vidéo, d'un graphique, d'un texte ou d'une forme. Par exemple, si vous avez une vidéo et que vous souhaitez qu'elle n'apparaisse qu'à l'endroit où vous avez écrit du texte, vous pouvez utiliser la Matte de piste dans After Effects pour y parvenir !
En utilisant le texte comme matrice de suivi, la vidéo ne s'affichera qu'à l'intérieur des lettres. La couche vidéo située en dessous obtient ses parties transparentes (transparence) de la couche Track Matte, en fonction de la clarté du texte ou de la luminosité des pixels.

Types de pistes mattes dans Adobe After Effects
Le suivi des mattes dans After Effects propose quatre types principaux : Alpha Matte, Alpha Inverted Matte, Luma Matte et Luma Inverted Matte. Chaque type de Track Matte est adapté à des scénarios différents, ce qui vous permet de créer un large éventail d'effets en fonction des besoins du projet.

- Alpha Matte
Utilise la transparence du calque Track Matte pour afficher des parties du calque situé en dessous. Les zones claires de la couche mate révèlent la couche sous-jacente, tandis que les zones pleines la cachent.
- Alpha Inverted Matte
Le contraire d'Alpha Matte. Les parties pleines du mat révèlent la couche inférieure, tandis que les parties claires la cachent.
- Luma Matte
Utilise la luminosité du calque Track Matte. Les zones plus claires laissent apparaître le calque du dessous et les zones plus sombres le cachent.
- Luma Inverted Matte
L'inverse de Luma Matte. Les parties plus sombres de la couche mate révèlent la couche inférieure, tandis que les zones plus claires la cachent.
Si vous comparez les quatre options, la principale différence est qu'elles vous permettent de contrôler ce qui est visible dans votre vidéo, selon que vous travaillez avec la transparence ou la luminosité.
Alpha Matte et Alpha Inverted Matte sont axés sur la transparence. Alpha Matte révèle où la couche de matte est claire, tandis que Alpha Inverted Matte révèle où la couche de matte est solide. En revanche, les fonctions Luma Matte et Luma Inverted Matte sont basées sur la luminosité. Luma Matte révèle la luminosité de la couche mate, tandis que Luma Inverted Matte révèle les zones où la couche mate est plus sombre.
Différences entre les mattes et les masques de piste dans Adobe After Effects
Si vous ne connaissez pas After Effects, vous risquez de confondre les masques avec les mattes de piste. Bien qu'ils soient tous deux utilisés pour contrôler les parties d'une couche qui sont visibles, ils fonctionnent de manière différente.
Comme vous pouvez le voir dans l'exemple précédent, Track Matte dans After Effects utilise un autre calque pour afficher ou masquer des parties du calque du dessous. Cela vous permet de créer des effets de mouvement intéressants, car le calque Track Matte peut changer ou se déplacer séparément du calque principal.
Les masques, quant à eux, consistent à dessiner des formes directement sur un calque pour en masquer ou en afficher des parties. Ils se déplacent en fonction de la taille, de la rotation et de la position du calque. C'est idéal pour les effets qui changent avec le mouvement du calque. La principale différence est que les masques font partie du calque qu'ils affectent, alors que les Track Mattes constituent un calque séparé. Ainsi, si vous déplacez un calque avec un masque, le masque se déplace avec lui.
Si vous voulez en savoir plus sur les différences entre les deux, regardez cette vidéo où l'orateur donne des exemples directs pour expliquer cette question.
Utilisations pratiques de Track Matte dans le domaine de la traçabilité
Track Mattes est un outil indispensable dans Adobe After Effects si vous souhaitez créer des effets de mouvement impressionnants dans vos vidéos. Ils sont très utiles lorsque vous souhaitez que du texte, des logos ou des images suivent un élément en mouvement dans votre vidéo. Par exemple :
- Le texte révèle
Imaginez que vous ayez une vidéo d'une voiture qui traverse l'écran. Vous pouvez utiliser un tapis de piste pour que le texte n'apparaisse qu'aux endroits où la voiture se déplace. Ainsi, lorsque la voiture passe, le texte apparaît et suit la trajectoire de la voiture.
- Intégration du logo
Si vous avez une vidéo d'une personne en train de marcher, vous pouvez utiliser un Track Matte pour que votre logo suive cette personne. De cette manière, on a l'impression que le logo fait partie de la scène et qu'il se déplace avec la personne.
- Animations graphiques
Si vous avez une vidéo d'une balle qui rebondit et que vous souhaitez créer une traînée ou un effet qui suive la balle pendant qu'elle se déplace, vous pouvez utiliser un Track Matte pour créer cet effet. Le graphique ou la forme se déplacera doucement avec la balle, ajoutant une touche professionnelle à votre vidéo.
Partie 2. Guide étape par étape pour l'utilisation de Track Matte pour les effets de suivi
Maintenant que vous avez acquis des connaissances de base sur le suivi des mattes dans After Effects, il est temps de les mettre en pratique et d'apprendre à les utiliser dans vos propres projets. Retroussons donc nos manches et passons à la partie la plus amusante : mettre la main à la pâte avec Track Mattes !
Voici un guide étape par étape de l'utilisation de Track Matte pour le suivi des effets :
Étape 1. Ouvrez After Effects et créez un nouveau projet
La première chose à faire est d'ouvrir After Effects. Si vous ne l'avez pas encore, vous pouvez le télécharger sur leur site officiel et suivre les instructions d'installation. Après l'installation, lancez le programme et démarrez un nouveau projet.

Étape 2. Créer le calque Track Matte
Pour utiliser un Track Matte, vous avez besoin de deux calques : le calque supérieur (le Track Matte) qui définit les parties du calque inférieur qui seront visibles, et le calque inférieur qui s'affichera en fonction du calque Track Matte.
Par exemple, importez les séquences vidéo avec lesquelles vous souhaitez travailler et ajoutez-les à la ligne de temps de montage. Il s'agit de la couche inférieure.

Ensuite, ajoutez les autres couches que vous souhaitez utiliser, comme le texte. Pour ce faire, cliquez sur l'outil "Texte" dans le menu et commencez à taper ce que vous voulez montrer derrière la séquence. Il s'agit de la couche supérieure.

Étape 3. Appliquer le Track Matte
Choisissez le calque auquel vous souhaitez appliquer le Track Matte (le calque qui sera visible uniquement lorsque le calque Track Matte est visible). Ensuite, allez dans le panneau de la ligne de temps, localisez la colonne “TrkMat” à côté du calque, et sélectionnez l'option "Alpha Matte 'FIRE'".

Étape 4. Prévisualisation et exportation
Si nécessaire, ajustez la position ou d'autres propriétés de votre calque Track Matte pour l'aligner parfaitement avec le calque du dessous. Vous pouvez également animer le calque Track Matte pour créer des effets dynamiques, par exemple en faisant apparaître le texte lorsqu'il se déplace ou change au fil du temps. Lorsque vous êtes satisfait des résultats, exportez votre vidéo en allant dans Fichier > Exporter > Ajouter à la file d'attente de rendu.

Vous pouvez regarder le tutoriel vidéo complet de Giant Creative ici. Si vous souhaitez explorer plus en détail la fonction Track Matte dans After Effects, consultez le didacticiel de Mike Murphy pour approfondir le sujet.
Partie 3. Que faire lorsque la piste After Effect Matte ne s'affiche pas ?
De nombreux utilisateurs ont signalé que la fonction Track Matte semble parfois manquer ou ne pas fonctionner dans After Effects. Si Track Matte ne s'affiche pas ou ne fonctionne pas correctement, voici quelques problèmes courants et des solutions pour vous aider à y remédier :
- Activer la colonne Track Matte
Assurez-vous que la colonne Track Matte est visible dans le panneau de la timeline. Si l'un des deux calques est masqué, l'effet Track Matte n'apparaîtra pas. Pour le rendre visible, cliquez avec le bouton droit de la souris sur la section située au-dessus de vos calques, allez dans la section "Columns" et sélectionnez “Modes” pour l'activer.

- Vérifier les types de couches
Assurez-vous que le calque Track Matte est correctement configuré. Il doit s'agir d'un calque avec des variations de transparence ou de luminosité. Veillez également à ce qu'il soit positionné au-dessus du calque que vous souhaitez affecter.

- Redémarrer After Effects
Parfois, le redémarrage d'After Effects peut résoudre les problèmes d'affichage. Sauvegardez votre travail et redémarrez le programme pour voir si la fonction Track Matte apparaît correctement.
- Précomposition des calques
Si vous avez ajouté des animations ou des effets à votre Track Matte ou à votre calque de remplissage, essayez de les précomposer pour que tout soit bien organisé et fonctionne sans accroc. Pour ce faire, maintenez la touche Shift enfoncée et cliquez sur tous les calques que vous souhaitez inclure. Cliquez ensuite avec le bouton droit de la souris et choisissez "Pré-composition". Si vous avez besoin d'une aide supplémentaire, vous pouvez regarder ce tutoriel vidéo facile pour plus de conseils.

Partie 4. Découvrez d'autres fonctionnalités de suivi avec Filmora : Une alternative incontournable
Cela peut sembler difficile au début, mais avec un peu de pratique, vous parviendrez à utiliser Track Matte dans After Effects. Si vous recherchez une option plus facile, consultez le site suivant Wondershare Filmora. Sa fonction de suivi des mouvements vous permet de suivre et d'attacher des éléments à des objets en mouvement dans votre séquence, ce qui facilite l'ajout d'effets, de textes ou de graphiques qui se déplacent avec l'action.
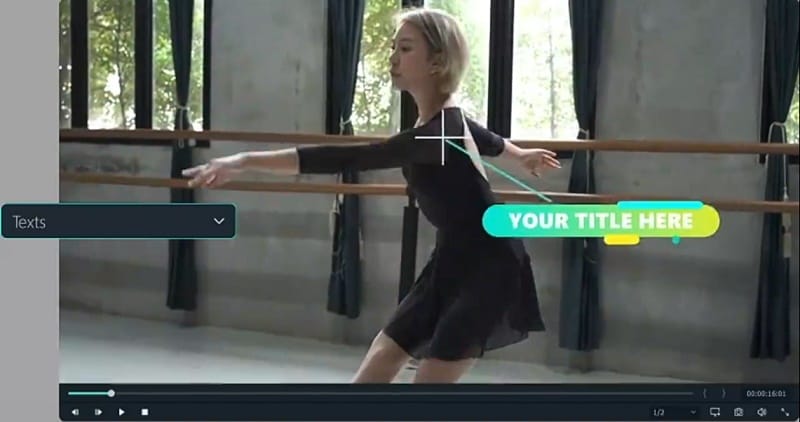
Mieux encore, dans la nouvelle version V14 de Filmora, il y aura une nouvelle fonction intéressante appelée suivi planaire. Cet outil vous permet de suivre et de placer des objets sur des surfaces planes dans votre vidéo :
- Remplacement du contenu
Vous pouvez utiliser le suivi planaire pour modifier ou mettre à jour des éléments de votre vidéo, comme changer ce qui est affiché sur un écran ou modifier un panneau d'affichage.
- Cartographie planaire
Il vous permet également d'ajouter des graphiques ou des publicités à des surfaces planes telles que des murs ou des bâtiments, en leur donnant l'impression qu'ils y ont leur place.
Les outils de suivi de mouvement et de suivi planaire de Filmora sont similaires à ceux d'After Effects. L'avantage de Filmora, c'est qu'il est moins cher. Vous pouvez commencer par la version gratuite pour voir si elle vous plaît.
Suivez ce guide simple sur l'utilisation du suivi planaire de Filmora :
Étape 1. Ouvrez Filmora et importez votre vidéo
Tout d'abord, téléchargez et installez la dernière version de Wondershare Filmora. Suivez les étapes de configuration, puis ouvrez le programme en double-cliquant sur son icône. Démarrez un nouveau projet, importez votre vidéo et faites-la glisser sur la ligne de temps pour commencer le montage.
Étape 2. Accès au suivi planaire
Après avoir ajouté votre vidéo à la chronologie, cliquez sur le clip vidéo. Ensuite, allez dans Vidéo > Outils AI > Suivi planaire dans le panneau des propriétés pour activer le suivi planaire.

Une fois qu'il est activé, choisissez le mode “Auto” ou “Avancé” pour ajouter une boîte de suivi. Pour la plupart des vidéos, le mode Auto fonctionne bien et assure le suivi en un seul clic. Si votre vidéo tremble beaucoup, utilisez le mode avancé pour la suivre et l'ajuster plus précisément.

Étape 3. Ajouter et modifier les points de suivi
Placez les points de la boîte de suivi de manière à ce qu'ils s'alignent sur les coins de la zone à suivre.

Assurez-vous que les points correspondent aux bords de la surface ou de l'objet sur lequel vous effectuez la mise au point pour un suivi plus précis.

Étape 4. Suivre le mouvement du planaire
Si vous choisissez le mode automatique, il vous suffit de cliquer sur “Cliquez pour démarrer le suivi” pour commencer. En mode avancé, vous pouvez effectuer un suivi en avant et en arrière, ou image par image.

En outre, vous pouvez également choisir le degré de précision du suivi : plus il est précis, meilleur est le suivi, mais cela peut prendre un peu plus de temps.
Étape 5. Améliorer les résultats du suivi
En “Mode avancé”, vous pouvez interrompre le suivi à tout moment pour effectuer des modifications. Vous pouvez également ajuster manuellement les endroits où le suivi n'est pas tout à fait correct.
Étape 6. Choisir et fixer l'objet
Sélectionnez le clip auquel le suivi planaire est appliqué, puis choisissez l'objet de liaison dans le panneau des propriétés. L'objet de liaison peut être un autre clip, une mosaïque sur la ligne de temps ou un média de votre ordinateur. Une fois que vous avez fait votre choix, le remplacement devrait être terminé.

Conclusion
L'outil Track Matte d'After Effects est très pratique pour réaliser des effets intéressants, comme faire apparaître du texte, ajouter des logos ou animer des graphiques. Tout au long de cet article, nous avons abordé les différents types d'outils de matage des pistes, leur comparaison avec les masques, et nous avons fourni un guide d'utilisation.
Si vous souhaitez quelque chose de plus simple, consultez Wondershare Filmora. La nouvelle version V14 sera dotée d'une fonctionnalité intéressante appelée suivi planaire, qui vous permet d'ajouter des éléments à des surfaces planes dans vos vidéos. Les outils de suivi de mouvement et de suivi planaire de Filmora offrent des fonctionnalités similaires à celles d'After Effects, mais avec une approche plus accessible.
N'hésitez pas à expérimenter ces outils : qu'il s'agisse de Track Matte dans After Effects ou du nouveau suivi planaire dans Filmora, l'exploration de ces fonctionnalités peut améliorer vos compétences en matière de montage vidéo et vous aider à obtenir des résultats professionnels.



