Au cours des dernières décennies, les ordinateurs Mac sont devenus si puissants qu'il est aujourd'hui difficile d'imaginer une tâche qui ne puisse être réalisée sur un Mac. Faire une capture d'écran a toujours été une tâche simple, même si les Mac ne disposent pas d'un bouton Écran d'impression comme les PC. En fait, faire une capture d'écran est l'une des tâches les plus simples que vous puissiez effectuer sur n'importe quel appareil Apple.
Il existe de nombreuses méthodes différentes pour réaliser une capture d'écran sur un ordinateur Mac. Dans cet article, nous allons vous présenter les trois méthodes les plus simples pour y parvenir.
Méthode 1 : Prendre des captures d'écran à l'aide de commandes clavier
Pour réaliser votre première capture d'écran sur un ordinateur Mac, il vous suffit d'utiliser votre clavier, car c'est de loin le moyen le plus rapide de transformer votre écran en une image fixe.
Comment capturer un écran entier sur un Mac ?
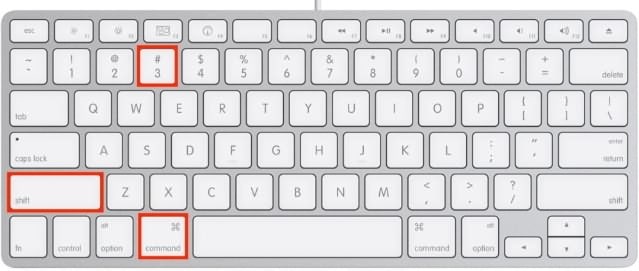
Assurez-vous que tout ce que vous voulez inclure dans l'image est clairement visible sur l'écran et maintenez simplement les touches Commande +Maj + 3 sur le clavier pour créer la capture d'écran. Après avoir entendu le clic de l'appareil photo, l'image que vous avez créée est enregistrée sur le bureau sous la forme d'un fichier PNG. Sélectionnez l'option Ouvrir avec dans le menu contextuel, auquel vous pouvez accéder en cliquant avec le bouton droit de la souris sur la capture d'écran, si vous souhaitez ouvrir l'image dans une application qui vous permet de partager des images sur les médias sociaux ou de les envoyer par courrier électronique.
Comment faire une capture d'écran d'une partie de l'écran sur un Mac ?
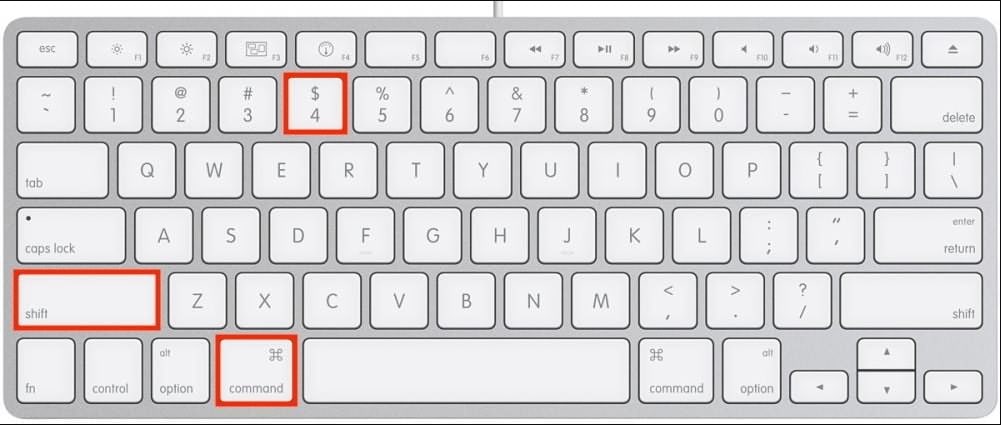
Les captures d'écran plein écran contiennent souvent des éléments indésirables qui doivent être recadrés. Si vous souhaitez gagner du temps sur le post-traitement de vos captures d'écran, il vous suffit d'appuyer sur les touches Commande + Maj + 4. Un curseur en forme de croix apparaît à l'écran et il vous suffit de cliquer et de faire glisser le curseur pour désigner la zone de l'écran que vous souhaitez capturer. Le réticule affiche également le nombre de pixels, ce qui vous permet de connaître la taille de la capture d'écran. En maintenant la touche Majuscule enfoncée, vous pouvez verrouiller tous les coins du rectangle de sélection, à l'exception de celui que vous faites glisser.
Une fois que vous aurez relâché la touche gauche de la souris, la capture d'écran sera automatiquement créée et enregistrée sur votre bureau et nommée Capture d'écran (Date + Heure). Double-cliquez sur le fichier pour l'ouvrir avec l'application Aperçu et procédez au partage avec vos amis ou collègues.
Comment prendre des captures d'écran d'une fenêtre d'application spécifique ?
Lancez l'application et ouvrez la fenêtre dont vous souhaitez faire une capture d'écran, puis maintenez les touches Commande + Maj + 4 sur votre clavier. Comme vous le savez déjà, cette action fera apparaître le réticule, puis vous devrez appuyer sur la touche ESPACE pour transformer le réticule en caméra. Une fois que vous avez placé le curseur de la souris de la caméra en haut de la fenêtre, votre écran devient bleu, ce qui vous permet de vérifier que vous avez sélectionné la bonne fenêtre. Utilisez le clic gauche pour effectuer une capture d'écran, puis modifiez ou partagez l'image.
Prendre des captures d'écran avec la Touch Bar sur le MacBook Pro
Les propriétaires de MacBook Pro peuvent utiliser la fonctionnalité Touch Bar pour réaliser des captures d'écran sur leur ordinateur. Si vous ne disposez pas encore d'un raccourci de capture d'écran sur la Touch Bar, vous devez cliquer sur le logo Apple sur votre bureau, puis sélectionner l'option Préférences Système. Cliquez sur l'icône Clavier et choisissez la fonction Personnaliser la bande de contrôle, située en bas de l'écran. Une fois que la nouvelle fenêtre apparaît, vous devez localiser l'icône de capture d'écran et la faire glisser vers la barre tactile, puis cliquer sur Terminé. Maintenant que l'option Capture d'écran est disponible dans la barre tactile, vous pouvez simplement cliquer sur son icône et prendre des captures d'écran de l'ensemble de l'écran, d'une partie de l'écran ou d'une fenêtre unique.
Méthode 2 : Prendre des captures d'écran avec l'application de prévisualisation intégrée

Cette méthode de capture d'écran sur les ordinateurs Mac est aussi rapide et simple que l'utilisation de raccourcis clavier. Ouvrez l'application Aperçu et allez dans le menu Fichier, où vous trouverez le sous-menu Prendre une capture d'écran. Vous pouvez capturer un écran complet, une partie de l'écran que vous sélectionnez ou une fenêtre active.
L'application Aperçu vous permet de sélectionner la destination sur le disque dur où vos images seront enregistrées et vous pouvez également modifier le nom du fichier avant de l'enregistrer. Si vous maintenez la touche Contrôle enfoncée pendant que vous faites une capture d'écran, vous pourrez enregistrer l'image dans le presse-papiers et la coller dans un logiciel de retouche photo ou dans un traitement de texte.
Méthode 3 : Prendre des captures d'écran avec l'application Grab préinstallée

Cette application est fournie avec toutes les versions de Mac OS, ce qui signifie que tous les utilisateurs de Mac peuvent y accéder à partir du sous-dossier Utility situé dans le dossier Applications. Le Grab est généralement affiché dans une barre d'outils, il vous suffit donc de cliquer sur le menu Capture et de sélectionner l'option qui vous convient le mieux. Vous pouvez effectuer une capture d'écran de l'ensemble de l'écran, sélectionner la zone de l'écran que vous souhaitez capturer ou effectuer une capture d'écran d'une fenêtre particulière.

La fonction Écran chronométré peut être utilisée pour retarder de dix secondes la capture d'écran, ce qui peut s'avérer très utile si vous avez besoin de temps pour organiser le bureau avant de prendre la capture d'écran.
Si vous souhaitez inclure le curseur de la souris dans vos captures d'écran, vous devez cliquer sur l'icône Grab et sélectionner l'option Préférences. Vous pouvez ensuite sélectionner le type de pointeur et, si vous le souhaitez, activer le son.
Conclusion
Les ordinateurs Mac prennent en charge de nombreuses applications et logiciels qui permettent de réaliser des captures d'écran sans effort. Si, pour une raison ou une autre, vous ne souhaitez pas utiliser les raccourcis clavier, des applications comme Grab ou Preview offrent une solution alternative. Quelle que soit la méthode que vous utilisez pour faire des captures d'écran, ce processus ne vous prendra pas plus de quelques minutes.
Avez-vous une méthode préférée pour réaliser des captures d'écran sur un ordinateur Mac ? Laissez un commentaire ci-dessous et informez-nous.



 Sécurité 100 % vérifiée | Aucun abonnement requis | Aucun logiciel malveillant
Sécurité 100 % vérifiée | Aucun abonnement requis | Aucun logiciel malveillant

