DaVinci Resolve est un logiciel de montage vidéo doté d'un large éventail de fonctionnalités, dont le suivi vidéo. Le suivi dans DaVinci Resolve vous permet de suivre des objets, des mouvements ou des éléments dans une image vidéo. Vous avez peut-être déjà vu des vidéos dans lesquelles du texte ou des effets suivent une personne ou un objet qui se déplace à l'écran : c'est probablement le résultat du suivi.
Bien que le suivi puisse être difficile pour les débutants, ce guide vous guidera à travers les bases et vous inspirera des utilisations créatives du suivi vidéo. Avant d'aborder le processus technique, il convient de se familiariser avec la manière dont DaVinci Resolve suit votre vidéo. Ensuite, nous vous donnerons des conseils sur la façon d'améliorer vos compétences en matière de suivi et d'autres logiciels alternatifs accessibles à DaVinci Resolve.
Dans cet article
Partie 1 : Comprendre le suivi dans DaVinci Resolve
L'un des points forts de DaVinci Resolve par rapport à d'autres logiciels de montage vidéo avancés est son flux de travail Fusion. Ce flux de travail offre un environnement puissant basé sur les nœuds pour travailler sur des effets visuels et des graphiques animés avancés.
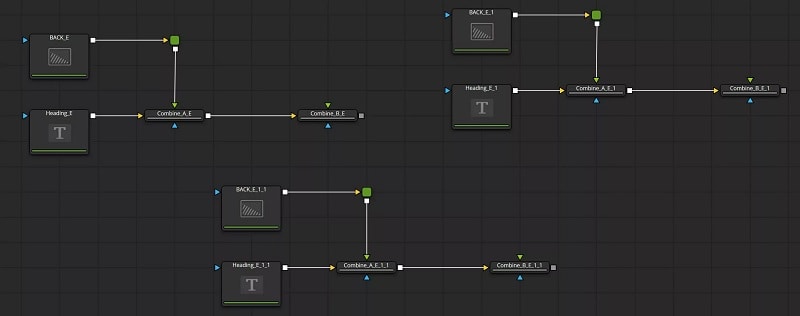
Lorsque vous composez ou travaillez avec des effets visuels dans Fusion, le suivi est l'une des techniques les plus couramment utilisées. Elle est particulièrement utile pour appliquer des effets ou des graphiques qui restent synchronisés avec les éléments en mouvement.
Quelques outils de suivi sont disponibles dans le flux de travail DaVinci Resolve Fusion. La compréhension de chaque outil peut vous aider à déterminer l'outil de suivi à utiliser. Vous pouvez également regarder la vidéo de Jippman sur YouTube qui donne un aperçu utile de ces outils Fusion Tracker.
1. Traceur planaire
DaVinci Resolve Planar Tracker est conçu pour suivre les surfaces planes, telles que les panneaux, les écrans de télévision, les façades de bâtiments ou toute autre surface planaire dans une vidéo. Contrairement au suivi de points, qui suit des points individuels, le Planar Tracker analyse le mouvement d'un plan entier. Il est idéal pour les tâches où vous devez fixer un élément sur une surface plane ou stabiliser des séquences contenant des mouvements planaires.
- Prix : Disponible sur la version gratuite.
- Limitations : L'une des limites du suivi planaire dans DaVinci Resolve est qu'il analyse l'ensemble de la zone sélectionnée, ce qui peut entraîner des problèmes et des perturbations du suivi en cas de hautes lumières, d'objets en mouvement ou de reflets dans la zone de suivi. Dans ce cas, le passage au tracker « Point » peut donner de meilleurs résultats.
2. Traceur (Traceur de points)
Le tracker de points, également connu sous le nom de « tracker », se concentre sur le suivi de points spécifiques ou de petites caractéristiques distinctes dans votre vidéo. Cet outil peut suivre les changements de position et, si vous définissez plusieurs points, il peut également gérer la mise à l'échelle et la rotation. Il est particulièrement adapté aux tâches nécessitant le suivi d'une petite partie de l'image, comme l'ajout d'un flou de mouvement à un objet en mouvement ou l'association de textes ou de graphiques à un point spécifique de la scène.
- Prix : Disponible sur la version gratuite.
- Limitations : L'outil Tracker peut manquer de précision si ces points sont masqués ou s'il y a des distractions importantes telles que des lumières vives ou des reflets. L'outil peut également nécessiter des corrections manuelles, en particulier dans les scènes complexes ou avec des mouvements de caméra importants, car il peut ne pas gérer efficacement les changements rapides ou les mouvements à grande échelle.
3. Traceur de surface
Le Surface Tracker est conçu pour suivre des surfaces plus complexes qui peuvent se déformer ou se plier avec le temps, comme les vêtements, la peau ou toute autre surface non rigide. Cet outil est excellent pour suivre le mouvement et la déformation de ces surfaces. Il est idéal pour les tâches telles que l'application de tatouages, de graphiques ou de textures qui doivent bouger et se déformer naturellement avec la surface.
https://www.youtube.com/watch?v=N0LAdGm9d9U
- Prix : Disponible sur la version gratuite.
- Limitations : Le Surface Tracker peut rencontrer des limites lorsqu'il s'agit de déformations extrêmes de la surface ou de zones mal définies avec une texture insuffisante. Sa précision peut être compromise si la surface manque de contraste ou si la scène est très détaillée et exigeante.
4. Caméra de suivi
Le node Camera Tracker de Fusion calcule la trajectoire d'une caméra de prise de vue réelle et génère une caméra virtuelle dans l'espace 3D avec un mouvement correspondant. Cette caméra virtuelle reproduit le mouvement de la caméra réelle qui a enregistré la scène, ce qui vous permet d'ajouter des éléments 3D à la séquence.
- Prix : Disponible sur la version Studio.
- Limitations : Lorsque vous utilisez l'outil Camera Tracker pour le suivi 3D dans DaVinci Resolve, les scènes complexes avec des changements de profondeur importants ou de nombreux éléments en mouvement peuvent poser des problèmes, et le processus de suivi peut nécessiter une puissance de traitement substantielle.
Partie 2 Comment utiliser les fonctions de suivi dans DaVinci Resolve ?
Pour ouvrir les outils de suivi de DaVinci, vous devez cliquer sur le média dans votre flux de travail Fusion et appuyer sur les touches Maj+Barre d'espace.. Une sélection d'outils s'affiche alors sur DaVinci Resolve. Recherchez "Tracker"et vous verrez les options de l'outil de suivi comme mentionné précédemment. Après avoir sélectionné l'outil de suivi dont vous avez besoin, vous pouvez cliquer sur "Ajouter."
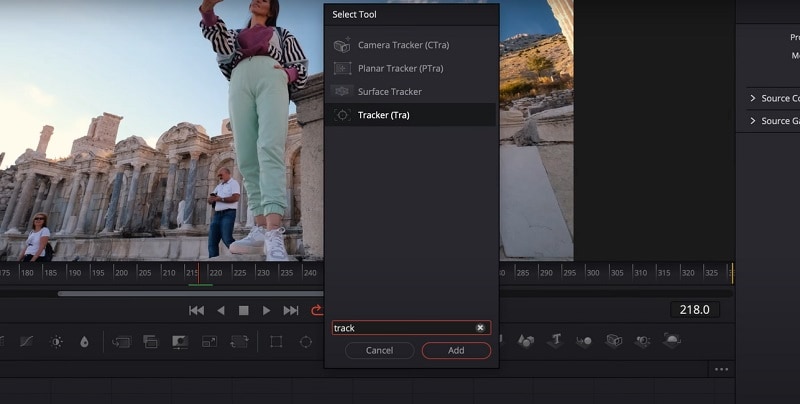
Vous pouvez également cliquer avec le bouton droit de la souris sur le nœud de média dans le flux de travail et sélectionner Insérer un outil pour ouvrir les options d'outils.
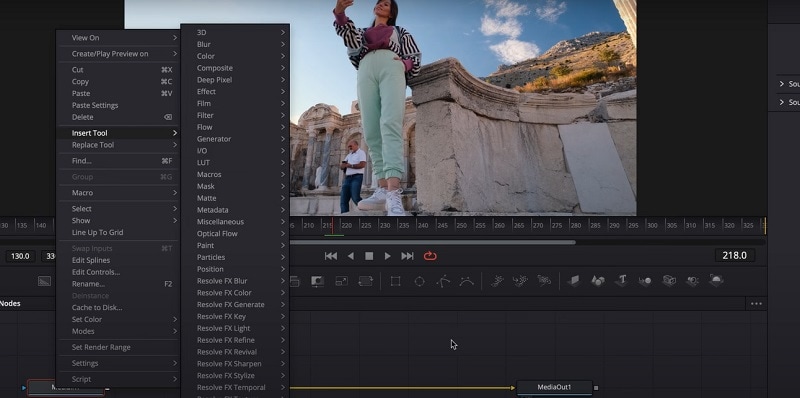
Une fois que vous avez ajouté l'outil de suivi, l'étape suivante consiste à déterminer comment vous souhaitez l'utiliser. Vous trouverez ci-dessous quelques cas d'utilisation qui vous aideront à comprendre comment appliquer efficacement le suivi d'objet dans DaVinci Resolve.
Caractéristique 1 : suivi planaire
Nous allons démontrer ce tutoriel à partir de la vidéo de Jippman sur YouTube. Pour effectuer un suivi planaire, commencez par ajouter le nodePlanar Tracker et sélectionnez la zone que vous souhaitez suivre à l'aide d'un polygone. Cette zone doit se trouver sur la même surface plane que celle où vous appliquerez l'effet, mais il n'est pas nécessaire que ce soit l'endroit exact où l'effet apparaîtra. Souvent, les meilleurs points de suivi se trouvent juste à l'extérieur de la zone que vous souhaitez éditer, là où il y a un bon contraste.

Le suiveur planaire est disponible en deux types : ""Point"" et ""Hybride point/zone."" Le traceur de points suit des points individuels dans la zone sélectionnée. Cette méthode est plus simple et peut s'avérer efficace si vous n'avez que quelques points à fort contraste à suivre. Le système hybride de suivi des points et des zones combine le suivi des points et le suivi des zones. Ce traceur offre une plus grande précision en analysant à la fois les points et la zone environnante.
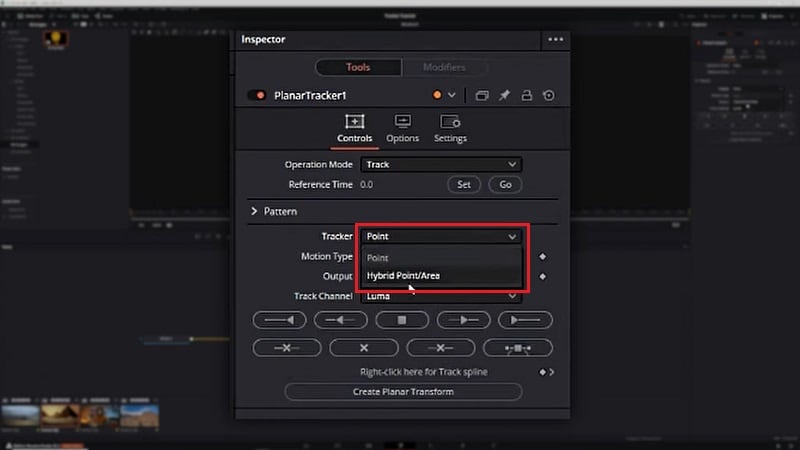
Pourquoi le traqueur planaire ne suit-il pas jusqu'au bout ?
Le forum Blackmagic a posé une question sur la raison pour laquelle le Planar Tracker peut ne pas suivre jusqu'à la fin d'une séquence. Ce problème se pose souvent lorsque la zone suivie est occultée ou obscurcie. Pour y remédier, vous avez plusieurs possibilités :
- Attacher un masque d'occlusion : vous pouvez créer et appliquer un masque d'occlusion pour couvrir les zones où la surface suivie est cachée ou bloquée.
- Ajustez la zone suivie : Modifiez la zone suivie pour inclure différentes parties de la séquence où la surface reste visible.
- Ajustement manuel :Intervenez manuellement pour corriger les zones où le suivi automatique échoue. Si vous utilisez l'outil Épingle d'angle, vous pouvez animer les points d'angle pour les images problématiques afin de maintenir un suivi précis.
Fonctionnalité 2 : suivi des mouvements
Un simple suivi de mouvement sur DaVinci Resolve peut être réalisé à l'aide de l'outil Tracker habituel. Après avoir ajouté le nœud de suivi, placez les points de suivi sur des zones distinctes et très contrastées afin d'assurer un suivi précis.
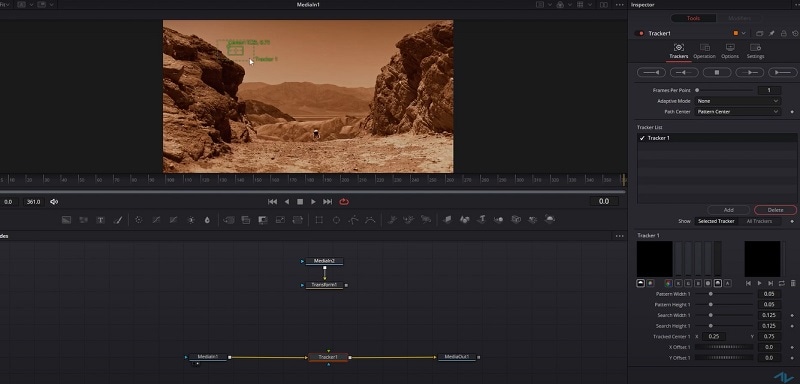
Jouez la séquence et laissez l'outil Tracker analyser le mouvement des points sélectionnés. L'outil créera une trajectoire de suivi basée sur le mouvement de ces points.
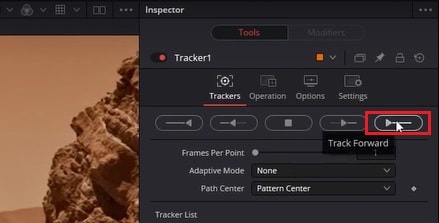
Une fois le suivi terminé, vous pouvez utiliser les données de suivi pour appliquer des effets ou des éléments qui suivent le mouvement des points suivis. Par exemple, vous pouvez ajouter des graphiques qui se déplacent en synchronisation avec l'objet suivi. Pour un tutoriel plus détaillé sur le suivi de mouvement dans DaVinci Resolve, vous pouvez regarder la vidéo d'ActionVFX sur YouTube.
Fonctionnalité 3 : suivi du texte
Pour le suivi de texte dans DaVinci Resolve, la technique que vous utilisez dépend de la surface que vous suivez. Si vous placez du texte sur des surfaces planes telles que des murs, il est idéal d'utiliser le traceur planaire. Suivez les étapes mentionnées précédemment pour obtenir cet effet.
Ensuite, pour suivre le texte, glissez-déposez le node Textdans l'espace de travail Fusion et connectez-le au node "Tracker". Dans le visualiseur, positionnez le texte à l'endroit où vous souhaitez qu'il apparaisse par rapport à la zone suivie.
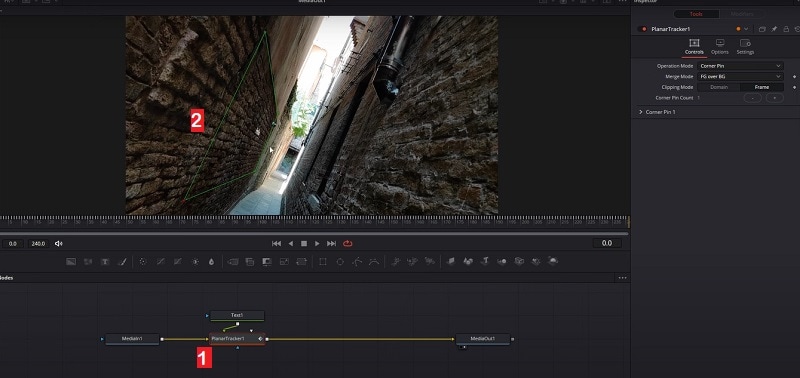
Personnalisez la police, la taille et la couleur du texte dans l'inspecteur. Vous pouvez regarder le tutoriel complet sur le site YouTube de DaEx pour plus de détails.
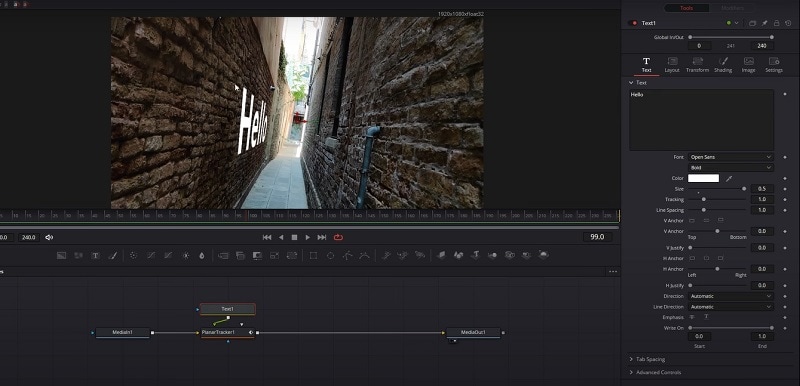
Pour les surfaces complexes telles qu'une chemise texturée, utilisez l'outil Suivi de surface. Définissez la surface à l'aide de l'option Bound personnalisez lesMesh points de maillage et lancez le suivi en cliquant sur Track Forward dans l'option Track. Après le suivi, connectez le nodede texte ou un autre élément d'objet au nœud de suivi.
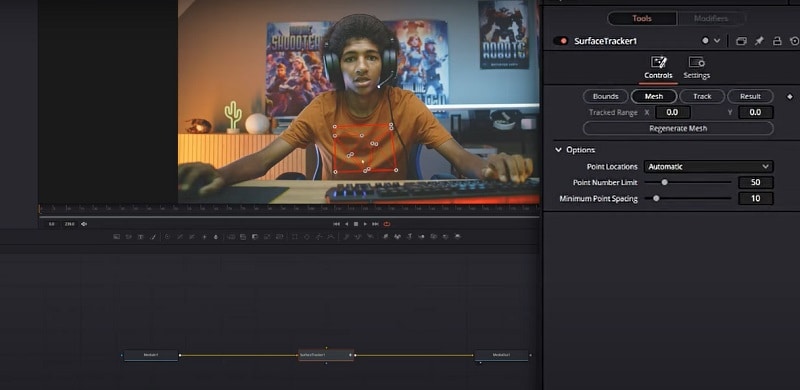
Puis-je faire du suivi de texte en 3D dans DaVinci Resolve 18 version gratuite ?
Une question posée sur Redditdemande s'il est possible de faire du suivi de texte en 3D dans la version gratuite de DaVinci Resolve. Vous pouvez effectuer le suivi de texte à l'aide du tracker Planar, mais vous avez besoin de la version Studio pour le tracker de caméra 3D.
Fonctionnalité 4 : suivi 3D
Pour le suivi 3D sur DaVinci Resolve, vous devez utiliser l'outil Camera Trackerdisponible sur la version Studio. Il permet d'ajouter d'autres éléments aux scènes 3D de votre film.
Après avoir ajouté le le node CameraTrack er vous trouverez un certain nombre de paramètres dans le panneau de l'inspecteur. En cliquant sur Auto Track sous l'onglet Track, vous suivez automatiquement votre séquence et générez des points bleus qui vous aident à suivre votre séquence.
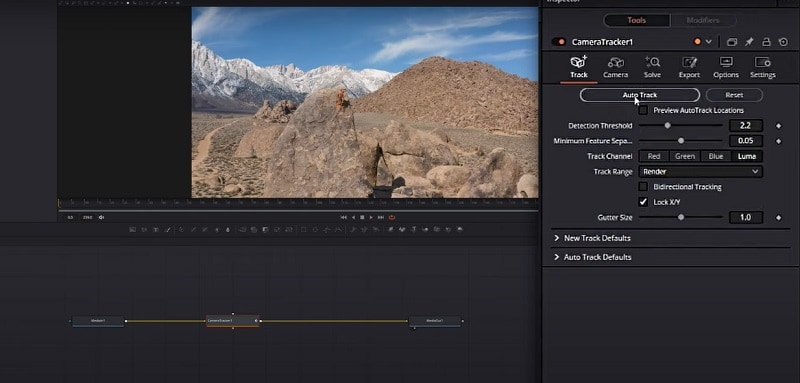
L'onglet Appareil photovous donne des informations sur l'appareil photo que vous utilisez. Par ailleurs, l'onglet Résoudre permet de corriger les erreurs de suivi dans vos images. Allez dans l'onglet Exporters'il n'y a pas de problème avec votre suivi pour ajuster et générer les nœuds 3D. Ensuite, consultez et suivez le tutoriel complet ici pour utiliser le Camera Tracker pour le suivi 3D.
Partie 3 Comment améliorer vos compétences en matière de pistage
Après avoir appris toutes les méthodes de suivi dans DaVinci Resolve, ce n'est pas tout. Si vous souhaitez devenir plus professionnel dans le domaine du montage vidéo, voici quelques conseils pour améliorer vos compétences en matière de suivi et vous familiariser rapidement avec le logiciel :
- Bien comprendre les principes de base
Les gens veulent souvent passer directement aux techniques avancées, mais il est important d'avoir une bonne compréhension des bases, telles que le keyframing, l'estimation de mouvement et les différents types de suivi (ponctuel, planaire et 3D). En maîtrisant les bases, il vous sera plus facile de vous attaquer à des tâches de suivi plus complexes.
- Expérimentez différents outils de suivi
Différents logiciels et outils de suivi peuvent offrir des caractéristiques et des capacités uniques. Expérimentez différents outils pour comprendre leurs forces et leurs faiblesses, et trouvez ceux qui répondent le mieux à vos besoins.
- Continuez à vous entraîner et à apprendre des experts
La pratique régulière est la clé ! Étudiez des tutoriels, suivez des cours et examinez des études de cas pour obtenir des informations de la part d'experts en matière de suivi. Cette formation continue vous aidera à vous adapter rapidement au logiciel. N'oubliez pas que des efforts constants vous permettront d'améliorer vos compétences au fil du temps.
Partie 4 Wondershare Filmora : Une alternative plus simple pour un suivi facile sans DaVinci Resolve
Si vous vous sentez dépassé par les fonctions de suivi de DaVinci Resolve, Wondershare Filmora est une alternative accessible qui est beaucoup plus facile à utiliser tout en offrant des fonctions de suivi de mouvement. Les personnes qui souhaitent disposer de capacités de suivi efficaces sans la complexité de logiciels plus avancés trouveront Filmora utile.
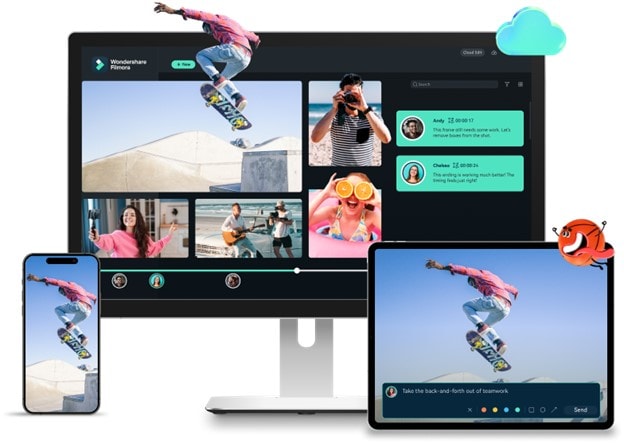
Filmora est un puissant logiciel d'édition vidéo conçu pour être facile à utiliser. Lafonction de suivi des mouvementsde Filmora est intuitive et simple, et permet aux utilisateurs de suivre des objets ou du texte presque automatiquement.
Les principales caractéristiques du suivi de mouvement de Filmora sont résumées ci-dessous :
- Suivi des objets : Permet de suivre tout objet en mouvement, tel qu'une personne ou une main, tout au long de la vidéo.
- Options de superposition :Les utilisateurs peuvent ajouter divers éléments tels que du texte, des images ou des vidéos qui suivent le mouvement de l'objet suivi.
- Texte et images personnalisables : Les utilisateurs peuvent personnaliser la taille, l'orientation et la durée du texte ou des images qui suivent l'objet suivi.
- Lecture et mise au point : Après avoir appliqué le suivi des mouvements, les utilisateurs peuvent lire la vidéo pour vérifier les résultats et procéder aux ajustements nécessaires.
- Lecture et mise au point : Après avoir appliqué le suivi des mouvements, les utilisateurs peuvent lire la vidéo pour vérifier les résultats et procéder aux ajustements nécessaires.
- Suivi d'objets multiples : Les utilisateurs peuvent suivre plusieurs objets en sélectionnant différentes couches dans un menu déroulant une fois le suivi initial effectué.
Filmora Motion Tracking est-il gratuit ?
Wondershare Filmora est téléchargeable gratuitement sur Mac et Windows. La fonction de suivi des mouvements est disponible dans la version gratuite. Cependant, un filigrane apparaîtra lors de l'exportation. Si vous souhaitez supprimer le filigrane et accéder à toutes les fonctionnalités, vous pouvez mettre à niveau votre plan à partir de 9,99 $/mois ou 49,99 $/an seulement, en fonction du pays et de l'appareil que vous utilisez.
Comment utiliser le suivi de mouvement de Filmora
Étape 1 : Créez un nouveau projet et importez vos vidéos.
Après avoir installé la dernière version de Filmora, lancez et créez un nouveau projet. Ensuite, importez vos vidéos pour le suivi à partir de votre dossier local ou du Stock Media de Filmora. Ajoutez-les à la ligne de temps d'édition.
Étape 2 : Appliquez le suivi des mouvements à votre vidéo.
Pour appliquer le suivi de mouvementà votre vidéo, cliquez sur le clip dans votre chronologie et accédez aux outils AIpour activer le suivi de mouvement dans le panneau de droite. Ajustez la sélection de l'objet que vous souhaitez suivre et cliquez sur"Cliquez pour démarrer le suivi du mouvement" pour continuer.
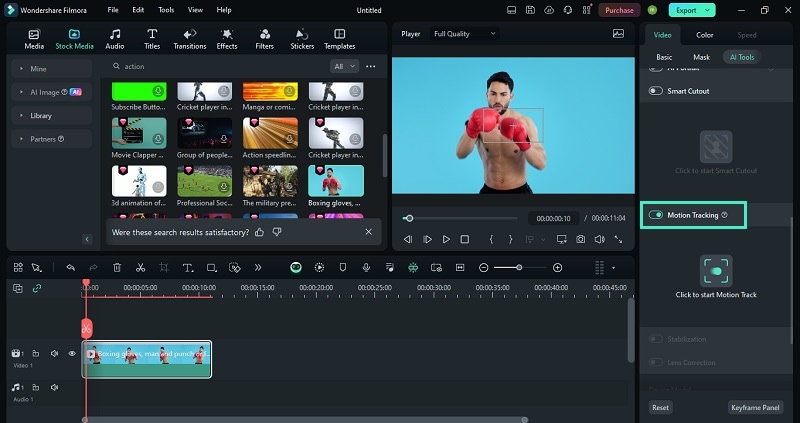
Ajustez la zone de suivi dans la fenêtre de prévisualisation. Assurez-vous que le sujet que vous souhaitez suivre reste dans le cadre pendant toute la durée du clip. Pour continuer, cliquez sur le bouton Démarrer le suivi et la zone que vous avez sélectionnée sera automatiquement suivie.
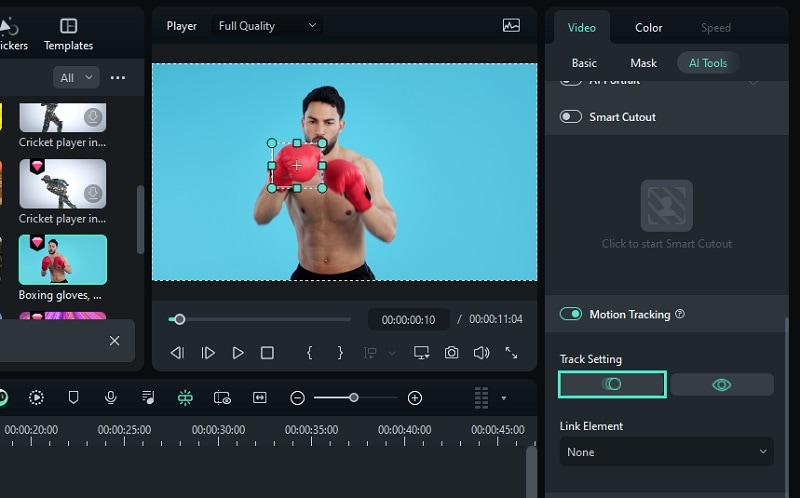
Étape 3 : Ajouter et ajuster l'objet pour le suivi
Importez l'objet que vous souhaitez suivre (comme du texte, un autocollant ou une image) et placez-le au-dessus de la piste vidéo principale. Ajustez sa position, sa taille et son orientation si nécessaire.
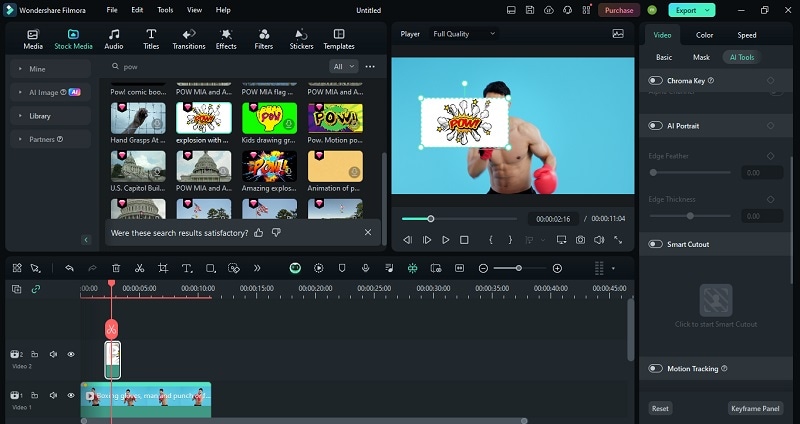
Si l'objet a un arrière-plan de couleur unie que vous devez supprimer, utilisez l'outil Clé chromatique. Sélectionnez le clip de l'élément sur la ligne de temps, allez à Image/Vidéo > Outils AI dans le panneau des propriétés, et activez Chroma Key. Utilisez l'outil Pipette pour sélectionner et supprimer automatiquement la couleur d'arrière-plan.
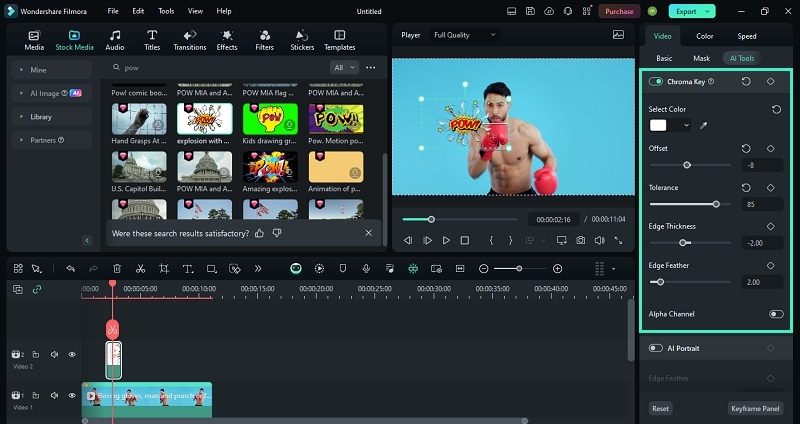
Pour les arrière-plans plus complexes, utilisez la fonction AI Smart Cutout.. Allez dansImage/Vidéo > Outils AI et activez la fonction Découpe intelligente. Cliquez ensuite sur le bouton"Cliquez pour démarrer Smart Cutout".
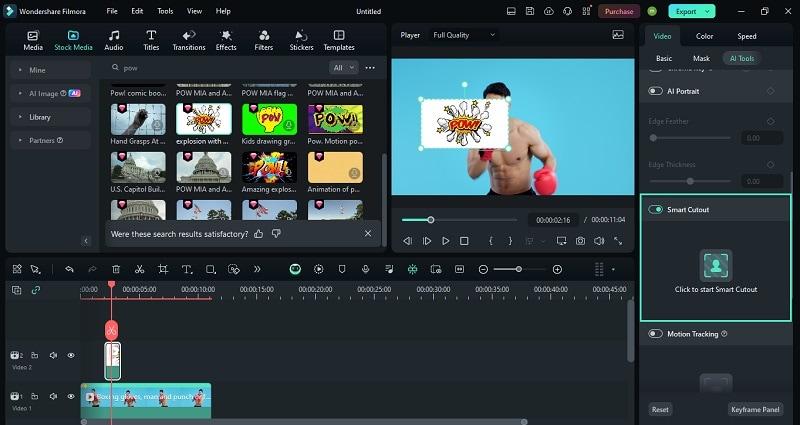
Une fois qu'une nouvelle fenêtre apparaît, sélectionnez la zone que vous souhaitez conserver à l'aide du pinceau et l'outil supprimera la zone que vous n'avez pas sélectionnée. Cliquez surEnregistrer pour continuer.
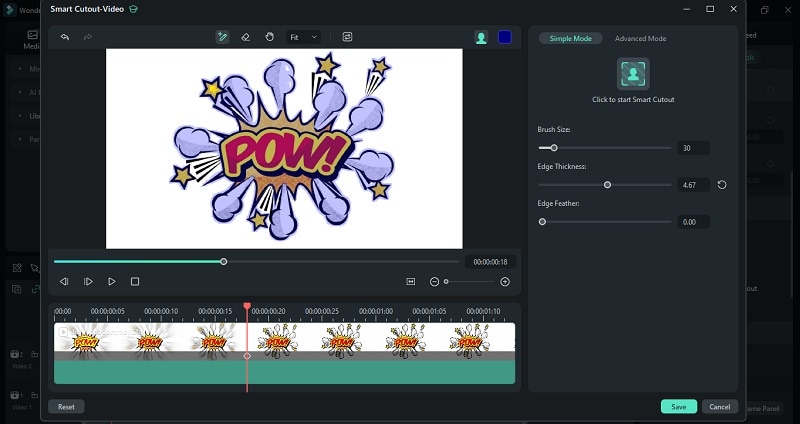
Étape 4 : Appliquez le suivi des mouvements à l'objet suivant
Revenez à la sélection du clip vidéo avec suivi de mouvement sur la ligne de temps. Ouvrez le menu déroulant de l'élément de liaison sous Suivide mouvementet choisissez l'objet qui doit suivre le mouvement suivi.
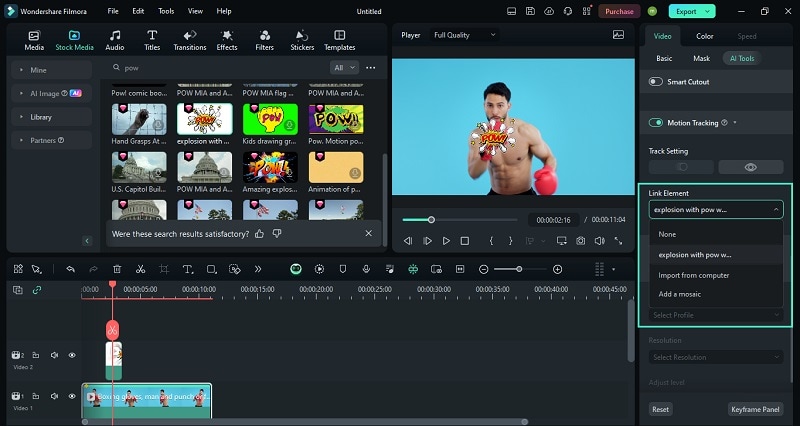
Étape 5 : Examiner les résultats du suivi des mouvements
Lisez la vidéo pour avoir un aperçu du suivi. Si vous procédez correctement, l'objet suivra le mouvement du sujet dans votre vidéo.
Fonctionnalité de suivi dans Filmora vs. DaVinci Resolve : Comparaison rapide
Après avoir découvert la fonction de suivi dans DaVinci Resolve et Wondershare Filmora, les différences entre ces deux logiciels apparaissent clairement. DaVinci Resolve offre des outils de suivi plus avancés, ce qui le rend idéal pour les travaux d'effets visuels détaillés. En revanche, Wondershare Filmora est plus facile à utiliser pour les débutants. Il offre un moyen plus simple et plus rapide de réaliser un suivi de base tout en offrant d'autres fonctionnalités puissantes.
Le tableau comparatif ci-dessous vous permet de comparer ces deux outils en termes de facilité d'utilisation, de coût, de fonctionnalités et de performances globales.
| Filmora | DaVinci Resolve | |
| Facilité d'utilisation | Interface conviviale, adaptée aux débutants. | Interface plus complexe ; nécessite un certain apprentissage. |
| Prix | Version gratuite disponible. Les plans payants sont plus abordables, à partir de 9,99$/mois, et le plan perpétuel coûte 79,99$, en fonction du pays et de l'appareil que vous utilisez. | Version gratuite disponible. La version Studio est relativement plus chère (295$). |
| Caractéristiques | Suivi des mouvements | Suivi planaire Suivi de points Suivi de surfaces Suivi de caméras |
| Performance | Adéquat pour le suivi des mouvements de base | Haute performance mais nécessite plus de ressources système pour les tâches complexes. |
| Vitesse de rendu | Généralement plus rapide | Nécessité d'une plus grande puissance de traitement pour un suivi complexe |
| Limitations | Limité au suivi et aux effets de base | Il peut être difficile à utiliser pour les débutants et nécessite un matériel plus puissant pour les fonctions avancées. |
Conclusion
De nombreux monteurs utilisent la fonction de suivi de DaVinci Resolve pour créer des effets visuels complexes et intégrer des éléments de manière transparente dans leurs projets. Grâce à son flux de travail Fusion, vous pouvez effectuer un suivi détaillé des mouvements avec une grande précision. Parmi ses outils de suivi, citons le Planar Tracker, le Point Tracker, le Surface Tracker et le Camera Tracker, chacun ayant ses propres applications spécifiques pour différents types de besoins en matière de suivi.
Mais si DaVinci Resolve produit un résultat de suivi de haute qualité, il peut aussi être complexe et nécessiter une courbe d'apprentissage plus prononcée. Dans de tels cas, nous avons également fourni une alternative de suivi de mouvement, qui utilise la fonction Wondershare Filmora. Ce logiciel offre une approche plus créative du suivi des mouvements, ce qui permet d'obtenir de bons résultats avec moins d'efforts.



