Dans cet article
Comment ajouter facilement des effets d'éclairage à vos vidéos : le guide ultime
Les caméras performantes peuvent capturer les détails, mais même les séquences les plus nettes peuvent paraître fades sans éclairage. Il ne s'agit pas seulement de l'éclairage quotidien. Ce guide se concentre sur l'effet d'éclair. Il s'agit d'une astuce visuelle créative qui imite des éclairs lumineux ou de l'énergie électrique pour ajouter du suspense, de l'émotion ou de l'ambiance à votre vidéo.
Contrairement aux éclairages traditionnels, les effets d'éclair sont purement numériques et faciles à ajouter au montage. Ils permettent de simuler un orage, une surtension ou un effet magique fantastique en quelques clics. Prêt à électrifier vos montages ? Cet article présente les différentes façons d'ajouter des effets de tonnerre à vos vidéos.

Quand utiliser les effets de foudre
La foudre est un éclair soudain provoqué par une décharge électrique entre les nuages ou du nuage vers le sol. Son intensité est incroyable. Un seul éclair peut chauffer l'air ambiant à des températures cinq fois supérieures à celles de la surface du soleil. Cette chaleur extrême dilate rapidement l'air, produisant le tonnerre que l'on entend souvent juste après un coup de foudre.
Vous avez compris l'idée. Au cinéma, ils peuvent être utilisés à diverses fins :
- Améliorer l'ambiance. En montage vidéo, les effets de foudre servent à simuler ces puissants éclairs naturels. Mais au-delà du réalisme, la foudre peut ajouter un impact visuel, une ambiance et une direction à une scène.
- Guider le public. Les effets de foudre sont particulièrement efficaces pour mettre en valeur des personnes ou des objets clés. Bien synchronisés, ces éclairs attirent naturellement l'attention du spectateur au bon endroit, vous aidant à le guider sans mot dire.
- Améliorer l'intensité d'une scène. Les effets de foudre peuvent également apporter de la couleur, du contraste et de l'énergie à des scènes apparemment monotones ou sans vie. Avec une transparence ou une lueur adéquate, ils peuvent changer radicalement la perception d'une personne ou d'un objet. Un personnage éclairé par un éclair soudain peut paraître intense, mystérieux, voire magique, selon l'ambiance que vous souhaitez créer.
Il existe plusieurs types d'effets de foudre que vous pouvez reproduire dans une vidéo :
- Éclair nuage-sol. Idéal pour les scènes dramatiques ou d'horreur.
- Éclair nuage-nuage ou intra-nuage. Idéal pour les plans fantastiques ou de science-fiction avec un ciel rougeoyant.
- Éclair de chaleur. Des éclairs visibles sans tonnerre, parfaits pour les orages lointains ou les scènes nocturnes oniriques.
- Éclair sec. Souvent utilisé dans les scènes de forêt ou les drames intenses, car il suggère un danger ou un incendie.
- Éclair magique. Vous pouvez également utiliser des effets de foudre pour créer des effets magiques, par exemple lorsque le personnage est un magicien.
Quel que soit le type, les effets de foudre peuvent donner le ton, créer une tension et rendre votre vidéo visuellement époustouflante.
Comment ajouter des effets de foudre à vos vidéos rapidement
Les effets vidéo, également appelés effets visuels ou filtres, permettent de créer des visuels époustouflants et accrocheurs en quelques clics. Que vous souhaitiez ajouter du réalisme ou une touche dramatique, les effets de foudre comptent parmi les outils les plus puissants à disposition des monteurs vidéo. Ils sont couramment utilisés dans les films hollywoodiens à gros budget pour ajouter de la tension, de l'excitation, voire de la magie.
Mais tous les outils de montage ne vous offrent pas cette liberté. De nombreux éditeurs vidéo ne proposent que des fonctionnalités de base et un ensemble limité d'effets. C'est là que Wondershare Filmora se démarque.
Cet éditeur convivial propose plus de 300 effets et préréglages intégrés, notamment des effets d'éclairage, des superpositions, des transitions, des éléments de mouvement et des filtres. Avec Filmora, nul besoin d'être un expert. Nul besoin d'être un expert : tout le monde peut créer rapidement des vidéos exceptionnelles et professionnelles. Outre ses effets, voici d'autres fonctionnalités dont vous pouvez profiter :
- Interface glisser-déposer pour un montage plus rapide
- Aperçu en temps réel pour visualiser instantanément les modifications
- Commandes visuelles avancées pour ajuster la luminosité, la température et le contraste
- Animation par images clés pour affiner les effets de mouvement
Voici quelques étapes à suivre pour apprendre à ajouter des effets de tonnerre à votre vidéo :
Étape 1 : Ajouter des médias à la timeline
Une fois Filmora ouvert, importez vos clips vidéo ou vos images en cliquant sur l'onglet Médias. Ensuite, glissez-déposez le fichier sur la timeline en bas.
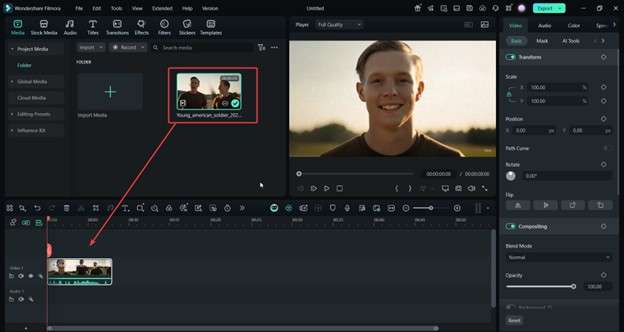
Étape 2 : Appliquer des effets vidéo depuis l'onglet Effets
Cliquez sur l'onglet Effets en haut de l'écran. Utilisez la barre de recherche et saisissez « éclair » ou « tonnerre » pour découvrir les différents effets vidéo d'éclairs que vous pouvez utiliser.
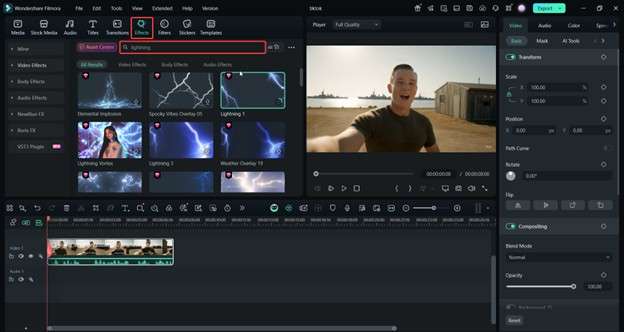
Lorsque vous trouvez un effet qui vous convient, glissez-déposez-le sur la piste située au-dessus de votre vidéo sur la timeline. Ajustez la position et la durée selon le timing souhaité.
Étape 3 : Exporter la vidéo
Une fois l'effet d'éclair satisfaisant, cliquez sur le bouton Exporter en haut. Choisissez votre format de fichier préféré (MP4 est recommandé pour la plupart des utilisations), définissez la résolution et sélectionnez le dossier de destination. Cliquez à nouveau sur Exporter pour lancer le rendu. Filmora permet également de télécharger directement sur les réseaux sociaux comme YouTube si vous souhaitez l'y télécharger directement.
Voici un exemple d'application de l'effet Éclair 1 :
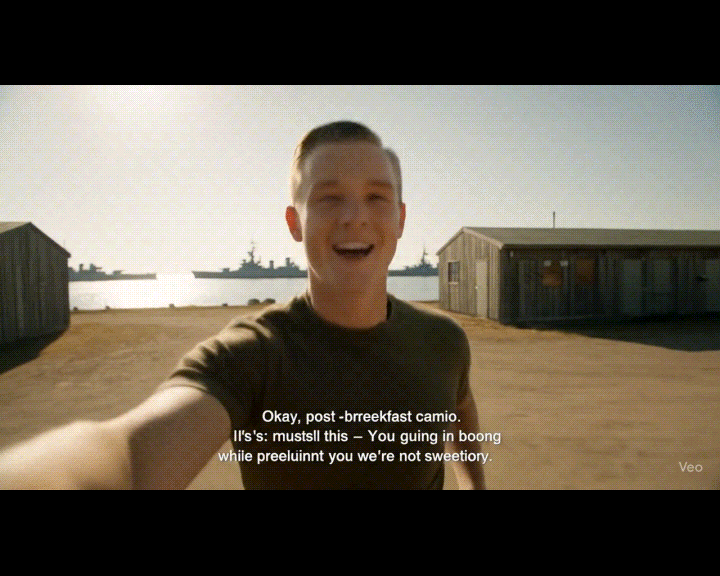
Comment créer des vidéos IA avec des effets d'éclair
Un autre moyen rapide de créer des vidéos avec des effets d'éclair est d'utiliser des outils d'IA. Ces outils génèrent des brouillons vidéo complets à partir d'une simple idée ou d'un texte, sans aucun montage manuel au départ.
Wondershare Filmora intègre un générateur d'idées en vidéo basé sur l'IA, ce qui accélère encore le processus. Il utilise vos données pour créer automatiquement une vidéo complète avec effets, transitions, musique et bien plus encore.
Étape 1 : Accéder à Idea to Video depuis la page d'accueil
Ouvrez Filmora et cliquez sur AI Idea to Video sur l'écran de démarrage. Vous accéderez alors à l'espace de travail vidéo IA.
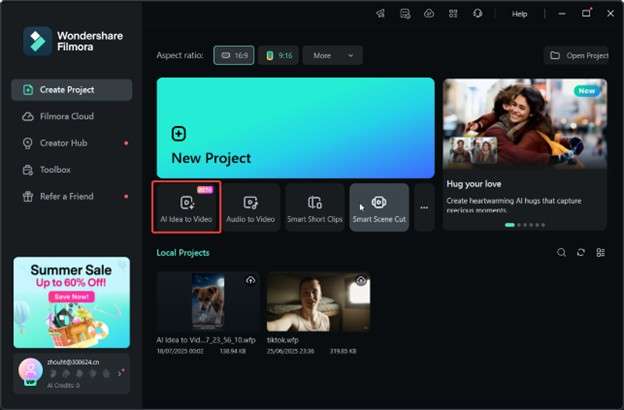
Étape 2 : Saisir une invite
Saisissez une invite simple. L'IA génère une vidéo avec des visuels, du texte et des effets correspondants, y compris des éclairs.
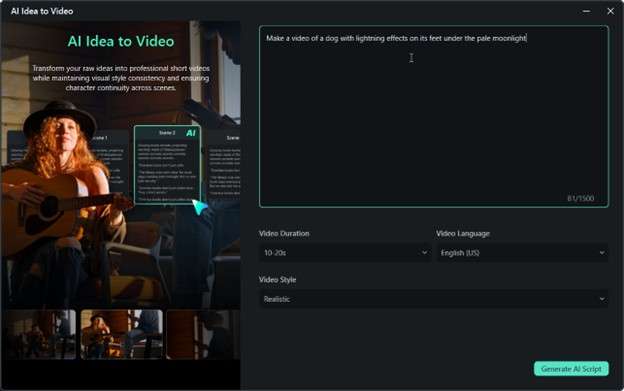
Étape 3 : Montage et exportation
Une fois la vidéo générée, vous pouvez la peaufiner grâce aux outils intégrés de Filmora, tels que les Effets, les Filtres, l'Audio, les Titres de texte et les Transitions. Une fois terminé, cliquez sur Exporter et votre vidéo optimisée par l'IA sera prête à être partagée.
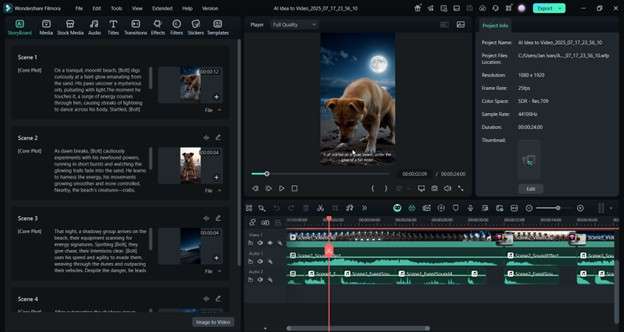
Voici un exemple de vidéo IA générée avec des effets de foudre sur les pattes du sujet (le chien). C'est une façon plus créative d'ajouter des effets de foudre. Ne vous limitez pas aux effets de foudre du ciel. Vous pouvez explorer d'autres méthodes, comme l'utilisation des pouvoirs de la foudre, etc.
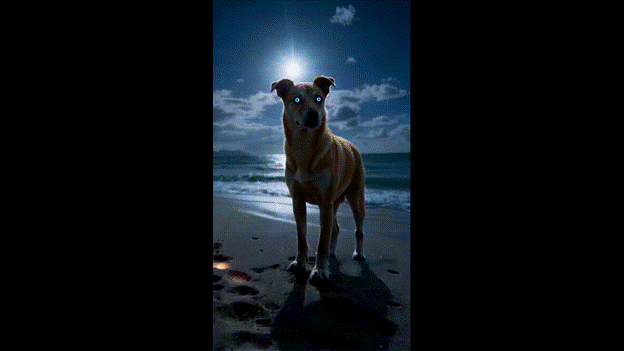
Comment ajouter des effets d'éclairage sur fond vert à vos vidéos
Une autre façon efficace d'ajouter de la lumière à vos vidéos est d'utiliser des superpositions d'éclairage sur fond vert. Il s'agit de clips vidéo téléchargeables avec un fond vert et des effets d'éclairage. Avec Filmora, vous pouvez facilement supprimer le fond vert grâce à la fonction Chroma Key et intégrer la lumière à votre scène.
Étape 1 : Ajouter un arrière-plan et des clips d'éclairs
Importez votre vidéo principale et l'éclair sur fond vert dans Filmora. Faites glisser votre vidéo principale vers Vidéo 1 et placez l'éclair sur fond vert au-dessus, sur Vidéo 2.
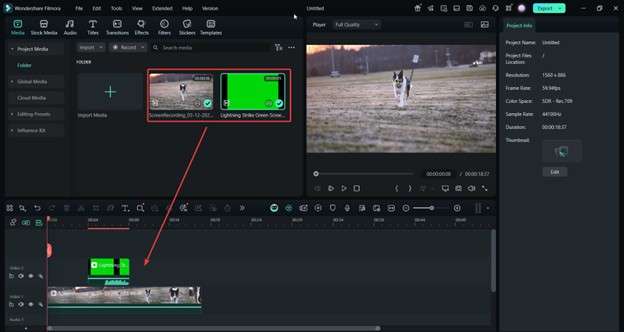
Conseil : Vous pouvez également rechercher des images d'éclairs dans l'onglet Image d'éclairs. Recherchez simplement « éclair » ou « tonnerre ».
Étape 2 : Activer l'incrustation chromatique (fond vert)
Cliquez sur l'image d'éclairs dans la timeline. Dans le panneau de droite, accédez à Vidéo > Outils d'IA > Clé chromatique. Bien que Filmora supprime automatiquement l'arrière-plan vert, vous devez encore affiner les paramètres de décalage et de tolérance pour un mélange plus efficace.
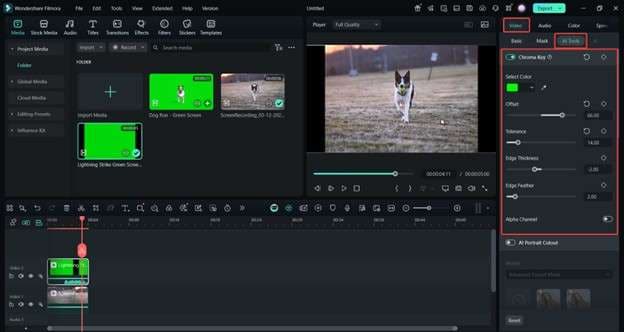
Voici le résultat du clip ci-dessus après montage :
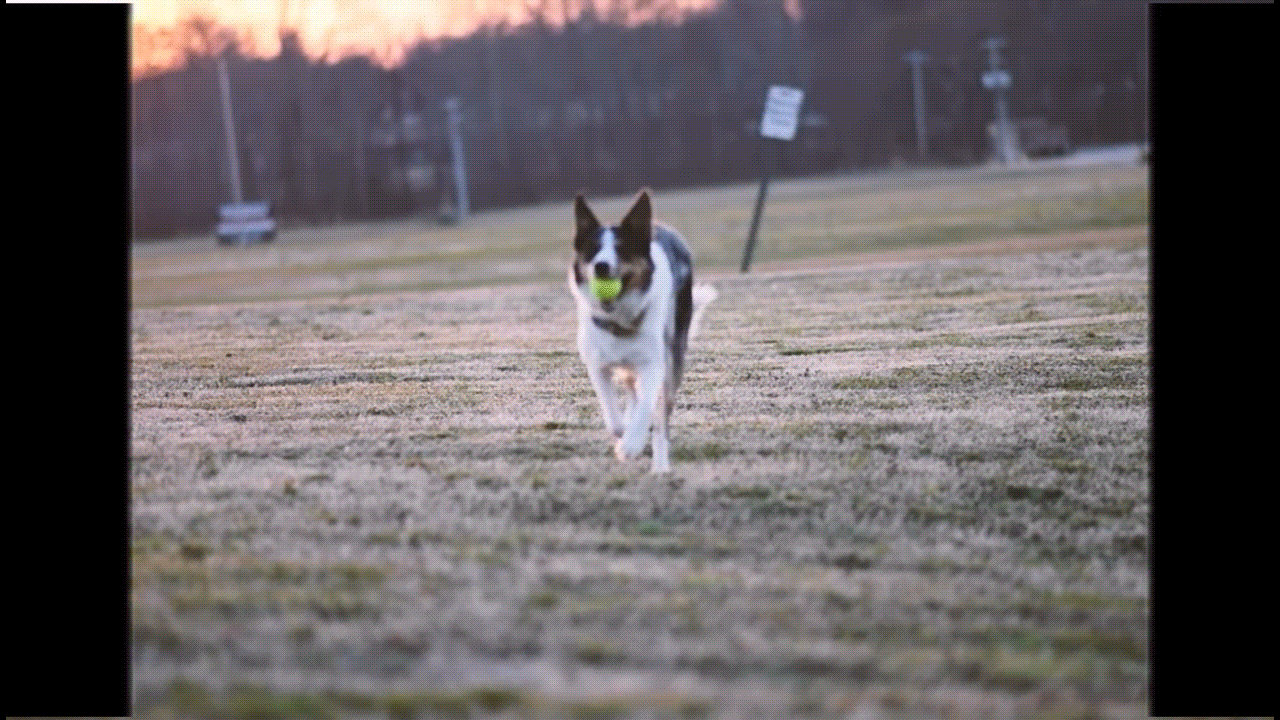
Modèles associés à essayer









Conseils de pro pour ajouter des effets d'éclairage à Vidéos
Enfin, voici quelques conseils rapides pour utiliser les effets d'éclairage. Après tout, comprendre le fonctionnement de l'éclairage et l'appliquer à votre vidéo la rend plus naturelle et efficace. Apprendre à ajouter des effets d'éclairage à une vidéo est une chose ; savoir quand les utiliser en est une autre.
1. Simuler la foudre perçant les nuages
Utilisez des images de nuages superposées et des modes de fusion pour créer l'illusion d'éclairs jaillissant derrière les nuages. Cela ajoute du réalisme, notamment dans les scènes extérieures ou orageuses.
2. Ajoutez des éclats de lumière pour sublimer l'éclair
Lorsqu'un éclair frappe, éclaircissez légèrement la scène pour imiter l'éclairage réel. Utilisez des images clés pour augmenter l'exposition ou la luminosité au bon moment.
3. Utilisez le masquage, l'opacité et l'adoucissement pour un effet d'éclat
Pour renforcer l'intensité, appliquez un masque blanc ou coloré à l'endroit où l'éclair frappe. Réduisez légèrement l'opacité et estompez les bords pour un effet lisse et lumineux, naturel et saisissant.
Conclusion
Ajouter des effets d'éclairage à vos vidéos peut améliorer l'attrait visuel de votre contenu. C'est particulièrement vrai si vous souhaitez agrémenter vos vidéos publiées en ligne avec des effets originaux. Les étapes décrites ci-dessus ne se limitent pas aux effets d'éclairage. Vous pouvez les appliquer par analogie à n'importe quel effet.
Et n'oubliez pas que si vous recherchez un éditeur facile d'utilisation et doté de fonctionnalités puissantes comme la génération vidéo par IA, l'incrustation chromatique et les effets glisser-déposer, Wondershare Filmora est un excellent choix. Essayez-le pour créer facilement des vidéos captivantes.



 Sécurité 100 % vérifiée | Aucun abonnement requis | Aucun logiciel malveillant
Sécurité 100 % vérifiée | Aucun abonnement requis | Aucun logiciel malveillant

