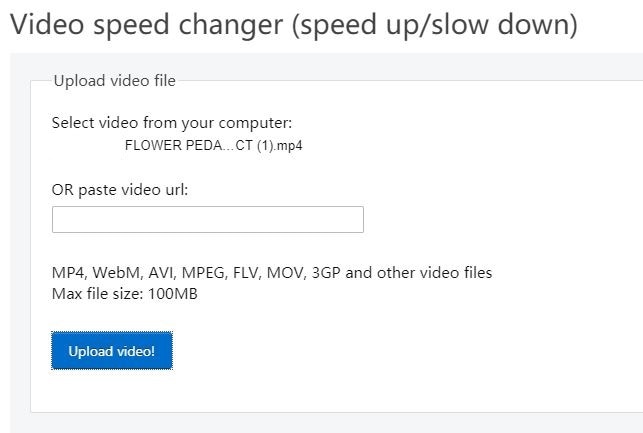Comment créer une vidéo au ralenti avec l'application Photos de Windows 10
May 27, 2025
Voilà quelques années que l'application Photos de Windows 10 existe et pourtant, beaucoup ne connaissent pas encore toutes ses fonctionnalités. Compte tenu des puissantes fonctions que Microsoft a ajoutées à Photos, cette application est en mesure d'offrir beaucoup plus à ses utilisateurs. L'une des caractéristiques de Photos est l'option permettant l'ajout d'un effet ralenti. Nous allons vous expliquer comment utiliser la fonction ralenti dans Photos. Nous vous parlerons également d'une option permettant de créer un effet de ralenti en ligne.
- Première partie : Comment utiliser le ralenti dans Windows 10
- Deuxième partie : Personnaliser l'effet de ralenti
- Troisième partie : Comment réaliser un montage au ralenti en ligne
Première partie : Comment utiliser le ralenti dans Windows 10
Il n'est pas nécessaire de dépenser des centaines de dollars pour un programme vidéo si vous n'avez besoin que d'effectuer quelques modifications et effets basiques sur vos vidéos. Vous pouvez, par exemple, créer un effet de ralenti à l'aide de l'application Photos préinstallée sur tout ordinateur fonctionnant sous Windows 10.
Naviguez jusqu'au dossier où se trouve votre fichier vidéo et faites un clic droit dessus. Allez ensuite sur "ouvrir avec" et sélectionnez l'application Photos. Une fois le fichier ouvert, cliquez sur "Modifier et créer", puis sur "Ajouter un ralenti".

Si vous ne voyez l'option nulle part dans votre application Photos, il est possible que la version de Windows 10 installée sur votre ordinateur soit obsolète. Il vous suffit alors d'accéder à Mise à jour Windows par le biais de votre menu système. Une fois toutes les mises à jour installées, vous disposerez de la dernière version de l'application Photos comprenant cette fonctionnalité.
Deuxième partie : Personnaliser l'effet de ralenti
Si vous utilisez l'application Photos pour créer un effet de ralenti dans vos vidéos, vous pouvez ajuster cet effet à votre convenance. Le fait que vous puissiez sélectionner la vitesse à l'aide d'un glisseur vous permettra d'obtenir avec précision l'effet de ralenti souhaité.
Vous avez également, ce qui est très pratique, la possibilité de sélectionner la partie de votre vidéo à laquelle vous souhaitez appliquer cet effet. Supposons que vous réalisiez une vidéo plus longue et souhaitiez que l'effet perdure quelques secondes.
Sélectionnez alors le point de départ et le point d'arrivée à l'aide du curseur situé en bas de l'application Photos. Déterminez avec précision le début et la fin de l'effet de ralenti, puis passez en revue votre vidéo pour vous assurer que le résultat est parfaitement conforme à vos attentes.

Nous vous recommandons d'enregistrer votre fichier vidéo sous un nouveau nom lorsque vous avez terminé les modifications souhaitées. Vous serez ainsi certain(e) de conserver la copie originale de la vidéo enregistrée sur votre ordinateur ou sur un disque dur externe.
Vous pouvez même créer plusieurs versions du fichier en appliquant de différentes façons l'effet de ralenti. Il ne vous retera plus qu'à visionner les vidéos créées et de choisir la meilleure version.
Troisième partie : comment réaliser un montage au ralenti en ligne.
Si vous n'avez pas accès à un ordinateur fonctionnant sous Windows, une solution en ligne pourrait vous être utile. Le point positif: vous pouvez ajouter un effet de ralenti à votre contenu via EZGif.
Étape 1 : Sélectionner une vidéo.
Vous pouvez choisir un fichier sur votre ordinateur et le charger sur le site avant de créer, en ligne, l'effet de ralenti. Il est même possible d'ajouter des fichiers via une URL.
Étape 2 : Chargement
Cliquez sur le bouton " charger la vidéo " pour l'ajouter à la base de données. Votre fichier ne doit pas excéder 100 Mo. Si votre vidéo est plus volumineuse, vous pouvez recourir à un programme destiné à réduire sa taille avant de le charger dans EZGif.com.
Étape 3 : Sortie
Le logiciel vous permet de régler à votre convenance la vitesse de lecture de votre vidéo. Vous obtiendrez alors une URL vers une vidéo de sortie ralentie en fonction de vos paramètres. Il existe même une option vous permettant de conserver la vitesse originale de la piste audio. Ceci dit, vous pouvez, si vous le souhaitez, ralentir l'audio pour l'adapter à la vidéo.

Conclusion
Maintenant que vous avez compris comment créer un effet de ralenti dans Photos de Windows 10, vous allez pouvoir peaufiner davantage vos vidéos. L'application Photos dispose de bien d'autres fonctionnalités qui vous permettront de retravailler vos images et vos vidéos.
Les scènes de voitures dans les films peuvent être rapides, amusantes ou émotionnelles. Venez découvrir notre sélection des films les plus emblématiques de l’histoire du cinéma et découvrez comment les cinéastes les font vivre.
by Marion Dubois Jun 13, 2025 09:19 AM
Vous cherchez des moyens d'améliorer les effets visuels d'une vidéo ennuyeuse? Lisez cet article pour découvrir la meilleure façon d'ajuster la luminosité dans Premiere Pro.
by Marion Dubois Jun 13, 2025 09:19 AM
Cherchez-vous des moyens efficaces pour rendre vos vidéos plus accessibles ? Lisez cet article pour savoir comment ajouter des sous-titres dans iMovie.
by Marion Dubois Jun 11, 2025 20:32 PM
Apprenez à ajouter des sous-titres à n'importe quel film sur votre Android ou iPhone grâce à notre guide étape par étape. No computer needed—just the right app for a better movie experience!
by Marion Dubois Jun 11, 2025 20:32 PM
Vous souhaitez apprendre à importer une séquence d'images dans Premiere Pro ? Ce guide vous guidera dans l'importation et l'organisation de séquences d'images dans Premiere Pro.
by Marion Dubois Jun 11, 2025 20:32 PM
Vous vous demandez comment stabiliser une vidéo et la rendre plus professionnelle ? Découvrez les meilleures solutions pour transformer votre expérience.
by Marion Dubois Jun 11, 2025 20:32 PM