Étapes clés de ce didacticiel vidéo à suivre
Guide d'utilisation des outils d'IA de Filmora
Ouvrez Wondershare Filmora sur votre ordinateur. Cliquez sur "Nouveau projet" pour démarrer un nouveau projet. Importez vos clips vidéo en sélectionnant l'option "Importer" et en choisissant les vidéos souhaitées dans vos fichiers.
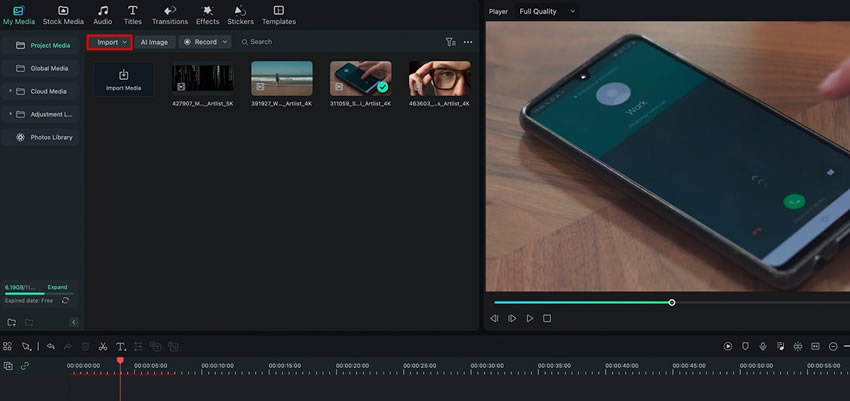
Faites glisser la vidéo d'arrière-plan dans la première piste de la ligne de temps et amenez la vidéo que vous souhaitez masquer dans la deuxième piste de la ligne de temps. Sélectionnez la vidéo que vous souhaitez masquer en cliquant avec le bouton gauche de la souris sur la deuxième piste. Dans le panneau de configuration situé sur l'écran, sélectionnez l'option "Masque".
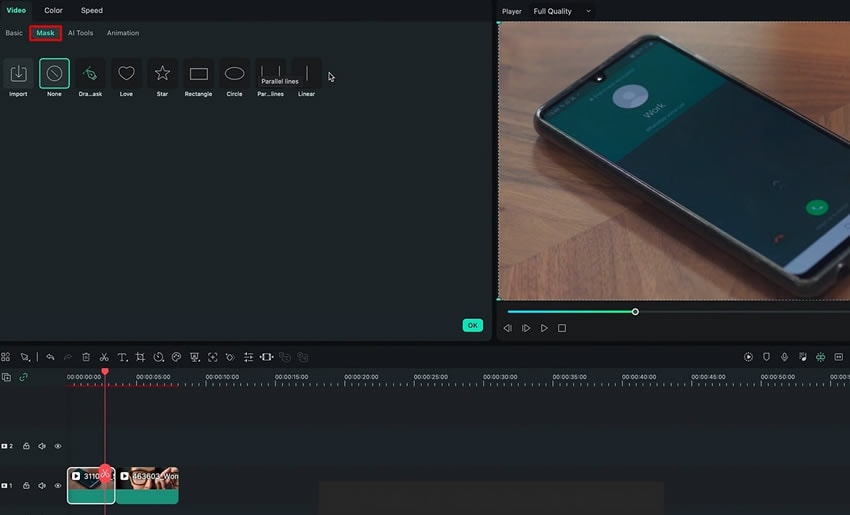
Choisissez "Dessiner un masque" parmi les options disponibles dans le panneau de configuration. Commencez à dessiner le masque en cliquant et en faisant glisser le curseur sur la zone où vous souhaitez que la vidéo d'arrière-plan apparaisse.
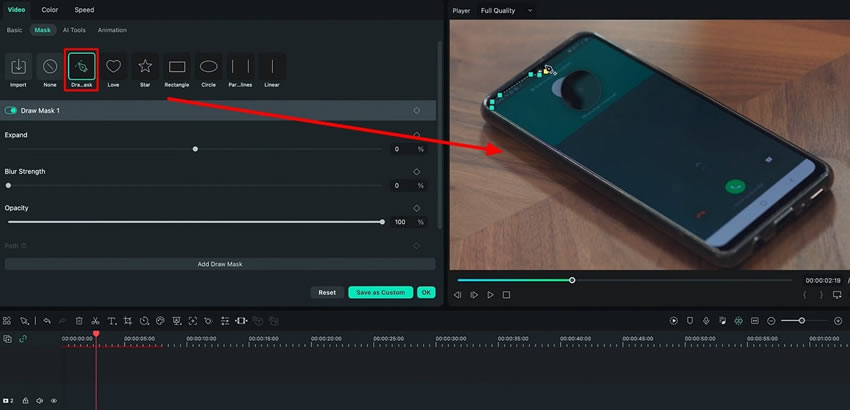
Une fois le masque dessiné, réglez les paramètres du masque si nécessaire. Augmentez la "force du flou" pour que la zone masquée se fonde mieux dans l'arrière-plan. Utilisez l'option "Agrandir" pour ajuster la taille de la zone masquée si nécessaire.
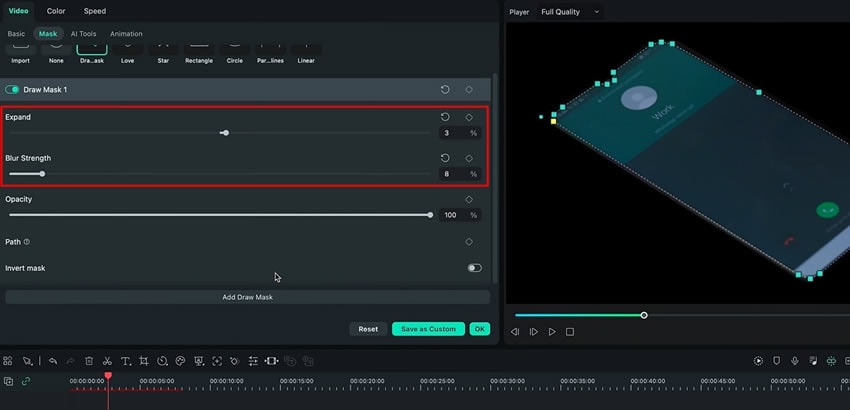
Cliquez sur la vidéo d'arrière-plan de la première piste pour la sélectionner. Modifiez les paramètres "Échelle" et "Position" de la vidéo d'arrière-plan pour qu'elle s'adapte correctement à la zone masquée.
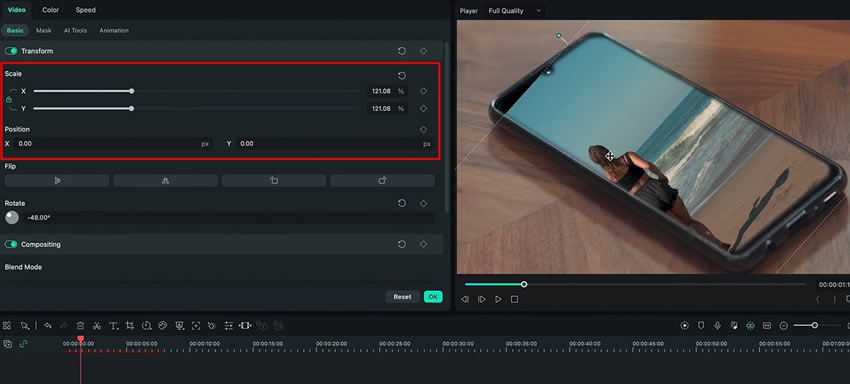
Une fois que tout est aligné et ajusté, assurez-vous de cliquer sur l'option " Inverser le masque " en sélectionnant la vidéo dans la deuxième piste.
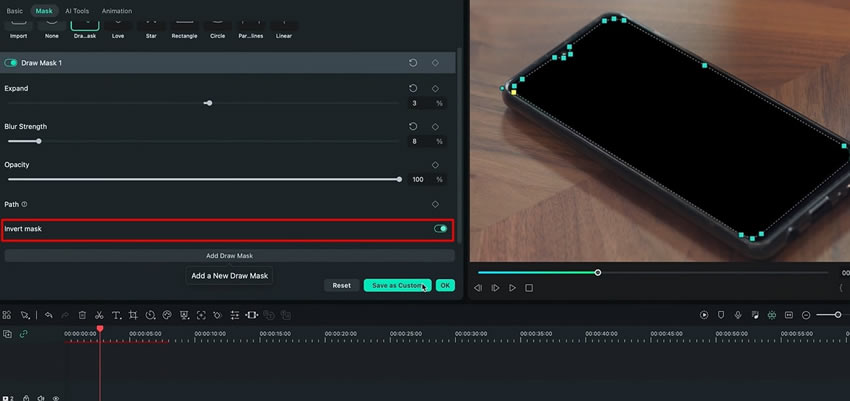
Si l'objet de la vidéo masquée est en mouvement, vous devez ajouter des images clés pour un masquage plus précis. Définissez des images clés pour l'option "Dessiner le masque" afin d'ajuster la forme du masque au fil du temps. Il est possible de définir des images clés pour l'option "Chemin" afin de modifier le mouvement du masque. En suivant les étapes ci-dessus, vous pouvez masquer efficacement votre vidéo pour créer des effets VFX dans votre projet vidéo.
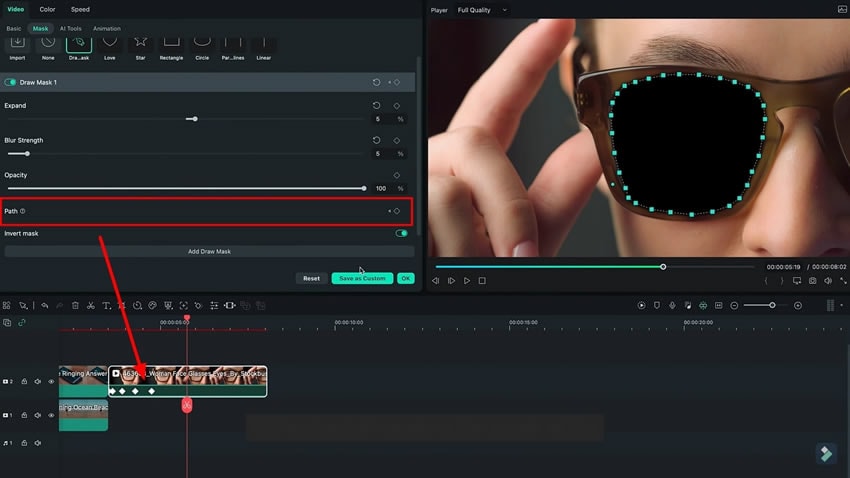
Les effets visuels ont sans aucun doute le pouvoir d'élever votre récit à de nouveaux sommets. Grâce aux nombreux outils et effets disponibles, tout le monde peut appliquer des effets visuels à son contenu. Parfois, vous devez donner une nouvelle dimension à votre contenu en créant votre propre effet. En utilisant des masques dans Filmora, vous pouvez isoler des zones de votre séquence et appliquer sélectivement des effets VFX.
Les autres leçons de Luca sur Filmora


- 01. A Guide for Cut-to-Motion Transition Effect >>03:40 Un guide pour l'effet de transition entre la coupe et le mouvement Comment créer un effet de transition avec Match Texture >>03:36
- 03. Un guide simple pour créer des effets de transition à l'aide de superpositions>>02:52



