Voulez-vous allonger ou raccourcir vos vidéos dans une séquence ? Maintenant, vous n'avez plus besoin d'ajuster vos clips manuellement après l'édition. Dans cet article, vous allez apprendre à utiliser l'outil d'édition Ripple dans Premiere Pro.
L'outil Ripple est un véritable game changer pour le processus de montage vidéo professionnel. Découvrez comment il modifie le flux de votre vidéo. Maintenez la séquence de vos clips et ajustez facilement leur position.
Que vous découpiez un clip ou en ajoutiez un nouveau, il conserve la séquence de votre projet. Cela vous fait gagner du temps et vous n'avez pas à vous compliquer la tâche pour ajuster les clips.
Nous allons maintenant discuter de chaque aspect de cet outil dans Premiere Pro et Filmora. Commençons !
Dans cet article
Qu'est-ce que l'outil d'édition Ripple dans Premiere Pro ?
L'outil d'édition Ripple dans Premiere Pro vous permet de déplacer un point d'édition spécifique dans votre clip. Ce faisant, il maintient la séquence de la chronologie en déplaçant la même quantité pour combler l'écart. Il est très utile pour ajuster la longueur de vos clips. Dans le processus d'édition, l'outil Ripple est un véritable atout pour les éditeurs professionnels et les débutants.
Cet outil Ripple Edit dans Premiere Pro peut vous aider à gérer des projets et des séquences compliqués. Il peut également vous faire gagner du temps en évitant les ajustements manuels des clips.
Maintenant, nous allons discuter des principales fonctionnalités de l'outil d'édition Ripple et comment l'utiliser.
Principales fonctionnalités de l'outil d'édition Ripple dans Premiere Pro
- Ajustement automatique des clips: Cet outil déplace automatiquement les clips pour combler l'écart créé lors de l'édition ou de la découpe des clips.
- Contrôle précis: Permet une découpe précise des clips, que ce soit pour les raccourcir ou les prolonger, sans affecter la synchronisation globale du projet. Cette précision est essentielle pour maintenir le rythme et le tempo vidéo souhaités.
- Maintient la séquence: Il maintient la séquence en évitant le chevauchement des clips sur la timeline et en comblant les espaces vides.
- Ciblage des pistes: Les modifications en cascade peuvent être appliquées à des pistes spécifiques si le ciblage des pistes est activé, permettant des modifications maîtrisées sur plusieurs couches de vidéo et d'audio.
- Raccourci clavier: L'outil Ripple Edit dans Premiere Pro peut être rapidement utilisé en utilisant le raccourci clavier 'B', facilitant ainsi le passage d'un outil à l'autre et maintenant une fluidité de travail efficace.
L'outil Ripple Edit est une fonctionnalité essentielle dans Premiere Pro qui améliore l'efficacité et la précision du montage, en en faisant un outil précieux pour les monteurs vidéo novices et expérimentés. Voyons donc comment utiliser l'outil Ripple Edit de Premiere Pro.
Comment utiliser l'outil d'édition Ripple dans Premiere Pro ?
L'outil Ripple Edit dans Premiere Pro est facile à utiliser. Voici les étapes pour effectuer un Ripple edit :
Comment utiliser l'outil Ripple Edit dans Premiere Pro
- Sélectionnez la vidéo que vous souhaitez modifier dans la timeline.
- Ensuite, appuyez sur B sur le clavier pour activer l'outil de modification en cascade.

- Maintenant, cliquez et faites glisser la fin de votre clip de gauche à droite pour le raccourcir ou l'allonger.

Comment supprimer des ripples dans Premiere Pro
- Cliquez sur les clips dans Premiere Pro ou utilisez l'outil Lasso.

- Cliquez sur l'outil de sélection de piste vers l'avant ou vers l'arrière pour sélectionner les clips derrière ou devant votre clip choisi.
- Vous verrez que la sélection de clip prend le dessus sur la sélection de piste.
- Sélectionnez le clip et appuyez sur Maj + Supprimer pour supprimer en cascade.

Comment empêcher les pistes audio de bloquer l'outil Ripple Edit?
Parfois, les pistes audio peuvent interférer avec vos clips lors de la réalisation de modifications en cascade. Pour vous assurer que la modification en cascade fonctionne bien sans aucune interférence des pistes audio, il y a quelques choses à vérifier :
Pour éviter les mouvements des pistes audio, verrouillez-les afin qu'elles n'interfèrent pas avec le montage par ondulation. Vous pouvez également utiliser des séquences imbriquées pour les pistes audio complexes. Séparez et dissociez les pistes audio des clips modifiables. Assurez-vous également qu'il n'y a pas de pistes audio qui se chevauchent.
Penchons-nous sur d'autres problèmes que nous rencontrons lors de l'édition Ripple dans Premiere Pro.
Pourquoi l'outil Ripple Edit dans Adobe Premiere Pro ne fonctionne-t-il pas?
L'outil Ripple Edit dans Adobe Premiere Pro peut ne pas fonctionner pour plusieurs raisons, souvent liées à l'organisation des clips sur la timeline. Voici quelques problèmes courants et leurs solutions :
1. Pistes synchronisées
Le Ripple edit pourrait ne pas fonctionner correctement si plusieurs pistes sont synchronisées. Ce problème survient car Premiere Pro ne peut pas éditer les pistes synchronisées indépendamment.
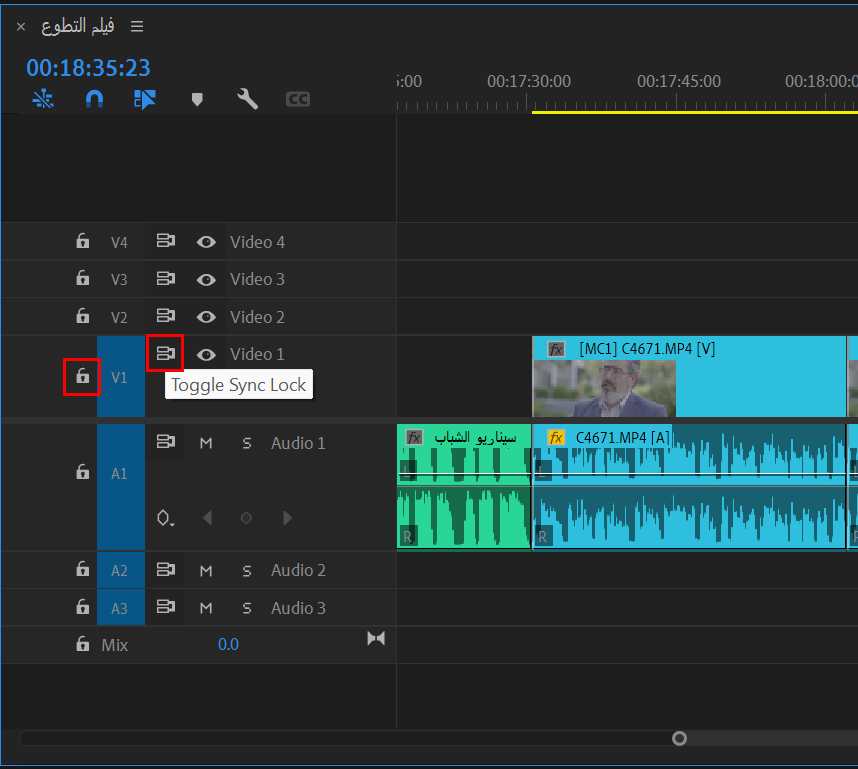
2. Clips non liés
L'outil Ripple Edit fonctionne mieux sur des clips liés, vidéo et audio. Avoir des clips non liés peut interférer avec votre processus de Ripple edit.
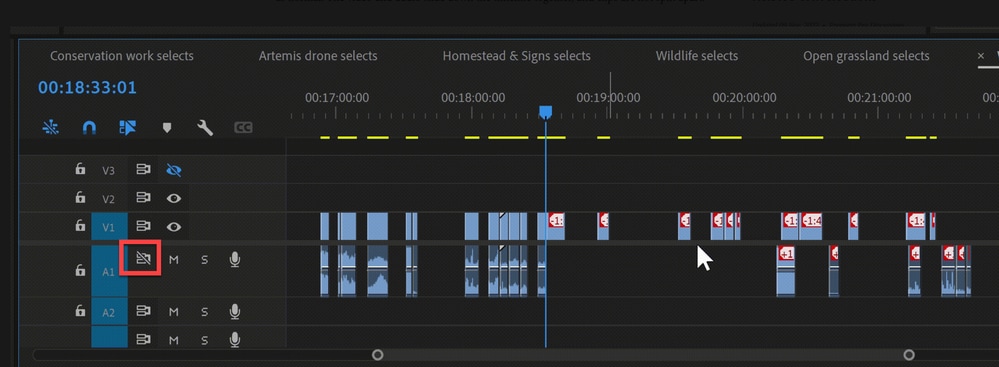
3. Pas de trames supplémentaires
L'outil Ripple Edit nécessite des trames supplémentaires pour effectuer le décalage. S'il n'y a pas de trames supplémentaires dans le clip que vous essayez de modifier, l'outil ne fonctionnera pas.
4. Blocage audio
Parfois, les pistes audio peuvent bloquer l'édition en cascade si elles ne sont pas correctement liées. Assurez-vous que les pistes audio ne perturbent pas l'édition en vérifiant leur placement et leurs liens.
5. Pistes audio superposées
Parfois, les pistes audio se chevauchent, surtout si elles sont synchronisées plus loin dans la chronologie.
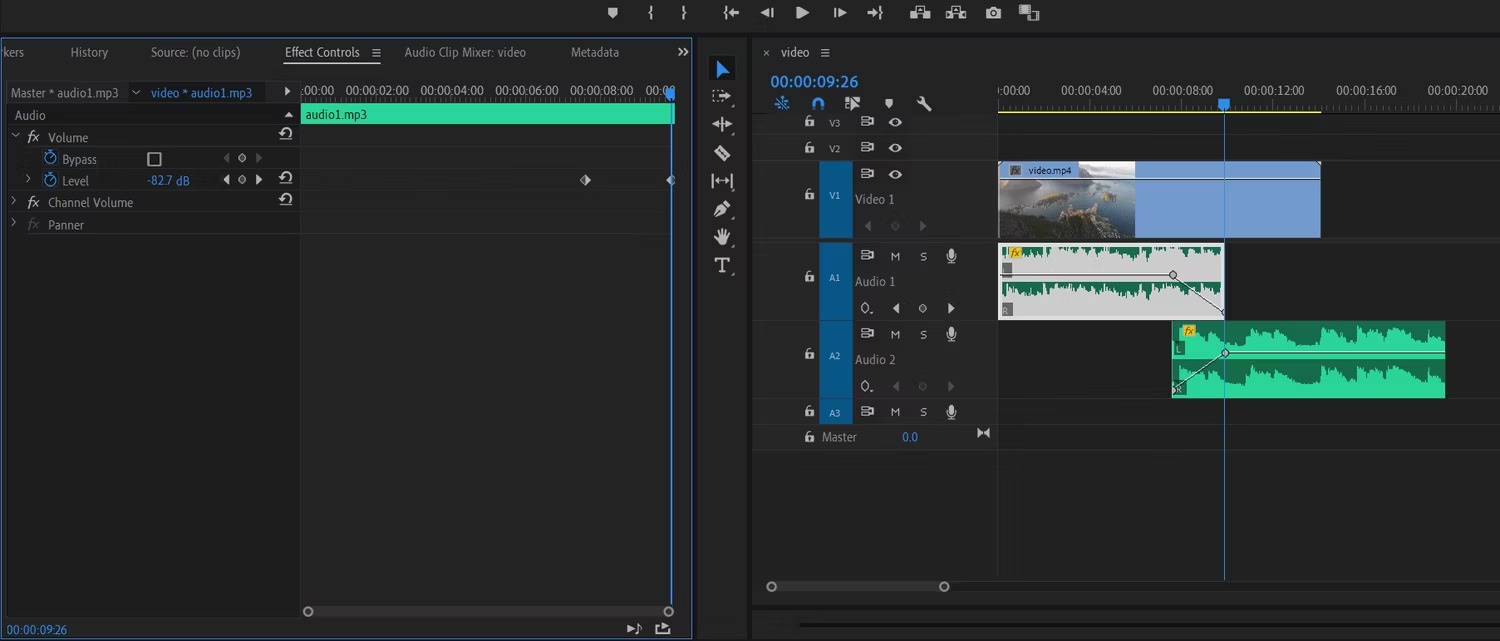
Pour éviter ces problèmes, vous pouvez effectuer les méthodes suivantes :
- Désactiver les verrous de synchronisation :Cliquez sur l'icône "Toggle Sync Lock" pour les pistes concernées afin de désactiver la synchronisation. Cela permet souvent à l'outil d'édition en cascade de fonctionner à nouveau.
- Verrouiller les autres pistes :Verrouillez les pistes que vous ne souhaitez pas voir affectées par l'édition en cascade. Cela peut empêcher ces pistes de perturber les performances de votre édition en cascade.

- Supprimer les pistes perturbatrices :Si possible, déplacez ou supprimez temporairement les pistes qui interfèrent avec l'édition en cascade.

- Fonction "Close Gap" : Au lieu d'utiliser l'outil Ripple Edit sur chaque clip, vous pouvez utiliser la fonction "Close Gap". Elle se trouve dans le menu Séquence et supprime tous les écarts en une seule fois.

- Vérifiez les préférences : Assurez-vous que vos préférences de Trim sont correctement définies en allant dans Préférences > Trim.

Rappelez-vous, l'outil Ripple Edit fonctionne bien sur des clips individuels ou liés sans interruptions d'autres pistes. Comprendre ces limitations peut vous aider à utiliser l'outil de manière plus efficace dans votre flux de travail d'édition.
Si toutes ces solutions ne fonctionnent pas, vous pouvez essayer de copier la partie qui pose problème dans une nouvelle séquence.
Comme nous l'avons discuté, l'outil Ripple Edit de Premiere Pro en détail. Nous allons également apprendre une autre alternative, Wondersahre Filmora. Parlons de cet outil en détail.
Filmora : Meilleure alternative à l'outil Ripple Edit d'Adobe Premiere Pro
Wondershare Filmora offre un outil de Ripple edit qui recadre les clips et les fait onduler pour combler l'écart. Lorsque vous supprimez une section au milieu de votre piste, cela peut créer un écart énorme si vous n'avez pas activé le Ripple edit. Ripple edit déplace vos éléments de la droite vers la gauche pour combler cet écart et maintenir la séquence. C'est facile à utiliser et cela vous fait gagner du temps.
Principales fonctionnalités de l'outil Ripple Edit dans Filmora
- Ajustement automatique Ripple : Ajuste automatique de la position des clips sur la timeline lorsqu'un clip est rogné ou supprimé, éliminant les espaces vides et assurant un flux fluide entre les segments vidéo.
- Transitions transparentes: Aide à créer des transitions plus fluides entre les clips en veillant à ce que tous les clips adjacents bougent ensemble, ce qui est particulièrement utile dans les projets à plusieurs clips.
- Options de décalage manuel: Vous pouvez également activer manuellement les modifications de décalage, en leur donnant le contrôle sur la manière et le moment d'appliquer l'effet lors du processus d'édition.
- Intégration du contrôle de vitesse: Lors de l'ajustement de la vitesse d'un clip, l'outil de modification par décalage peut automatiquement réajuster la durée des clips environnants pour éviter les espaces vides, améliorant ainsi l'efficacité globale de l'édition.
Comment utiliser l'outil d'édition Ripple dans Filmora
Examinons en détail les étapes à suivre pour utiliser la modification par décalage dans Filmora:
- Téléchargez Filmora avec la fonction de modification par décalage en cliquant sur les boutons ci-dessous.
- Faites glisser et déposez votre clip souhaité dans la chronologie de Filmora pour l'éditer.

- Cliquez avec le bouton droit de la souris sur le clip, sélectionnez la durée et la vitesse, et cochez la case Ripple Edit qui apparaît.

Maintenant, votre fonctionnalité d'édition Ripple est activée et quelle que soit votre façon d'éditer ou de supprimer vos clips, Filmora conservera la séquence d'images.
Nous avons parlé de Filmora et d'Adobe Premiere Pro, et maintenant nous allons discuter de leurs principales différences.
Quelles sont les différences entre les outils d'édition Ripple de Filmora et Premiere Pro?
Bien que tous deux soient des outils d'édition professionnels, ils présentent certaines différences, comme mentionné ci-dessous :
- Filmora ne permet pas aux utilisateurs d'ouvrir plusieurs chronologies en même temps pour travailler. Alors que dans Premiere Pro, vous pouvez ouvrir plusieurs chronologies.
- L'interface utilisateur de Filmora est facile à utiliser pour les débutants. Quant à Premiere Pro, il offre plus de personnalisation et de contrôle sur l'édition.
- Filmora propose moins de fonctionnalités avancées, tandis que Premiere Pro offre des fonctionnalités avancées pour la gestion de projets complexes.
- Filmora a une large gamme de filtres intégrés, tandis que Premiere Pro a moins de filtres que d'autres logiciels.
Mots finaux
L'édition en cascade est essentielle pour un montage vidéo précis et professionnel. Cela vous évite non seulement le désordre d'ajuster manuellement les clips pendant le montage, mais cela vous fait aussi gagner du temps. Vous pouvez facilement ajuster votre contenu vidéo en apprenant ses fonctionnalités et limites. Wondershare Filmora et Adobe Premiere Pro ont tous deux leurs limites et spécifications.
Filmora offre un espace de travail convivial, tandis que Premiere Pro propose des fonctionnalités compliquées et avancées de niveau industriel. Que ce soit l'outil de montage en cascade de Filmora ou l'outil de montage en cascade de Premiere Pro, en apprenant ces logiciels, vous pouvez utiliser les meilleurs pour vous.
Alors, dites adieu au désordre de montage que vous rencontrez lors de la découpe des clips en activant l'outil de montage en cascade.



 Sécurité 100 % vérifiée | Aucun abonnement requis | Aucun logiciel malveillant
Sécurité 100 % vérifiée | Aucun abonnement requis | Aucun logiciel malveillant

