Vous avez tourné une vidéo étonnante, riche en scènes colorées, mais vous n'êtes pas satisfait de l'éclairage ou de la couleur de la vidéo. Dans ce cas, vous pouvez utiliser Premiere Pro pour obtenir une correction colorimétrique de pointe.
Vous ne savez pas comment utiliser Premiere ? Ne vous inquiétez pas, mon ami ! Nous avons également présenté ci-dessous le tutoriel étape par étape sur la façon d'effectuer la correction des couleurs dans Premiere Pro.
Poursuivez votre lecture et découvrez à quel point il est facile d'effectuer une correction des couleurs dans Premiere Pro. Enfin, nous vous donnerons également une alternative à Premiere pour effectuer la correction des couleurs.
- Partie 1 : Différence entre la correction des couleurs et l'étalonnage
- Partie 2 : Comment corriger la couleur dans Premiere Pro
- Partie 3 : Comment utiliser la correction rapide des couleurs dans Premiere Pro
- Partie 4 : Outil de correction des couleurs de base dans Premiere Pro
Vous pouvez aussi aimer: Les meilleurs outils d'étalonnage et de correction des couleurs
Partie 1 : La différence entre la correction et l'étalonnage des couleurs
Avant de passer à la pratique avec Premiere Pro et Filmora, il est essentiel de comprendre la différence essentielle entre la correction des couleurs et l'étalonnage. Ces deux termes sont souvent confondus. Voici donc l'information exacte pour vous faciliter la tâche.
1. Correction des couleurs
La correction des couleurs n'est rien d'autre que le processus de personnalisation de l'exposition, des ombres et du contraste pour redéfinir l'aspect général de la scène ou de l'image et lui donner un aspect réel. Cet équilibre de la lumière joue un rôle important dans la définition de l'aspect de l'image ou de la scène, afin de la rendre plus attrayante et plus réaliste.
2. L'étalonnage des couleurs
Idéalement, l'étalonnage est effectué après la correction des couleurs. Elle est effectuée pour modifier le ton visuel d'une scène ou d'une image. Par exemple, la teinte verte obtenue dans le film "The Matrix" est le résultat de l'étalonnage. Il n'y a pas que dans "Matrix", plusieurs autres superproductions hollywoodiennes utilisent des couleurs orange et sarcelle. L'étalonnage des couleurs est davantage une compétence artistique qu'une aptitude technique.
Partie 2 : Comment corriger la couleur dans Premiere Pro
Pour commencer à corriger les couleurs dans Premiere Pro, vous devez d'abord disposer d'un espace de travail. Configurez-le et assurez-vous que, par hasard, vous pouvez connecter un moniteur NTSC ou PAL calibré à votre PC. Il vous suffit ensuite de suivre les instructions ci-dessous pour réaliser la correction des couleurs dans Premiere Pro.
- Passer à l'effet de correction des couleurs : commencez par appliquer à votre clip vidéo l'un des effets de "correction des couleurs" que vous souhaitez et qui sont disponibles dans le panneau "Timeline". Sinon, si votre clip vidéo est déjà sélectionné, vous pouvez simplement glisser-déposer l'effet préféré dans la section Effets vidéo disponible dans le Panneau de configuration des effets. Dirigez-vous vers l'effet Correction des couleurs disponible dans le panneau Effets.

- Modifier la couleur dans les images : Ensuite, vous devez ajuster l'indicateur de l'heure actuelle exactement à ce cadre particulier offre l'exposition des couleurs qui doivent être corrigées. Lors de la correction des couleurs dans Premiere Pro ou tout autre logiciel, il est essentiel de disposer également d'un panneau de prévisualisation. Pour l'installer, il faut donc opter pour la version "Show Split View" : Vous devez opter pour la version "Show Split View" afin d'afficher les vues "avant et après" de votre clip vidéo sur un seul écran.
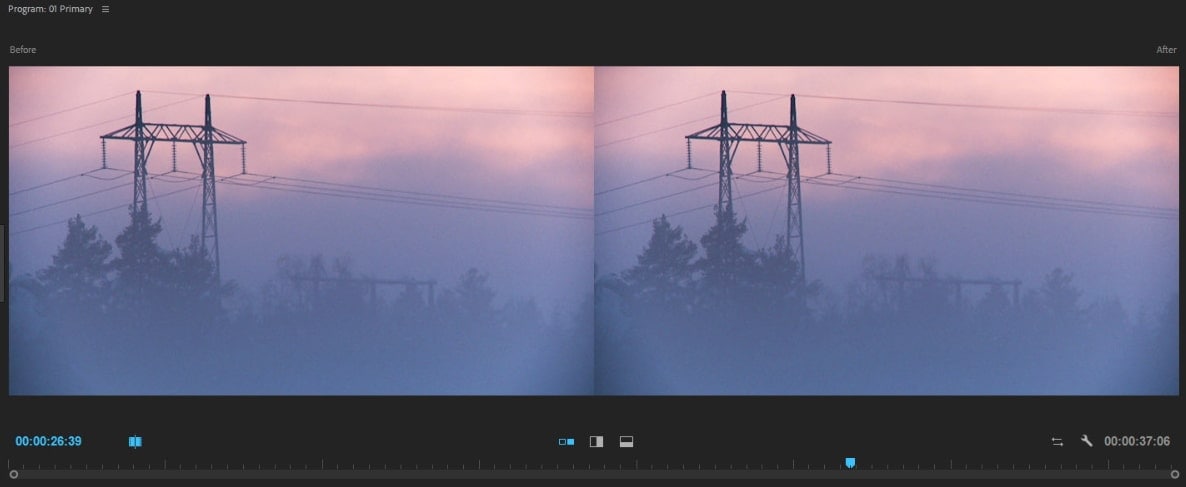
Remarque : au cas où vous souhaiteriez modifier l'orientation de la vue fractionnée de "Horizontale à Verticale" ou vice versa, allez dans le menu "Disposition" et modifiez les proportions relatives, selon vos préférences, des vues fractionnées.
- Ajuster les tons moyens, les zones d'ombre et de lumière: Vous pouvez utiliser la commande intitule Définition de la gamme tonale pour ajuster les tons moyens, les zones de surbrillance et les zones d'ombre. Utilisez l'outil Pipette ou les commandes de correction des couleurs secondaires. Pour votre information, tous les effets de correction des couleurs disposent également du panneau de contrôle "Correction secondaire des couleurs" afin de rectifier l'exposition d'une couleur particulière ou d'une gamme de couleurs.
Remarque : les commandes de correction secondaire des couleurs ne sont pas disponibles pour les effets Limiteur vidéo et Correcteur rapide des couleurs.
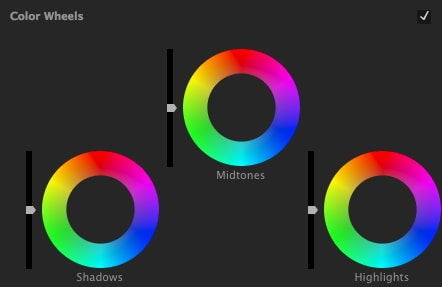
Partie 3 : Comment utiliser la correction rapide des couleurs dans Premiere Pro
Passons maintenant à la "Correction rapide des couleurs dans Premiere Pro", et voyons étape par étape comment l'utiliser pour régler la balance des blancs. Cette méthode est largement recommandée par rapport à l'effet "Couleur automatique" car elle vous permet de mieux contrôler l'effet.
- Utilisez l'effet Correcteur de couleur rapide : rendez-vous dans la section "Effects/Preset" de Premiere Pro et faites simplement glisser l'Correcteur de couleur rapide effet sur votre séquence/image pour l'appliquer.
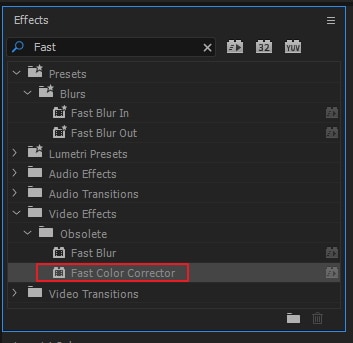
- Optez pour la partie blanche de votre séquence : sélectionnez l'outil "Compte-gouttes" et optez pour n'importe quelle zone blanche de votre séquence. En général, un ciel blanc ou des vêtements blancs constituent le meilleur choix pour l'échantillon.
Remarque : Gardez à l'esprit que si les zones blanches de votre séquence sont trop gonflées, il n'y aura pas beaucoup de détails de couleur disponibles pour utiliser l'effet Fast Color Corrector (correcteur de couleur rapide).

- Effectuez les personnalisations souhaitées : Une fois que vous avez fini de personnaliser la zone de balance des blancs de votre séquence, celle-ci devrait être assez proche de l'équilibre. Toutefois, en fonction de vos besoins, vous devrez peut-être procéder à quelques ajustements pour le régler correctement.
Partie 4 : Outil de correction des couleurs de base dans Premiere Pro
Pour vous aider à comprendre les tenants et les aboutissants de la correction colorimétrique de base dans Premiere Pro, lisez attentivement toute la section ci-dessous.
Astuce : Si vous souhaitez réinitialiser une valeur du panneau Lumetri Color à sa valeur par défaut, il vous suffit de double-cliquer sur le curseur et le tour est joué.
1. LUT d'entrée
La toute première commande, qui s'apparente davantage à celle des filtres Instagram, est la LUT d'entrée. Si vous apprenez les bases ou si vous êtes novice, il n'est pas vraiment nécessaire d'utiliser les LUTs. L'utiliser ne fera qu'ajouter des problèmes au lieu d'être utile.

2. Balance des blancs
Juste après Input LUT, vous verrez Balance des blancs avec lequel vous pouvez personnaliser la température et la teinte. Faites glisser le curseur "Température" vers la gauche pour ajouter plus de bleu à la scène/l'image, ce qui donnera un aspect plus "froid" aux choses. Et si vous le déplacez vers la droite, il ajoute plus de couleur orange et donne un aspect plus "chaud" aux objets.
Lorsque vous utilisez le sélecteur WB, vous pouvez sélectionner n'importe quel point de votre séquence qui est blanc. Une fois que vous avez fait cela, Premiere Pro récupère les paramètres de balance des blancs appropriés.

3. Tonalité
Ensuite, nous avons la section des tons qui vous aide à contrôler divers effets comme l'exposition, le contraste, les hautes lumières, les ombres, les blancs, les noirs et le spéculaire HDR. Si vous ne maîtrisez pas tous les effets, vous pouvez toujours compter sur le bouton "Auto" disponible en bas à droite du panneau "Correction de base". Cela ne permet pas toujours de réaliser une transformation exceptionnelle, mais cela peut certainement être d'une grande aide si vous êtes novice.
Avec le lancement de la nouvelle version de Premiere Pro, les curseurs "Exposition" et "Blancs" ont été considérablement améliorés. En revanche, pour tous les autres curseurs, il y a quelques réductions mineures.
- Exposition : vous pouvez éclaircir ou assombrir la scène/l'image.
- Contraste : augmenter ou diminuer le contraste.
- Hautes lumières : incrémente ou décrémente les hautes lumières.
- Ombres : pour ajouter ou supprimer les ombres uniquement.
- Blancs : contrôle l'extrémité des pixels blancs en augmentant ou en diminuant leur intensité.
- Noirs : contrôle l'extrémité des pixels noirs en augmentant ou en diminuant leur intensité.
- HDR Specular : vous ne pourrez pas l'utiliser tant que vous ne travaillerez pas avec des images à gamme dynamique élevée (HDR).
Remarque : pour tous les curseurs susmentionnés, lorsque vous les déplacez vers la droite, ils amplifient ou augmentent l'intensité de l'effet. En revanche, si vous le déplacez vers la gauche, vous diminuerez l'intensité de l'effet en question.
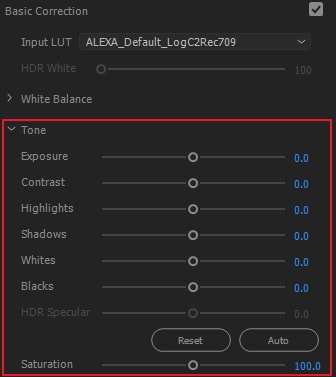
4. La saturation
Enfin, le contrôle de la saturation vous permet de personnaliser l'intensité des couleurs de votre scène ou de votre image. Faites-le glisser complètement vers la gauche, votre image ou votre scène deviendra noire et blanche. Si vous le déplacez complètement vers la droite, votre scène ou votre image deviendra saturée. En d'autres termes, les couleurs donneront une image plus irréaliste et fausse.
Dernières paroles
Voilà pour ce qui est de la correction des couleurs dans Premiere Pro. Avec de telles informations classifiées pour les deux logiciels, il est maintenant évident qu'ils sont tous deux des outils efficaces et productifs. Mais d'une part, Premiere Pro requiert des compétences techniques élevées et une bonne connaissance des outils. D'autre part, Filmora s'avère être un sauveur car il peut être utilisé par des utilisateurs de tous niveaux, qu'il s'agisse de novices ou de professionnels.



 Sécurité 100 % vérifiée | Aucun abonnement requis | Aucun logiciel malveillant
Sécurité 100 % vérifiée | Aucun abonnement requis | Aucun logiciel malveillant

