Si vous avez capturé une vidéo en orientation verticale mais que vous avez besoin qu'elle s'adapte à un format horizontal, cela peut être un véritable défi en raison des tailles et des rapports hauteur/largeur différents. Convertir une vidéo verticale en vidéo horizontale implique bien plus qu'un simple redimensionnement : cela nécessite souvent un recadrage, un ajustement et parfois un recadrage pour garantir que le contenu reste bien composé.
Cette fois, nous aborderons des instructions simples, étape par étape, pour utiliser des applications mobiles, des logiciels de bureau et des outils en ligne. Vous saurez comment adapter parfaitement vos vidéos verticales à un format horizontal, quels que soient les outils que vous utilisez.
Dans cet article
Partie 1. Pourquoi nous devons convertir une vidéo verticale en vidéo horizontale
Comme vous le savez peut-être, il existe deux orientations vidéo : verticale et horizontale. Le format vertical (portrait) est idéal pour la visualisation mobile et les plateformes de médias sociaux. Il est parfait pour les applications et services comme Instagram Stories, YouTube Shorts, TikTok et Snapchat, où les utilisateurs visualisent généralement le contenu sur leur téléphone.
En revanche, le format horizontal est mieux adapté au contenu orienté paysage. C'est le choix de prédilection pour la plupart des vidéos, films, présentations YouTube et tout contenu destiné à être visionné sur des écrans plus grands comme les téléviseurs ou les moniteurs.

Par conséquent, la nécessité de convertir une vidéo verticale (portrait) en une vidéo horizontale survient généralement lorsque le contenu doit être réutilisé pour des plateformes ou des situations où l'orientation paysage est plus efficace. Par exemple, si vous avez initialement créé une vidéo verticale pour Instagram Stories ou TikTok, mais que vous souhaitez maintenant la partager sur YouTube ou l'inclure dans une présentation, la convertir en format horizontal garantit qu'elle s'adapte mieux à l'environnement de visualisation.
Partie 2. Comment convertir une vidéo verticale en horizontale sur Mac/Windows
Pour convertir une vidéo verticale en horizontale sur un ordinateur de bureau, vous pouvez utiliser Wondershare Filmora. Disponible sur Windows et macOS, il est recommandé pour sa fonction Recadrage automatique qui est utile pour garder le sujet de votre vidéo centré dans le nouveau cadre.
Avez-vous déjà eu des problèmes avec votre sujet coupé après avoir changé l'orientation de la vidéo ? Le recadrage automatique résout ce problème. Il ajuste automatiquement le cadrage pour que votre sujet reste net, même lorsque vous modifiez l'orientation de la vidéo.
Outre le recadrage automatique, vous pouvez également utiliser l'outil de recadrage ou modifier le rapport hauteur/largeur pour convertir une vidéo verticale en vidéo horizontale à l'aide de Filmora sur un ordinateur.
Comment utiliser le recadrage automatique
Étape 1 : démarrer un nouveau projet et importer vos fichiers multimédias
Commencez par créer un nouveau projet et importer vos fichiers vidéo. Après l'importation, accédez au menu Outils et sélectionnez Recadrage automatique. Vous pouvez également cliquer avec le bouton droit de la souris sur la vidéo dans votre bibliothèque multimédia et choisir Recadrage automatique dans le menu contextuel.
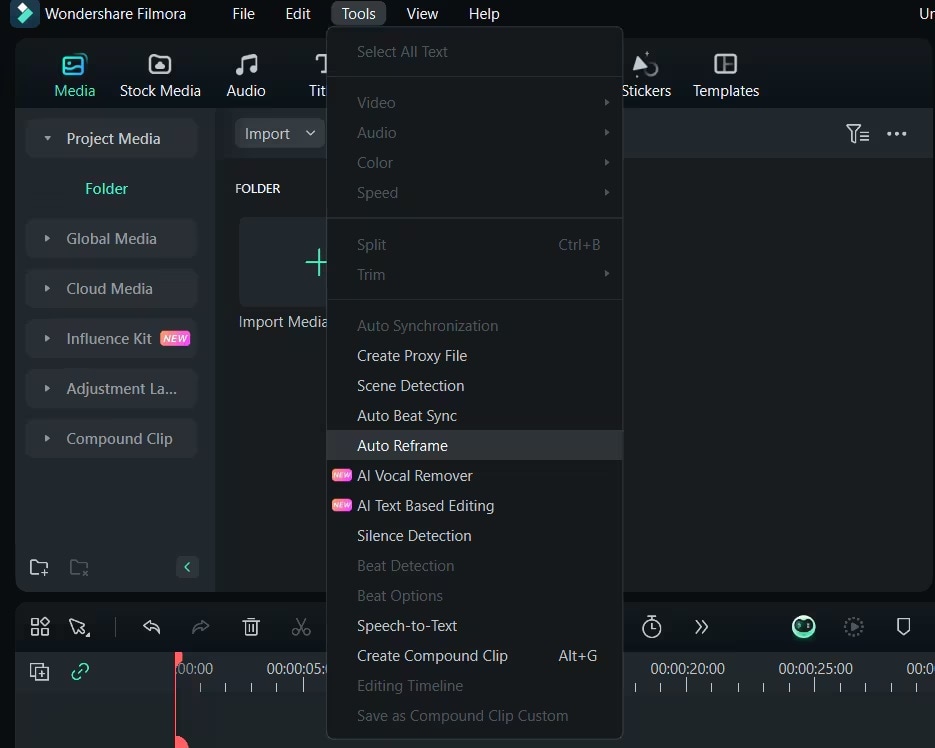
Étape 2 : Choisissez le format d'image
Dans la fenêtre de recadrage automatique, vous trouverez plusieurs options de format d'image. Sélectionnez celle qui convient au format horizontal souhaité, comme carré (1:1), standard (4:3), écran large (16:9) ou cinéma (21:9).
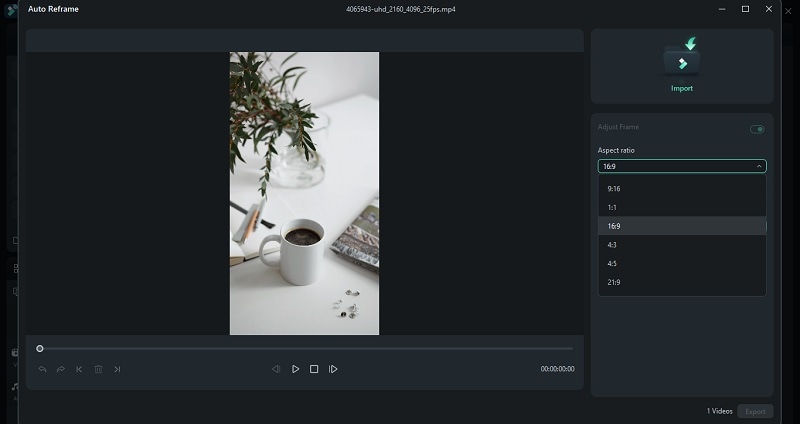
Une fois votre sélection effectuée, cliquez sur le bouton Analyse. Filmora traitera ensuite la vidéo pour appliquer le rapport hauteur/largeur choisi.
Étape 3 : Révisez et peaufinez
Une fois le recadrage terminé, prévisualisez votre vidéo pour voir à quoi elle ressemble. Si des ajustements sont nécessaires, vous pouvez mettre la vidéo en pause et repositionner manuellement le cadre en faisant glisser la zone de cadrage vers votre zone préférée.
Partie 2. Comment convertir une vidéo verticale en horizontale sur iPhone et Android
Si vous préférez utiliser votre appareil mobile pour convertir une vidéo verticale en format horizontal, vous pouvez utiliser Wondershare Filmora pour mobile. Filmora est disponible sur iPhone et Android via l'App Store et Google Play Store. Les étapes sont similaires sur les deux plateformes, vous n'avez donc pas à vous soucier des différences dans le processus.
Pour convertir une vidéo verticale en vidéo horizontale à l'aide de Filmora sur mobile, vous pouvez soit ajuster le rapport hauteur/largeur, soit recadrer la vidéo. L'application prend en charge une large gamme de formats vidéo et son interface intuitive simplifie le processus. En quelques clics, vous pouvez effectuer les réglages nécessaires et préparer votre vidéo.
Filmora pour mobile
Modifiez des vidéos sur votre téléphone portable en 1 clic !
- • Nouvelles fonctionnalités d'IA puissantes.
- • Montage vidéo convivial pour les débutants.
- • Montage vidéo complet pour les professionnels.

 4,5/5 Excellent
4,5/5 ExcellentComment convertir une vidéo verticale en horizontale en modifiant le rapport hauteur/largeur
Étape 1 : Importez votre vidéo
Ouvrez l'application Filmora et sélectionnez « Nouveau projet » pour commencer le montage. Choisissez la vidéo que vous souhaitez redimensionner et appuyez sur « Importer ».
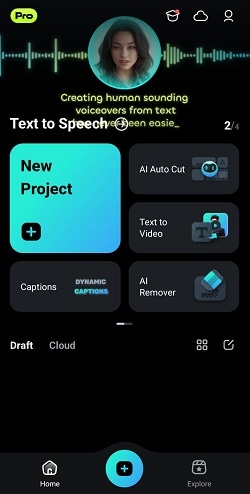
Étape 2 : sélectionnez l'échelle de la vidéo
Après avoir ajouté votre vidéo, appuyez sur « Échelle » et sélectionnez le rapport hauteur/largeur pour un format horizontal, tel que 16:9 (idéal pour YouTube) ou 5:4. Appuyez sur le bouton coche pour enregistrer les modifications.
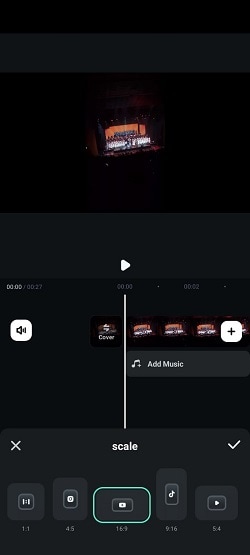
Étape 3 : Ajustez la vidéo ou ajoutez un arrière-plan
Lorsque vous convertissez une vidéo verticale en orientation horizontale, vous remarquerez peut-être que le résultat laisse souvent des barres noires. Pour que la vidéo s'adapte correctement à l'écran, vous pouvez pincer la vidéo pour la repositionner et la redimensionner selon vos besoins.
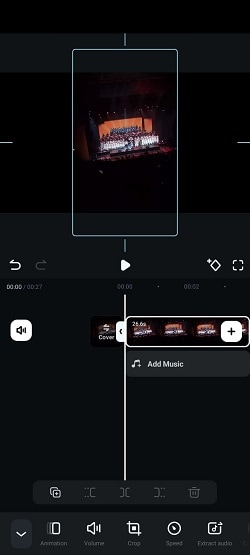
Sinon, vous pouvez améliorer l'apparence en modifiant ou en ajoutant un arrière-plan. Accédez simplement à l'option Arrière-plan et choisissez de modifier la couleur, d'appliquer un effet de flou ou d'ajouter une image comme nouvel arrière-plan.
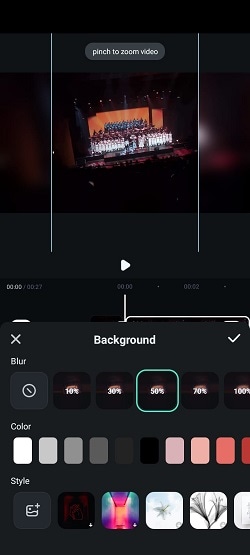
Comment convertir une vidéo verticale en horizontale en la recadrant
Étape 1 : Accéder à l'outil de recadrage
Pour recadrer votre vidéo, sélectionnez-la sur la timeline et appuyez sur « Rogner » > Option « Recadrer ».
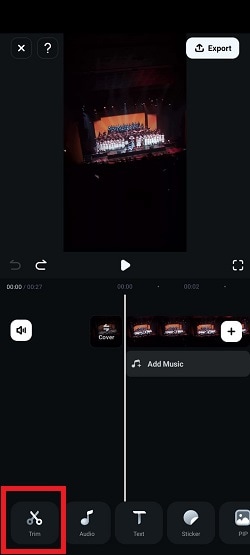
Étape 2 : modifier le format d'image de la vidéo
Vous verrez cinq choix de format d'image en bas : Original, 1:1, 4:5, 16:9, 9:16, et 5:4. Sélectionnez un rapport hauteur/largeur horizontal adapté à vos besoins et ajustez la zone de recadrage.
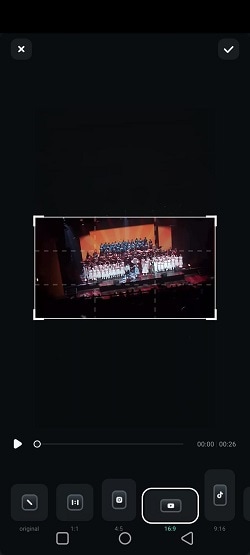
Si vous souhaitez ajuster manuellement la zone de recadrage, vous pouvez choisir « Original » puis ajuster le rectangle selon vos besoins. Appuyez sur le bouton de coche pour enregistrer vos modifications.
Partie 4. Comment convertir une vidéo verticale en horizontale en ligne
Pour convertir une vidéo verticale en horizontale en ligne, Vous trouverez de nombreux outils disponibles avec une recherche rapide sur Google. Mais pour ce tutoriel, nous utiliserons Typito en raison de son interface simple et de ses outils de montage vidéo faciles à utiliser. Vous pouvez l'utiliser pour convertir une vidéo verticale en horizontale en ligne gratuitement une fois que vous êtes connecté.
Cependant, gardez à l'esprit que Typito peut avoir des limitations sur la longueur de la vidéo (max. 5 minutes) et les filigranes vidéo dans sa version gratuite. Suivez les étapes ci-dessous pour savoir comment l'utiliser.
Étape 1 : Visitez le site Web de Typito et choisissez le rapport hauteur/largeur
Accédez au convertisseur vidéo vertical-horizontal Typito et sélectionnez le rapport hauteur/largeur horizontal souhaité pour votre vidéo. Vous pouvez choisir le format grand écran disponible (16:9) ou sélectionner un format personnalisé.
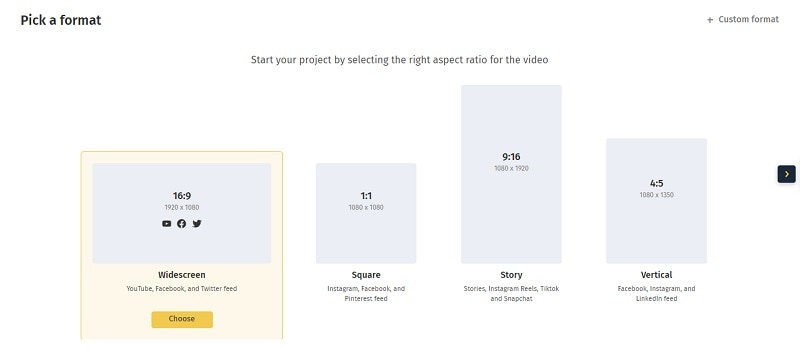
Étape 2 : Téléchargez la vidéo que vous souhaitez convertir
Téléchargez la vidéo verticale que vous souhaitez convertir en cliquant sur Ajouter un média.
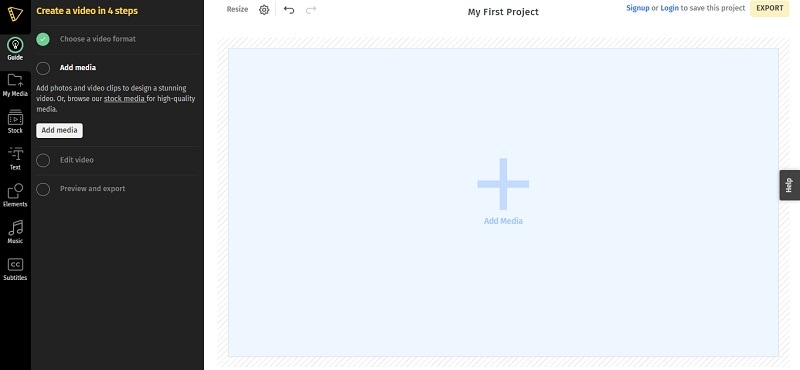
Étape 3 : utiliser l'outil de recadrage
Sélectionnez votre vidéo et cliquez sur l'outil de recadrage pour ajuster le cadre vidéo.
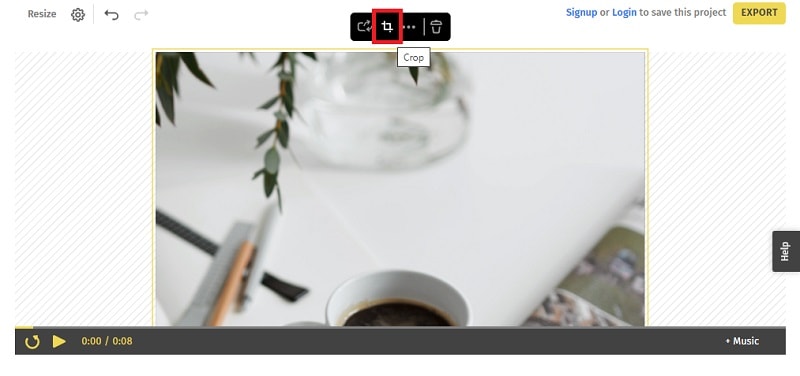
Étape 4 : repositionner le cadre vidéo et confirmer
Faites glisser le cadre vidéo pour le positionner selon vos besoins et utilisez le curseur pour effectuer un zoom avant ou arrière. Une fois que vous êtes satisfait des ajustements, cliquez sur Confirmer pour enregistrer vos modifications.
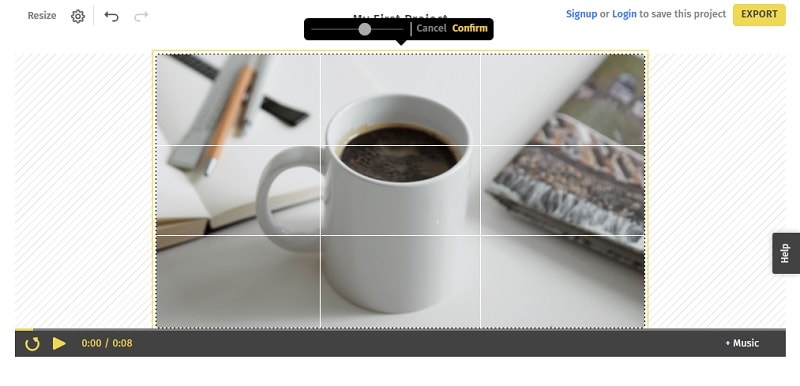
Partie 5. Autres méthodes pour convertir une vidéo verticale en horizontale
Pour vous offrir davantage d'options, plusieurs autres outils logiciels de montage vidéo peuvent également vous aider à convertir une vidéo verticale au format horizontal. Des programmes comme Adobe Premiere Pro, iMovie et CapCut sont d'excellentes alternatives si vous y avez déjà accès.
1. Convertir une vidéo verticale en horizontale avec Premiere Pro
Étape 1 : Créer une séquence horizontale
Cliquez avec le bouton droit sur le clip vidéo dans la chronologie et choisissez Nouvelle séquence à partir du clip. Pour modifier la séquence en horizontale, accédez à Séquence > Paramètres de séquence.
Dans la fenêtre Paramètres de séquence, modifiez la Taille d'image sous Vidéo. Définissez la taille horizontale sur 1 920 pixels et la taille verticale sur 1 080 pixels ou 1 280 pixels et 720 pixels (la taille horizontale doit être supérieure à la taille verticale). Cliquez sur OK pour appliquer les modifications.
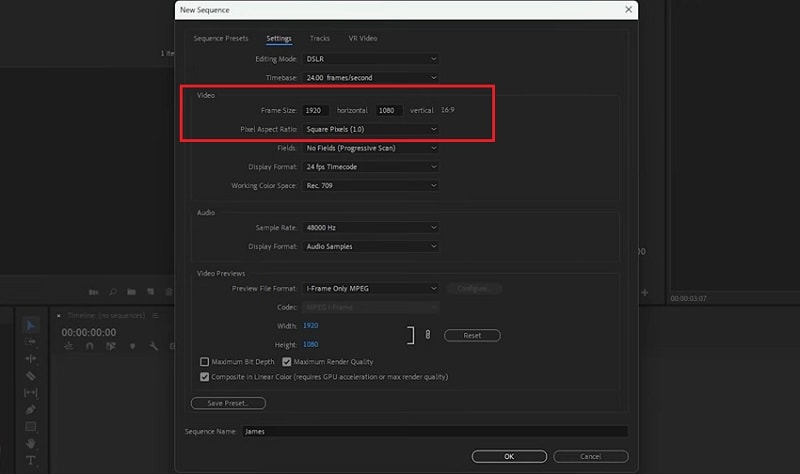
Étape 2 : Ajuster le clip vidéo
Pour ajuster davantage votre vidéo, sélectionnez le clip vidéo dans la chronologie et accédez au panneau Commandes d'effets. Sous Mouvement, vous pouvez ajuster la Position et l'Échelle pour adapter la vidéo au cadre horizontal.
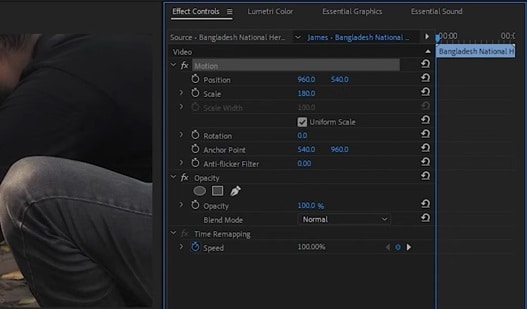
Vous pouvez également réduire l'échelle pour afficher l'intégralité de la vidéo verticale avec des barres noires sur les côtés. Vous pouvez également utiliser l'effet Recadrer si vous souhaitez supprimer des parties de la vidéo.
2. Convertir une vidéo verticale en horizontale avec iMovie
Étant donné qu'iMovie pour iOS est optimisé pour la vidéo horizontale, la conversion d'une vidéo verticale en format horizontal nécessite simplement de créer un nouveau projet et d'ajouter votre vidéo verticale. iMovie recadrera ensuite automatiquement la vidéo pour l'adapter au format horizontal.
Cependant, ce recadrage peut laisser des barres noires sur les côtés. Pour résoudre ce problème, vous pouvez utiliser des gestes de pincement pour zoomer et ajuster la vidéo afin qu'elle s'adapte mieux au format horizontal.
Mais si vous utilisez iMovie sur MacOS, vous avez plus de fonctionnalités disponibles. Après avoir importé votre vidéo, vous pouvez utiliser l'outil Recadrer. Ensuite, sélectionnez « Recadrer pour remplir » pour ajuster la vidéo.
3. Convertir une vidéo verticale en horizontale avec CapCut
Étape 1 : Importer la vidéo
Après avoir créé un nouveau projet, importez votre vidéo et ajoutez-la à la timeline.
Étape 2 : Modifier le rapport hauteur/largeur
Sous la fenêtre d'aperçu, appuyez sur le bouton « Ratio ». Ensuite, choisissez le rapport hauteur/largeur horizontal souhaité (par exemple, 16:9) pour ajuster les dimensions de la vidéo. Si nécessaire, ajustez la façon dont la vidéo s'adapte au nouveau cadre horizontal.
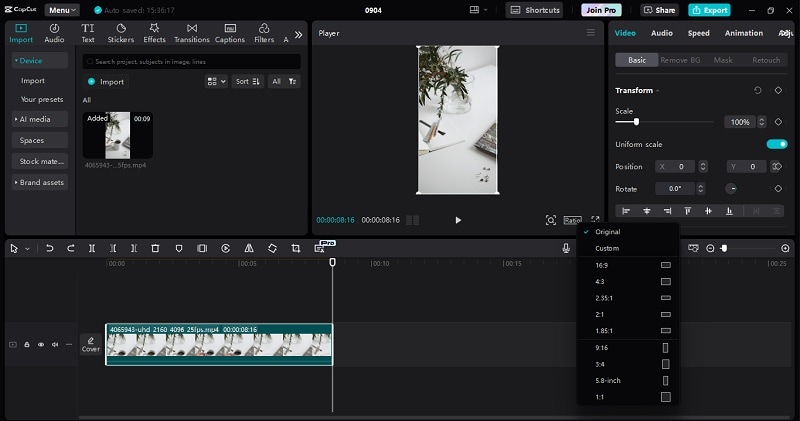
CapCut dispose également d'une fonction de recadrage automatique, mais elle n'est disponible que pour les utilisateurs Pro.
Conclusion
Cela peut être décevant lorsque vous devez soudainement convertir une vidéo verticale en format horizontal, surtout lorsque vous êtes pressé par le temps ou que vous n'êtes pas familier avec les outils. Cependant, avec les méthodes que nous avons abordées, que ce soit sur mobile, sur ordinateur ou en ligne, vous disposez d'une gamme d'options adaptées à vos besoins et préférences.
De la commodité des applications mobiles et des logiciels puissants comme Wondershare Filmora à la simplicité des outils en ligne, vous pouvez facilement donner à vos vidéos verticales un aspect superbe dans un format horizontal.



 Sécurité 100 % vérifiée | Aucun abonnement requis | Aucun logiciel malveillant
Sécurité 100 % vérifiée | Aucun abonnement requis | Aucun logiciel malveillant



