L'incrustation d'image est une fonctionnalité des smartphones et des ordinateurs de bureau qui vous permet d'utiliser simultanément différentes applications et programmes. Si vous avez déjà imaginé regarder une vidéo de didacticiel pendant que vous codez en tant que débutant ou passer un appel vidéo pendant que vous tapez sur le même écran, cette fonctionnalité est pour vous. Et si vous voulez littéralement profiter de l'expérience de votre Windows ou de votre MacBook, PIP de Google vous remontera le moral.
Dans cet article
- Comment activer l'image dans l'image sur Chrome sur ordinateur ?
- Comment activer l'image dans l'image sur Chrome avec l'extension sur ordinateur ?
- Comment activer l'image dans l'image sur Chrome sur mobile ?
- Comment résoudre le problème de dysfonctionnement du mode Image dans l'image sur mobile ?
- Bonus : Ajouter des effets d'incrustation d'image à vos vidéos
Partie 1. Comment activer l'image dans l'image sur Chrome sur le bureau
Voici comment utiliser l'image dans l'image sur les plates-formes Mac et Windows.
Mac
- Open a file from YouTube on Chrome
- Faites un clic droit deux fois sur la vidéo. Ou cliquez sur l'icône de la trompette et sélectionnez " Entrer l'image dans l'image " .

- Sélectionnez image dans l'image dans le menu qui apparaît, et la vidéo apparaîtra dans une fenêtre plus petite.
- Déplacez votre souris sur la petite fenêtre de la relocalisation de la vidéo en cours de lecture et redimensionnez-la à la taille requise. Faites glisser la fenêtre dans un coin et profitez d'autres activités sur l'écran de vos parents avec une vidéo en cours de lecture.
- Pour sortir du mode PIP, cliquez simplement sur le bouton X dans le coin supérieur droit de la vidéo en cours de lecture.
Windows
Sous Windows, en particulier, vous pouvez activer l'image dans l'image sur Chrome de différentes manières. Voici des étapes simples pour activer PIP sur Chrome sur votre bureau Windows sans impliquer de chute avec les applications.
- Ouvrez un fichier vidéo à partir d'un site Web, comme YouTube sur Chrome.
- Faites un clic droit deux fois sur la vidéo en cours de lecture.
- Dans le menu qui apparaît à l'écran, sélectionnez image dans l'image.

- Redimensionnez la fenêtre superposée qui lit la vidéo à votre taille préférée.
Partie 2. Utilisation de l'extension pour activer l'image dans l'image sur Chrome sur le bureau
Il existe une manière générale d'activer et de profiter du mode image dans l'image sur votre bureau quel que soit le système d'exploitation installé et voici ce qu'il faut faire :
- Connectez-vous à Chrome sur votre PC et saisissez Chrome Web Store .
- Visitez le Chrome Web Store et accédez au champ de recherche .
- Tapez PIP by Google dans le champ de recherche pour afficher l'extension Extension Picture-in-Picture (par Google) sur l'écran.
- Cliquez sur Ajouter à Chrome sur l'extension et cliquez ensuite sur Ajouter une extension sur l'extension qui apparaît sur l'écran.
- Attendez quelques secondes qu'une extension de confirmation apparaisse en haut de l'écran, et vous avez terminé.
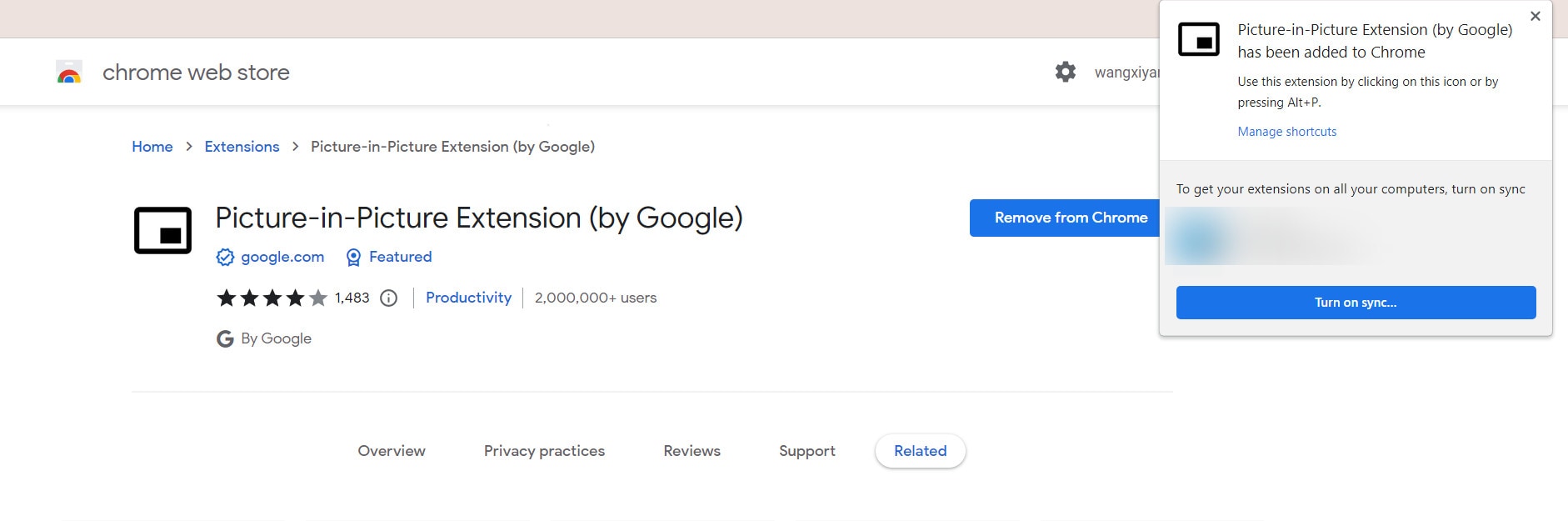
Partie 3. Comment activer l'image dans l'image sur Chrome sur mobile
Vous pouvez activer cette fonction d'image dans l'image sur le chrome de votre mobile tout en suivant cette méthode simple.
iPhone
Sur les smartphones iPhone, si vous êtes abonné à YouTube Premium, vous pouvez activer PIP sur votre navigateur Web en procédant comme suit :
- Ouvrez Chrome et visitez YouTube
- Ouvrir pour lire n'importe quelle vidéo en plein écran.
- Appuyez sur l'icône PiP en haut de l'écran.
- Vous pouvez également accéder au mode PiP en appuyant simplement sur le bouton d'accueil pour vous déplacer/naviguer hors du navigateur Web.
Vous pouvez ensuite contrôler PiP en effectuant les activités suivantes :
- Appuyez deux fois sur sur la vidéo pour ajuster la taille.
- Appuyez une fois pour accéder à d'autres commandes telles que Pause, Rembobiner, Avancer , et bien d'autres.
- Appuyez sur l'icône X dans le coin supérieur droit de la fenêtre PiP pour quitter le mode PiP.
Android
L'image dans l'image est également disponible sur votre smartphone Android et voici des étapes simples pour activer le mode PIP sur votre mobile sur Chrome.
- Ouvrez Chrome
- Ouvrez un fichier vidéo à partir d'un site Web sur Chrome et lisez-le en plein écran.
- Appuyez sur le bouton Accueil pour revenir à l'écran d'accueil Android. Et la vidéo passera automatiquement à Picture-in-Picture.
- Faites glisser la vidéo sur l'écran et positionnez-la bien pour laisser suffisamment d'espace pour d'autres activités.
Partie 4. Comment réparer le mode image dans l'image ne fonctionne pas
Picture in Picture vous permet de regarder des vidéos tout en utilisant d'autres applications sur votre appareil. Cependant, vous pouvez rencontrer des difficultés lors de l'utilisation de PIP sur vos ordinateurs. Les téléphones portables et les ordinateurs de bureau peuvent susciter des inquiétudes lors de l'exécution de Picture-in-Picture pour différentes raisons.
Mobile
Si votre fonction Picture-in-Picture ne fonctionne pas même après avoir suivi toutes les étapes ci-dessus jusqu'à la fin, il existe deux méthodes pour résoudre ces difficultés.
- Effacer la mémoire cache de l'application YouTube
- Activer le mode Image dans l'image sur votre appareil
Voici comment effacer la mémoire cache de l'application YouTube.
- Allez dans Paramètres > Applications et notifications/Gestionnaire d'applications/Applications installées
- Dans la liste des applications, accédez à YouTube > Stockage
- Appuyez sur le bouton Vider le cache puis redémarrez votre téléphone
Et pour activer PIP sur votre appareil, suivez les étapes
- Accédez à Paramètres > Applications et notifications sur votre téléphone
- Appuyez sur Avancé > Accès spécial aux applications > Image dans l'image
- Appuyez surYouTube et basculez Autoriser l'image dans l'image
Parfois, vous pouvez rencontrer des difficultés lorsque PIP est simplement désactivé sur YouTube, alors corrigez cela en trois étapes simples sur votre application YouTube.
- Ouvrez YouTube
- Accédez à Paramètres > Général
- Vérifiez si Picture-in-Picture est désactivé pour activer cette fonction PIP sur votre téléphone.
Une autre préoccupation survient lorsque le PIP n'est pas disponible dans votre pays. Il existe deux façons de résoudre ce problème. Utilisation d'un navigateur Web ou d'un VPN. Chrome vous permet d'utiliser PIP même dans les pays où il n'est pas activé.
Pour activer PIP à l'aide de Chrome sur votre smartphone Android, suivez les étapes ci-dessous ;
- Ouvrez Google Chrome puis visitez com
- Appuyez sur l'icône 3 points pour activer le site de bureau et permettre à la page de s'actualiser dans une version de bureau
- Lire la vidéo en mode plein écran
- Lorsque la lecture de la vidéo commence, appuyez sur le bouton d'accueil de votre appareil.
Bonus : Ajout d'effets d'incrustation d'image à vos vidéos
Pour améliorer vos tutoriels vidéo en affichant plusieurs médias simultanément, vous pouvez utiliser la fonctionnalité incrustation d'image de Chrome, proposée par Wondershare Filmora. Les utilisateurs peuvent importer plusieurs images et ajouter l'incrustation d'image à leurs vidéos pour améliorer l'aspect visuel global. Après avoir inséré les images, vous pouvez les repositionner et les redimensionner selon vos préférences. De plus, les utilisateurs peuvent utiliser cette fonction depuis leur téléphone ou leur ordinateur.
Ajout d'un effet d'incrustation d'image dans une vidéo avec Filmora
Grâce à cet outil, les utilisateurs peuvent appliquer diverses modifications aux images ajoutées à la vidéo. Pour apprendre à ajouter l'effet à votre vidéo avec cet outil, suivez les étapes ci-dessous.
Étape 1. Créer un nouveau projet
Commencez par sélectionner l'option « Nouveau projet » et importez la vidéo dans la timeline de montage de l'outil.
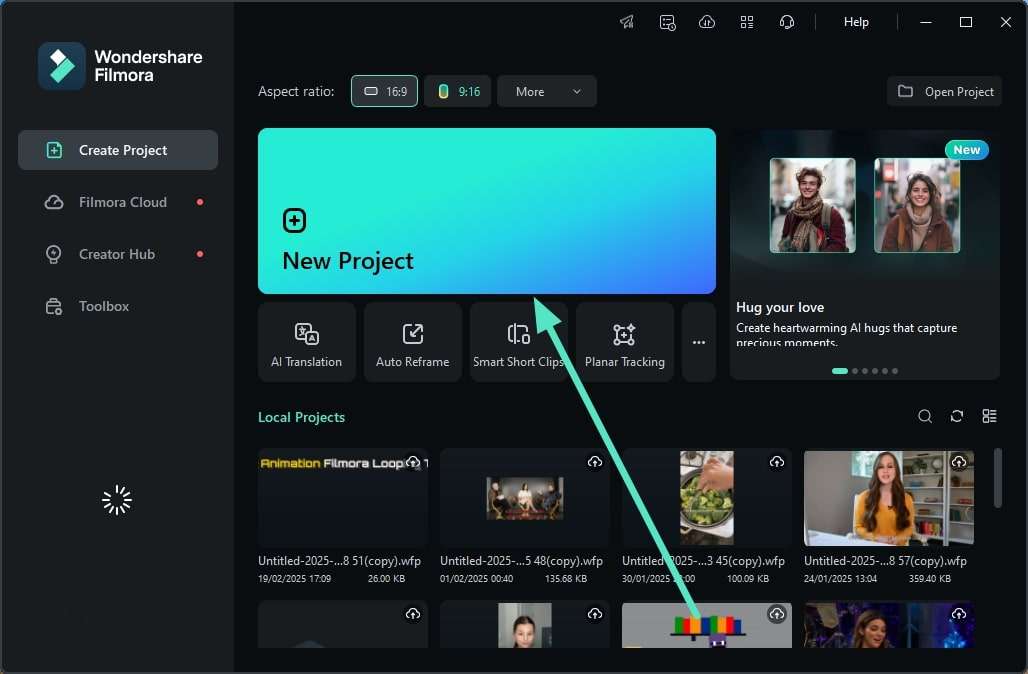
Étape 2. Importer le contenu pour l'incrustation d'image
Après avoir importé la vidéo, accédez à nouveau à la section Médias et importez le contenu multimédia que vous souhaitez ajouter en mode incrustation d'image.
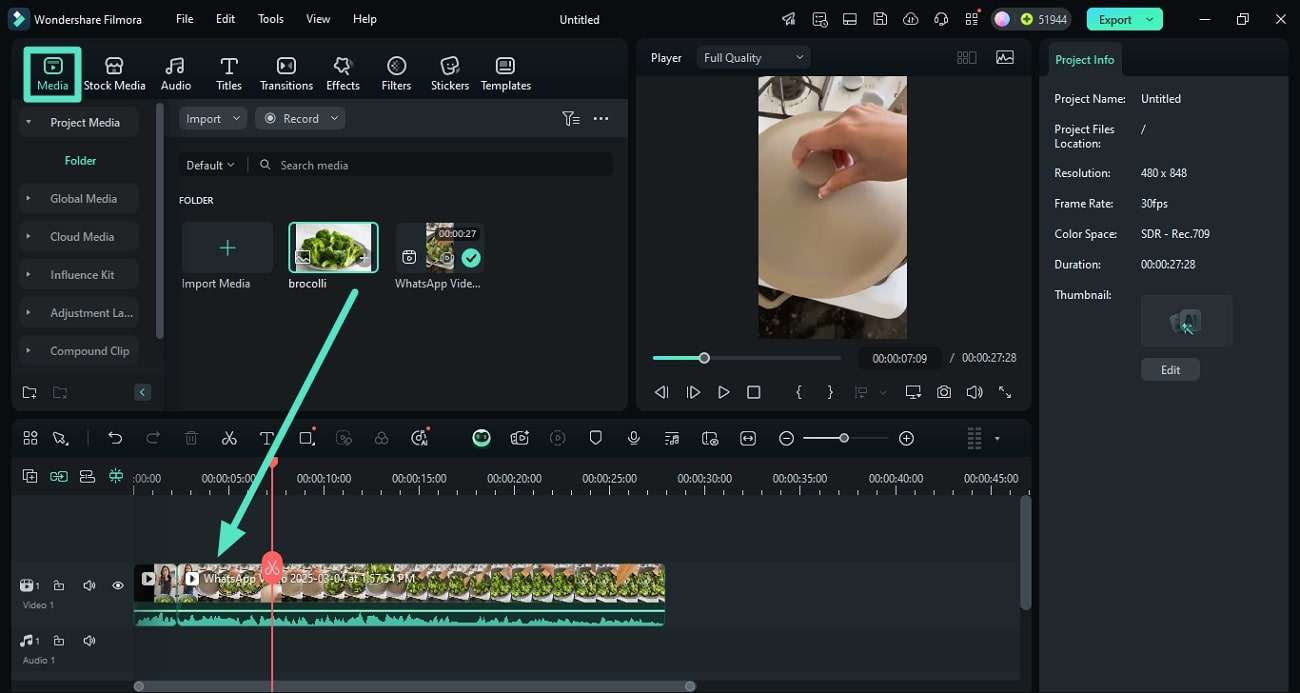
Étape 3. Ajuster L'image en PIP et l'enregistrement
Une fois le média importé, faites glisser l'image vers la timeline de montage, au-dessus de la piste vidéo. Faites-la glisser dans la fenêtre d'aperçu pour l'ajuster. Enfin, cliquez sur « Exporter » pour enregistrer la vidéo avec l'effet PIP sur votre appareil.
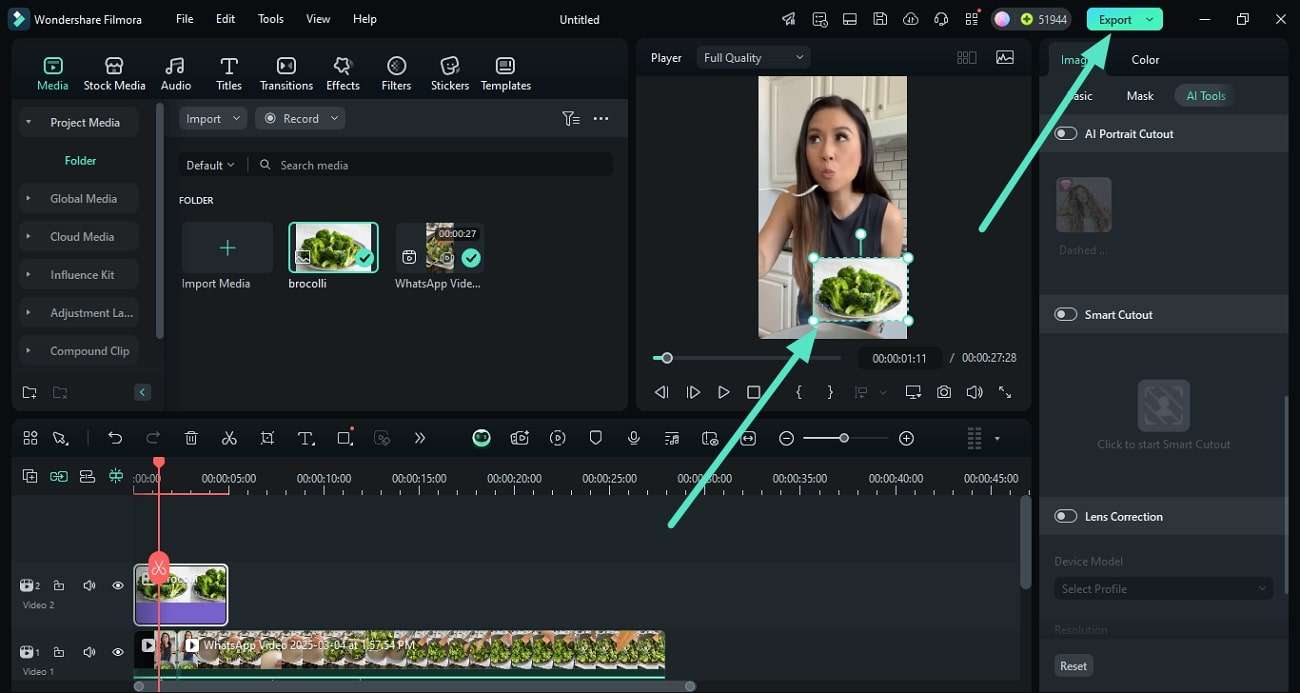
Utiliser l'effet PIP avec l'application Filmora
Si vous cherchez une alternative à l'image dans l'image de Chrome sur votre smartphone, utilisez l'application Filmora [iOS/Android]. L'application offre une méthode personnalisée et pratique pour créer cet effet multimédia. Suivez les étapes ci-dessous pour découvrir comment créer un effet PIP :
Étape 1. Lancez l'application et créez un nouveau projet
Pour lancer le processus, lancez l'application et sélectionnez « Nouveau projet », puis importez la vidéo. Une fois l'importation effectuée, accédez à la barre d'outils inférieure et appuyez sur l'option « Incrustation d'image ».
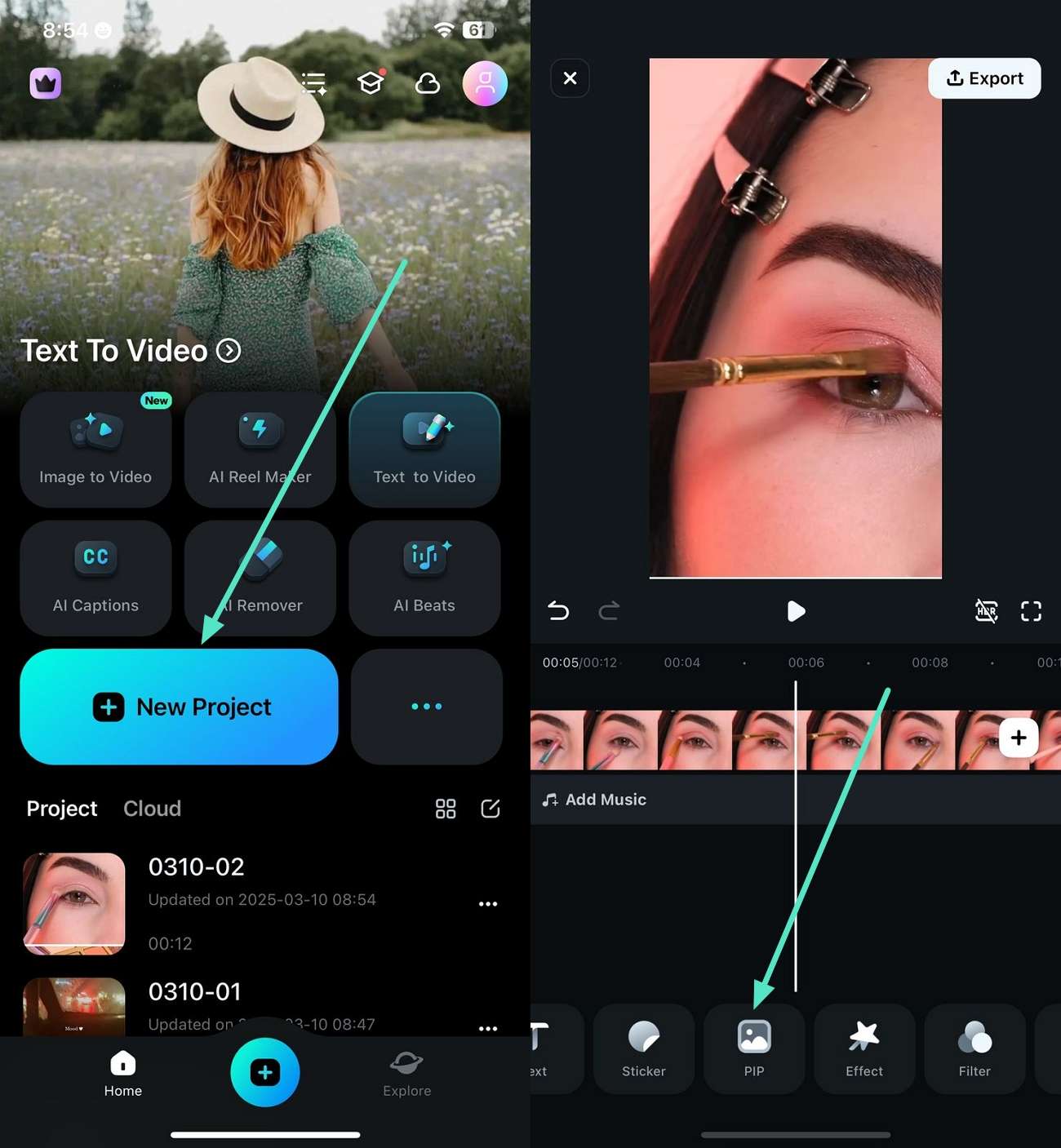
Étape 2. Importer le média et ajuster
Sélectionnez l'image ou la vidéo dans la bibliothèque multimédia de votre appareil et importez-la à l'aide de l'icône « Coche ». Repositionnez ensuite l'image selon vos préférences. Accédez à la barre d'outils ci-dessous pour effectuer des modifications et appuyez sur « Exporter » pour enregistrer la vidéo générée.
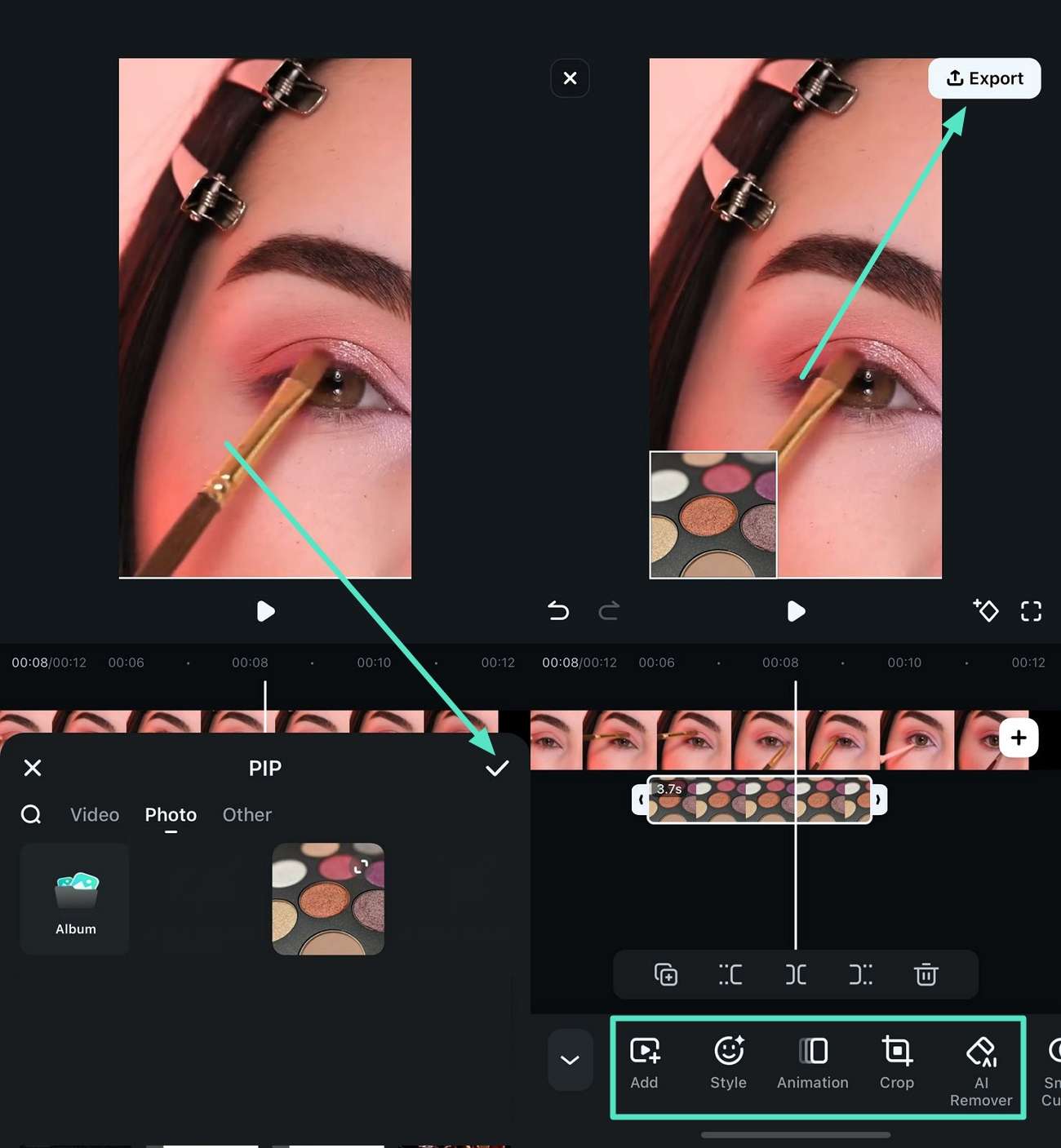
Filmora pour mobile Filmora pour mobile Filmora pour mobile Filmora pour mobile Filmora pour mobile
Montez des vidéos sur votre téléphone portable en 1 clic !
- • Nouvelles fonctionnalités d'IA puissantes.
- • Montage vidéo convivial pour les débutants.
- • Montage vidéo complet pour les professionnels.

 4,5/5 Excellent
4,5/5 Excellent🤩 Articles susceptibles de vous intéresser :
- Comment utiliser l'incrustation d'image sur Microsoft Edge
- Comment activer et désactiver l'incrustation d'image dans Safari
- Meilleures façons d'obtenir gratuitement des versions haute qualité de vos photos
Conclusion
Picture-in-Picture est une fonctionnalité sur les ordinateurs qui se développe largement à travers le monde. Il n'a pas été lancé dans certains pays, mais j'espère qu'il sera facilement accessible sur toutes les plateformes et tous les pays. PIP est une bonne fonctionnalité pour passer des appels vidéo.



 Sécurité 100 % vérifiée | Aucun abonnement requis | Aucun logiciel malveillant
Sécurité 100 % vérifiée | Aucun abonnement requis | Aucun logiciel malveillant



