- Astuces de Montage Vidéo
- 1. Les 8 Meilleurs Logiciels de Conception Films d'Animation
- 2. Comment fusionner gratuitement des vidéos sous format AVI, avec Mac
- 3. Comment Dupliquer un Acteur avec un Écran Divisé ou un Écran Vert
- 4. Comment mixer des pistes audio en un seul fichier pour une vidéo
- 5. Comment ajouter des effets sonores à votre vidéo en un seul clic
- 6. Comment faire pour améliorer la qualité du son sur une vidéo enregistrée à la maison
- Plus: Vidéo des vacances
Comment ajouter rapidement du texte à une vidéo
May 27, 2025
Comme nous l'avons déjà mentionné, outre l'ajout de vidéos et d'images en superposition à la vidéo principale, vous pouvez également ajouter du texte à la vidéo. L'ajout de texte est une façon professionnelle de peaufiner vos vidéos. Ajouter du texte à la vidéo permettra aux spectateurs de la regarder dans un environnement bruyant et d'accéder aux informations, ce qui est également idéal pour les utilisateurs Facebook qui regardent les vidéos en lecture automatique désactivées dans le fil d'actualité.
Consultons d'abord le tutoriel ci-dessous pour savoir comment ajouter du texte à des vidéos.
- Partie 1 : Comment ajouter du texte à une vidéo dans Filmora
- Partie 2 : Comment ajouter du texte à une vidéo avec d'autres logiciels
Partie 1 : Comment ajouter du texte à une vidéo dans Filmora
Quand vous avez besoin de ajoutez du texte à vos vidéos, choisissez un éditeur vidéo polyvalent qui offre diverses options. Wondershare Filmora est un éditeur vidéo polyvalent pour Mac et Windows qui propose différents choix pour ajouter du texte. Après avoir appris la méthode d'ajout de texte dans Wondershare Filmora, vous pouvez intégrer du contenu écrit pour enrichir votre message. Vous pouvez également optimiser l'aspect visuel de votre vidéo grâce à des modèles de texte attrayants.
Selon la nature de votre tâche, vous pouvez également utiliser l'application Filmora pour un montage rapide. Cette application propose également une bibliothèque infinie de modèles de texte attrayants qui ajoutent une touche unique à votre contenu. Les animations textuelles permettent de dynamiser le contenu écrit des vidéos.
Guide d'utilisation de Wondershare Filmora pour ajouter du texte aux vidéos
Grâce à cette solution de bureau, vous pouvez ajouter du texte élégant et embellir vos vidéos. Les étapes suivantes présentent un guide complet sur l'utilisation de Wondershare Filmora sur votre ordinateur pour écrire sur une vidéo :
- Étape 1. Lancez un nouveau projet vidéo. Pour ajouter du texte avec Filmora, ouvrez l'outil sur votre ordinateur et démarrez un « Nouveau projet » pour importer une vidéo nécessitant du texte.

- Étape 2. Ajouter et personnaliser le texte. Dans la barre d'outils supérieure, accédez à l'onglet « Titres » et sélectionnez le modèle de texte souhaité pour la vidéo. Dans la section « Texte » à droite, saisissez le texte et appliquez-lui le « Préréglage » souhaité.

- Étape 3. Animer le texte pour l'attirer. Pour améliorer l'aspect visuel de la vidéo, accédez à la section « Animation » dans le panneau de droite et ajoutez votre animation préférée. Réglez le curseur « Durée » pour définir la durée d'animation du texte.

- Étape 4 : Enregistrez la vidéo avec les paramètres d'exportation souhaités. Une fois terminé, cliquez sur le bouton « Exporter » en haut à droite et sélectionnez les paramètres de téléchargement de la vidéo souhaités dans la fenêtre suivante.

Apprendre à ajouter du texte à des vidéos avec l'application Filmora
Avec l'application Filmora [iOS/Android], vous pouvez profiter d'une bibliothèque de textes variée et élégante sur votre mobile. Suivez les étapes ci-dessous pour apprendre à ajouter du texte dans Filmora sur l'application mobile :
- Étape 1. Lancer un nouveau projet et importer une vidéo depuis le téléphone.Tout d'abord, ouvrez l'application Filmora sur votre téléphone et démarrez un « Nouveau projet » pour importer la vidéo à ajouter du texte.

- Étape 2. Accéder aux ressources textuelles. Une fois la vidéo importée, accédez à l'onglet « Texte » dans la barre d'outils inférieure pour « Ajouter du texte ».

- Étape 3. Saisissez le texte requis et animez-le. Une fois redirigé vers l'interface suivante, saisissez le texte et accédez à la section « Texte artistique » pour appliquer votre style de texte préféré. Pour rendre la vidéo dynamique, accédez à la section « Animation », sélectionnez votre élément préféré et ajustez sa durée.

- Étape 4 : Exportez la vidéo avec les paramètres souhaités. Une fois le montage terminé, exportez-la avec la résolution et la fréquence d'images souhaitées.

Vous aimerez aussi
Comment ajouter du texte à des vidéos YouTube >>
Trouver la meilleure façon d'ajouter des sous-titres aux vidéos | Filmora >>
Comment créer un effet de texte néon >>
Maîtriser la fonction Texte sur un tracé InDesign >>
Grâce au tutoriel ci-dessus, vous devriez maintenant comprendre comment ajouter du texte à vos vidéos avec Filmora. Pour en savoir plus sur d'autres logiciels de montage, poursuivez votre lecture.
Partie 2 : Comment ajouter du texte à une vidéo avec d'autres logiciels
1. Windows Movie Maker
Développé à l'origine par Microsoft, Windows Movie Maker est utilisé par de nombreux utilisateurs pour ajouter du texte à leurs vidéos. Vous pouvez utiliser Windows Movie Maker pour ajouter différents modèles de texte à vos vidéos. Il prend en charge la modification de la taille du texte, la police du texte et la couleur. Si vous souhaitez mettre en valeur un message vidéo, l'ajout de texte est la meilleure solution. Vous pouvez également ajouter du texte à la vidéo à un autre endroit. Gauche ou droite, à vous de choisir.
Fonctionnalités principales
- Permet d'intégrer du texte sous forme de légendes dans les vidéos, en plus du texte brut.
- Permet aux utilisateurs d'ajouter des remarques finales en proposant du texte au format générique.
- Mise en valeur du texte en ajoutant une fenêtre d'arrière-plan colorée.

2. Animoto
Animoto est un outil en ligne permettant d'ajouter du texte aux vidéos, sans téléchargement. Vous devez vous connecter pour importer une vidéo et ajouter du texte. Vous pouvez modifier le style du texte pour l'adapter à votre vidéo. Si votre vidéo est jeune et joyeuse, choisissez des modèles de texte amusants. Le style est basé sur votre vidéo. Vous pouvez choisir des animations de texte pour la mettre en valeur.
Fonctionnalités clés
- Permet d'ajouter une hiérarchie de titres de texte pour faciliter la compréhension du message.
- Propose de nombreux modèles de vidéo, chacun avec des polices et des titres adaptés.
- Permet aux utilisateurs de personnaliser la police, la couleur et le style du texte pour créer une vidéo attrayante.
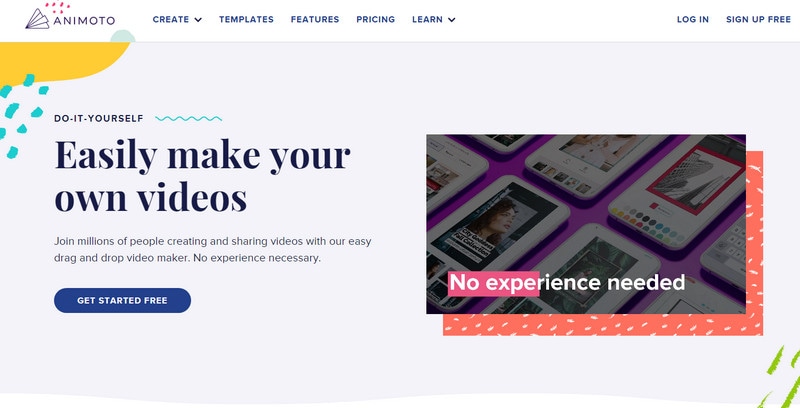
Outre l'ajout de texte, Filmora propose des fonctions de montage performantes pour éditer et produire facilement des vidéos dans une large gamme de formats de fichiers. Vous pouvez facilement rogner ou diviser des clips vidéo, recadrer la taille de l'écran, appliquer des effets uniques à vos fichiers vidéo, les retourner/faire pivoter horizontalement ou verticalement. Téléchargez-le et essayez-le dès maintenant ! Consultez d'autres FAQ sur ce programme.
Sujet connexe
Conclusion
En conclusion, cet article a couvert les informations nécessaires pour ajouter du texte aux vidéos. Nous avons exploré trois plateformes offrant des options d'ajout de texte complètes à vos vidéos. Après avoir appris à ajouter du texte dans Wondershare Filmora, nous avons conclu que cette plateforme est la plus polyvalente de la liste. Outre les polices de texte simples, elle propose divers effets de texte, modèles et animations pour améliorer l'attrait de vos vidéos.
Coupez facilement des vidéos avec les meilleures applications pour couper des vidéos en 2025. Découvrez les 10 meilleures applications pour un découpage fluide, un montage précis et des transitions fluides. Essayez dès aujourd'hui le meilleur logiciel de découpage vidéo.
by Marion Dubois Jun 11, 2025 20:32 PM
Voulez-vous booster votre profil LinkedIn avec votre appareil mobile ? Apprenez à publier sur LinkedIn depuis un appareil mobile et à générer de l’engagement.
by Marion Dubois Jun 11, 2025 20:32 PM
Si vous souhaitez corriger des vidéos pixellisées, vous n'avez pas besoin de vous ruiner ou d'aller à l'extrême. Il vous suffit d'utiliser un outil de réparation vidéo fiable pour vous aider à dépixelliser votre contenu vidéo et à résoudre le problème.
by Marion Dubois Jun 11, 2025 20:32 PM
Vous cherchez des moyens de recadrer vos vidéos en cercle ? Cet article vous présente trois méthodes uniques.
by Marion Dubois Jun 11, 2025 20:32 PM
Souhaitez-vous apprendre à couper une image sur un iPhone? Voici les conseils détaillés.
by Marion Dubois Jun 11, 2025 20:32 PM
Ce tutoriel va vous montrer comment incruster des sous-titres à la vidéo MKV de sorte que vous pouvez regarder des vidéos MKV avec sous-titres sur PC, périphérique, YouTube et la télévision.
by Marion Dubois May 14, 2025 10:52 AM




