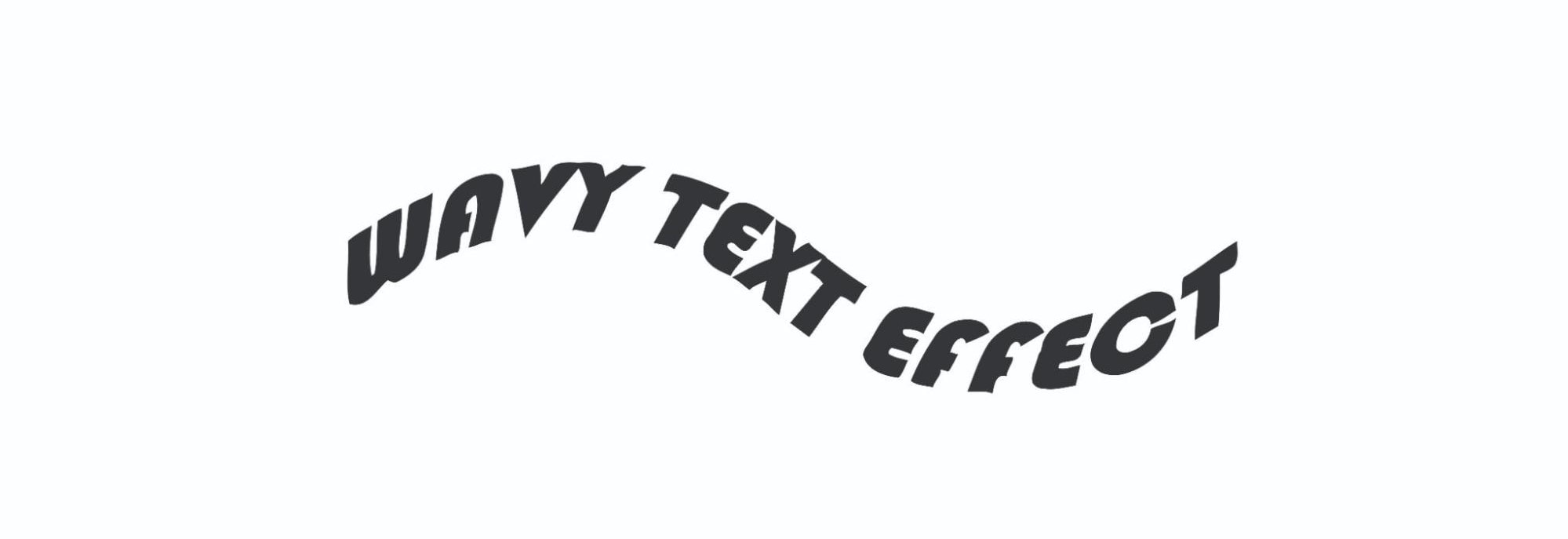
L'ajout d'effets de texte à vos graphiques peut vous aider à attirer l'attention du spectateur. Les effets de texte améliorent l'attrait visuel et l'engagement de vos vidéos. L'effet de texte ondulé ajoute un élément dynamique et accrocheur à votre texte. Il donne un effet de texte ondulé à votre texte.
Par exemple, vous pouvez ajouter un effet de texte ondulé à l'intro de votre vidéo pour attirer l'attention du spectateur ou la rendre plus intéressante. Vous pouvez également ajouter cet effet aux titres ou en-têtes de vos vidéos.
Cet article présente un guide complet pour créer des effets de texte ondulé à l'aide d'outils professionnels. À la fin de cet article, vous pourrez ajouter des effets intéressants à vos images et vidéos.
Dans cet article
-
- Principales fonctionnalités de la création de textes ondulés dans Illustrator
- Option 1 : Utilisation de l'effet de déformation
- Option 2 : Utilisation de la fonction de déformation d'enveloppe
- Option 3 : Utilisation de l'outil Plume
- Option 4 : Utilisation de l'effet de torsion
- Avantages et inconvénients de la création d'effets de texte ondulé à l'aide d'Illustrator
Décomposons donc la vidéo en détail dans ce qui suit.
Créez facilement un effet de texte ondulé sur une vidéo avec un éditeur vidéo tout-en-un
Il existe de nombreuses applications de montage vidéo de qualité professionnelle, mais Wondershare Filmora est la meilleure option. Filmora propose une large gamme d'effets de texte, notamment l'effet de texte ondulé. Cette fonctionnalité vous permet d'ajouter un élément dynamique et visuellement attrayant à vos vidéos, les rendant ainsi plus attrayantes.
De plus, Filmora vous permet de créer un effet de texte ondulé dans le cadre d'un projet vidéo plus vaste, ce qui facilite l'intégration des multiples outils d'IA et de l'effet avec d'autres éléments vidéo tels que les transitions, l'audio et les effets spéciaux. Cela permet d'obtenir un produit final plus cohérent et plus soigné.
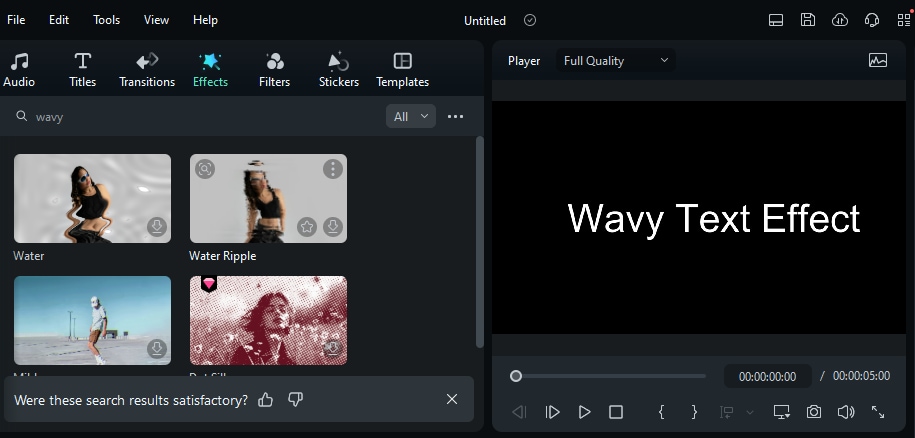
Pourquoi utiliser Filmora pour créer un effet de texte ondulé pour les vidéos
- Effets de texte intégrés : Filmora est livré avec des effets de texte intégrés, notamment des animations de vagues, qui peuvent être appliquées en quelques clics. Vous n'avez pas besoin de créer l'effet à partir de zéro, ce qui vous fait gagner du temps et des efforts.
- Animations personnalisables : Il vous permet de personnaliser entièrement l'effet ondulé en ajustant des paramètres tels que la vitesse, l'amplitude et la fréquence. Cette flexibilité vous permet de contrôler l'aspect subtil ou dramatique de la vague sur votre texte.
- Mouvement et images clés : Pour les utilisateurs plus avancés, Filmora propose des options d'images clés qui vous permettent d'animer le texte ondulé au fil du temps. Cela signifie que vous pouvez contrôler le mouvement de la vague, la rendant plus dynamique et synchronisée avec le reste de votre vidéo.
- Plusieurs options d'exportation : après avoir créé votre effet de texte ondulé, Filmora propose plusieurs formats d'exportation, notamment MP4, MOV et même GIF.
Tutoriel vidéo : créer un effet de texte ondulé comme NUMBY et CLERKE
Étapes pour créer l'effet de texte ondulé dans Filmora
- Créez un nouveau projet dans Filmora.

- Maintenant, dans l'interface de Filmora, cliquez sur l'icône Texte et ajoutez du texte en utilisant la police de votre choix.

- Vous pouvez modifier votre texte sur le côté droit de l'interface Filmora.

- Cliquez maintenant sur l'icône Appareil photo et ajoutez un instantané, comme indiqué dans l'image ci-dessous.

- Après cela, supprimez le texte et conservez l'instantané.

- Cliquez sur l'icône « Effets » dans la barre supérieure.

- Tapez maintenant « ondulé » dans la barre de recherche et ajoutez « Effet de texte Eau ».

- Après avoir ajouté l'effet d'eau à l'ensemble du calque, définissez les « étapes » dans les paramètres d'effet sur le côté droit sur 1.

- Cliquez maintenant sur le bouton Exporter. Choisissez l'option « Exporter vers l'appareil ».

- Choisissez l'emplacement où vous souhaitez enregistrer le fichier et cliquez sur le bouton Exporter.

Avantages et inconvénients de l'ajout d'un effet de texte ondulé à l'aide de Filmora
Créer un effet de texte ondulé pour un rendu soigné et évolutif
L'utilisation d'Illustrator pour créer un effet de texte ondulé offre plusieurs avantages, en particulier pour les concepteurs qui recherchent la précision, le contrôle et la flexibilité dans leurs projets créatifs. Si vous souhaitez créer des conceptions soignées et évolutives, Illustrator sera un bon choix offrant une précision, une personnalisation et une facilité d'utilisation inégalées pour créer des effets de texte ondulés.
Pourquoi Illustrator est un excellent outil pour créer des textes ondulés
- Précision basée sur les vecteurs : Illustrator est un logiciel de conception basé sur les vecteurs, ce qui signifie que tout effet de texte que vous créez, y compris le texte ondulé, peut être agrandi ou réduit sans perte de qualité. Ceci est crucial pour la conception d'impression ou de site Web où la résolution est importante.
- Outils de typographie avancés : vous pouvez ajuster la courbure, l'espacement et le style du texte avec une grande précision, ce qui permet d'obtenir facilement l'effet ondulé exact souhaité.
- Outils de tracé et de déformation : les outils de déformation et de déformation d'enveloppe d'Illustrator vous permettent de créer un effet ondulé lisse et cohérent sur le texte.
- Manipulation facile du tracé : en utilisant l'outil Texte sur un tracé, vous pouvez courber ou onduler du texte le long d'une ligne tracée, ce qui vous permet d'expérimenter différents styles et placements d'onde.
Nous sommes ravis de vous montrer quelques méthodes rapides pour obtenir un excellent effet de texte ondulé dans Illustrator. Maintenant, passons aux choses sérieuses !
Option 1 : utiliser l'effet Warp
Grâce à l'effet Warp, vous pouvez facilement modifier votre texte en forme d'onde. Voici quelques étapes simples pour obtenir cette forme d'onde lisse :
- Tout d'abord, ajoutez un texte avec la police souhaitée et ajustez l'espacement des lettres.
- Maintenant, dans le panneau tout en haut, cliquez sur Effet > Déformation > Onde.

- Une fenêtre contextuelle apparaît ici, cochez la case « Aperçu » et ajustez la valeur « courbure ».

- Ajustez les valeurs jusqu'à obtenir l'aspect souhaité.
- Si vous choisissez la déformation « Horizontale », votre texte ressemblera à ceci :

- De même, la sélection de la déformation « Verticale » donnera à votre texte l'aspect suivant :

- Pour l'instant, votre texte est modifiable. Vous pouvez le modifier en double-cliquant dessus.

- Après avoir modifié le texte, dans la barre supérieure, cliquez sur « Objet » > « Développer » > « Apparence ».

Option 2 : Utilisation de la fonction de distorsion d'enveloppe
Grâce à la fonction de distorsion d'enveloppe, vous pouvez facilement modifier votre texte en forme d'onde. Cela captive les spectateurs et rend votre image plus esthétique.
Étapes :
- Sélectionnez l'outil Type et saisissez votre texte en utilisant la police et la taille souhaitées.

- Faites un clic droit sur le texte et cliquez sur « Créer un contour ».

- Sélectionnez l'outil Sélection directe et personnalisez votre texte.

- Sélectionnez maintenant le texte comme d'habitude et, dans la barre supérieure, cliquez sur « Objet » > « Distorsion d'enveloppe » > « Créer avec un maillage ». Définissez la valeur sur 5 lignes et 1 colonne.

- Sélectionnez les points dans le maillage avec l'outil Sélection directe, faites-les glisser et personnalisez-les pour créer un effet de vague parfait. Cliquez sur « Objet » > « Développer ».

- Cliquez maintenant sur « Objet » > « Chemin composé » > « Créer ».

Option 3 : utilisez l'outil Plume
Vous pouvez également modifier votre texte en texte ondulé à l'aide de l'outil Plume dans Illustrator. Voyons quelques étapes simples pour modifier votre texte en forme d'onde.
Étapes :
- Utilisez l'outil Plume pour créer une onde comme vous le souhaitez.

- Maintenant, choisissez l'outil « Type sur un chemin » et cliquez sur cette vague.

- Tapez votre texte et ajustez son espacement, sa police, etc.
- Voilà, vous avez créé un texte ondulé.

Option 4 : utiliser l'effet Twist
Vous cherchez à ajouter un élément dynamique et accrocheur à vos créations Illustrator ?
Vous pouvez facilement créer l'effet de texte ondulé à l'aide de l'effet Twist d'Illustrator. Ci-dessous, nous allons mentionner les étapes pour créer et personnaliser un texte ondulé à l'aide de l'effet Twist dans Illustrator.
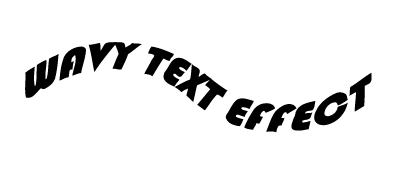
Étapes :
- Cliquez sur l'icône Texte et ajoutez un texte comme vous le souhaitez.

- Dans la barre supérieure, cliquez sur « Effet » > « Distorsion et transformation » > « Twist ».

- Maintenant, dans la fenêtre contextuelle qui apparaît, cochez la case « Aperçu » et ajustez les valeurs pour obtenir le meilleur résultat.

- Une fois l'édition terminée, cliquez sur « Fichier » > « Exporter » > « Exporter sous ».

- Choisissez maintenant l'emplacement du format de fichier, cochez la case « Utiliser les plans de travail » et cliquez sur Exporter.

- Cliquez maintenant sur « Ok ».

Avantages et inconvénients de la création d'effets de texte ondulés à l'aide d'Illustrator
Existe-t-il des outils en ligne pour créer du texte ondulé ?
Canva est un outil de qualité professionnelle qui fonctionne en ligne et sur Android et iOS. Il propose de nombreux modèles merveilleux prêts à l'emploi, et vous pouvez également y créer du texte ondulé.
Principales fonctionnalités de la création de textes ondulés dans Canva
- Outil de texte incurvé : un outil de texte incurvé intégré qui vous permet de créer facilement des effets de texte ondulé.
- Intensité de vague personnalisable : lorsque vous appliquez l'outil de texte incurvé, vous pouvez contrôler le degré de courbure, ce qui vous permet de créer des vagues douces ou spectaculaires.
- Options d'alignement : Canva vous permet d'aligner votre texte ondulé horizontalement, verticalement ou le long de n'importe quel chemin, garantissant ainsi qu'il s'intègre parfaitement dans votre mise en page de conception.
- Large gamme de polices : Canva propose une large sélection de polices qui peuvent être utilisées en conjonction avec l'effet de texte ondulé. Vous pouvez choisir entre des polices ludiques, modernes ou classiques pour correspondre au ton de votre projet.
Il permet aux utilisateurs de créer cet effet de vague simplement en suivant quelques étapes simples :
Étapes pour créer un effet de texte ondulé dans Canva :
- Cliquez sur l'icône Texte et cliquez sur « Ajouter un titre » pour insérer du texte. Vous pouvez ajouter le texte de votre choix.

- Maintenant, dans la barre supérieure, cliquez sur « Effets » et l'éditeur d'effets s'ouvrira sur le côté gauche.

- Cliquez sur l'effet « Courbe » et définissez ici la quantité de courbe souhaitée.
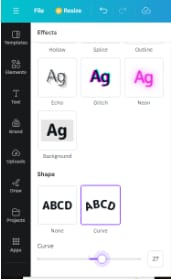
- Vous verrez maintenant que le texte a été courbé. Après cela, dupliquez ce texte courbé.

- Répétez le même processus. Cliquez sur « Effets », puis définissez la quantité de courbe de la même manière que dans le texte précédent, mais en négatif.

- Ici, nous avons conservé la valeur de la courbe à 27 et -27.
- Appliquez les deux textes côte à côte pour former un effet de vague, comme indiqué dans l'image ci-dessous. Regroupez-les.

- Vous pouvez maintenant exporter le texte en cliquant sur « Partager » > « Télécharger ».

- Maintenant, choisissez le format que vous désirez et cliquez sur le bouton Télécharger.

Avantages et inconvénients de l'effet de texte ondulé de Canva
Après avoir discuté de diverses méthodes et outils pour créer l'effet de texte ondulé, nous avons trié un tableau comparatif des trois outils pour votre meilleure compréhension.
Verdict : quelle méthode est la meilleure pour créer un effet de texte ondulé ?
| Système d'exploitation | Préréglages et Modèles | Résultats finaux | |
| Filmora | Windows, MacOS, iOS, Android, iPad | Oui, complet | ⭐⭐⭐⭐⭐ |
| Canva | En ligne, iOS, Android | Limité | ⭐⭐⭐⭐ |
| Adobe Illustrator | Windows, MacOS, Linux, iOS, Andriod, version Web | Non | ⭐⭐⭐⭐ |
- Filmora est le meilleur outil pour créer du texte ondulé pour la vidéo.
- Illustrator et Canva sont les meilleurs outils pour créer du texte ondulé statique. Bien que Canva soit un outil en ligne basé sur le Web, il est plus simple qu'Illustrator.
Conclusion
Nous avons discuté de diverses méthodes et outils pour créer l'effet de texte ondulé. Nous savons maintenant comment ces effets de texte ondulé peuvent avoir un impact sur vos graphiques. Cet article présente des outils professionnels comme Adobe Illustrator et Canva pour créer un effet de texte ondulé. Mais si vous recherchez un outil professionnel pour animer l'effet de texte ondulé, Filmora est l'une des meilleures options.
Nous avons mentionné les méthodes les plus simples et les meilleures pour essayer l'effet de texte ondulé à l'aide d'outils professionnels. N'hésitez pas à explorer ces méthodes et outils.



 Sécurité 100 % vérifiée | Aucun abonnement requis | Aucun logiciel malveillant
Sécurité 100 % vérifiée | Aucun abonnement requis | Aucun logiciel malveillant

