La musique, l'audio ou la chanson est l'un des éléments importants à prendre en compte lors de la production d'une vidéo. La musique peut être plus qu'un simple arrière-plan, car elle donne vie à la narration et à l'ambiance de la vidéo et en renforce l'attrait.
Bien qu'il s'agisse de l'application la plus populaire pour la musique, CapCut permet également à ses utilisateurs d'ajouter de la musique à partir de la mémoire de leur appareil. Le programme dispose également d'une fonction vidéo et d'une fonction d'extraction de la voix à partir de la voix off.
La question est maintenant de savoir comment ajouter de la musique à CapCut. Sans plus attendre, nous allons vous proposer un tutoriel complet basé sur les fonctions d'édition de CapCut décrites précédemment.
- Partie 1 : CapCut Music est-il libre de droits d'auteur ?
- Partie 2 : Comment ajouter de la musique à CapCut ?
- Partie 3 : Comment ajouter un enregistrement vocal dans CapCut ?
- Partie 4 : Comment éditer de la musique sur CapCut ?
- Partie 5 : Ajouter de la musique à une vidéo avec CapCut Alternative pour PC
Partie 1 : CapCut Music est-il libre de droits d'auteur ?
Vous pouvez créer des vidéos étonnantes à l'aide de CapCut, un outil d'édition vidéo tout-en-un gratuit. En outre, cet éditeur respecte pleinement les dispositions relatives à l'utilisation équitable de la loi américaine sur le droit d'auteur. De plus, il contient une tonne de chansons ou de musiques que vous pouvez télécharger et utiliser en arrière-plan pour rien. Comme la plupart des musiques de CapCut sont libres de droits, le téléchargement de films édités ou d'autres projets sur d'autres plateformes de médias sociaux ne posera aucun problème.
Partie 2 : Comment ajouter de la musique à CapCut ?
Cette section vous apprendra à ajouter gratuitement de la musique à CapCut afin de l'utiliser comme bruit de fond.
Étape 1: Ouvrez l'application CapCut sur votre smartphone Android et créez un nouveau projet.
Étape 2: Ajoutez une image ou une vidéo pour ajouter de la musique.
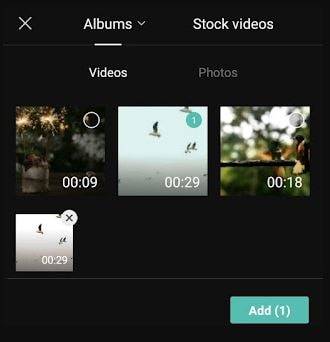
Étape 3: Ouvrez le menu Audio en bas de l'écran.
Étape 4: Choisissez maintenant l'option Sons.
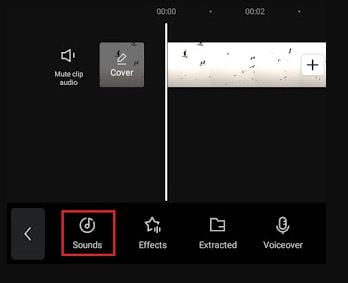
Étape 5: Dans l'application CapCut, choisissez un genre musical actuel. Vous pouvez choisir parmi les catégories suivantes : Chaud, Frais, Rock, Voyage ou Vlog.
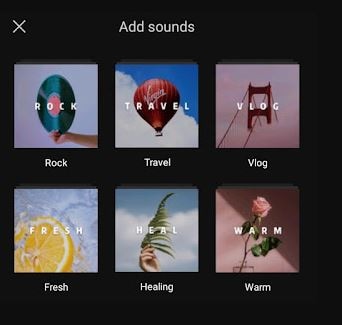
Étape 6 : Choisissez l'une des musiques CapCut que vous souhaitez utiliser, puis cliquez sur l'option Télécharger qui se trouve à côté.
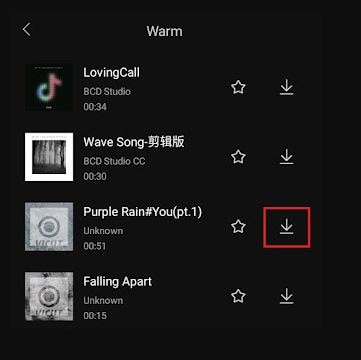
Étape 7 : lorsque le téléchargement de la musique est terminé, ce bouton se transforme en symbole plus (+). Pour ajouter de la musique en arrière-plan de la vidéo, appuyez sur ce bouton.
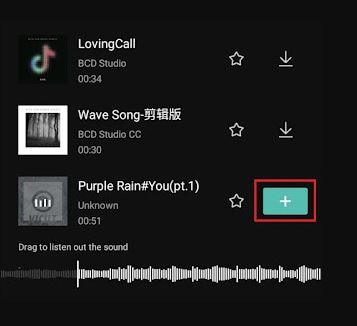
Partie 3 : Comment ajouter un enregistrement vocal dans CapCut ?
Grâce à l'outil de voix-off de CapCut, vous pouvez facilement enregistrer votre voix en tant que narration vidéo. La procédure d'ajout d'enregistrements vocaux à CapCut est décrite dans cette section.
Étape 1 : Ouvrez le menu Audio, principalement dans CapCut.
Étape 2 : Choisissez maintenant l'option Voiceover.
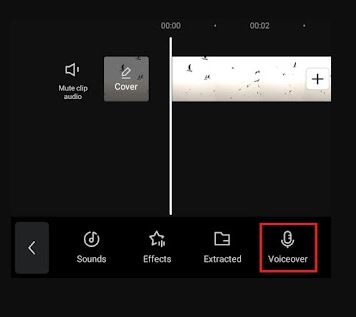
Étape 3 : Maintenez enfoncée la touche de l'enregistreur et appuyez longuement dessus pour commencer l'enregistrement de votre voix.
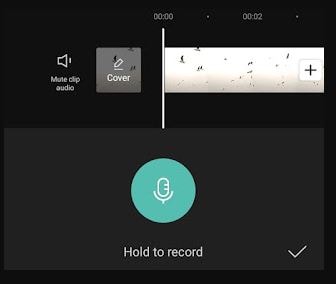
Étape 4 : Si cette autorisation apparaît, sélectionnez l'onglet Autoriser pour confirmer l'enregistrement de votre voix off.
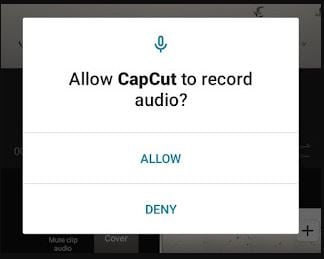
Étape 5 : Parlez tout en continuant à appuyer sur le bouton d'enregistrement. Pendant que vous enregistrez votre voix off et une fois qu'elle est terminée, arrêtez l'enregistrement.
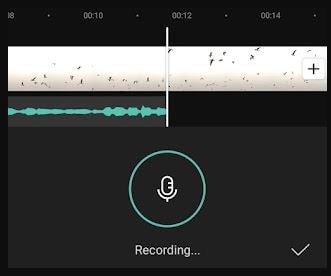
Enfin, appuyez sur le bouton cocher pour l'éditer, et vous avez obtenu comment ajouter un enregistrement vocal dans CapCut est terminé.
Partie 4 : Comment éditer de la musique sur CapCut ?
Grâce à son interface avec TikTok, CapCut peut également télécharger de la musique protégée par des droits. CapCut comprend ainsi une galerie sonore complète, divisée en plusieurs sous-sections thématiques. De plus, il contient une fonctionnalité qui permet d'importer ou d'enregistrer des bruits extérieurs pour produire des vidéos de doublage.
Trouver la musique idéale peut s'avérer difficile, c'est pourquoi nous vous donnons quelques conseils.
- Tout d'abord, vous devez rechercher un rythme qui corresponde aux mouvements de la vidéo.
- Faites correspondre l'ambiance de la vidéo avec le genre de musique approprié.
- Utilisez des effets audio à différents moments de la vidéo pour maximiser l'effet global.
Après avoir suivi les conseils essentiels, les étapes à suivre pour éditer de la musique sur CapCut sont les suivantes :
Tout d'abord, vous devez choisir la chanson à éditer. Ensuite, cliquez sur le clip vidéo et sélectionnez l'onglet Vitesse.
Vous devez maintenant choisir l'option Courbe ainsi que l'option Personnalisé avec trois lignes.
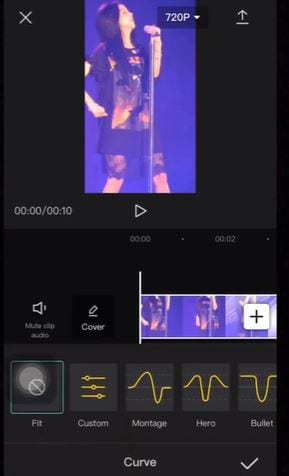
Une fois de plus, en cliquant dessus, vous pourrez modifier le son. À tout moment, cliquez sur Ajouter un rythme dans le coin supérieur droit.
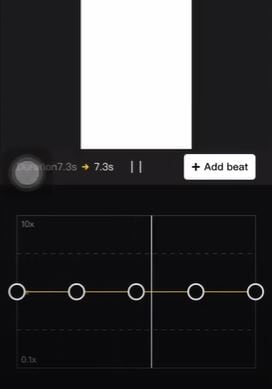
CapCut vous permet également de ralentir le rythme du clip vidéo sélectionné.
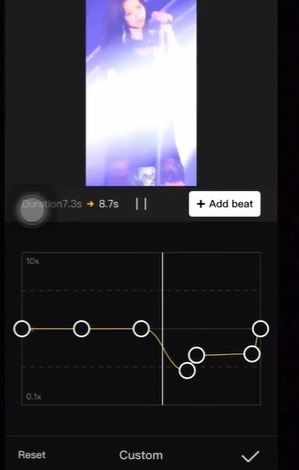
Tout ceci est donc nécessaire pour savoir comment éditer de la musique sur CapCut.
Partie 5 : Ajouter de la musique à une vidéo avec CapCut Alternative pour PC
Le ton de votre vidéo peut être modifié simplement par l'ajout d'une musique de fond. Vous pouvez soumettre votre propre musique à Filmora ou choisir dans l'une des bibliothèques audio libres de droits du programme.
Voici deux méthodes pour ajouter une musique de fond à vos vidéos :
1.Importer de la musique à partir de votre PC
Choisissez un fichier audio stocké sur votre PC et transférez-le dans Filmora.
Parcourez les fichiers audio du PC en sélectionnant l'onglet Importer de la musique situé au-dessus du panneau Bibliothèque multimédia. Choisissez le fichier audio ou le fichier de chanson souhaité lorsque vous le recherchez et importez-le directement dans la bibliothèque multimédia. En outre, vous pouvez faire glisser et déposer les fichiers multimédias.
2.Utiliser de la musique à partir de Filmora
La bibliothèque audio gratuite de Filmora peut être choisie et utilisée. Environ 50 chansons sont incluses dans la bibliothèque audio, qui est divisée en cinq catégories : TENDRE & SENTIMENTAL, JEUNE & BRILLANT, ROCK, FOLK et ELECTRONIQUE : TENDRE & SENTIMENTAL, JEUNE & BRILLANT, ROCK, FOLK et ÉLECTRONIQUE. En outre, des effets sonores sont disponibles dans le domaine concerné.

Voici les deux meilleures façons d'incorporer de la musique à partir de la bibliothèque audio de Filmora :
- Choisissez une chanson, cliquez avec le bouton droit de la souris et sélectionnez
- Faites-le glisser et déposez-le dans la ligne de temps.
Double-cliquer sur la musique dans la ligne de temps après avoir ajouté l'audio ou la musique ouvrira la fenêtre Audio. La hauteur et le volume de la musique peuvent être modifiés dans cette fenêtre. Cette fenêtre permet également de créer des images clés audio pour votre chanson.
Remarque : vous pouvez ajouter jusqu'à 100 pistes audio.
Régler le volume audio
Il existe différentes façons de régler le volume audio de Filmora.
- Pour modifier le volume dans le panneau Audio, faites glisser et déposez le fichier audio sur la ligne de temps. Double-cliquez ensuite sur le fichier pour accéder au panneau Audio.
- Faites glisser le curseur vers le bas ou vers le haut pour régler le volume dans le champ Volume
Pour régler le volume dans la ligne de temps : Le curseur de la souris pointera automatiquement sur l'icône de volume lorsque vous le placerez au-dessus de l'onglet Volume du clip audio.
- Faites glisser cette poignée vers le haut pour augmenter le volume et vice versa.
- Inscrivez un chiffre dans la case Balance ou déplacez le bouton pour modifier la balance droite/gauche. L'audio équilibré est représenté par le chiffre zéro, soit 100 à gauche et 100 à droite.

- Utilisez les images clés audio pour ajuster le volume pendant la lecture du clip, si nécessaire.
- Déplacez la tête de lecture au point de départ souhaité pour le réglage du volume après avoir ajouté une image clé audio sur la barre temporelle.
- Lancez le panneau de contrôle Audio en cliquant deux fois sur le clip audio, puis choisissez l'image clé.

- Ensuite, après avoir réglé le volume, déplacez la tête de lecture jusqu'à la fin et choisissez à nouveau Image clé. Vous pouvez maintenant ajuster le niveau de cette partie de votre clip audio en faisant glisser l'enveloppe de volume (la ligne entre les deux points de l'image clé).

Ajouter des voix off
Sélectionnez Enregistrer une voix off dans le menu déroulant de l'onglet Enregistrer du panneau média pour ouvrir le panneau Enregistrer un son et ajouter une voix off.

Vous disposerez de trois secondes avant le début de l'enregistrement si vous sélectionnez commencer l'enregistrement d'une voix off. Sélectionnez arrêter l'enregistrement d'une voix off lorsque vous avez terminé. En outre, le clip enregistré s'affichera instantanément sur la ligne de temps.

Si vous souhaitez enregistrer une autre voix off, laissez la fenêtre Enregistrer audio ouverte. Le bouton Recommencer l'enregistrement d'une voix off doit être activé après avoir déplacé la tête de lecture de la ligne de temps vers un nouvel emplacement.
Conseil : pour supprimer une voix off enregistrée de la ligne de temps, cliquez avec le bouton droit de la souris sur le clip de voix off et sélectionnez Supprimer.
Conclusion
Ces instructions couvrent tout, de l'ajout d'enregistrements vocaux à l'édition de musique dans CapCut, en passant par le choix du meilleur substitut, faisant de l'ajout de musique dans CapCut un processus relativement simple, en une seule étape. Considérez-vous que cet article est utile ? Nous attendons vos commentaires dans l'espace prévu à cet effet ci-dessous.



 Sécurité 100 % vérifiée | Aucun abonnement requis | Aucun logiciel malveillant
Sécurité 100 % vérifiée | Aucun abonnement requis | Aucun logiciel malveillant



