- Comment enregistrer un écran sur Windows / Mac
- 1. 9 Meilleures Alternatives de Camtasia
- 2. Meilleur Enregistreur d'Ecran sur toutes les Plateformes
- 3.Comment utiliser quicktime pour capturer l'écran et le son sur Mac?
- 4.Comment Convertir PowerPoint en Vidéo
- 5. Meilleur Enregistreur d'Ecran pour Windows
- 6.Test de CamStudio
- 7. Meilleur enregistreur de jeu et de bureau
Comment enregistrer une partie de jeu vidéo sur Android
May 09, 2025• Solutions prouvées
Il y a de nombreuses superbes options pour enregistrer vos parties de jeu sur Android. Aujourd'hui nous allons vous présenter deux façons assez populaires de le faire:
Méthode 1: Google Play Games
En octobre 2015, Google a publié une fonctionnalité sur son application Google Play Games qui permet aux utilisateurs d'enregistrer leurs parties de jeu et des commentaires, d'éditer les enregistrements et de télécharger leur création sur YouTube. Cette fonctionnalité vient juste à temps, alors que Twitch continue de gagner en popularité et que Google détient YouTube Gaming pour le concurrencer. Bien qu'il n'y ait actuellement aucun support pour la diffusion en direct, cette fonctionnalitéest prévue pour être ajoutée bientôt. Cette fonctionnalité sera nécessaire si Google envisage de remettre en avant YouTube comme un service de vidéo spécialisé. Google continue d'ajouter des fonctionnalités à Youtube, mais ils ont du mal à battre les services Amazon.
L'enregistrement est relativement simple avec l'application Google Play Games. Voici une vidéo qui explique comment cela se déroule.
Etape 1: Primo, installez l'appli Google Play Games depuis Google Play store.
Etape 2: Ensuite, ouvrez l'appli Google Play Games App et faites défiler vos jeux disponibles.
Etape 3: Une fois que vous avez choisi un jeu, cliquez sur le buton rouge rond pour démarrer l'enregistrement de votre partie de jeu.
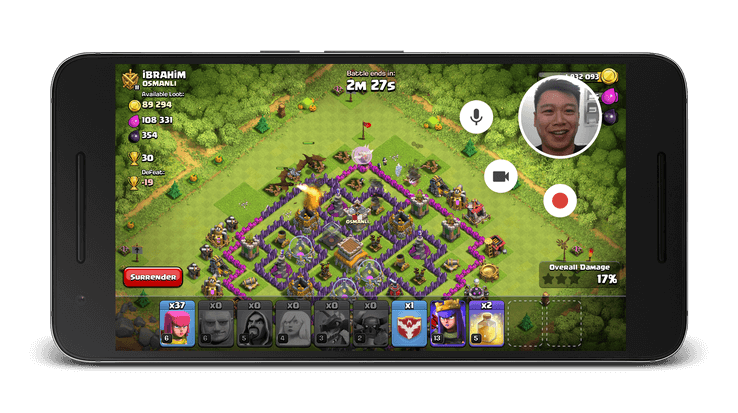
Une invite apparaîtra vous demandant dans quelle qualité vous souhaitez effectuer vos enregistrement, et vous informera également de la durée d'enregistrement à votre disposition. Ensuite, une invite s'affichera pour vous avertir de faire attention à ne pas saisir des informations personnelles lors de l'enregistrement, et à faire attention à ne pas capturer des bruits protégés par des droits d'auteur. Cliquez sur Lancer, et votre jeu commencera.
Vous remarquerez que votre caméra frontale capture votre réaction lorsque vous enregistrez. Vous pouvez désactiver cette fonctionnalité en cliquant sur le bouton qui ressemble à une caméra vidéo. Vous pouvez déclencher la capture de voix en utilisant le bouton du microphone. Pour commencer l'enregistrement, cliquez sur le bouton rond et rouge et commencez à jouer à votre jeu. Il y aura un compte à rebours, puis vous pourrez commencer à enregistrer. Pour arrêter l'enregistrement, cliquez simplement sur le bouton rouge rond à nouveau. Vous pourrez ensuite retrouver le fichier dans son dossier désigné et le mettre en ligne directement sur YouTube.
Méthode 2: Enregistrer l'appli
Pour utiliser cette méthode d'enregistrement de vos parties de jeu sur votre appareil Android, vous aurez besoin d'un appareil fonctionnant sur Android KitKat, un câble USB et un ordinateur. Voici la vidéo du tutoriel:
Commencez par télécharger "Eclipse ADT" sur le site de développement Android. Extrayez les fichiers et ouvrez le dossier résultant. Ouvrez le dossier "sdk", puis ouvrez le dossier intitulé "Platform tools".
Maintenant, connectez votre appareil Android à votre ordinateur. Appuyez sur Maj, cliquez avec le bouton droit de la souris dans la fenêtre du dossier Outils de la plate-forme, puis sélectionnez "Ouvrir l'invite de commande". Dans la fenêtre qui en résulte, tapez "périphériques adb" et appuyez sur Entrée. Ensuite, tapez "adb shell screenrecord / sdcard / videoname.mp4". Vous pouvez remplacer "videoname", par le nom de votre choix pour la vidéo que vous allez enregistrer.
Appuyez sur Entrée lorsque vous êtes prêt à enregistrer. Lorsque vous avez terminé l'enregistrement, appuyez sur CTRL + C. Cela terminera l'enregistrement. Pour afficher votre vidéo, ouvrez l'arborescence des fichiers de votre appareil Android et accédez au dossier "Carte SD". Vous devriez voir votre vidéo là-bas.
Cette méthode d'enregistrement assurera une vidéo fluide, avec une fréquence d'enregistrement allant jusqu'à 60fps. Malheureusement, cette méthode n'enregistrera que des vidéos de trois minutes au maximum.
Si vous souhaitez enregistrer des vidéos plus longues, vous pouvez créer un document à l'aide du programme Notepad. Faites en sorte que le fichier ressemble à ceci:
- adb shell screenrecord --bit-rate 8000000/sdcard/fn1.mp4
- adb shell screenrecord --bit-rate 8000000/sdcard/fn2.mp4
- adb shell screenrecord --bit-rate 8000000/sdcard/fn3.mp4
Enregistrez ce fichier comme un fichier d'invite de commande en mettant l'extension de fichier .cmd à la fin de votre nom de fichier dans la zone de sauvegarde habituelle. Cela vous permettra d'enregistrer jusqu'à neuf minutes sans avoir à démarrer manuellement l'enregistrement à chaque fois. Vous pouvez ajouter des lignes supplémentaires selon vos besoins. Vous êtes également libre, encore une fois, de changer l'inscription "fn" par le nom de fichier descriptif que vous souhaitez.
Filmora Scrn (Enregistrez votre écran de haute qualité)
L'enregistreur d'écran facile, qui vous aidera à finir vos projets plus rapidement, avec un design moderne et intuitif, et de puissantes fonctionnalités pour des enregistrements d'écran.
Fonctionnalités:
- 15-120 FPS - Parfait pour enregistrer des jeux à rythme élevé.
- 2 Appareils - Enregistrez à partir de votre écran et de votre webcam simultanément.
- Suite d'édition complète - Modifiez vos clips rapidement et facilement avec une large gamme d'outils.
- Outils d'effet - Exprimez-vous avec des annotations modifiables.
Souvent, les vloggers et les vidéastes utilisent la technique de lecture inversée pour donner un ton plus artistique à leurs vidéos.
by Marion Dubois May 14, 2025 10:53 AM
Votre vidéo d'intro est votre seule chance de faire une bonne première impression à ceux qui regardent votre vidéo Youtube, dès les premières minutes. Pour créer des vidéos d'intro impressionnantes, i
by Marion Dubois May 14, 2025 10:53 AM



