
Vous voulez faire passer vos vidéos à un niveau supérieur, mais vous hésitez entre CapCut et Filmora ? Ces deux outils se démarquent avec leurs propres fonctionnalités. Nous avons préparé pour vous un comparatif des fonctionnalités, des avantages et des cas d’utilisation pour ces deux logiciels. Avant la fin de ce guide, vous aurez une vue d’ensemble sur les options créatives, les performances, les coûts, et surtout, pour quel type de projet chaque logiciel est idéal.
Dans cet article
Partie 1. Aperçu des fonctionnalités clés des 2 outils et cas d'utilisation
CapCut et Filmora sont deux logiciels qui proposent des fonctionnalités très avancées pour gérer vos projets de montages vidéos. Quelles sont ces fonctionnalités et comment les utiliser ? Nous vous donnons plus de détails sur leurs sujets.
1. CapCut
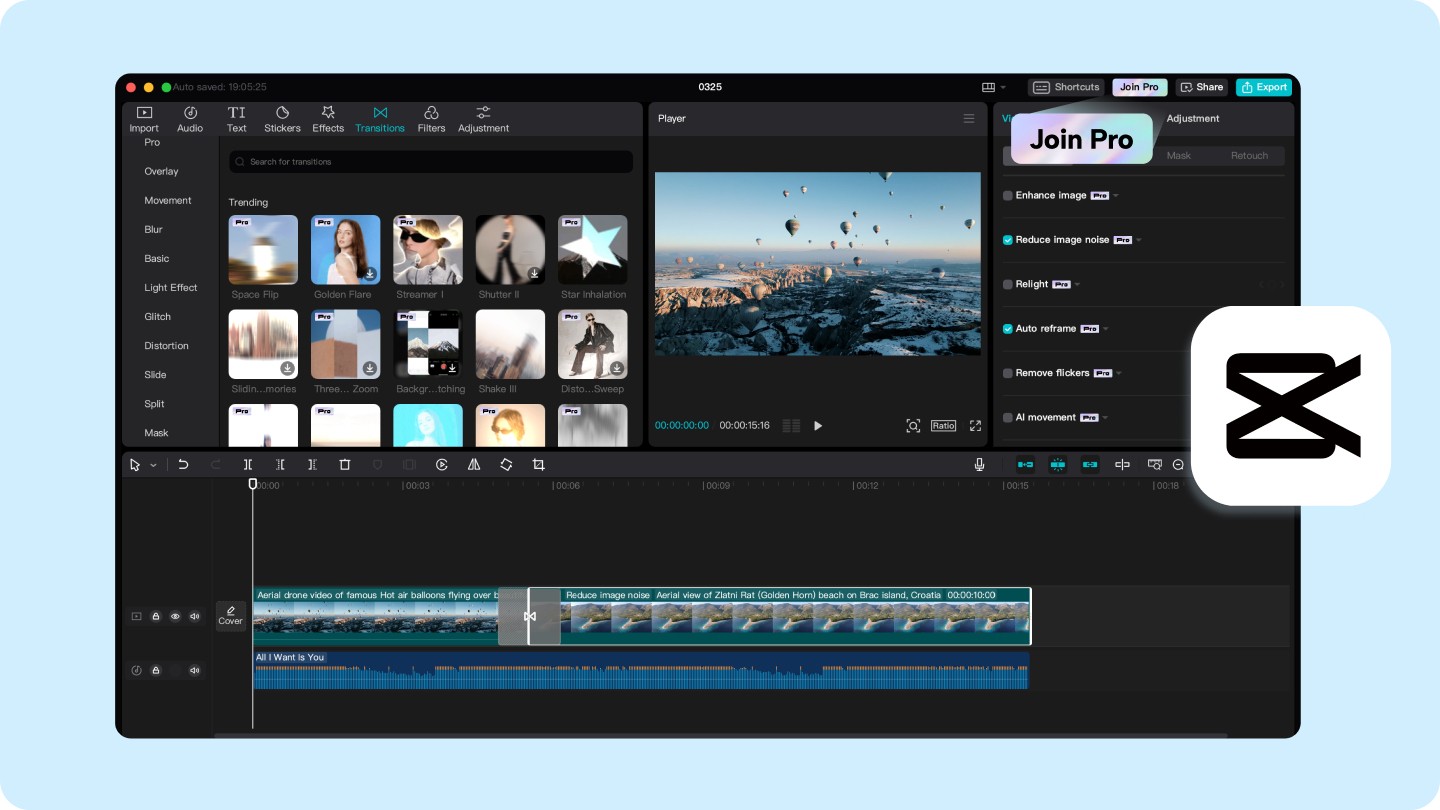
CapCut est devenu très populaire, surtout grâce à son lien direct avec TikTok. C’est l’outil idéal pour les créateurs de contenu qui veulent monter des vidéos rapidement et les publier directement sur cette plateforme. Il propose des fonctionnalités de base comme :
- Couper
- Copier
- Ajouter des effets
- Ajouter des transitions
Si vous voulez des montages vidéo simples sans trop de complexité, CapCut fait le travail. Cependant, CapCut a récemment augmenté ses tarifs, et plusieurs fonctionnalités qui étaient gratuites, comme le sous-titrage automatique, la suppression de l’arrière-plan ou les animations de texte, sont maintenant payantes. Alors, vous savez que faire si vous recherchez des options avancées. Il reste toutefois un bon choix pour les utilisateurs axés sur TikTok et pour des montages basiques.
Comment faire un montage vidéo sur CapCut ?
Voici les étapes pour faire un montage vidéo sur CapCut avec des effets, des animations et des textes de la manière la plus simple possible.
- Lancez CapCut sur votre téléphone ou ordinateur. Sur la page d'accueil, appuyez sur le bouton "Nouveau projet" pour commencer un nouveau montage.
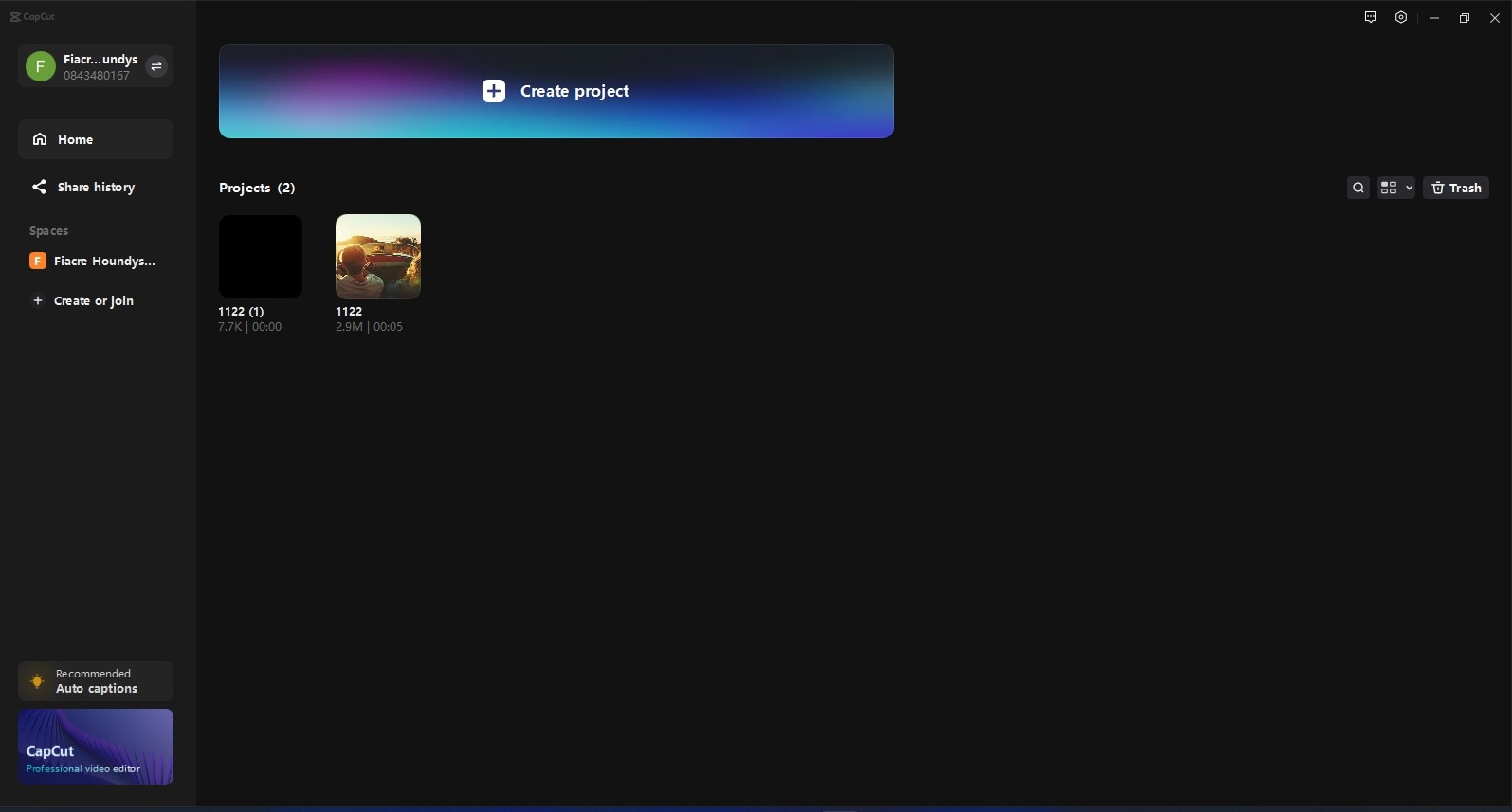
- Cliquez sur "Ajouter" pour sélectionner les vidéos et images que vous voulez utiliser. Choisissez-les dans votre galerie ou téléchargez-les depuis votre appareil. Tous les fichiers sélectionnés apparaîtront dans la Timeline en bas de l’écran.
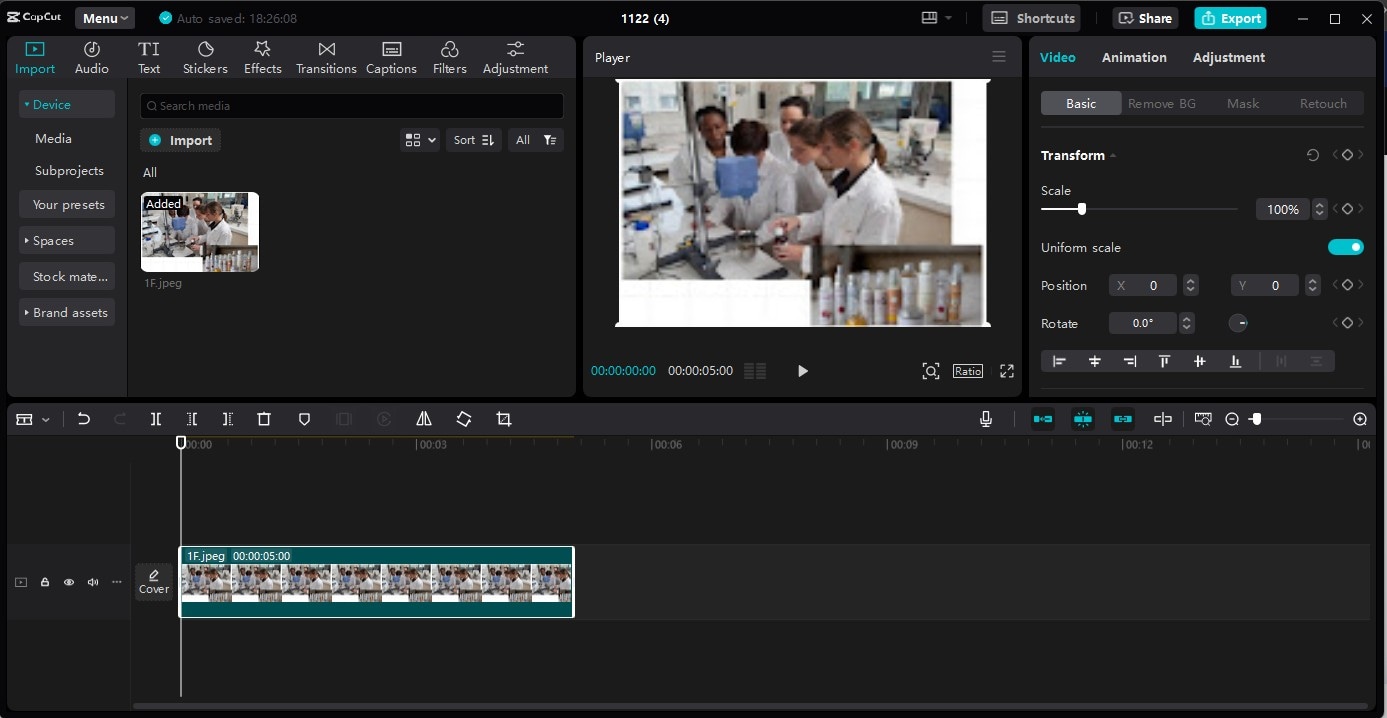
- Sur la Timeline, sélectionnez chaque clip pour l’ajuster. Pour découper un clip, appuyez dessus, puis sélectionnez "Diviser". Ensuite, déplacez les extrémités pour ajuster la longueur. Vous pouvez même créer un effet dynamique en utilisant des coupes rapides, ce qui rendra votre montage plus captivant.
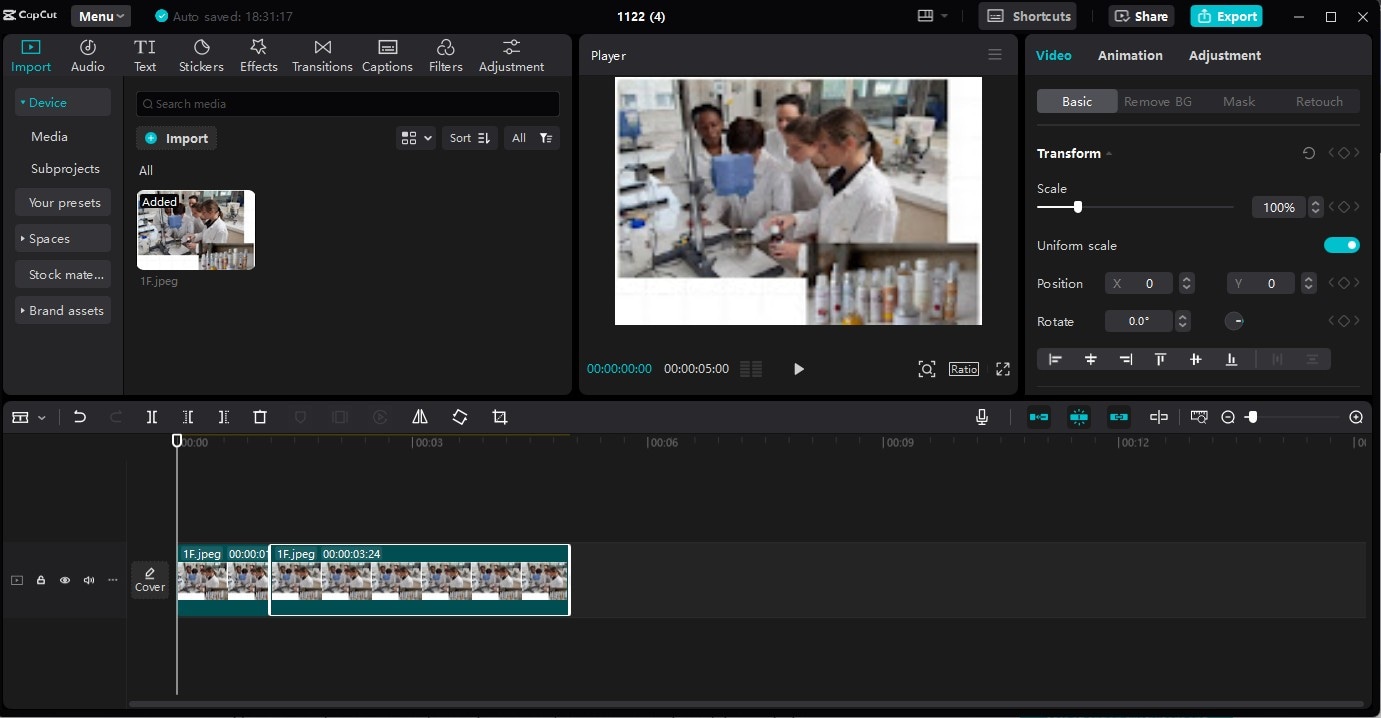
-
Pour créer des animations, sélectionnez le clip, puis appuyez sur "Animation" pour ajouter une animation d'entrée ou de sortie. Vous pouvez compléter avec des transitions comme "Glisser" ou "Fondu", et régler la durée pour un effet fluide entre les scènes.
Exemple : pour une animation rapide, sélectionnez "Glissement vers le haut" avec une durée de 0,2 seconde.
- Pour insérer un titre ou des sous-titres, appuyez sur "Texte" > "Ajouter du texte". Le texte peut être personnalisé avec des options de police, couleur et taille. Et pour donner du rythme, ajoutez une animation au texte, comme "Apparition" ou "Saut".
- Vous pouvez encore faire mieux en allant dans "Effets" pour ajouter des filtres ou des effets visuels à vos clips, comme le filtre "Vintage" ou l’effet "Vibration".
- En ce qui concerne les effets sonores, sélectionnez le son dans la Timeline, puis modifiez l’intensité pour un équilibre sonore agréable. Appuyez sur "Audio" > "Effets" et choisissez un effet sonore comme "Whoosh" pour accompagner les transitions.
- Enfin, si vous terminez votre travail, cliquez sur le bouton "Lecture" pour prévisualiser l’ensemble du montage. Lorsque tout est prêt, appuyez sur "Exporter" en haut à droite et choisissez la résolution et la qualité souhaitées.
2. Filmora

Filmora, de son côté, va un peu plus loin. Il reste abordable environ deux fois moins cher que CapCut avec de nombreuses fonctionnalités avancées. C'est un logiciel qui utilise l’intelligence artificielle pour des options comme le sous-titrage automatique, la suppression d’arrière-plan, ou encore le recadrage.
Par exemple, avec le "speech-to-text", vous pouvez convertir automatiquement votre voix en texte et personnaliser le style des sous-titres. Il y a aussi un grand choix d'effets et d'animations de texte. Il convient pour des vidéos plus professionnelles ou des projets plus élaborés, notamment grâce aux nombreuses options d’édition.
Entre autres, nous pouvons citer : musique générée par IA, améliorations audio pour réduire le bruit de fond, et même la génération d’images grâce à l’IA. Voici un aperçu détaillé de ces fonctionnalités boostées par l’intelligence artificielle (IA) :
- Générateur de Miniature IA : Grâce à l’IA et cet outil, vous pouvez créer directement des miniatures à couper le souffle dans Filmora
- Découpe Intelligente IA : Vos meilleures scènes ou vos scénarios sont mis en avant grâce au traitement de l'algorithme de l’IA
- Sous-titres automatiques : C’est une fonction de conversion audio-texte. Non seulement elle transcrit, mais elle permet aussi de personnaliser le texte pour un rendu plus dynamique.
- Suppression d’arrière-plan : Grâce au masquage intelligent par IA, vous pouvez retirer l’arrière-plan d’une vidéo de façon très précise.
- Détection de Silence : L’IA détecte et retire les moments de silence, d’hésitations et autres dans votre clip vidéo.
- Palette de Couleurs IA : Cet outil IA permet d’assurer la cohérence au niveau des couleurs, cela est bien utile pour l’identité visuelle d’une marque donnée.
- Édition de Texte Vidéo IA : Grâce à cet outil IA, votre montage est simplifié, la vidéo est transcrite automatiquement en un texte éditable, ainsi vous pouvez faire votre montage, c'est-à-dire couper / rogner, juste en supprimant la partie du texte souhaitée.
- Génération audio IA : Un autre point fort de Filmora est la génération de musique et d’effets sonores. Ainsi, vous êtes à l'abri des restrictions liées aux droits d’auteur. Il propose aussi une fonction IA d’amélioration de voix pour une meilleure qualité audio.
- Génération d’images IA : Si vous avez besoin d’images que vous ne trouvez pas en ligne, Filmora peut en générer automatiquement.
- Traduction automatique de vidéos : Une nouveauté qui permet de traduire directement des vidéos en d’autres langues.
Comment faire un montage vidéo sur Filmora ?
Dans les étapes qui suivront, nous allons vous détailler le montage vidéo avec Filmora en commençant par la création d'un projet jusqu'aux outils d'intelligence artificielle. Pour commencer, téléchargez gratuitement Filmora sur le site officiel :
- Ouvrez Filmora sur votre ordinateur et cliquez sur "Nouveau Projet". Vous pouvez choisir le format de votre vidéo : 16:9 (horizontal), 9:16 (vertical), ou 1:1 (carré). Cela dépend de la plateforme sur laquelle vous publiez, comme YouTube, Instagram, etc.
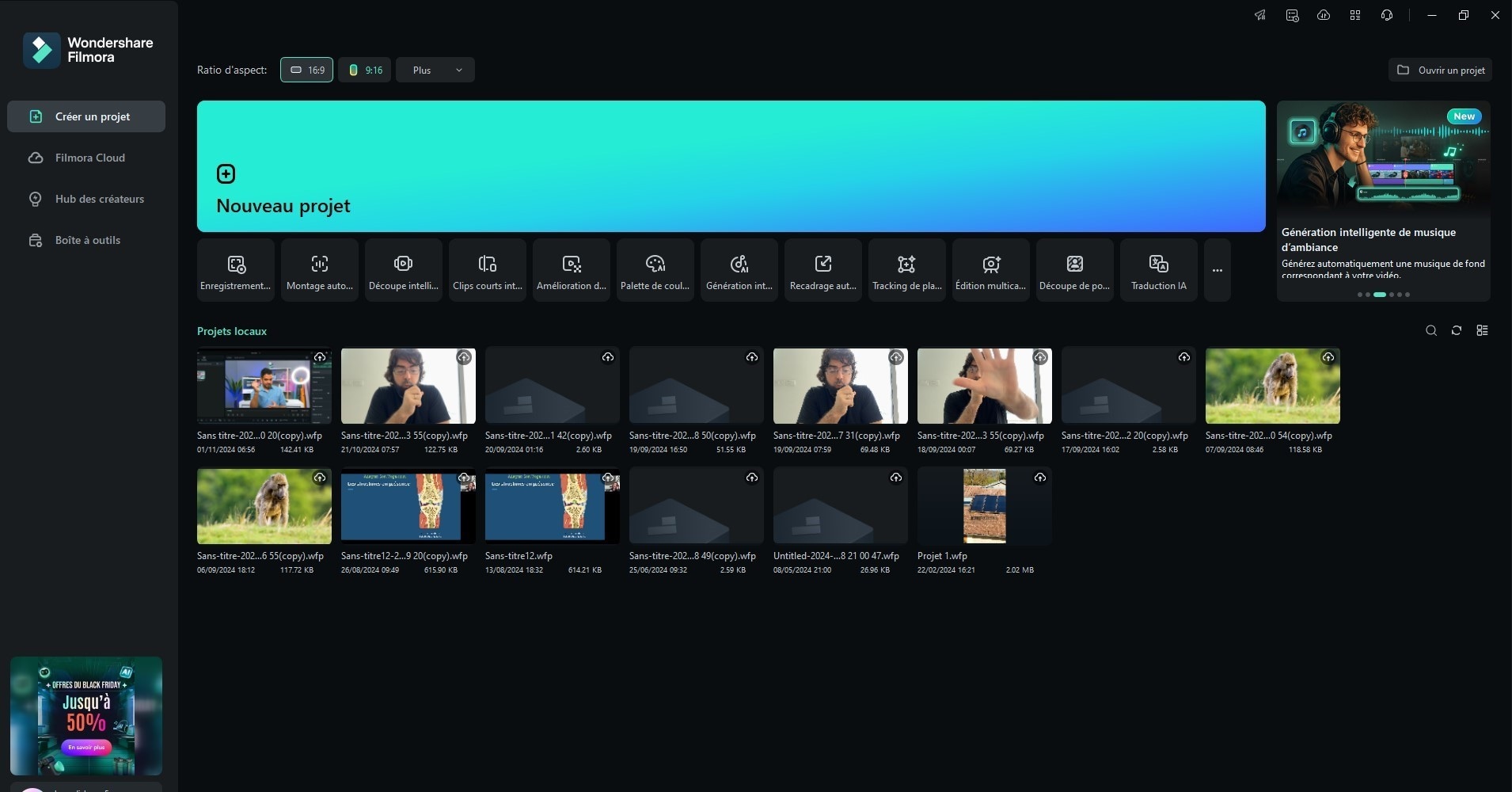
- Dans l'onglet Média, cliquez sur le bouton "Importer" pour ouvrir une fenêtre où vous pouvez sélectionner vos fichiers (photos, vidéos, musiques). L’autre possibilité est de faire clic droit dans la bibliothèque média et sélectionnez "Importer".
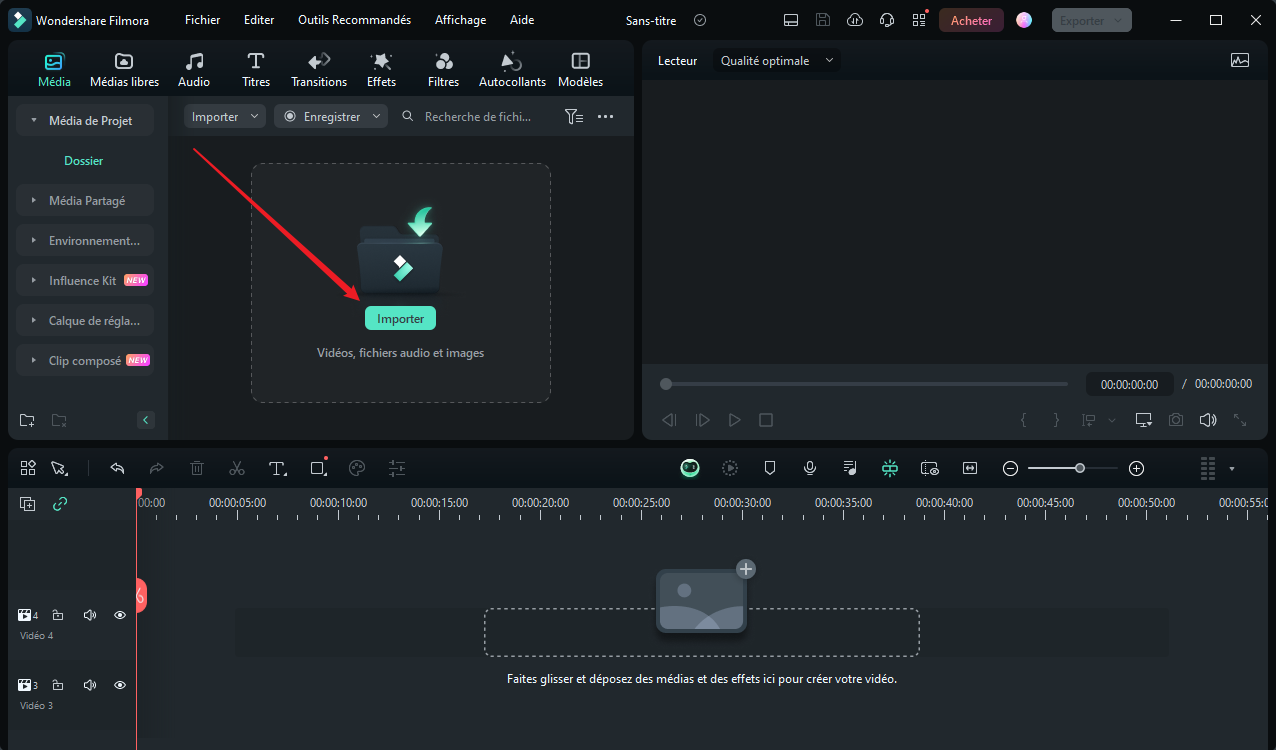
- Glissez vos fichiers dans la Timeline en plaçant vos clips vidéos sur les pistes vidéo en haut et les fichiers audio sur les pistes en bas.
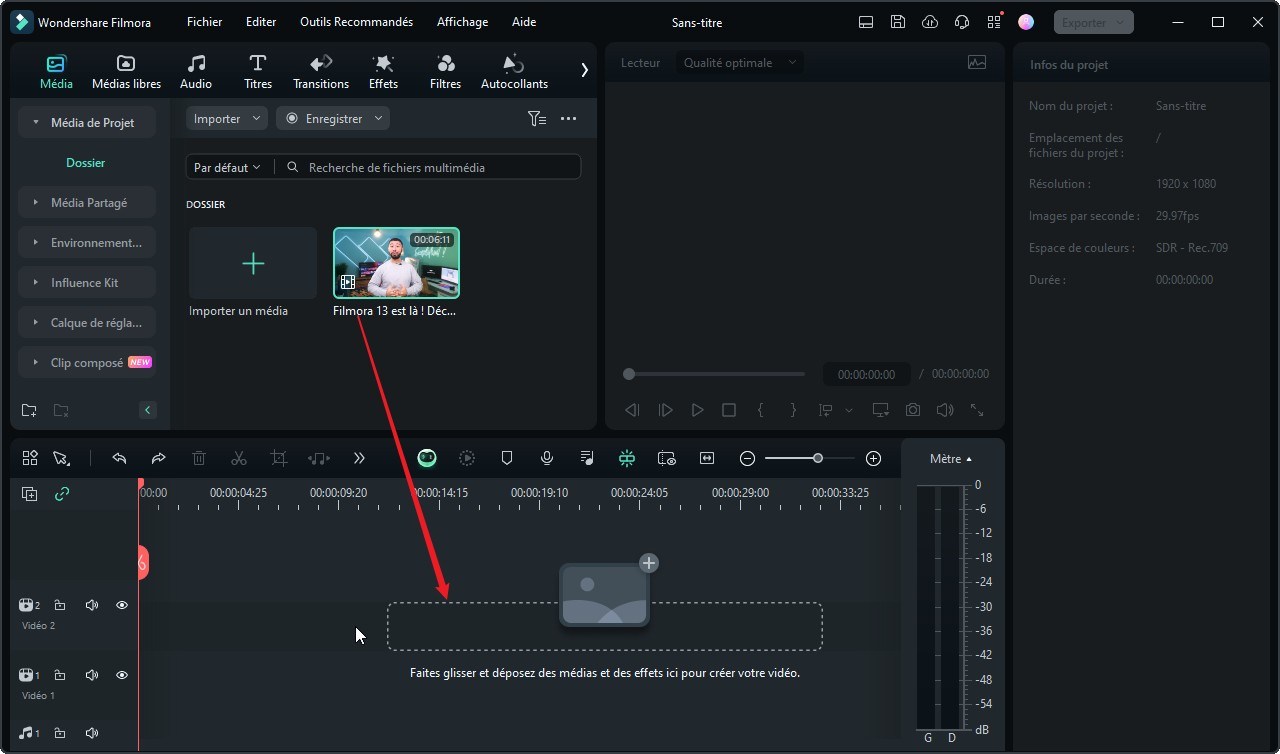
- Cliquez sur l’icône Ciseaux présente sur la Tête de lecture dans la Timeline pour découper un clip. Si une partie ne vous convient pas, appuyez sur la touche Retour arrière (CTRL + Z) pour la supprimer. Vous avez la possibilité de rallonger ou de réduire un clip en faisant glisser son extrémité.

- Pour recadrer un plan, sélectionnez un clip et cliquez sur l’icône Recadrer. Vous avez un rectangle rouge pour vous aider à choisir la zone à recadrer. Vous pouvez aller plus loin pour créer un mouvement de caméra dans Panoramique et zoom.
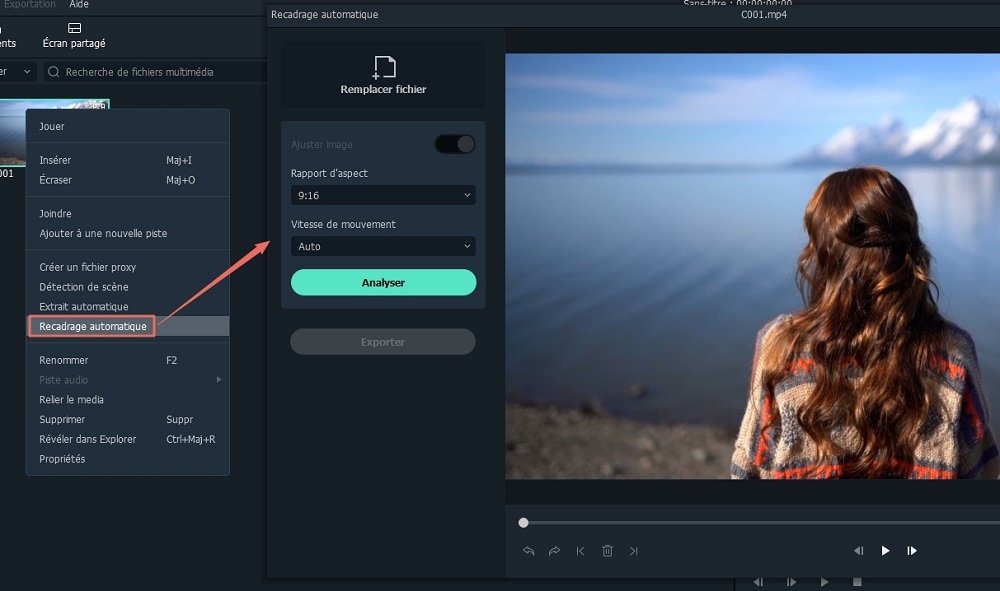
-
Suite au recadrage, vous pouvez modifier les paramètres du plan. Cliquez sur le clip dans la Timeline, puis allez dans Vidéo > Basique pour modifier l’échelle, la position et la rotation.
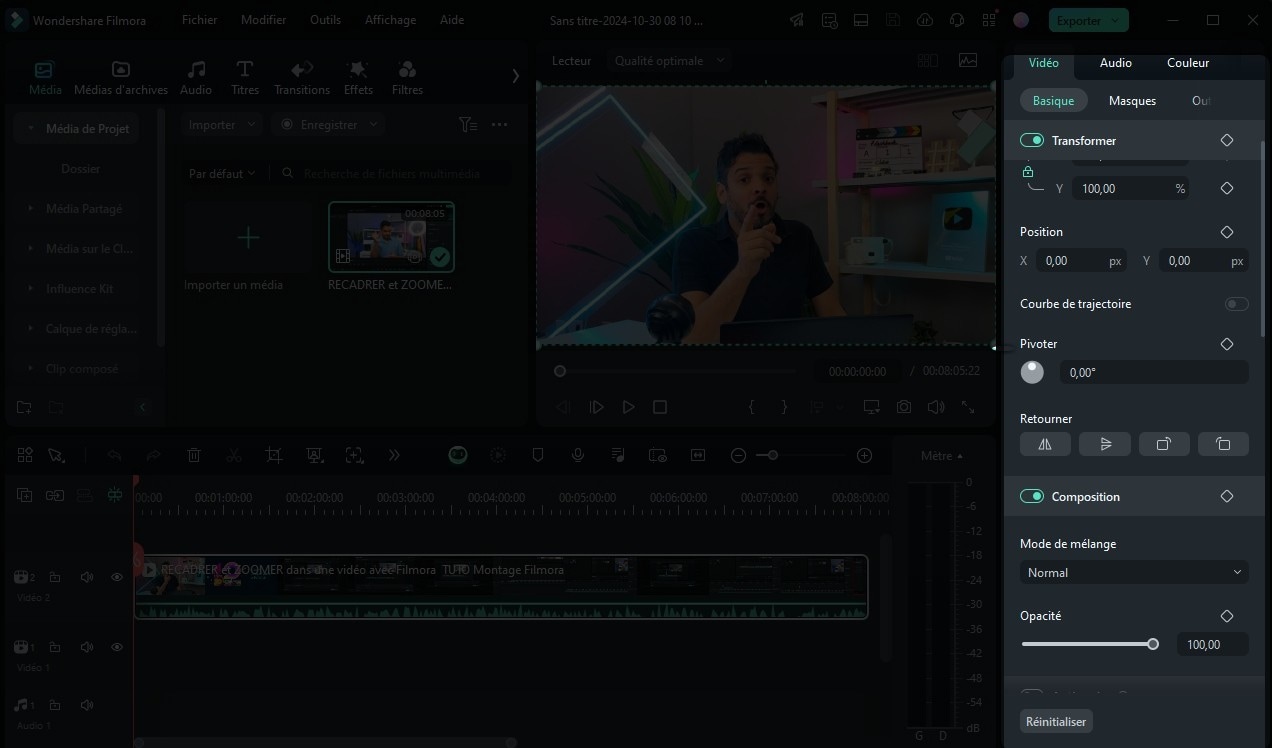
En supplément, ajustez la luminosité, la saturation et le contraste dans l’onglet Couleur.
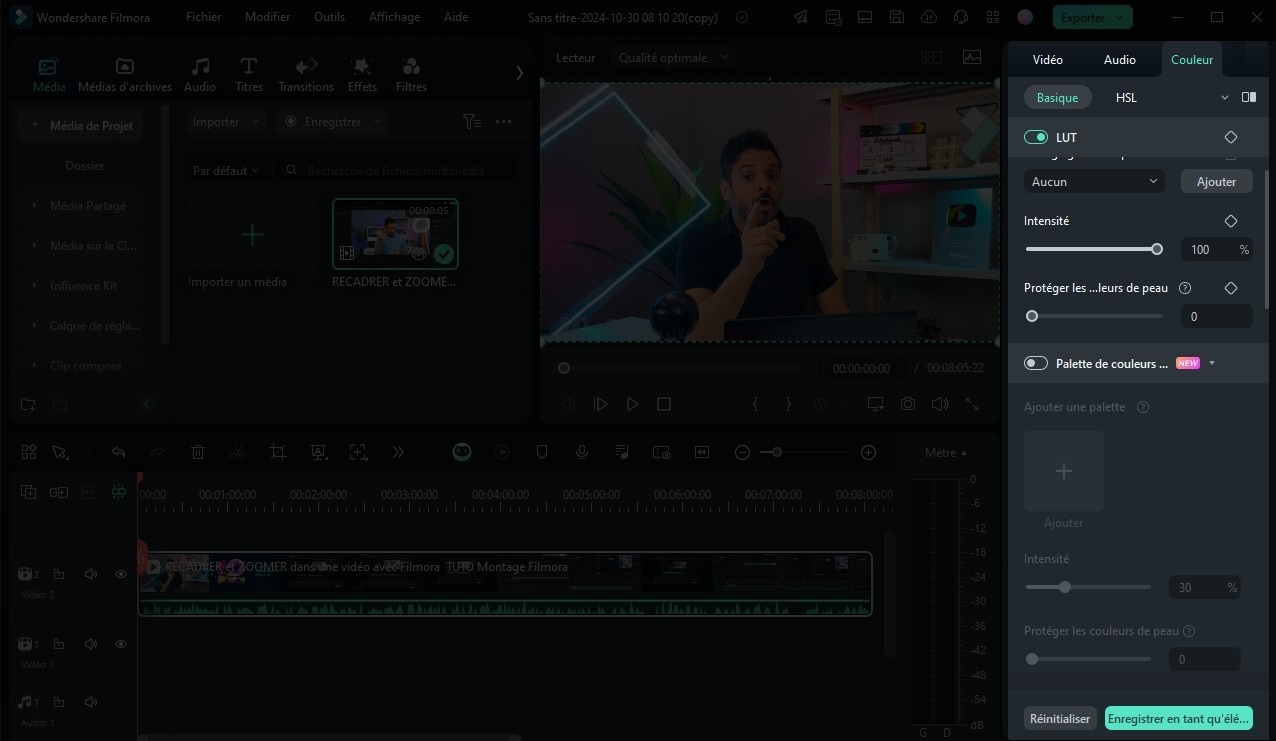
- Si c’est un tutoriel que vous montez, vous pouvez compléter des textes afin que ce soit pédagogique. En haut à gauche, cliquez sur Titre. Ensuite, double-cliquez sur un titre pour le visualiser, puis glissez-le dans la Timeline. Vous pouvez modifier le texte, la police et la taille.
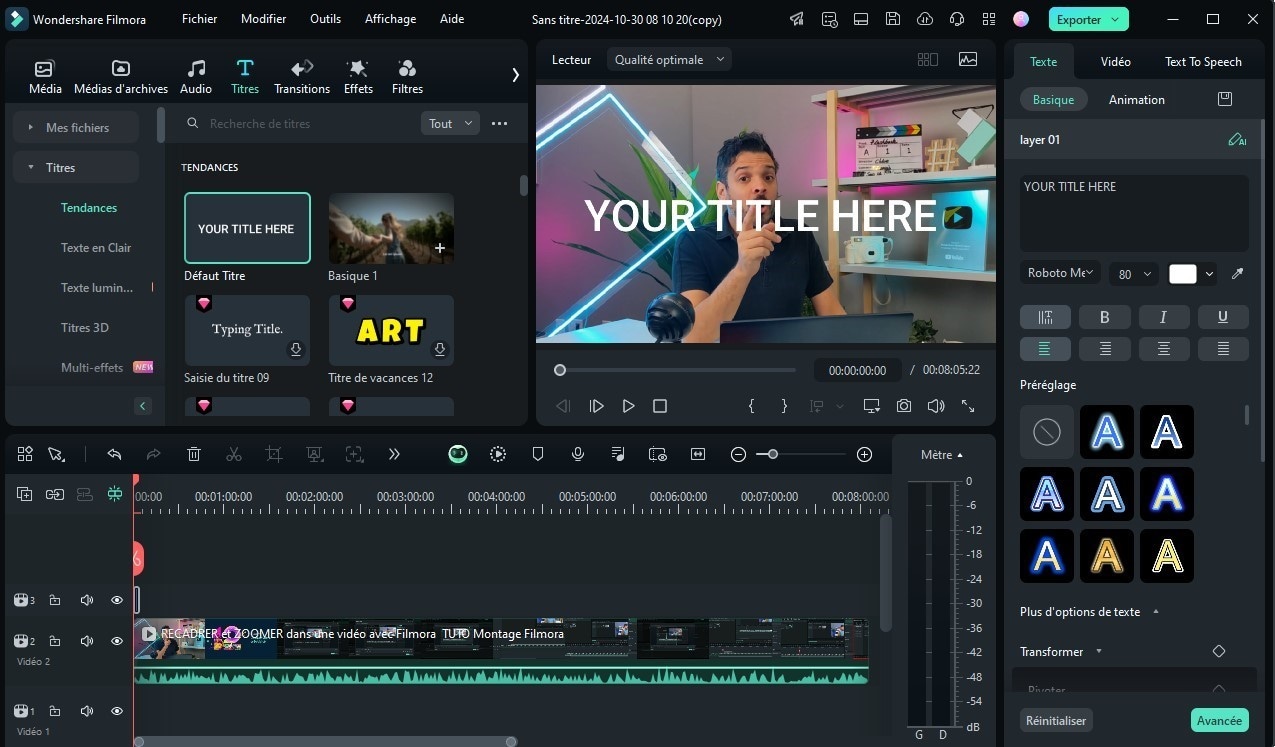
- En ce qui concerne les transitions, cliquez sur Transition et choisissez celle de votre choix, puis faites-la glisser entre deux clips dans la Timeline. Appuyez sur Effet, sélectionnez un effet que vous aimez et appliquez-le sur un clip ou au-dessus dans la Timeline.
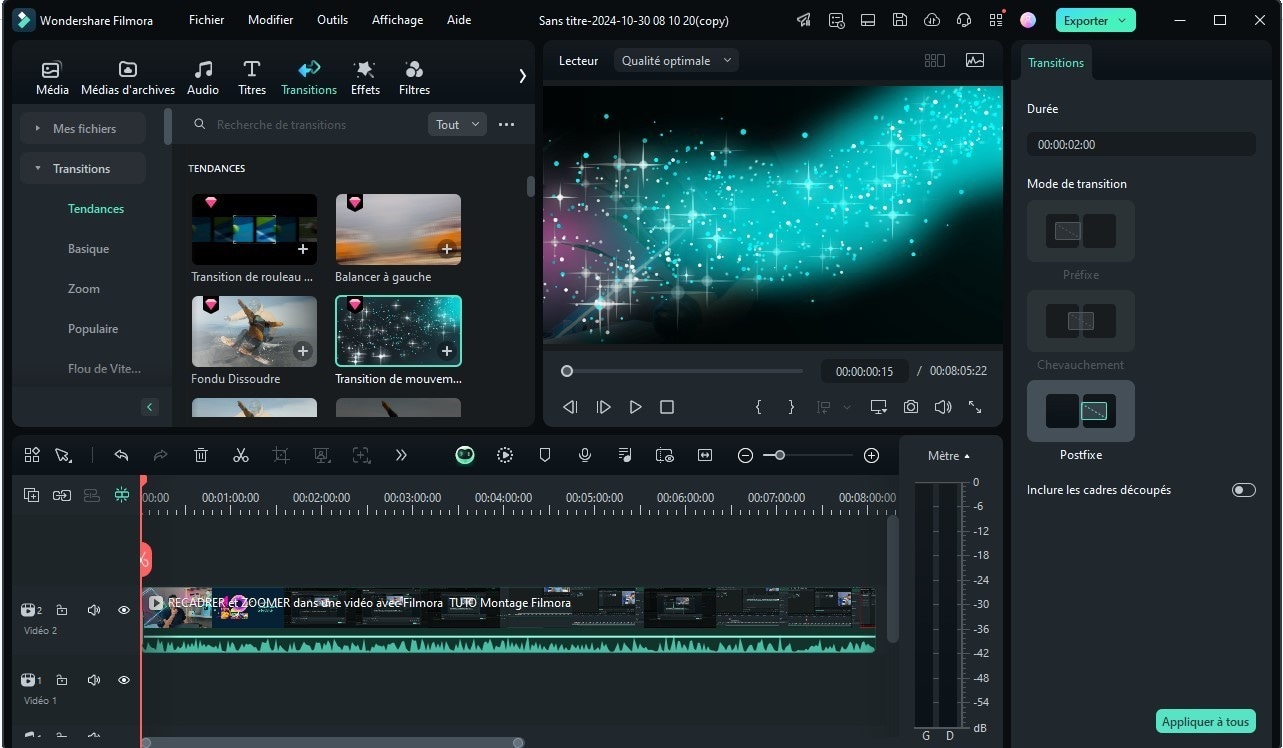
- Pour terminer, cliquez sur Exporter en haut à droite. Sélectionnez le format de fichier que vous voulez (MP4, MOV) et ajustez les paramètres avant de lancer l’exportation.
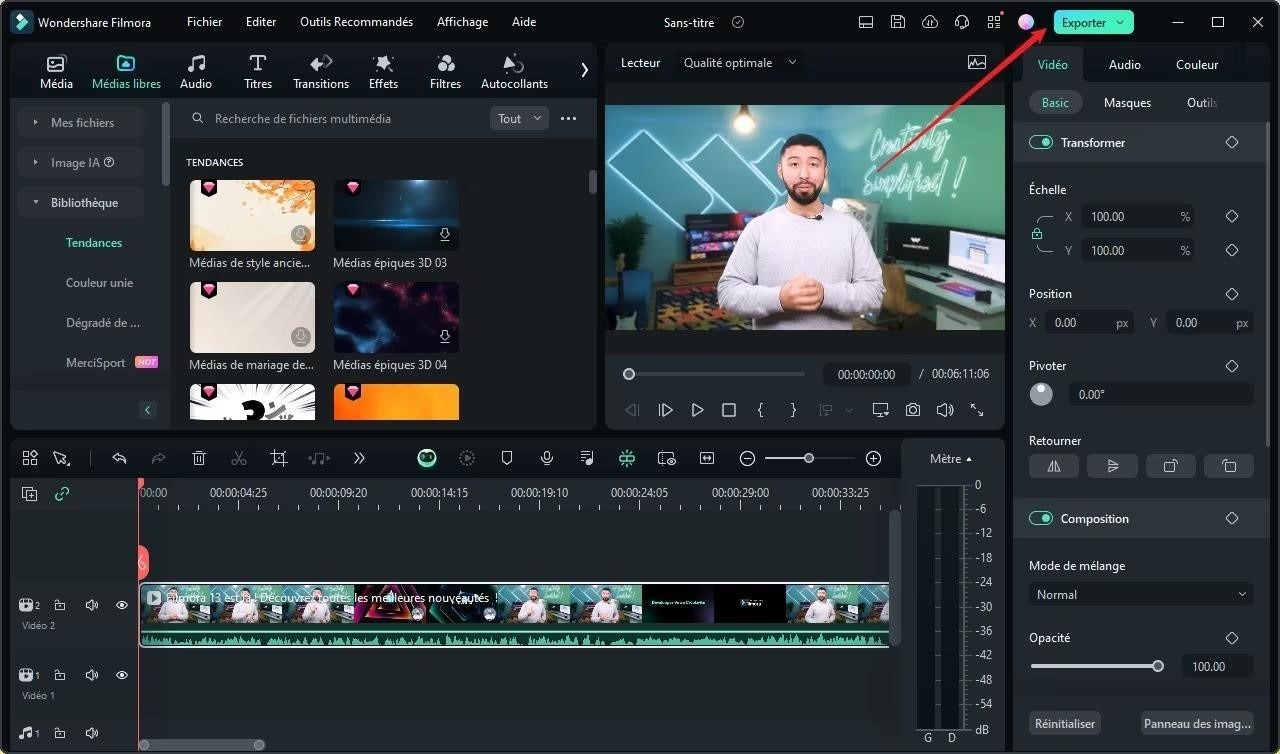
Partie 2 : Comparaison des Fonctionnalités
CapCut et Filmora sont tous deux des outils très pratiques avec des fonctionnalités similaires. Cependant, on note quelques différences liées à leurs avantages et limites.
| Caractéristiques | Filmora | CapCut |
| Interface utilisateur | Interface riche en fonctionnalités, avec des options comme le mode instantané, l'enregistreur d'écran, le recadrage automatique et la détection de silence. Présentation claire des projets récents. | Interface plus simple avec moins d'options. Conçue pour une navigation rapide avec une timeline, panneau d'effets, importations et aperçu vidéo. |
| Fonctionnalités d'IA | Plusieurs outils IA : recadrage automatique, détection de silence, text-to-speech, synchronisation audio automatique. Pratique pour un montage accéléré. | Possède également des fonctions IA, mais avec moins de possibilités de personnalisation et d'options avancées comparé à Filmora. |
| Bibliothèque de Médias et Audio | Bibliothèque de médias vaste avec des options de musique sans droits d'auteur. Chargement parfois plus lent que CapCut. | Bibliothèque de médias et d'audio également, avec une bonne sélection de musique libre de droits. Chargement rapide des fichiers. |
| Modèles de texte et animations | Grand choix d’animations de texte et de modèles : modifiables à volonté (police, taille, couleurs, mouvement) pour un résultat sur mesure. | Modèles de texte basiques et animations limitées. Conçus pour un montage rapide sans trop de personnalisation. |
| Édition audio | Large gamme de réglages : ajustement de l’audio, suppression de bruit, effets spéciaux, voix off personnalisable. | Options audio basiques. Permet d'ajuster les niveaux de volume, mais avec moins de possibilités de personnalisation |
| Utilisation Recommandée | Convient aux utilisateurs qui recherchent des options avancées de montage pour un usage professionnel ou semi-professionnel. | Idéal pour les débutants et les créateurs de contenu social qui souhaitent un montage rapide et gratuit sans trop de fonctionnalités complexes. |
| Accessibilité et Compatibilité | Disponible sur Windows, macOS, et mobile (version Filmora mobile pour iOS et Android). | Accessible sur Windows, macOS, iOS, et Android, offrant une flexibilité maximale pour un usage sur tous types d'appareils. |
| Coût et abonnement | payant (abonnement et paiement unique) avec options mensuelles ou annuelles (79,99 $/an minimum). Version gratuite avec filigrane sur les vidéos exportées. | Gratuit dans l’ensemble, avec quelques modèles payants. La plupart des fonctions sont accessibles sans frais, sans filigrane sur la version gratuite |
| Options d'Exportation | Il est possible de choisir parmi plusieurs formats vidéo et de régler les paramètres de qualité, notamment la résolution, le débit binaire (bitrate), et le format audio. | Bien adaptées aux besoins des réseaux sociaux et des plateformes de partage vidéo sans exiger de configurations complexes. |
| Notes des utilisateurs | 4.6/5 sur Play store. Apprécié pour ses nombreuses fonctionnalités avancées et sa convivialité sur d’autres plateformes. | 4.2/5 sur Play Store. Note favorable en tant que logiciel gratuit, mais avec quelques limitations au niveau des fonctionnalités avancées. |
Partie 3 : Comment faire un montage vidéo comme un pro
Maintenant que vous avez un aperçu des différentes fonctionnalités de ces outils, nous allons vous montrer les différents types de montages vidéo que vous pouvez faire avec Filmora.
Comment faire un montage par séquence d'images sur filmora ?
Sur Filmora, vous avez la possibilité de créer des vidéos d’animation, des Intros, des Outros, des effets visuels, tout simplement en combinant plusieurs images individuelles en un seul fichier vidéo. Pour y arriver :
- Lancez Filmora, puis cliquez sur Nouveau Projet ;ensuite sur Importer pour téléverser vos séquences d'images de formats JPEG/JPG/PNG. Vous pouvez également procéder à un glisser-déposer des séquences d’images depuis votre ordinateur vers Filmora.
- Avant d'entamer l’importation des séquences d’images, sélectionnez la première séquence, puis vérifier si l’option pour l’importer en tant que séquence d’images apparaît avant de cliquer sur “Ouvrir”
 Note: Il est nécessaire que les fichiers image soient dans un format accepté par Filmora et que ceux-ci sont nommés dans l’ordre séquentiel (image001.jpg, image002.jpg,....)
Note: Il est nécessaire que les fichiers image soient dans un format accepté par Filmora et que ceux-ci sont nommés dans l’ordre séquentiel (image001.jpg, image002.jpg,....)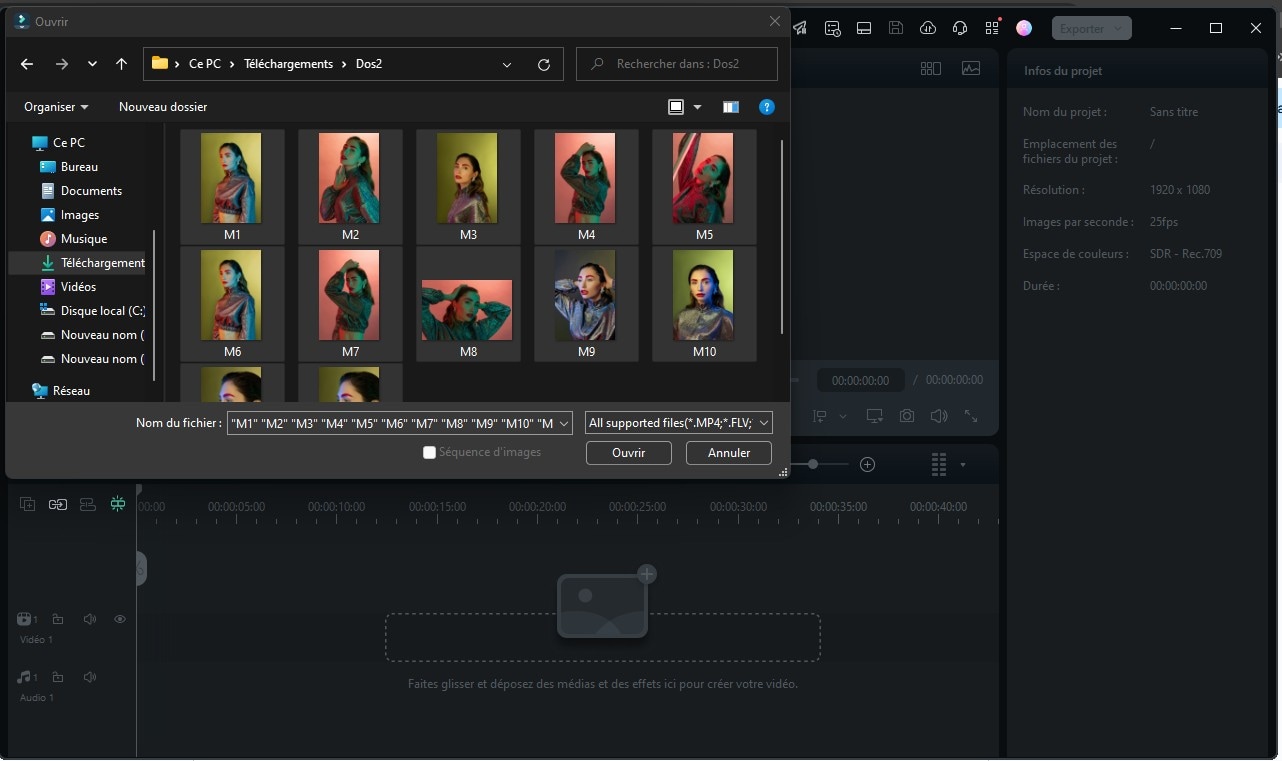
- Glissez la séquence d’images importées dans filmora vers la Timeline pour commencer le montage ;ensuite, dans la Timeline, faites un clic droit sur chaque séquence d’images pour définir une durée.
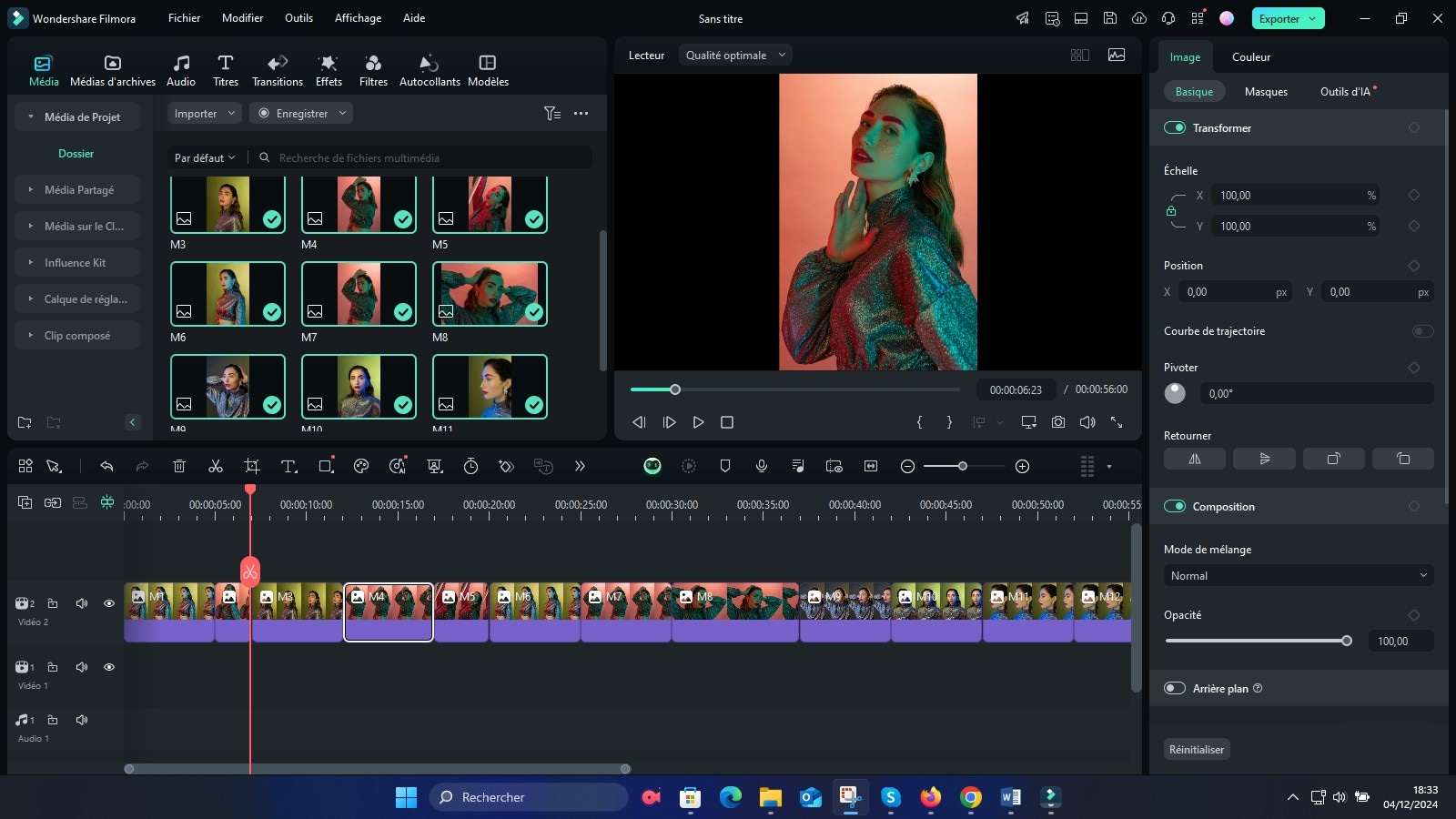
- À partir de là, vous pouvez ajouter des transitions ou de la musique ou pareillement des effets pour rendre dynamique votre séquence d’images.
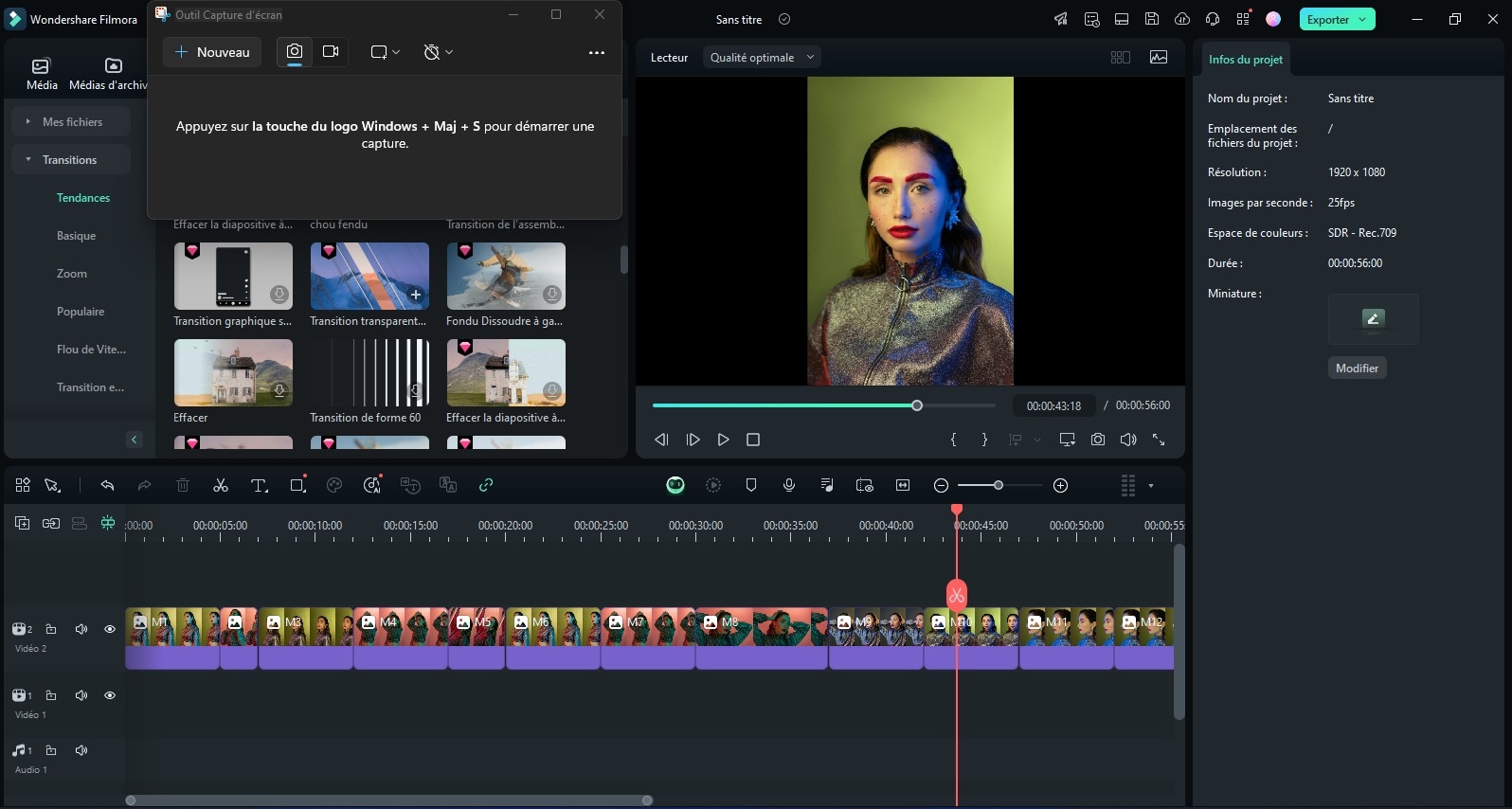
- Après avoir peaufiné et êtes satisfaits du rendu final, il est temps d’exporter votre vidéo, et cela, en cliquant simplement sur le bouton Exporter. Il faudra définir vos options d’exportations (la destination de votre fichier, le ratio d’images et bien plus) et pour conclure en cliquer de nouveau sur Exporter.
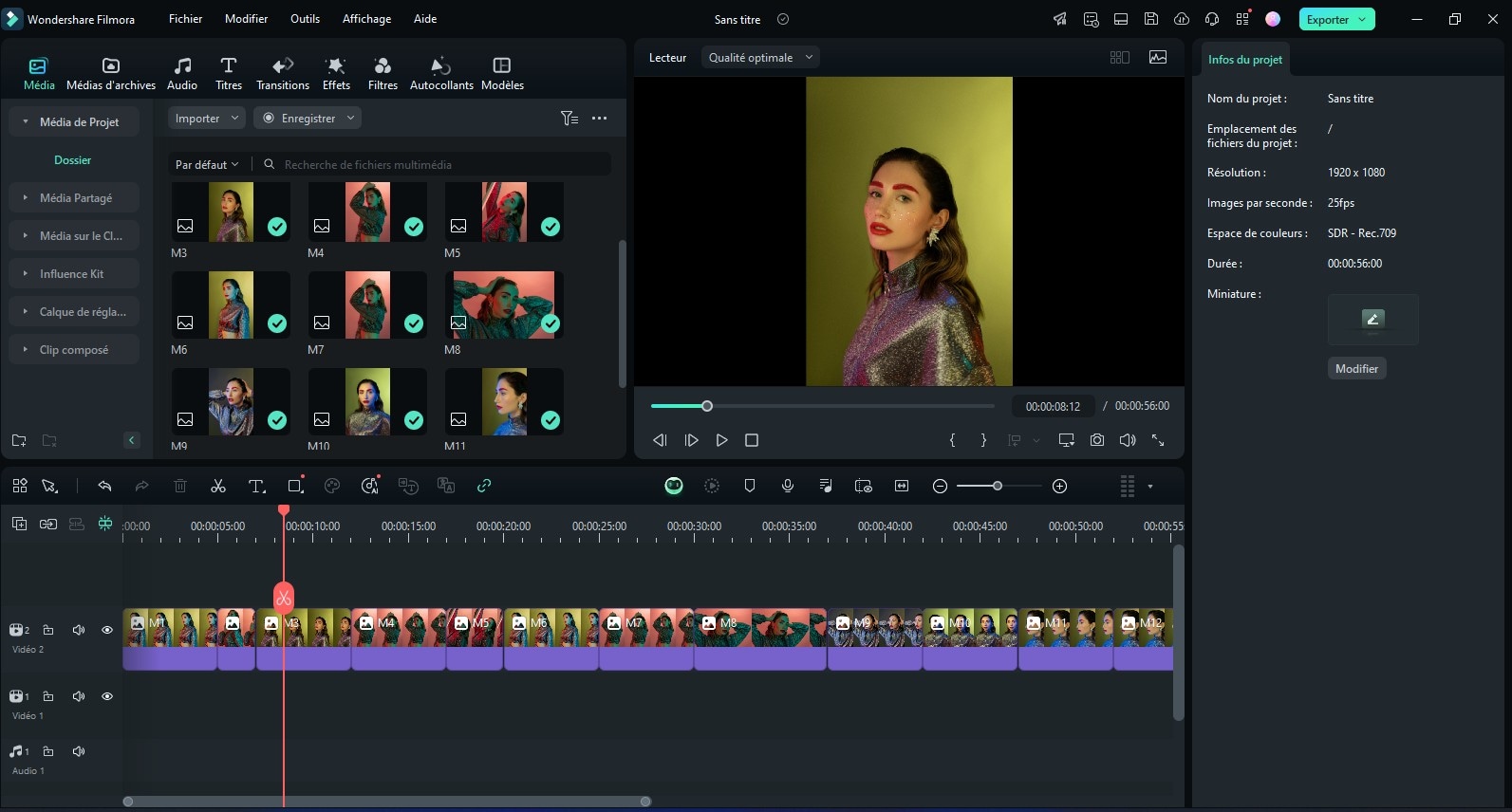
Comment faire un montage vidéo plus facile et efficace assistée par IA sur Filmora ?
Les outils IA de Filmora sont également là pour vous assister dans le montage vidéo de vos projets. Pour profiter efficacement des dernières sorties en matière d’outils IA, il serait avéré de mettre à jour ou d’installer la dernière version de Filmora qui vous réserve une multitude de surprises !
Suivez ces étapes ci-dessous pour découvrir les fonctionnalités IA les plus prisées et ainsi réaliser de superbes vidéos.
- Depuis votre PC, lancez la dernière version de Filmora. Sur l'interface principale, choisir l’option Nouveau projet si vous souhaitez travailler sur un projet dont vous posséder le Rush ou le fichier source. Sinon, vous pouvez, d’Ore et déjà, repérez certains outils IA, en défilant vers le menu Boite à outils et ainsi choisir l’outil IA Texte IA vers vidéo parmi une multitude d’outils IA très puissants !
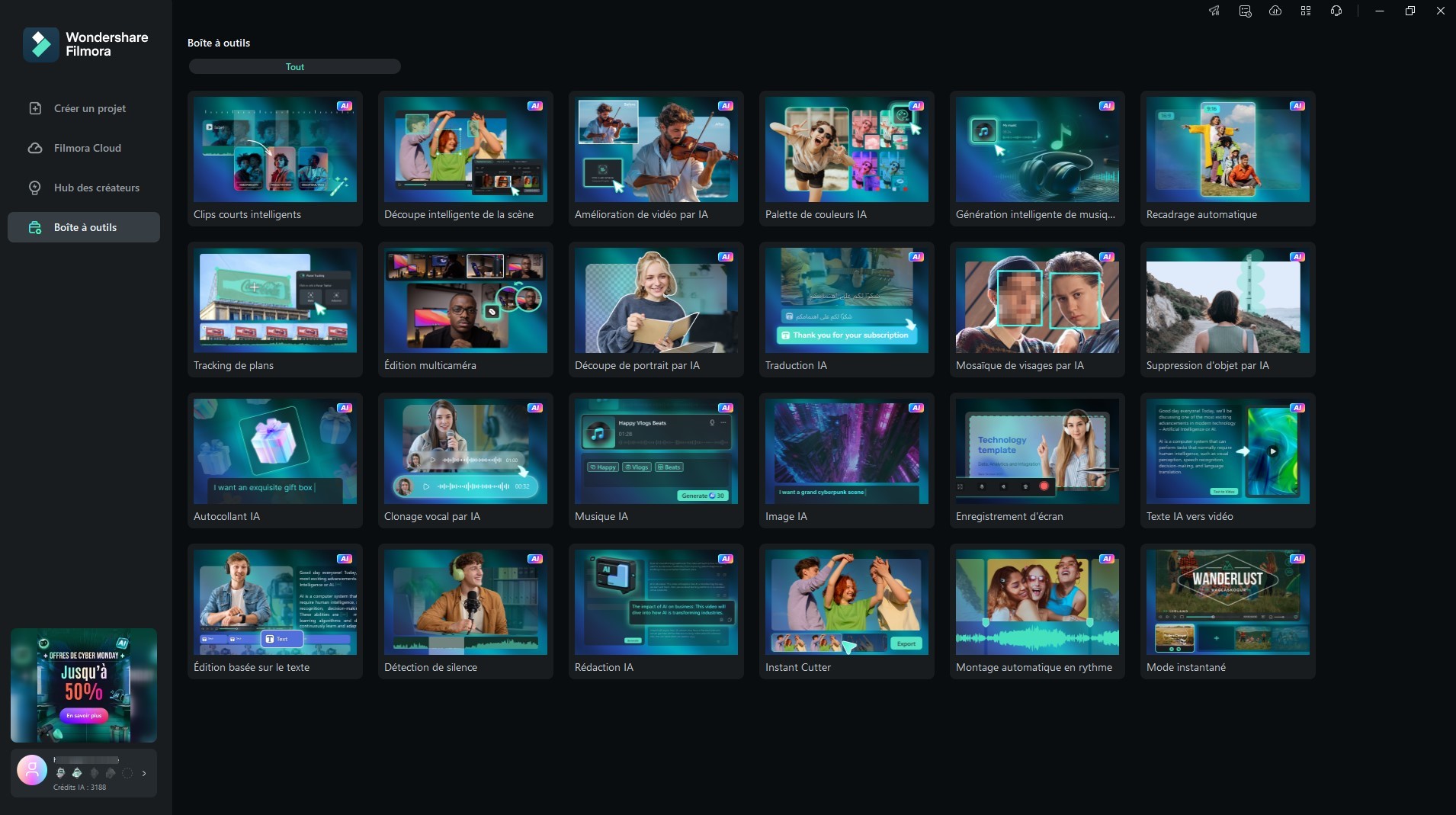
- Une nouvelle fenêtre apparait, il est temps d’introduire un texte (le prompt pour créer la vidéo) ; il faudra choisir la langue voulue (dans notre cas, on choisira le français), ensuite une voix déjà préenregistrée où on choisit de cloner notre voix grâce à l'outil Clonage vocal IA.
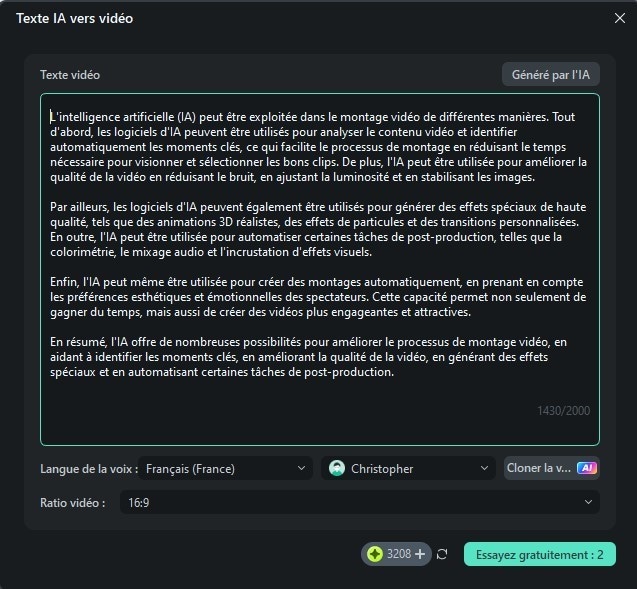
 Note: il est possible de générer un prompt en utilisant le bouton Générer par IA ; vous aurez à définir le type d'article, remplir la rubrique texte et donnez plus d’informations pour permettre à l’IA de générer le texte. Tout cela se fait en consommant un nombre défini de crédits IA.
Note: il est possible de générer un prompt en utilisant le bouton Générer par IA ; vous aurez à définir le type d'article, remplir la rubrique texte et donnez plus d’informations pour permettre à l’IA de générer le texte. Tout cela se fait en consommant un nombre défini de crédits IA. - Une fois, tout bon, cliquez sur Essayez gratuitement pour lancer le processeur génération de vidéo. Une fois, le processus terminé, une séquence est créée dans la Timeline embarquant une musique, des sous-titres. À partir de là, vous pouvez modifier ou personnaliser (supprimer les silences, changer l’arrière-plan, remplacer la musique, changer des images et ajouter une miniature) un peu plus la vidéo générer pour obtenir un rendu final assez correct.
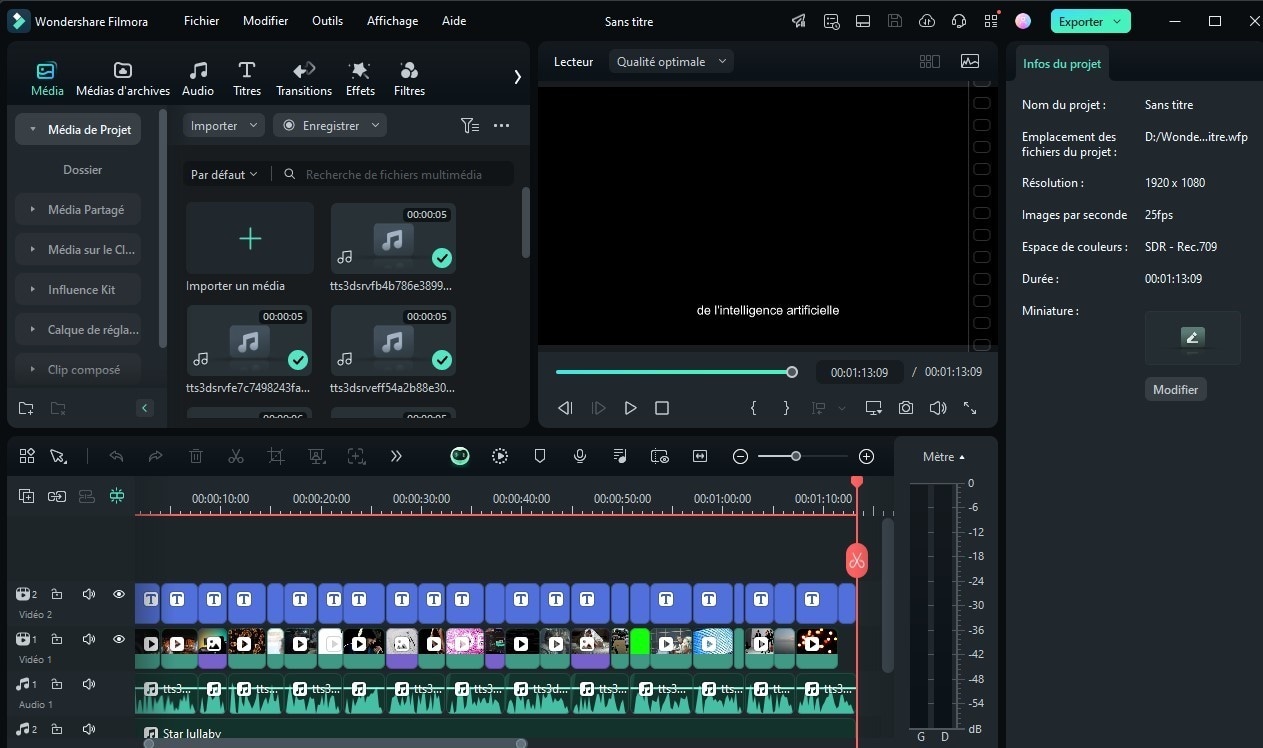
- Pour modifier ou personnaliser notre vidéo générer, nous allons commencer à supprimer les silences, les erreurs de prononciations et les répétitions grâce à la fonction Outils d’Édition Intelligentes (Édition basée sur le texte IA, la Détection de silences, la Détection de Scènes, la Correspondance des couleurs). Nous allons utiliser l'outil Édition basée sur le Texte IA qui est bien plus puissant.
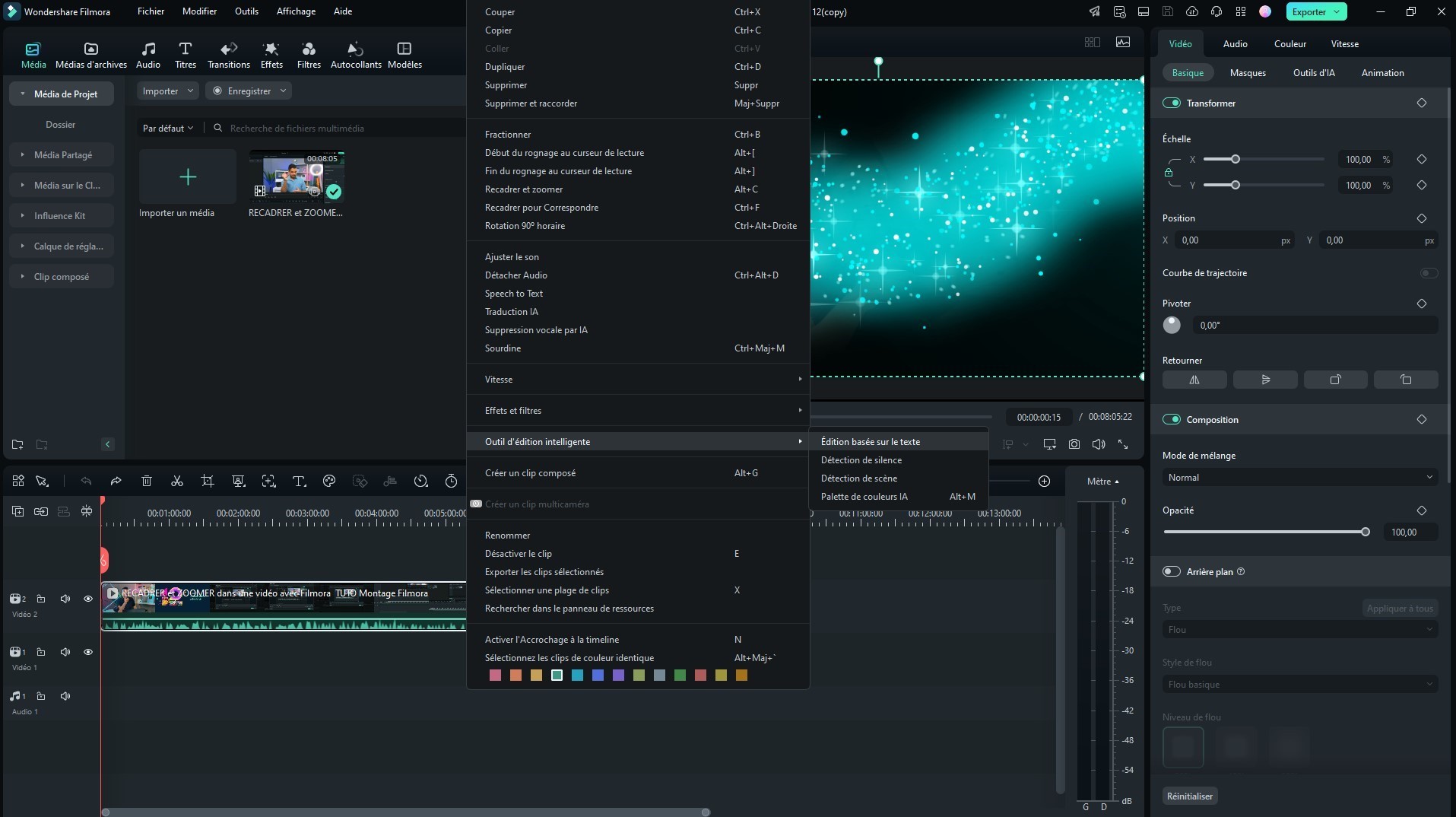
- Pour ce faire, il faudra sélectionner la séquence et faire un clic droit, puis sur les Outils d’édition intelligentes, choisir Édition basée sur le texte IA. Ensuite, choisir la langue de la vidéo pour lancer la conversion (transcription).
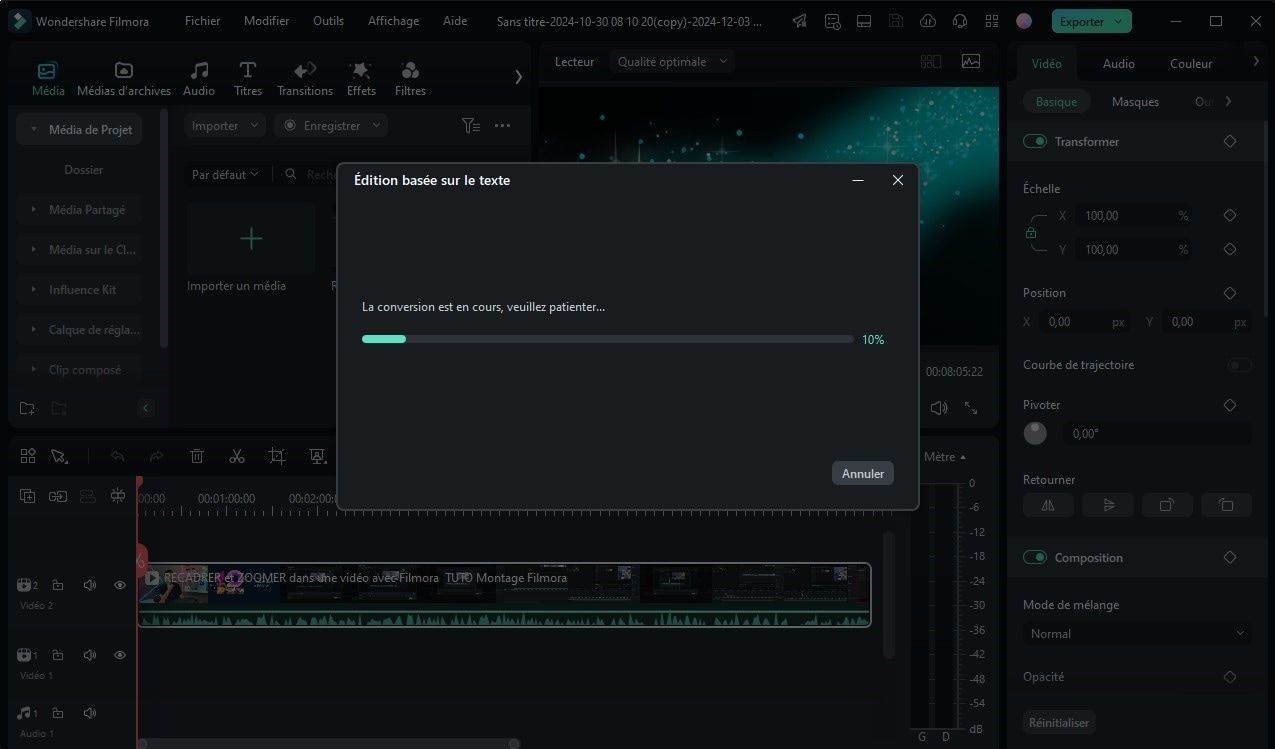
- Une fois le processus terminé, une fenêtre apparait comportant la transcription textuelle de la vidéo. Vous pourrez ainsi retirer des parties indésirables et Supprimer les clips silencieux de votre vidéo. Vous pouvez cocher l’option Accéder à l’éditeur de sous-titre après l’exportation pour y accéder après avoir cliqué sur Exporter vers la Timeline. Une fois cela fait, éditer les sous-titres, en définissant le Style et les Animations.
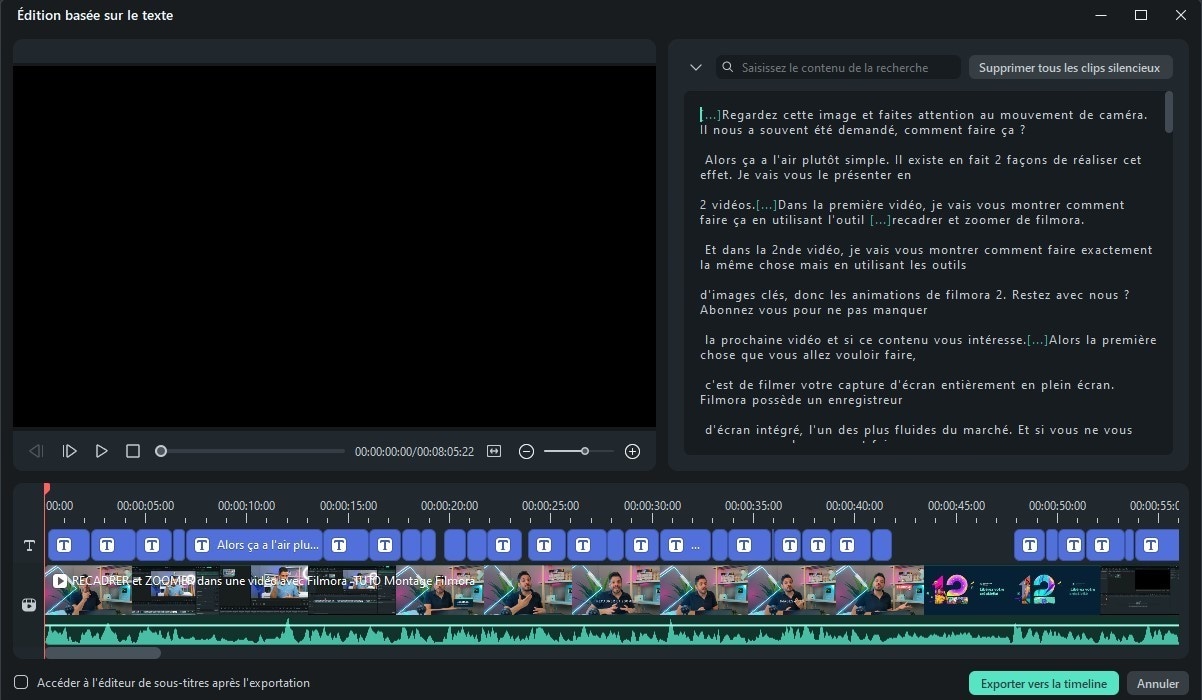
- Poursuivons avec notre édition, en remplaçant l’arrière-plan de notre vidéo et pour cela, il faudra utiliser l’un des Outils de compositions IA. Sur la Barre d’outils IA, cliquez sur Outils de composition IA puis choisir Fond vert/ Portrait IA/ Découpe Intelligente pour détourer automatiquement votre sujet et retirer l’arrière-plan.
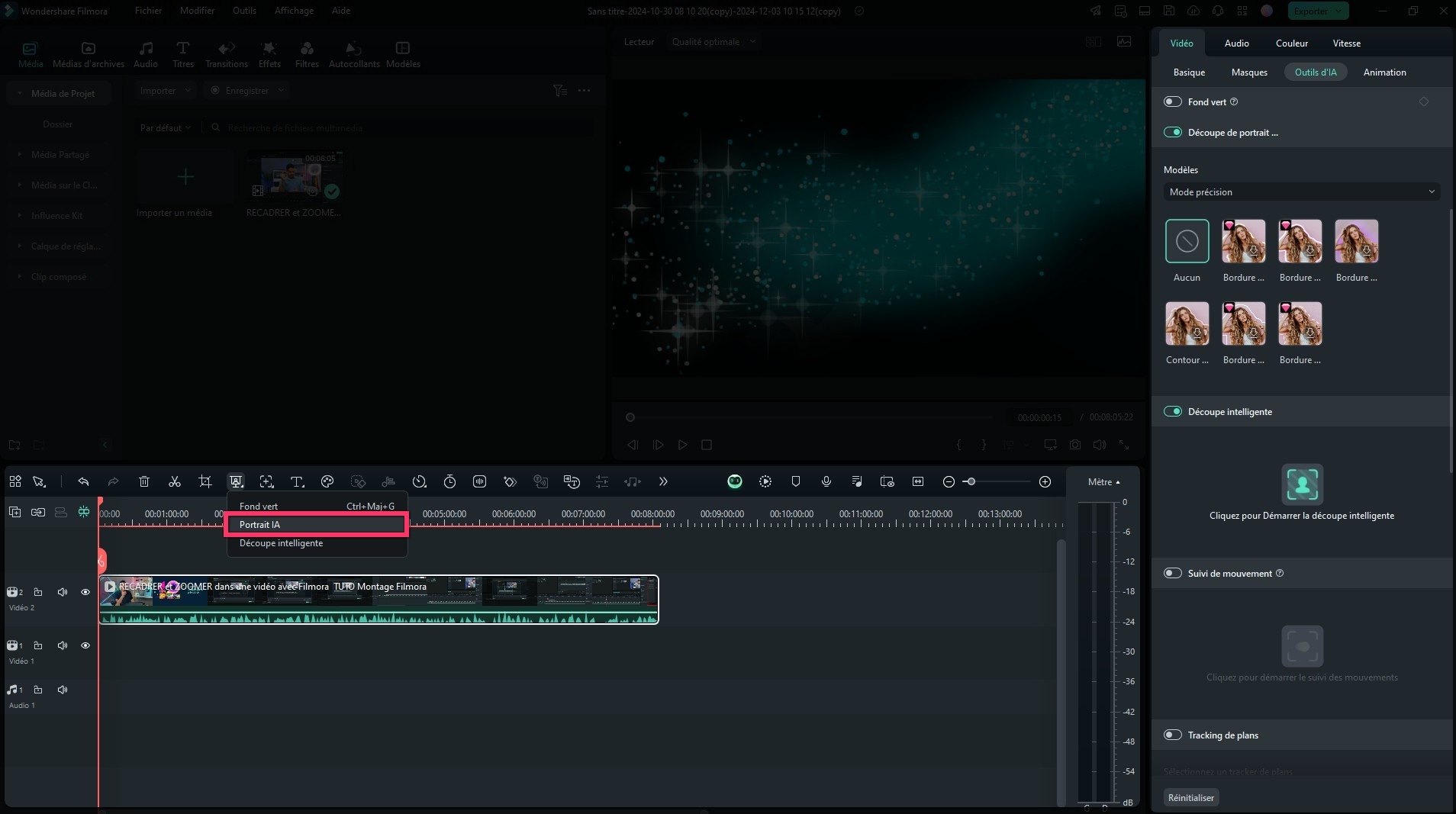
- Un autre outil IA pour pousser un peu plus la personnalisation de votre clip vidéo est le Générateur de musique IA. Dans le menu Audio, choisissez Musique IA. Définissez des mots-clés tels que tutoriel décontracté selon l’ambiance que vous recherchez ou le message que vous souhaitez faire passer dans votre clip. Sélectionnez également le genre (hip-hop Lofi) et modifiez le tempo et la durée, puis cliquez sur Générer avec l’IA.
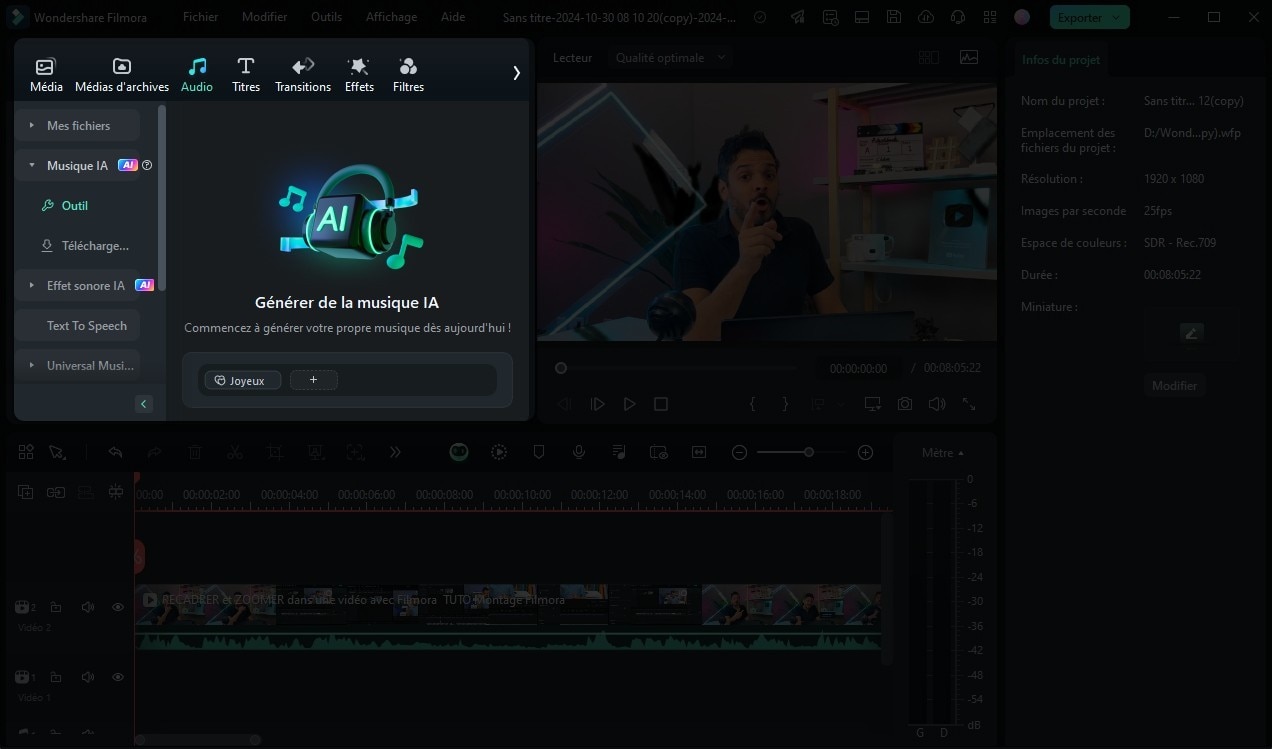
- Pour remplacer votre clip musical, il vous suffira de séparer la voix de la musique si ces deux étaient liées. Pour réaliser cet exploit, nous avons un Outil IA assez cool ! Sélectionnez votre fichier audio, faites un clic droit et choisissez Suppression vocale par IA. Vous obtiendrez deux fichiers distincts : la voix et l'arrière-plan musical. À partir de cet instant, vous pouvez remplacer la musique avec celle générée.
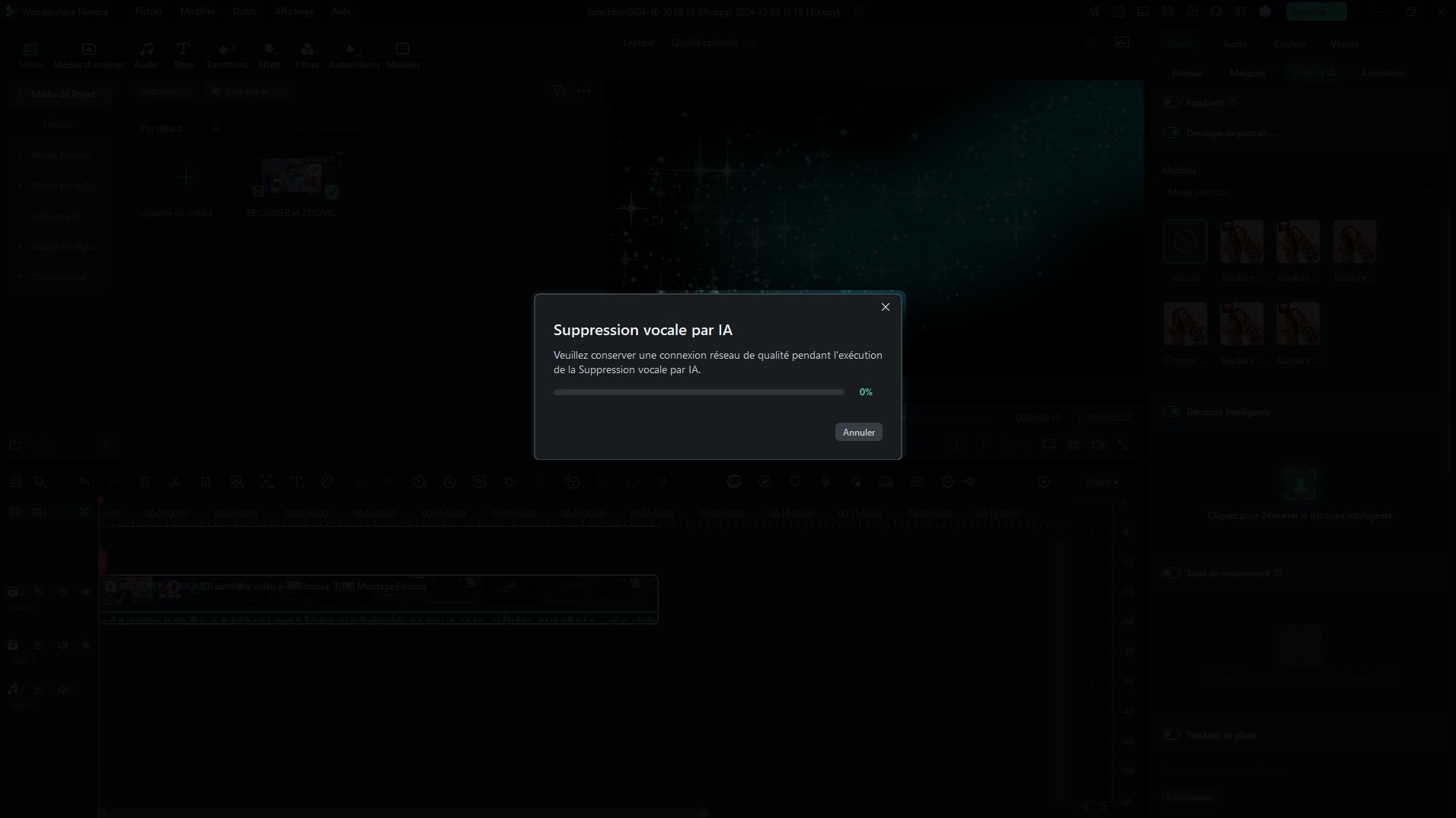
- Dans Média libre, choisir l'option Générer Image IA pour créer des images personnalisés à insérer dans votre clip vidéo. Il vous suffira d'inscrire la description de l’image que vous souhaitez générer dans la case appropriée, puis peaufiner les paramètres avant de cliquer sur Générer pour lancer le processus. Filmora, vous ressort 4 propositions, à vous de choisir ce qui correspond le plus à vos attentes et à la glisser dans la Timeline au moment souhaité dans votre clip vidéo afin d’illustrer vos propos.
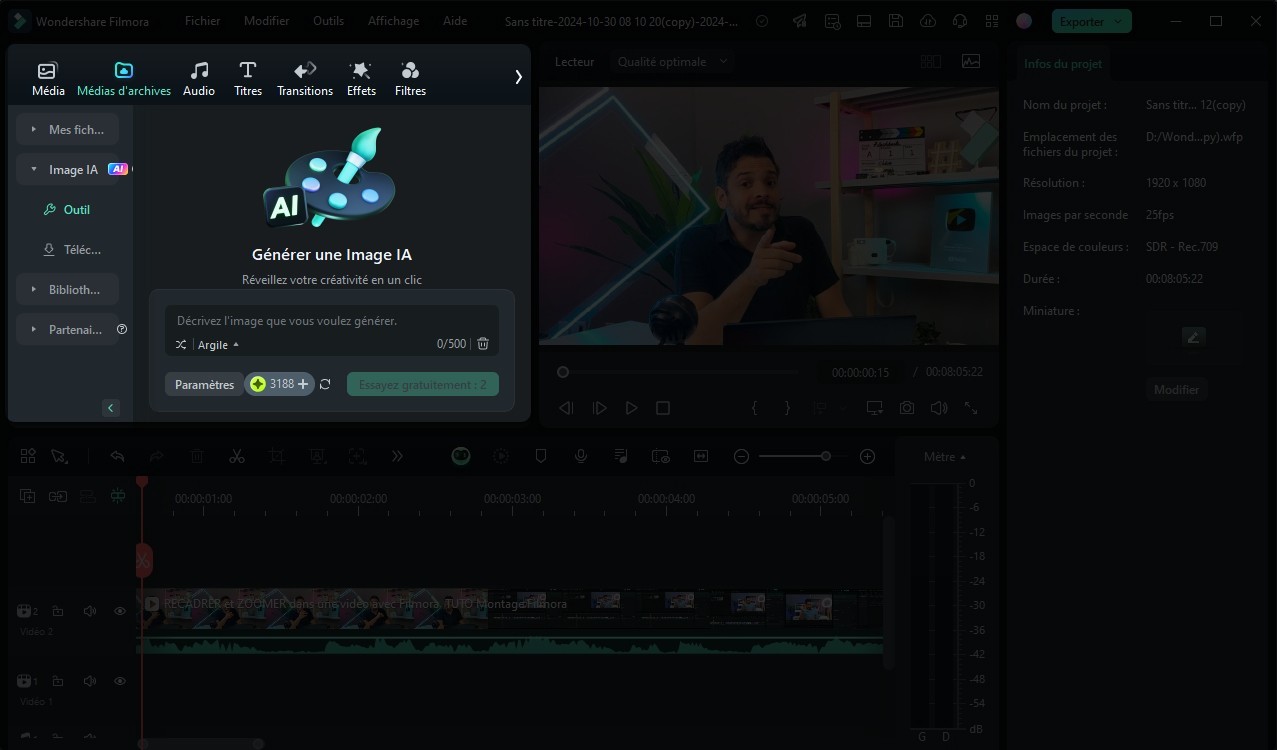
- Une fois le montage terminé, cliquez sur Exporter. À partir de la fenêtre, vous pouvez créer une miniature en utilisant l’outil Générateur de Miniature IA.
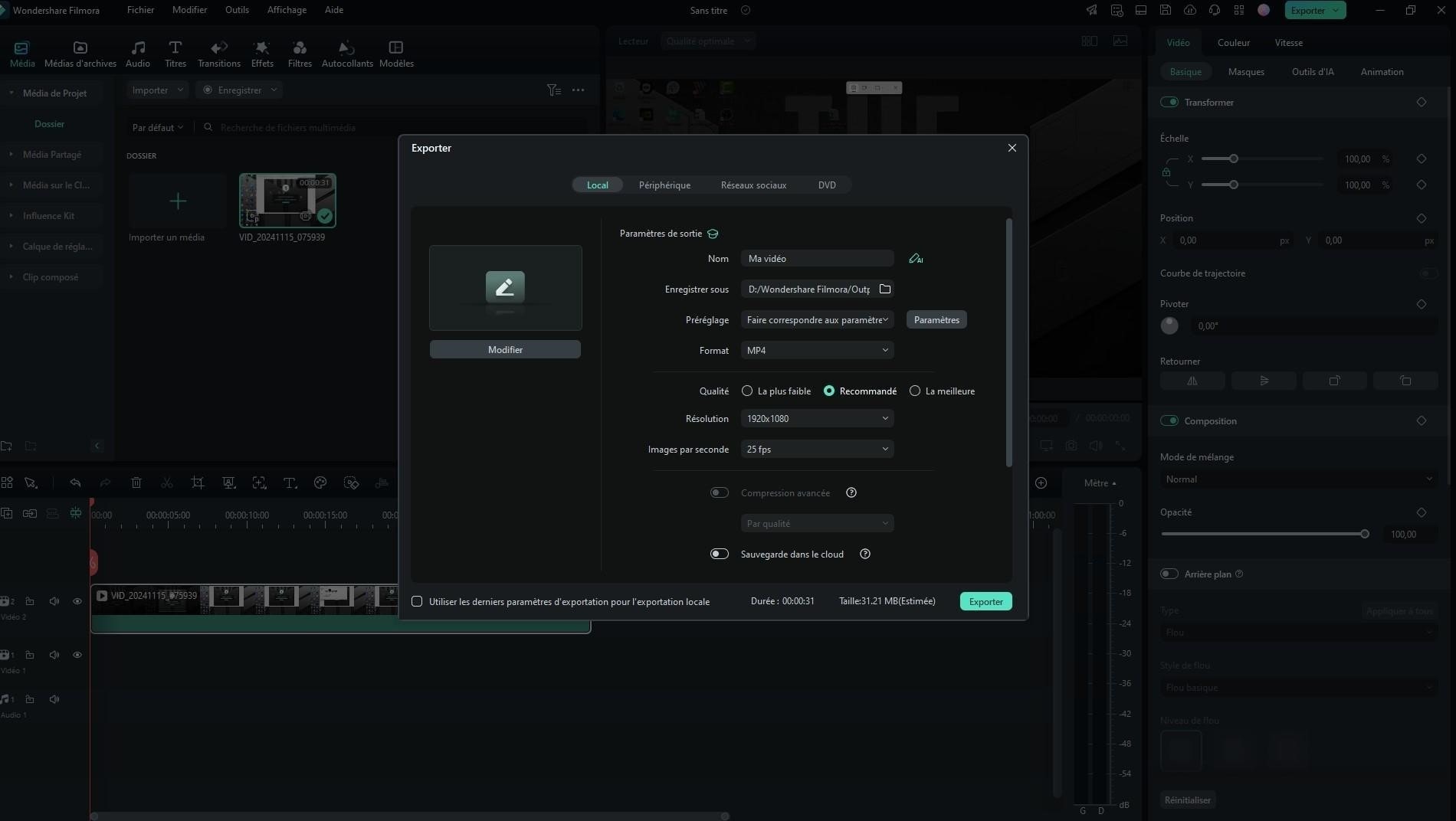
- commencez à cliquer sur Modifier sous l’option Miniature, la fenêtre d’édition de miniature s’ouvre ; vous avez la possibilité de la créer à partir d’une séquence d’image de votre vidéo ou d'un fichier depuis un emplacement local de votre PC.
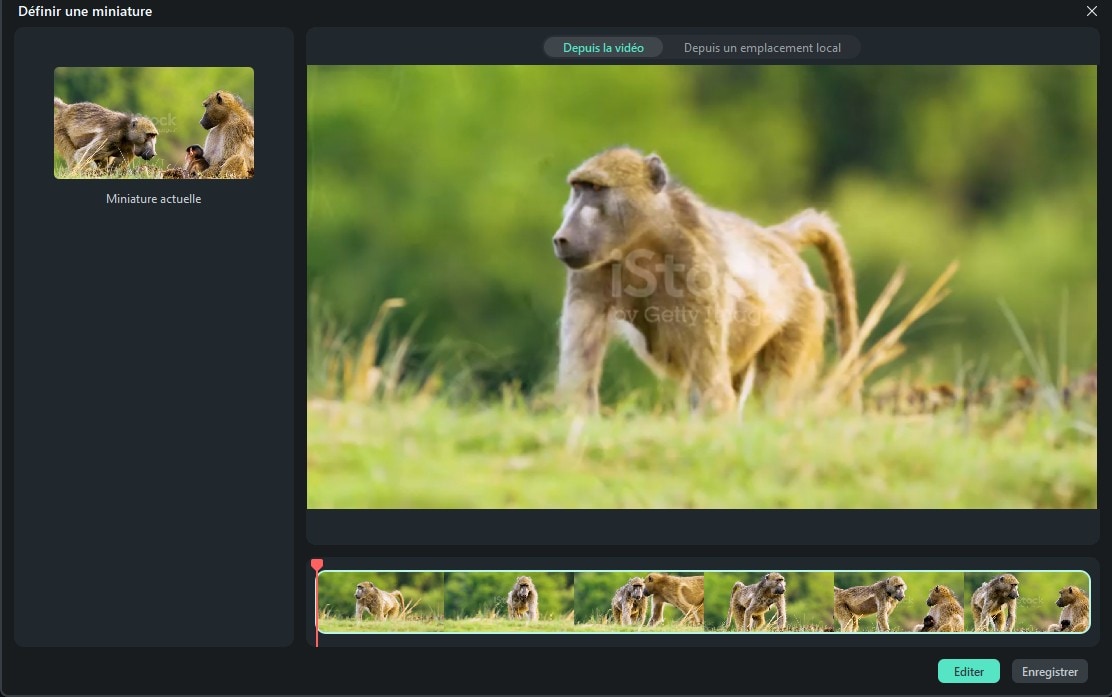
- Ensuite, cliquez sur Modifier pour la personnaliser. Vous avez la possibilité d’utiliser les Templates ou de les personnaliser en utilisation l’éditeur. Une fois cela fait, cliquez sur Exporter en Local ou Enregistrer.
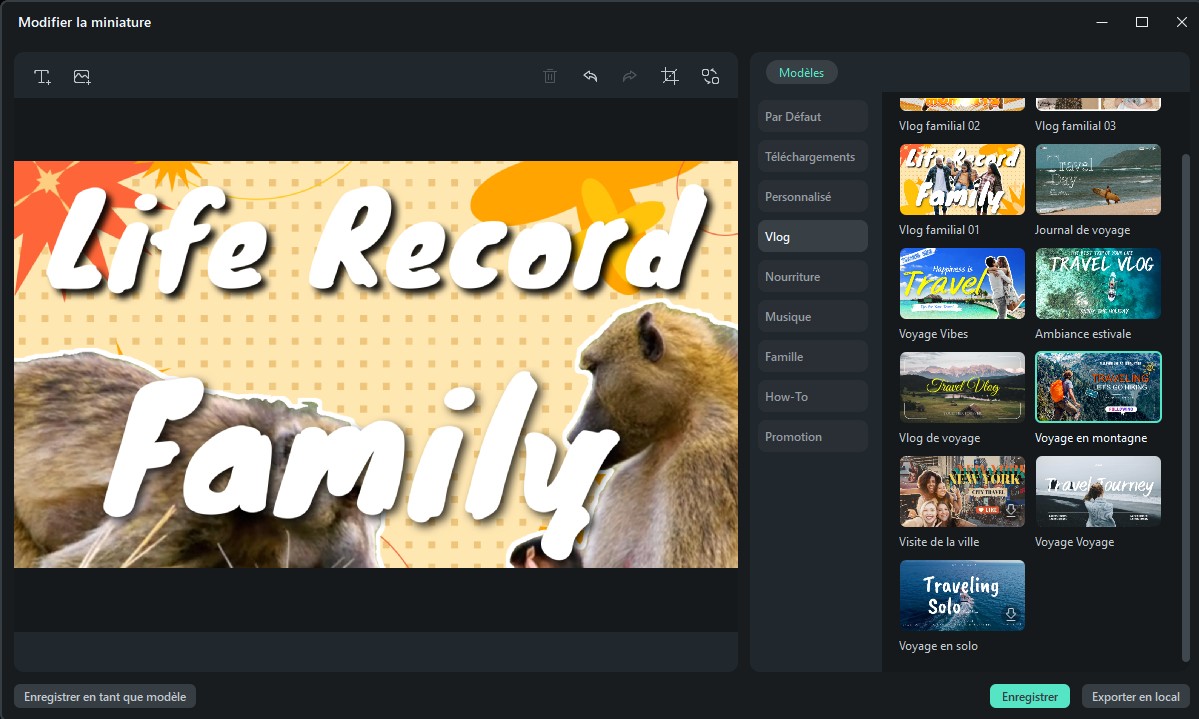
 Note: N’hésitez pas à recourir à Filmora Copilot 2.0 ; un assistant IA qui peut vous aider à surmonter vos difficultés dans l’utilisation d’une fonction IA et bien plus !
Note: N’hésitez pas à recourir à Filmora Copilot 2.0 ; un assistant IA qui peut vous aider à surmonter vos difficultés dans l’utilisation d’une fonction IA et bien plus !
Découvrez Wondershare Filmora et ses outils IA :
Partie 4. Astuces de montage sur CapCut que vous devez connaître
Voici dix (10) astuces super simples pour vous aider à faire du montage vidéo sur CapCut. Vous allez voir, avec ces petites techniques, vos montages vont passer à un autre niveau.
1. Désactivez le Filigrane de CapCut
On souhaite tous réaliser nos vidéos sans dépendre des Filigranes, même si le fait de les laisser est un signe de gratitude envers l’outil utilisé. Alors, quand vous ouvrez CapCut, allez directement dans les paramètres pour désactiver l’option "Ajouter une fin par défaut". Cela permet d’éviter que le logo CapCut s’affiche automatiquement à la fin de vos vidéos.
2. Effet d’introduction zoom
Pour donner un look professionnel dès le début de votre vidéo, essayez l’animation "Zoom". Allez dans "Animation", sélectionnez "Zoom 2", et ajustez la durée. Cela apporte une petite touche dynamique à vos intros.
3. Utilisez-les templates prédéfinis
Vous souhaitez créer un mème, un TikTok ou une vidéo marketing ? Il y en a pour tous les goûts. CapCut propose une bibliothèque de modèles prédéfinis pour des effets rapides. Ces templates sont parfaits pour ajouter des effets tendance sans se casser la tête.
4. Utilisez le téléprompteur intégré
Si vous avez du texte à lire, CapCut vous simplifie la vie avec un téléprompteur intégré. Tapez votre texte, réglez la vitesse de défilement, et filmez-vous en train de lire sans effort. Très pratique pour rester naturel en face de la caméra !
5. Expérimentez avec l’intelligence artificielle pour des images
CapCut inclut un générateur d’images AI. En décrivant le type d’image que vous recherchez (effet science-fiction), vous pouvez créer des visuels uniques. Notez que cette option est limitée dans la version gratuite, mais c’est à essayer !
6. Cherchez des templates
Vous avez une idée précise de ce que vous voulez ? Utilisez la barre de recherche dans l’onglet des templates pour trouver exactement ce qu’il vous faut, comme des intros pour YouTube ou des modèles de présentation.
7. Utilisez les effets de fond vert
Téléchargez des vidéos avec fond vert et importez-les en superposition. Utilisez l’outil "Effacer" pour faire disparaître le fond vert et garder seulement l’élément (comme une animation de bouton "s’abonner").
8. Supprimez l’arrière-plan
En cliquant sur un clip, allez dans "Découper", puis "Supprimer l’arrière-plan". CapCut efface automatiquement l’arrière-plan, même sans fond vert ! Vous pouvez ensuite ajouter un arrière-plan personnalisé.
9. Dessinez directement sur l’écran
Avec l’outil "Dessiner", vous pouvez tracer des cercles, souligner ou annoter des éléments dans votre vidéo. Sélectionnez la taille et la couleur, puis dessinez. Vous pouvez même animer le dessin si vous êtes abonné à la version pro, pour un effet dynamique !
10. Ajoutez des sous-titres bilingues
Si vous avez la version pro, vous pouvez créer des sous-titres dans deux langues. Après avoir généré les sous-titres en français, choisissez une deuxième langue (comme l’espagnol) pour attirer un public international.
Conclusion
Si vous hésitez entre CapCut et Filmora, pensez à vos besoins et à votre niveau d'expérience, CapCut est plus convenable pour les créateurs de contenu rapide, notamment ceux sur TikTok, avec des outils de base faciles à prendre en main. Cependant, il se limite à des options simples et certaines fonctionnalités avancées nécessitent un abonnement payant.
Du côté de Filmora, vous avez accès à une large gamme de fonctionnalités. Avec l’intelligence artificielle intégrée, vous pouvez faire des montages plus professionnels. Cela ne signifie pas que CapCut ne peut pas le faire. Néanmoins, si vous cherchez à aller plus loin dans l'édition vidéo, Wondershare Filmora est plus adapté, surtout avec un bon rapport qualité-prix pour des projets créatifs.
Wondershare Filmora, un logiciel simple, gratuit mais puissant pour rendre le montage vidéo plus efficace ! Vous pouvez télécharger et essayer Filmora gratuitement via les liens suivants :
 Garantie de téléchargement sécurisé, zéro logiciel malveillant
Garantie de téléchargement sécurisé, zéro logiciel malveillant



 Sécurité 100 % vérifiée | Aucun abonnement requis | Aucun logiciel malveillant
Sécurité 100 % vérifiée | Aucun abonnement requis | Aucun logiciel malveillant



