- Astuces & Conseils sur Montage Vidéo
- Essai gratuit Essai gratuit
Comment éditer une vidéo Facebook Retour en Arrière
May 27, 2025
Pour célébrer son 10ᵉ anniversaire, Facebook à récemment lancé une Page Retour en Arrière. Si vous visitez cette page, l'algorithme Facebook génèrera automatiquement une vidéo avec l'historique de votre profil. Vous y verrez l'année de votre inscription, vos photos les plus likées, les statuts avec le plus d'audience et le tout accompagné d'une musique standard.
C'est une fonctionnalité plutôt sympa. Mais le choix des photos par Facebook l'est beaucoup moins. Vous pourriez y retrouver d'embarrassantes vieilles photos ou des status qui était drôles... à l'époque. Dans ce cas, vous devriez pouvoir choisir vos propres images non ?
Bonne nouvelle, Facebook à aussi développé un éditeur qui vous laisse choisir vos images préférées pour la vidéo. Pour éditer la vidéo Retour en Arrière, cliquez simplement sur le bouton "Éditer" en haut à droite de la page Retour en Arrière. Décochez ensuite les photos et statuts que vous ne voulez pas voir et cochez ceux à ajouter. Une fois fini, cliquez sur le bouton vert "Partager votre film".
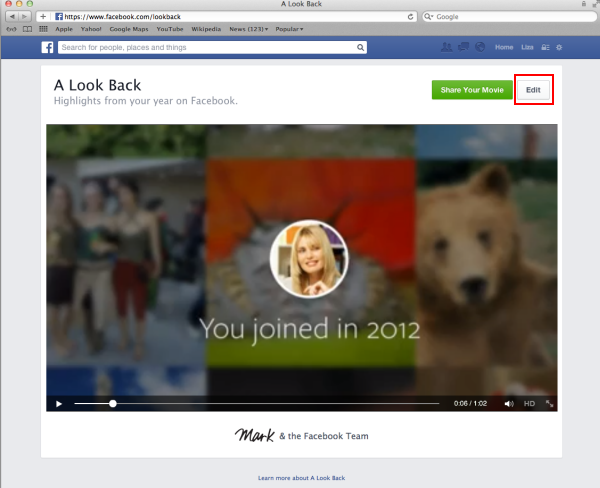
Maintenant vous avez pu choisir les images que vous voulez. Mais le résultat est encore décevant ? Pas de problèmes ! Nous allons vous présenter un éditeur bien plus puissant pour éditer et enrichir votre vidéo Facebook Retour en Arrière. Continuez à lire pour plus d'informations.
Un Puissant Éditeur pour Éditer les Vidéos Facebook Retour en Arrière
<
 Sécurité vérifiée
Sécurité vérifiéePourquoi Choisir Wondershare Filmora pour éditer les vidéos Facebook Retour en Arrière ?
- Une interface ergonomique qui rend l'édition facile.
- Découper, Rogner, Couper, Diviser et Fusionner - éditer vos vidéos Retour en Arrière en quelques clics.
- Enrichissez vos vidéos avec plus de 300 styles et effets audiovisuels.
- Offre des outils d'édition vidéo avancés comme le Tilt Shift, Face off, Mosaïque, Jump Cut, etc.
- Vous permettez de mettre en ligne votre vidéo éditée directement sur Facebook.
- Gravez votre vidéo Retour en Arrière sur un DVD pour un cadeau spécial.
Comment éditer facilement des vidéos Facebook Retour en Arrière avec Filmora
1. Téléchargez et Importez votre vidéo retour en arrière
Pour éditer la vidéo, vous devez d'abord la télécharger. Ensuite cliquez "Importer" dans l'éditeur vidéo ou glissez les fichiers dans l'album utilisateur. Vous verrez une vignette de la vidéo et vous pouvez la prévisualiser dans la fenêtre d'aperçu. Placez ensuite la vidéo sur la frise.

2. Ajouter des textes
Pour partager vos moments inoubliables dans votre vidéo Retour en Arrière, ajouter des textes peut être une bonne idée. Pour cela, allez dans l'onglet Textes pour trouver de nombreux modèles. Choisissez votre préféré et placez-le dans la frise. La vignette de texte avec un "T" apparaîtra alors dans la frise. Faites un double clic dessus pour taper votre texte et pour choisir la police, la couleur, l'animation, etc. Appuyez sur "Entrée" pour confirmer les paramètres et retourner à l'édition de la vidéo.
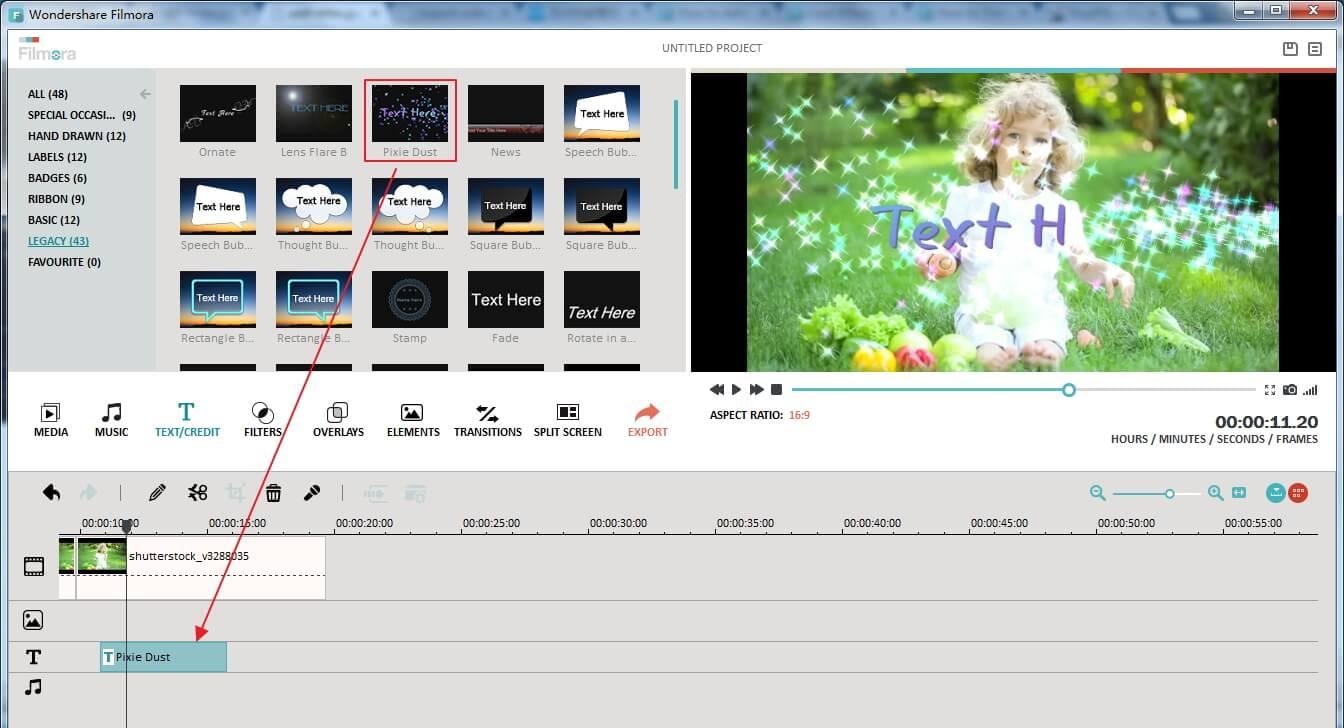
3. Éditer l'audio
Pour ajuster la musique de fond de la vidéo Retour en Arrière, faites un double clic sur la vidéo dans la frise. Dans la fenêtre d'édition qui apparaît, allez dans la colonne audio pour changer la Vitesse, le Volume et la Hauteur de l'audio ou pour ajouter un effet de fondu.
Si vous n'aimez pas la musique de fond de votre vidéo Retour en Arrière, remplacez-la simplement par celle de votre choix. Pour cela, faites un clic droit sur la vidéo pour choisir l'option "Détacher l'Audio". La musique de fond sera immédiatement séparée et apparaîtra dans une frise à part. Vous pouvez alors facilement la supprimer pour en ajouter une nouvelle.

4. Ajouter d'autres effets
Wondershare Filmora peut vous aider à rendre votre vidéo superbe et spéciale en ajoutant divers éléments. Pour ajouter des effets avancés, faites un clic droit sur la vidéo et choisissez l'option "Power Tool" depuis le menu ou appuyez directement sur le bouton "Power Tool" au-dessus de la frise pour ouvrir la fenêtre correspondante. Vous aurez alors accès aux effets comme tilt shift, mosaic, face off et jump cut sur le rythme.
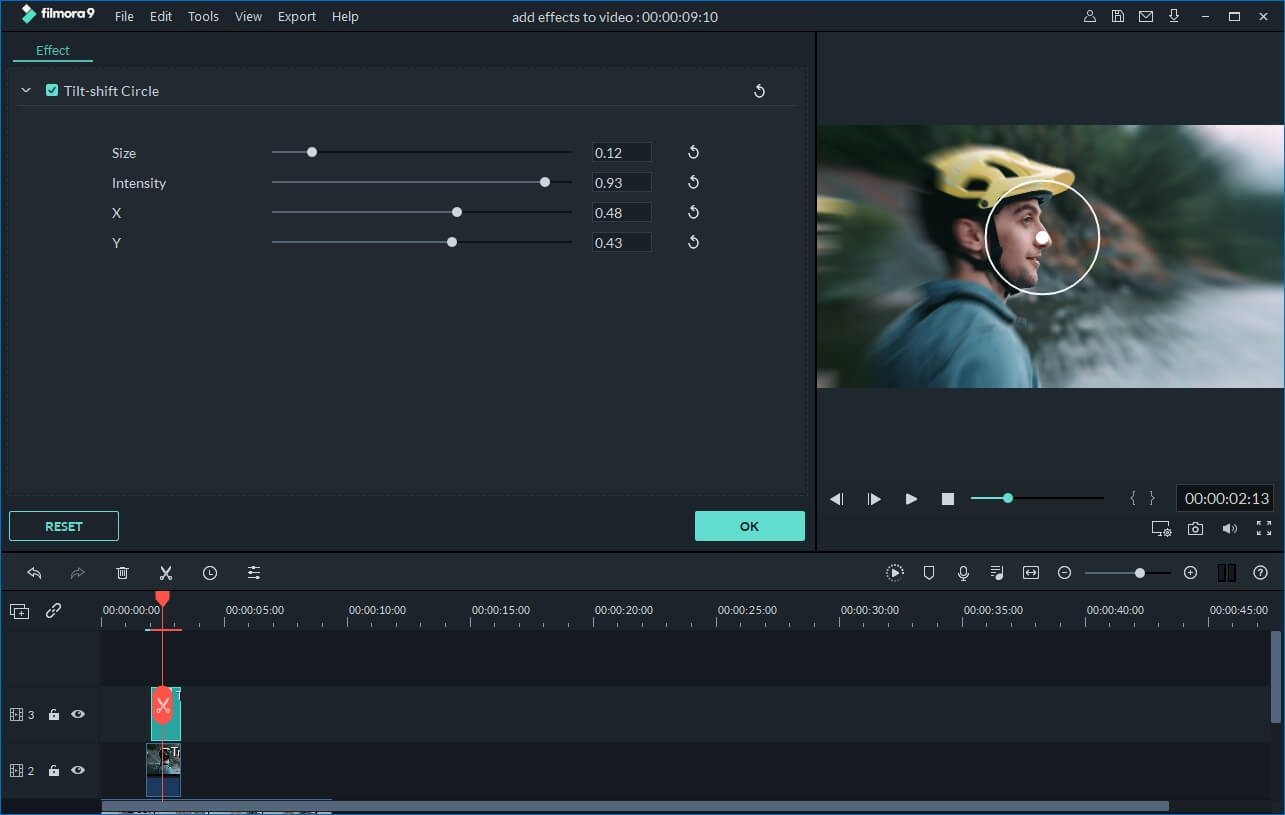
 Sécurité vérifiée
Sécurité vérifiée5. Sauvegarder ou Partager la vidéo éditée
Une fois que tout est prêt, cliquez sur "Créer" pour sauvegarder ou partager la vidéo de plusieurs façons :
- Mettez en ligne directement sur Facebook ou YouTube pour partager votre création.
- Exportez la vidéo dans un format standard ou HD comme MP4, MOV, AVI et plus.
- Diffusez votre vidéo sur iPhone, iPad, Galaxy, HTC et autres appareils mobiles.
- Gravez la vidéo sur un DVD pour la conserver ou la garder.
Si vous vous demandez comment passer en direct sur Twitch à l’aide de votre téléphone portable, lisez notre guide et vous découvrirez également comment promouvoir votre chaîne.
by Marion Dubois Jun 10, 2025 14:42 PM
Augmentez le nombre de vues de vos vidéos Facebook en choisissant la bonne miniature ! Ce guide vous montre comment ajouter ou modifier une miniature pour une vidéo sur Facebook mobile.
by Marion Dubois Jun 11, 2025 20:32 PM
Planifiez le contenu pour garder votre tiktok actif! Apprenez 2 méthodes à l'aide d'un planificateur tiktok pour publier du contenu avec ce guide et augmenter votre engagement tiktok.
by Marion Dubois Jun 11, 2025 20:32 PM
Puis-je poster mes reels à temps? Obtenez la réponse à la question la plus posée en révélant les meilleures façons de planifier les reels instagram à travers cet article.
by Marion Dubois Jun 11, 2025 20:32 PM
Changer d’arrière-plan dans les réunions Teams est un excellent moyen de masquer votre encombrement et de montrer la personnalité de votre entreprise.
by Marion Dubois Jun 11, 2025 20:32 PM
Cet article couvre tout ce que vous devez savoir sur les bots musicaux de Discord, y compris les meilleurs bots, comment ajouter des bots musicaux à Discord et comment jouer de la musique sur Discord.
by Marion Dubois May 27, 2025 16:22 PM

