
Recadrer une vidéo sur iPhone peut parfois être un vrai casse-tête. Que ce soit pour supprimer des éléments gênants dans le cadre ou pour adapter une vidéo à un format spécifique pour les réseaux. Heureusement, votre iPhone propose des solutions pratiques pour recadrer vos vidéos rapidement et facilement, que ce soit avec iMovie ou l’application Photos. Et si vous cherchez une option encore plus performante pour un montage professionnel, Filmora pourrait bien devenir votre meilleur allié. Découvrez dans ce guide complet toutes les étapes pour recadrer vos vidéos sur iPhone en un rien de temps !
Dans cet article
Partie 1. Guide étape par étape sur le recadrage des vidéos avec l'application iPhone : iMovie
Vous pouvez utiliser l’application iMovie pour recadrer des vidéos sur votre iPhone. Conçue par Apple, elle est facile à utiliser et permet de faire plein de tâches de montage basiques. Que vous souhaitiez ajuster le cadrage pour cacher certains éléments de votre vidéo ou créer une composition plus esthétique, iMovie vous permet de le faire en quelques étapes seulement, sans passer par un ordinateur. D’ailleurs, vous pouvez aussi recadrer vos photos dans iMovie sur votre iPhone.
Cependant, cette méthode a ses limites : elle ne modifie pas le format de la vidéo (comme passer du 16:9 au 1:1) et peut parfois ajouter des bandes noires sur les bords, selon la plateforme où vous publiez votre vidéo. C’est pourquoi, dans la partie 3 de cet article, nous vous présenterons une alternative plus puissante : Filmora, une application qui vous permet de recadrer vos vidéos sans ces inconvénients et avec des fonctionnalités bien plus flexibles.
Suivez ce tutoriel étape par étape pour recadrer vos vidéos avec iMovie sur iPhone :
- Téléchargez ou ouvrez iMovie sur votre iPhone.
- Si iMovie n’est pas encore installé sur votre iPhone, vous pouvez le télécharger gratuitement depuis l’App Store.
- Une fois l’application installée, ouvrez-la et appuyez sur Créer un projet.
- Importez la vidéo que vous souhaitez recadrer.
- Sélectionnez l’option Film et une bibliothèque de vos vidéos enregistrées sur votre iPhone s’affichera. Parcourez vos fichiers, puis appuyez sur la vidéo que vous souhaitez recadrer.
- Ensuite, cliquez sur Créer un film en bas de l’écran. Votre vidéo sera automatiquement ajoutée à la timeline d’iMovie, prête pour les modifications.
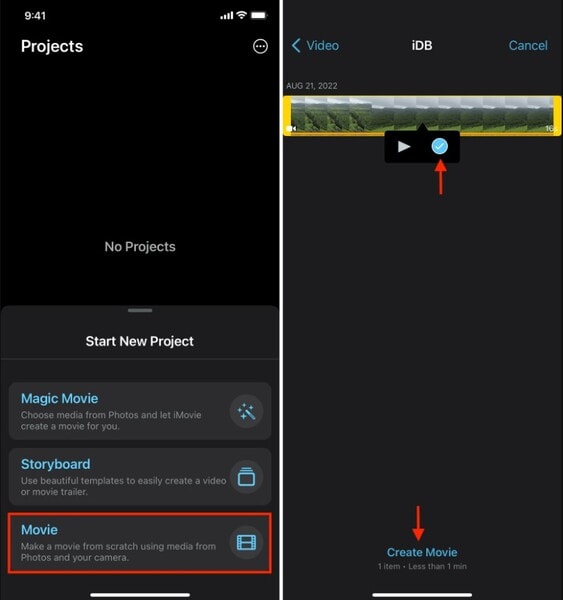
- Recadrez votre vidéo.
- Une fois votre vidéo dans la timeline, sélectionnez-la en appuyant dessus (elle sera entourée en jaune) et cliquez sur l’icône des ciseaux si elle n’est pas déjà sélectionnée.
- Cliquez sur Pincez pour agrandir ou réduire en haut à droite de l’écran et ajuster le cadrage de votre vidéo en pinçant l’écran avec deux doigts. Écartez vos doigts pour zoomer sur une zone spécifique ou rapprochez-les pour élargir le cadrage.
- Une fois que vous êtes satisfait, cliquez sur OK en haut à gauche de l’écran.
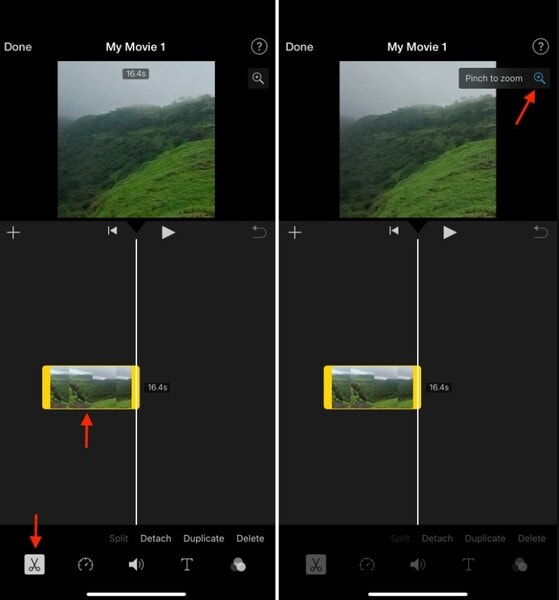
- Enregistrez votre vidéo.
- Cliquez sur l’icône de partage en bas de l’écran (représentée par un carré avec une flèche).
- Choisissez Enregistrer la vidéo pour l’exporter dans votre bibliothèque Photos.
- iMovie vous demandera de choisir la résolution d’exportation (720p, 1080p, etc.). Sélectionnez celle qui convient à vos besoins, et voilà ! Votre vidéo recadrée est prête à être partagée ou publiée.
Partie 2. Tutoriel complet pour recadrer une vidéo dans l’application Photos sur iPhone
L’application Photos intégrée à votre iPhone propose des outils de retouche simples et efficaces, notamment pour recadrer des vidéos. Que ce soit pour ajuster le cadrage ou adapter une vidéo à un format spécifique comme 1:1 ou 16:9, l'application Photos offre une solution rapide et pratique sans nécessiter de téléchargement supplémentaire.
Cependant, bien que cet outil permette de sélectionner des ratios prédéfinis et d’éliminer les parties indésirables, il manque de certaines fonctionnalités avancées comme la précision des ajustements ou l’ajout de cadres personnalisés. Pour des besoins plus poussés, vous trouverez une alternative performante et flexible dans Filmora, que nous vous présenterons dans la partie 3.
Voici les étapes pour recadrer une vidéo dans l’application Photos sur votre iPhone :
- Lancez l’application Photos sur votre iPhone, puis trouvez la vidéo que vous souhaitez recadrer dans votre bibliothèque. Appuyez dessus pour l’ouvrir en plein écran.
- Appuyez sur Modifier dans le coin supérieur droit de l’écran. Cela ouvrira les outils d’édition de l’application.
- Dans le menu d’édition en bas de l’écran, cliquez sur l’icône de recadrage (un carré avec des flèches).
- Vous avez alors deux options de recadrage qui s’offrent à vous :
- Recadrage manuel : Faites glisser les angles du rectangle pour sélectionner la zone de la vidéo que vous voulez garder, ou écartez ou resserrez vos doigts.
- Recadrage prédéfini : Touchez le bouton Proportions comme ci-dessous, puis sélectionnez un ratio comme 1:1, 9:16 ou 5:7.
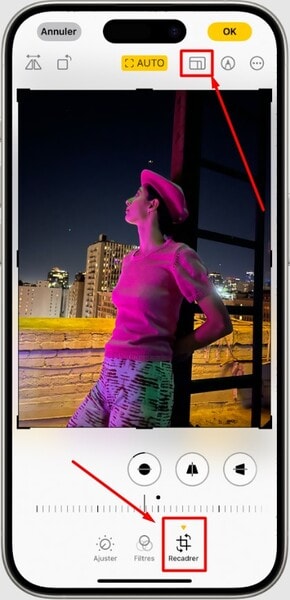
- Appuyez sur Play pour vérifier que le résultat vous convient. Ensuite, cliquez sur OK pour enregistrer vos modifications. Ces changements seront appliqués à la vidéo d’origine, mais vous pourrez toujours revenir en arrière en cliquant sur Annuler > Annuler les modifications.
Partie 3. Une option plus puissante pour recadrer des vidéos sur iPhone : Filmora
Bien que les applis iMovie et Photos soient utiles pour recadrer des vidéos directement sur iPhone, elles présentent certaines limites. Par exemple, iMovie peut parfois ajouter des bandes noires et ne permet pas de changer facilement le format d’une vidéo, tandis que Photos manque d’outils avancés pour une personnalisation plus poussée.
C’est ici que Filmora : Éditeur vidéo IA entre en scène. Conçue pour offrir des fonctionnalités avancées tout en restant accessible aux débutants, cette appli est bien plus qu’un simple outil de recadrage. Avec Filmora, non seulement vous pouvez recadrer vos vidéos sur votre iPhone dans différents formats avec une précision optimale, mais vous bénéficiez également d’un ensemble d’options qui simplifient et enrichissent le processus de montage vidéo ! En effet :
- Interface intuitive et simple à utiliser :Filmora propose une interface claire, qui rend tout plus facile et même pour les utilisateurs novices ! Les outils sont bien organisés, permettant de recadrer une vidéo ou de la modifier rapidement.
- Possibilité de choisir et d’ajuster des formats variés : Avec Filmora, vous avez la flexibilité de recadrer vos vidéos sur iPhone de deux façons : manuellement, en ajustant le cadre à votre convenance, ou en choisissant parmi une sélection de ratios recommandés adaptés aux différentes plateformes :
- 1:1 (Carré), idéal pour les publications Instagram.
- 4:5, parfait pour les flux Instagram et Facebook.
- 16:9, le standard pour les vidéos YouTube.
- 9:16, conçu pour les vidéos verticales sur TikTok ou les Reels Instagram.
- 5:4, utilisé pour des formats spécifiques moins courants.
Un atout supplémentaire pour TikTok : Filmora affiche en transparence les icônes de l’application TikTok (boutons d’interaction comme « J’aime » ou « Partager ») directement sur l’interface de montage. Cela permet de vérifier, avant même de publier, que les éléments importants de votre vidéo ne seront pas masqués par ces icônes une fois la vidéo en ligne. Ce niveau de précision est un gain de temps considérable pour optimiser vos contenus dès le montage !
- Ajustements précis et prévisualisation en temps réel : Avec cette appli, vous pouvez ajuster votre recadrage au pixel près et visualiser les résultats en temps réel. Cela garantit un rendu parfait, que ce soit pour supprimer des éléments indésirables ou pour repositionner le sujet principal dans le centre du cadre.
- Fonctions avancées de montage vidéo: En plus du recadrage, Filmora propose des fonctionnalités puissantes, avec par exemple :
- L'ajout de transitions fluides.
- L’ajustement de la couleur et des effets.
- L’utilisation de modèles et d’éléments graphiques prédéfinis.
- Des outils IA pour simplifier des tâches répétitives, comme la création de sous-titres ou la suppression d’objets.
- L’exportation en haute qualité.
Voici comment recadrer une vidéo sur iPhone avec Filmora : Éditeur Vidéo IA :
- Téléchargez et installez Filmora : Éditeur Vidéo IA depuis l’App Store.
- Importez la vidéo à recadrer.
- Ouvrez l’appli et cliquez sur Nouveau Projet.
- Sélectionnez votre vidéo et cliquez sur Importer.
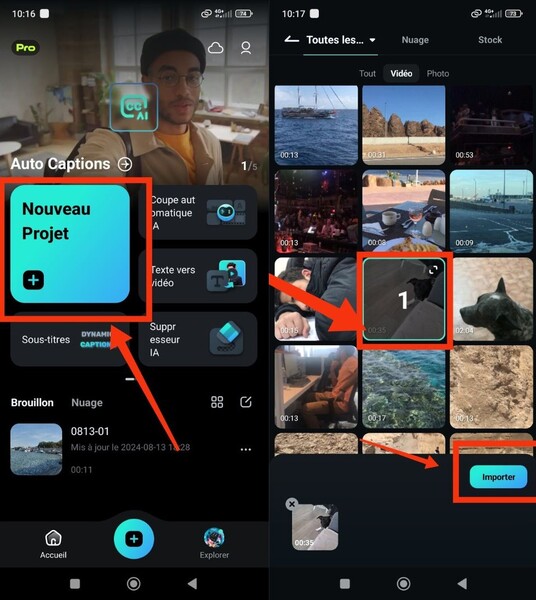
- Accédez à l’outil de recadrage.
- Cliquez sur votre vidéo dans la timeline et appuyez sur Recadrer.
- Vous pouvez alors soit recadrer votre vidéo manuellement en faisant glisser les bords ou les coins de la vidéo.
- Sinon, vous pouvez choisir un ratio recommandé, par exemple pour TikTok ou Instagram.
- Terminez par valider vos modifications en cliquant sur ✓.
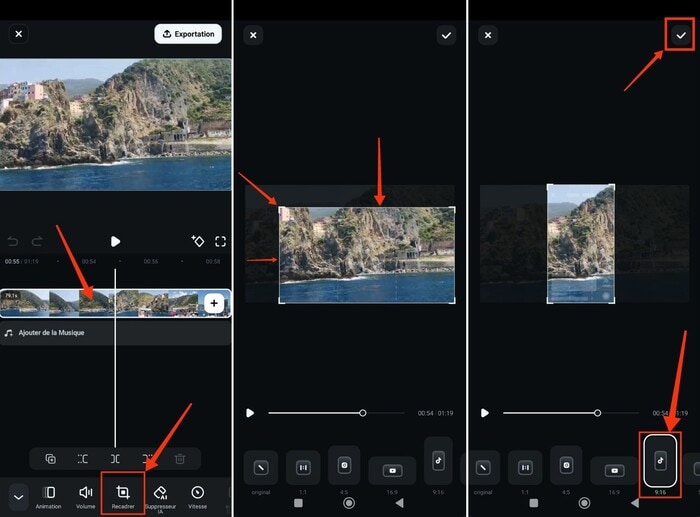
- Cliquez sur Exportation en haut à droite de l’écran et ajuster vos paramètres d’exportation tels que la qualité et les FPS. Vous pouvez ensuite cliquer à nouveau sur Exportation pour enregistrer la vidéo recadrée sur votre iPhone.
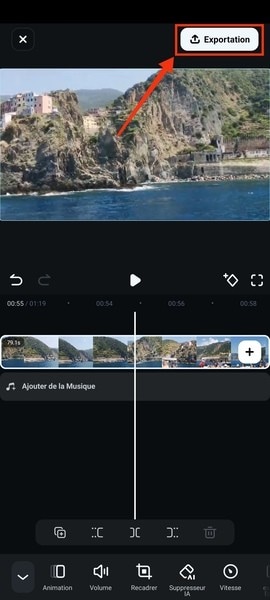
Partie 4. Allez encore plus loin dans le montage vidéo avec Filmora sur Mac ou Windows
Même si le montage vidéo sur iPhone est pratique et rapide, il reste parfois limité pour des projets plus complexes ou professionnels. Écran plus petit, fonctionnalités réduites, capacités matérielles limitées… Dans ces cas-là, passer au montage sur ordinateur peut faire toute la différence. Et c’est là que Filmora pour Mac ou Windows s’impose comme une solution incontournable !
Ce logiciel offre une interface intuitive combinée à des outils avancés qui facilitent la création de vidéos captivantes. Voici pourquoi vous pourriez envisager de passer à la version Mac ou Windows:
- Puissance et performances accrues : Montez vos vidéos sans ralentissements grâce à la capacité de traitement supérieure des ordinateurs.
- Précision dans le montage : Travaillez sur un écran plus large pour des ajustements millimétrés.
- Fonctionnalités avancées : Accédez à des outils exclusifs comme les effets visuels avancés, le suivi de mouvement, et autres fonctionnalités de montage.
Un outil qui pourrait particulièrement vous intéresser, c’est l’outil de Recadrage Automatique qui vous fera gagner un temps précieux ! Pour ceux qui créent du contenu sur plusieurs plateformes, ajuster manuellement chaque vidéo au bon format peut être fastidieux. Filmora pour ordinateur résout ce problème avec cet outil. Il détecte automatiquement le point central de votre vidéo et la recadre, en le gardant toujours dans le cadre. Ainsi, l'action ou l'objet principal de votre vidéo n'est jamais perdu de vue ! Il ajuste le cadrage pour s’adapter parfaitement aux formats les plus populaires, comme 1:1, 9:16 ou 16:9.
Envie de découvrir cet outil en action ? Consultez ce tuto sur le Recadrage Automatique de Filmora pour apprendre à l’utiliser :
Conclusion
Ainsi, recadrer une vidéo sur iPhone peut se faire avec des outils comme iMovie ou l’application Photos, mais ils ont certaines limites. Si vous cherchez une solution qui combine simplicité et flexibilité, Filmora : Éditeur vidéo IA est un choix imbattable. Recadrage manuel ou via des formats spécifiques (YouTube, TikTok, Instagram…), aperçu des icônes de TikTok pour éviter les erreurs, et bien plus encore ! Avec ses fonctionnalités puissantes et accessibles, Filmora vous permet de créer des vidéos professionnelles directement depuis votre iPhone !



 Sécurité 100 % vérifiée | Aucun abonnement requis | Aucun logiciel malveillant
Sécurité 100 % vérifiée | Aucun abonnement requis | Aucun logiciel malveillant

