🔄Changer le format vidéo : Tutoriel pour 16:9, 9:16, 4:3, 1:1
Jul 29, 2025• Solutions prouvées
Qu'est-ce que le rapport d'aspect ?
L'expression rapport d'aspect renvoie à la relation entre la largeur et la hauteur d'une vidéo, qui s'exprime normalement sous la forme "largeur : hauteur", par exemple 4:3 ou 16:9, et qui n'a rien à voir avec la taille physique réelle de l'image.
Les rapports d'aspect vidéo les plus courants sont 4:3 (1,3:1) et 16:9 (1,78:1). Le premier est le format standard de télévision, tandis que le second est le dernier format de télévision à écran large. Outre ces deux formats, les formats 1:1 et 9:16 sont de plus en plus populaires sur les réseaux sociaux actuellement.
Comme vous le savez peut-être, de nombreux lecteurs multimédia permettent de modifier le rapport d'aspect en temps réel lors de la lecture. Pourtant, cette modification est temporaire. La prochaine fois que vous l'ouvrirez, vous devrez encore modifier le rapport hauteur/largeur. Par ailleurs, il se peut que vous souhaitiez convertir une vidéo portrait en paysage ou convertir les vidéos YouTube 16:9 par défaut pour les partager sur IGTV (9:16) ou d'autres plateformes.
La modification du ratio d'aspect des vidéos vous laissera de nombreuses options et cet article vous explique comment modifier le rapport d'aspect entre 4:3, 16:9, 1:1 et 9:16.
- Partie 1 : Choisir le bon logiciel montage vidéo pour modifier le rapport d'aspect
- Partie 2 : Comment modifier le rapport d'aspect [Tutoriel étape par étape]
- Partie 3 : Pourquoi le rapport d'aspect est-il important pour le montage vidéo ?
- Partie 4 : Quel est le bon rapport d'aspect pour les différentes plateformes de médias sociaux ?
Partie 1 : Choisir le bon logiciel montage vidéo
Pour modifier le ratio d'aspect de façon permanente, vous avez besoin d'un éditeur vidéo ou d'un convertisseur. Sur ce point, je recommande avec humilité Wondershare Filmora - Logiciel de montage vidéo, qui vous permet de créer facilement des vidéos au format 4:3, 16:9, 9:16 et 1:1. Vous pouvez partager les vidéos créées sur Apple TV, YouTube, Vimeo et les appareils mobiles à votre convenance.
Le tutoriel vidéo ci-dessous montre comment réparer les barres noires dans une vidéo YouTube en modifiant le rapport d'aspect. Vous pouvez télécharger la version d'essai gratuite de Filmora pour vous y mettre.
Wondershare Filmora, un logiciel simple, gratuit mais puissant pour rendre le montage vidéo plus efficace ! Vous pouvez télécharger et essayer Filmora gratuitement via les liens suivants :
 Garantie de téléchargement sécurisé, zéro logiciel malveillant
Garantie de téléchargement sécurisé, zéro logiciel malveillant
Note : Comme cette vidéo a été réalisée avec une version précédente de Filmora, nous avons actualisé les dernières étapes de la modification du rapport d'aspect dans Filmora ci-dessous.
Partie 2 : Comment modifier le rapport d'aspect dans Filmora
Méthode 1 : Modifier le rapport d'aspect à l'interface de lancement
Filmora vous permet de modifier le rapport d'aspect du projet une fois le programme d'édition vidéo lancé. Cliquez sur le menu déroulant et vous verrez les rapports d'aspect 16:9, 1:1, 9:16, 4:3 et 21:9 couramment utilisés.
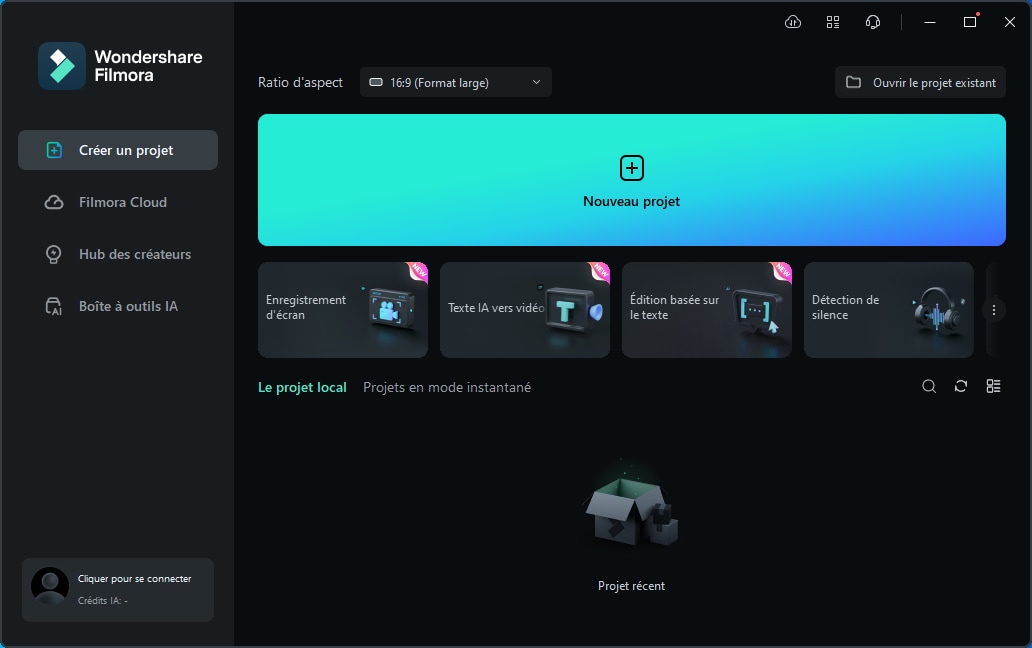
(Procédez à la mise à jour vers la plus récente version de Filmora si vous n'avez pas vu cette option)
Méthode 2 : Modifier le rapport d'aspect sous les paramètres du projet
Si vous le souhaitez, vous pouvez choisir un rapport d'aspect cible au début après avoir accédé à l'interface d'édition principale et ce, en cliquant sur les Paramètres du projet. Tout dépend du rapport d'aspect de votre source multimédia.
Si la plupart de vos fichiers sources sont au format 4:3, vous devez sélectionner le rapport d'aspect standard 4:3. Si vous avez sélectionné un rapport d'aspect, les fichiers multimédias qui sont en 16:9 ou autre rapport d'aspect seront convertis avec une barre noire, et seront étirés si nécessaire. C'est la solution lorsqu'il y a une discordance de rapport d'aspect. Mais si vous souhaitez simplement modifier le rapport d'aspect d'un fichier vidéo, choisissez-en un et validez-le.
Si vous souhaitez modifier le rapport d'aspect plus tard, il suffit de sélectionner Paramètres du projet pour l'ajuster à nouveau.
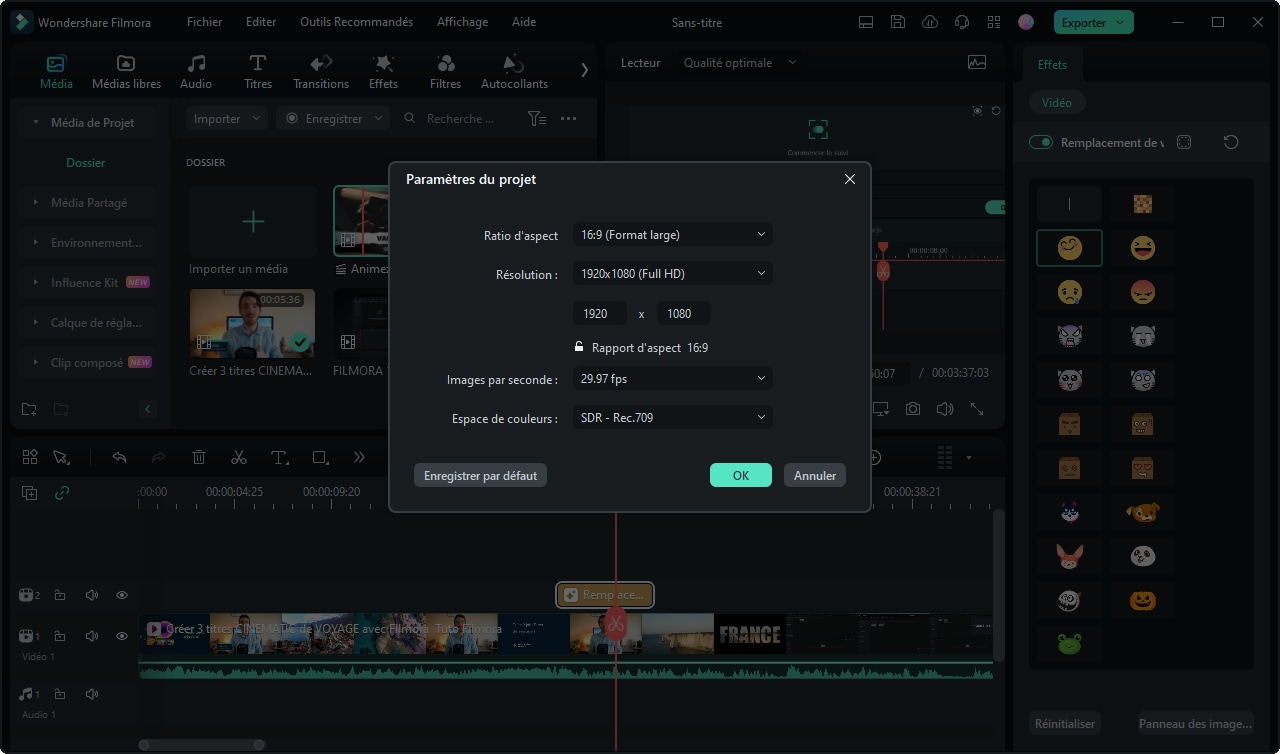
Méthode 3 : Modifier le rapport d'aspect au cours du montage
Après avoir importé des fichiers vidéo dans la timeline de Filmora, vous pouvez toujours modifier le rapport d'aspect à l'aide de l'outil Recadrage et Zoom.
Faites un clic droit sur le cilp dans la timeline pour sélectionner Recadrer et zoomer. Une fenêtre contextuelle apparaît alors. En cliquant manuellement, 16:9, 4:3, 1:1 et 9:16 en bas, vous pouvez changer le rapport d'aspect avec ces préréglages ou cliquer sur Personnaliser pour entrer le rapport d'aspect manuellement. Après la sélection, cliquez sur OK. Vous constaterez alors que le rapport hauteur/largeur va être modifié.
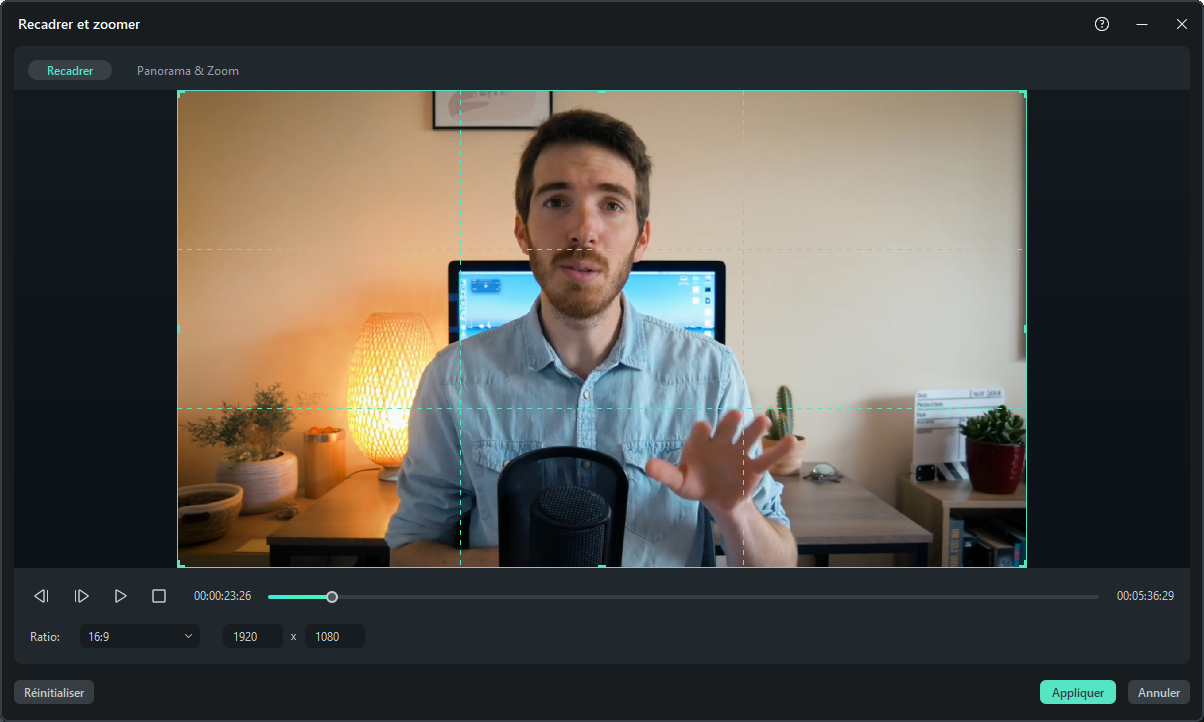
En option, vous pouvez modifier et améliorer votre vidéo avec de nombreux filtres, superpositions, effets visuels, titres et tous les outils de montage vidéo courants.
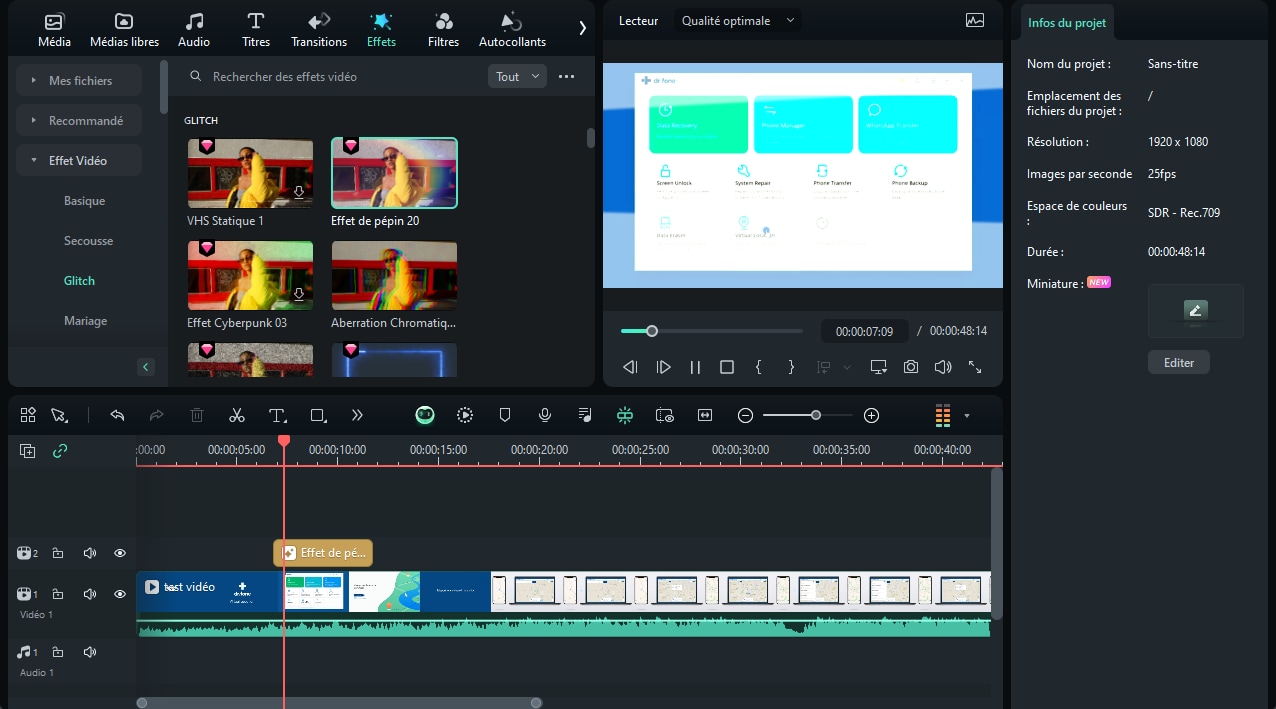
Méthode 4 : Modifier le rapport d'aspect au moment de l'exportation
Selon vos besoins, vous pouvez soit enregistrer vos vidéos sur un ordinateur pour un lecteur multimédia ou un appareil mobile, soit les transférer directement vers YouTube, soit les graver sur DVD pour les regarder sur un téléviseur à écran standard ou large. Pour ce faire, cliquez sur le bouton "Exporter" lorsque vous êtes satisfait de votre vidéo.
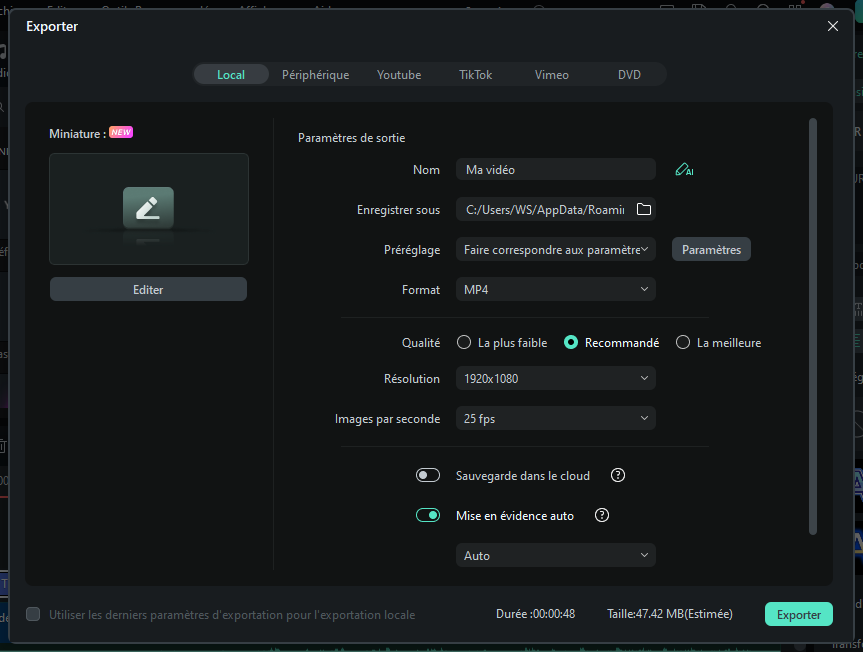
- Modifier le rapport d'aspect pour l'ordinateur local
Le premier onglet est "Local", dans lequel vous pouvez enregistrer la vidéo dans le rapport d'aspect spécifié vers l'ordinateur. Une fois qu'un format est sélectionné, toutes les résolutions avec différents rapports d'aspect sont disponibles. Selon la résolution, le rapport d'aspect de la vidéo de sortie est différent. Par exemple, 1280x720 est une vidéo 16:9, mais 640x480 est une vidéo 4:3. Vous pouvez également saisir 480x480 pour personnaliser la vidéo 1:1. On peut calculer le rapport hauteur/largeur soi-même. Modifiez toujours le rapport d'aspect en fonction de votre choix au début. Sinon, des barres noires risquent d'être ajoutées.
- Modifier le rapport d'aspect pour un appareil donné
Passez à l'onglet "Appareil" pour enregistrer votre vidéo dans des formats compatibles avec tous les appareils populaires, notamment iPhone, iPod, iPad, PSP, etc. Lorsque vous avez choisi un appareil, toutes les résolutions avec un rapport d'aspect optionnel seront données. Choisissez simplement votre résolution préférée dans la liste. Plus elle est élevée, meilleure est la qualité de la vidéo, mais aussi plus grande est la taille du fichier.
- Modifier le rapport d'aspect pour YouTube
Accédez à l'onglet "YouTube" et saisissez vos informations avant de cliquer sur le bouton "Exporter". Il n'est pas nécessaire de sélectionner un rapport d'aspect une seconde fois. Vos vidéos seront directement transférées vers YouTube selon votre sélection de départ.
- Modifier le rapport d'aspect pour les DVD TV
Il est facile de changer le rapport d'aspect pour la télévision entre 4:3 et 16:9. Lorsque vous êtes dans l'onglet "DVD", vous trouverez une option de rapport d'aspect. Choisissez simplement ce qui convient en fonction de l'écran de votre téléviseur.
Partie 3 : Pourquoi le rapport d'aspect est-il important pour le montage vidéo ?
Le rapport d'aspect est une valeur idéale pour obtenir une excellente résolution pour les images et les vidéos. Si vous examinez de plus près le rapport d'aspect dans le montage vidéo, vous constaterez qu'il existe de nombreuses options de rapport d'aspect que vous pouvez sélectionner selon vos besoins. Le rapport d'aspect prend le contrôle des attributs de hauteur, de largeur et de résolution d'une vidéo et d'une image. Habituellement, la vidéo que nous tournons utilise le rapport vidéo par défaut de la caméra. Cependant, étant donné que les ratios vidéo des différentes plateformes vidéo sont différents, nous devons convertir le ratio de la vidéo d'origine pour mieux nous adapter aux différentes plateformes vidéo.
Partie 4 : Quel est le bon rapport d'aspect pour les différentes plateformes de médias sociaux ?
Chaque plateforme de réseau social possède un rapport d'aspect unique qui permet de positionner parfaitement les vidéos et les images sur l'écran. Si vous utilisez une plateforme de médias sociaux, vous devez vous renseigner sur les rapports d'aspect de ces plateformes pour une utilisation optimale.
Les rapports d'aspect adéquats pour les différentes plateformes de médias sociaux respectivement
- YouTube
Le rapport hauteur/largeur idéal de YouTube est de 16:9. Même si vous chargez des vidéos avec un rapport hauteur/largeur différent, l'environnement YouTube dispose d'un paramètre intégré pour convertir automatiquement les vidéos chargées au rapport hauteur/largeur standard.
Facebook obéit au ratio d'aspect de 16:9. Les images prennent automatiquement ce format lorsque vous publiez des vidéos sur cette plateforme.
- Instagram (y compris IGTV)
Vous pouvez transférer sur Instagram des fichiers dont le rapport d'aspect est compris entre 1,91:1 et 4:5.
Le rapport d'aspect admis par Twitter est compris entre 2.1 et 1.1.
- Vimeo
Le rapport hauteur/largeur standard est de 16:9, mais les cinéastes ont la possibilité de télécharger des fichiers au format 4:3.
Conclusion
Ce sont là les méthodes que j'ai trouvées pour modifier le rapport d'aspect dans Filmora. Évidemment, il y a beaucoup d'autres logiciels de montage vidéo gratuits disponibles pour changer le rapport d'aspect de votre vidéo, partagez-les dans les commentaires au bas de la page.
Meilleur logiciel de montage vidéo pour tous les créateurs
- Couper, rogner et fusionner des vidéos facilement sans perte de qualité.
- Contrôler la vitesse de vidéos plus flexible, jusqu'à 100x rapide et 0.01x lente.
- Bibliothèque d'effets intégrée : Plus de 10 millions de ressources créatives.
- Ajouter automatiquement des marqueurs de rythmes aux clips audio et musique.
- Plus de fonctions incluant montage IA, fond vert, écran partagé, PIP, panorama & zoom, etc.
- Exportez vos vidéos jusqu'à 100 pistes vidéo avec un rendu à haute vitesse.
- Partager vos vidéos en 4K directement sur YouTube et Vimeo.
Ce tutoriel va vous montrer comment incruster des sous-titres à la vidéo MKV de sorte que vous pouvez regarder des vidéos MKV avec sous-titres sur PC, périphérique, YouTube et la télévision.
by Marion Dubois May 14, 2025 10:52 AM
Guide étape par étape pour vous présenter comment Joindre/Combiner/Fusionner des Fichiers TS.
by Marion Dubois May 14, 2025 10:52 AM
Si vous avez plusieurs fichiers MOV segmentés et que vous voulez joindre des fichiers MOV en un seul pour la lecture plus commode, vous pouvez utiliser Wondershare Video Editor.
by Marion Dubois May 14, 2025 10:52 AM







