- YouTube Guide
- Essai gratuit Essai gratuit
[2025]Comment supprimer les bandes noires des vidéos YouTube
May 09, 2025• Solutions prouvées
Les bandes noires apparaissent sur vos vidéos lorsque le ratio d'aspect de la plate-forme sur laquelle vous uploadez votre vidéo est différent du ratio d'aspect dans lequel vous avez enregistré votre vidéo. Par exemple, si vous enregistrez une vidéo dans une résolution 4:3 et que vous uploadez votre vidéo sur YouTube possédant un lecteur 16:9, alors votre vidéo sera converti avec 2 bandes noires sur les cotés gauche et droit. Plus infos sur Barres noires sur les vidéos YouTube Bon pas idéal pour un visionnage idéal, mais ne vous inquiétez pas il existe de nombreuses façons d'enlever ses bandes disgracieuses, suivez notre guide en fonction des différents logiciels disponibles sur le marché.
- Partie 1: Enlever les bandes noires hors connexion
- Avec Wondershare Filmora
- Avec Sony Vegas Pro
- Avec Windows Live Movie Maker
- Avec Final Cut Pro - Partie 2: Enlever les bandes noires de vidéos YouTube déjà en ligne
Enlever les bandes noires hors connexion:
Vous pouvez utiliser les logiciels suivants pour supprimer les bandes noires de vos vidéos.
Wondershare Filmora
Wondershare Filmora prend en charge une grande variété de formats vidéo, dont les plus utilisés. Suivez ces étapes pour supprimer les bandes noires avec ce logiciel:
- Importez la vidéo ou faites-la glisser déposer dans Filmora.
- Sélectionnez la vidéo avec les bandes noires et cliquez dessus.
- Cliquez sur "Recadrer" afin d'accéder à la fenêtre de rognage.
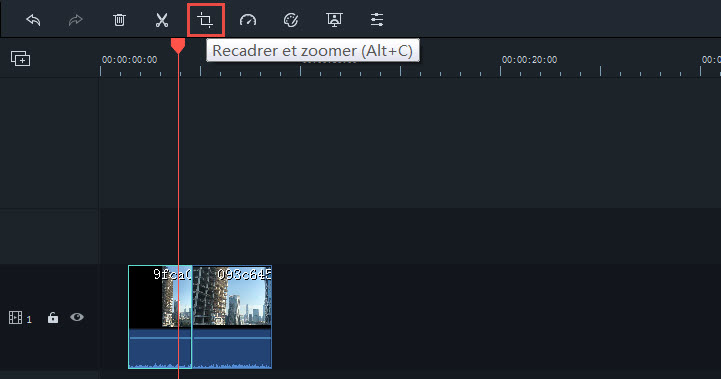
- Sélectionnez l'affichage d'écran que vnous souhaitez (16:9 or 4:3) et regardez le résultat dans la fenêtre d'aperçu.
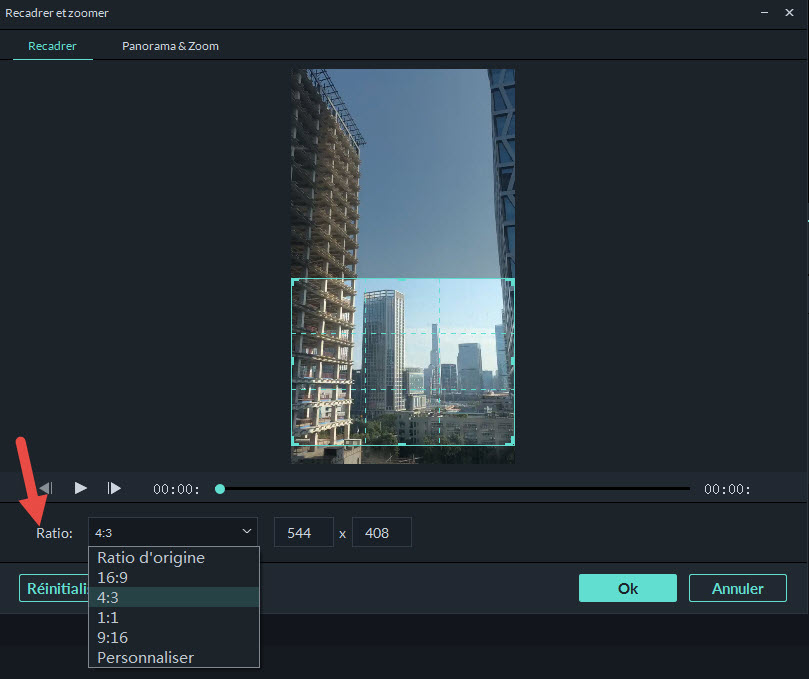
- Pour enregistrer la nouvelle vidéo sans les bandes noires, cliquez sur "Exportez".
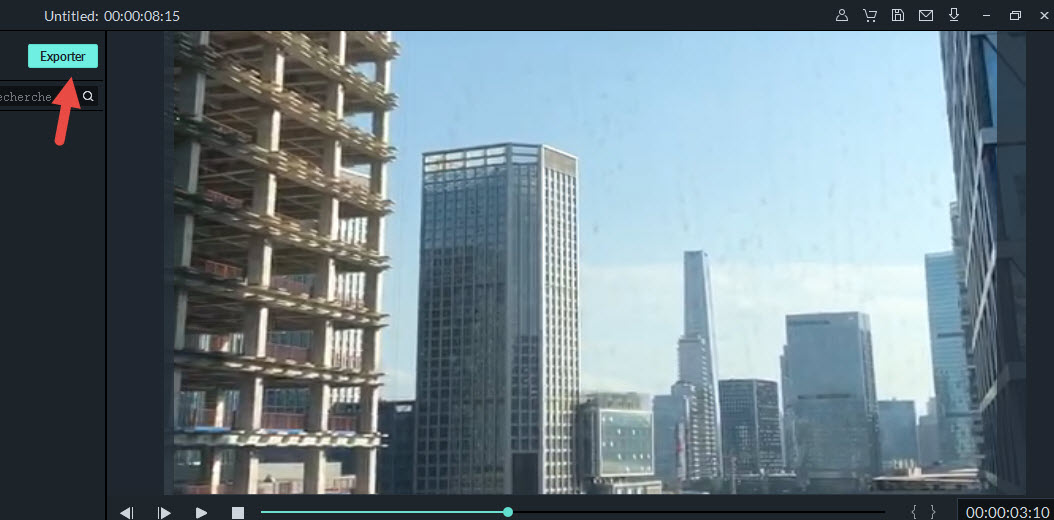
Regarder la vidéo sur comment enlever des bandes noires:
Wondershare Filmora, un logiciel simple, gratuit mais puissant pour rendre le montage vidéo plus efficace ! Vous pouvez télécharger et essayer Filmora gratuitement via les liens suivants :
 Garantie de téléchargement sécurisé, zéro logiciel malveillant
Garantie de téléchargement sécurisé, zéro logiciel malveillant
Sony Vegas Pro
Sony Vegas Pro est l'un des outils de montage et de post-production les plus populaires et les plus recherchés. Il peut vous aider à supprimer très simplement les bandes noires de vos vidéos.
- Ouvrez la vidéo
- Vous pouvez voir un aperçu de la vidéo, juste au-dessus de la Timeline. Faites un clic droit sur votre séquence vidéo au niveau de la Timeline.
- Cliquez sur les propriétés et une nouvelle fenêtre apparaîtra. Cliquez sur désactiver le rééchantillonnage et assurez-vous que la fonction "maintenir le ratio d'aspect" est désactivée.
- Votre vidéo sera ainsi débarassée des bandes noires. Enregistrez-la.
Windows Live Movie Maker
Cet outil intégré à Windows pour le montage vidéo peut être utilisé afin de supprimer les bandes noires de vos vidéos YouTube.
- Faites glisser et déposez votre vidéo vers Windows Live Movie Maker.
- Sélectionnez la vidéo. Vous pourrez alors apercevoir quelques options permettant de paramétrer le ratio d'aspect.
- Cliquez sur le ratio d'aspect de votre choix et les bandes noires disparaîtront.
- Vous pouvez enregistrer les vidéos en différents formats.
Final Cut Pro
Final Cut Pro vous offre de nombreuses options de montage vidéo, notamment la suppression des bandes noires. Choisir le bon ratio d'aspect vous garantit qu'il n'y aura pas de bandes noires désagréables de chaque côté de la vidéo. Pour les supprimer à l'aide de Final Cut Pro, procédez donc ainsi:
- Importez la vidéo possédant des bandes noires.
- Selectionnez la vidéo et changez son ratio d'aspect. (Vous pouvez aussi l'étirer ou la recadrer).
- Enregistrez la vidéo après qu'elle ait été corrigée.
Essayez l'un des logiciels ci-dessus pour supprimer les bandes noires des vidéos YouTube déjà mises en ligne, ou de celles que vous vous apprêtez à mettre en ligne et rendez-les ainsi plus agréables à visionner pour les internautes.
Comment enlever les bandes noires de vidéos déjà en ligne ?
Il est très simple de supprimer les bandes noires des vidéos YouTube déjà en ligne. Il est également possible de le faire au moment de la mise en ligne. Cliquez sur le bouton d'édition près de la vidéo et ajoutez la balise la plus adaptée:

1. yt:cadrage=16:9
Cette balise zoome sur la vidéo afin que le contenu sur les bords (les bandes noires dans ce cas) n'apparaisse plus.
2. yt:Etirage=16:9
Cette balise étire la vidéo pour l'amener à un ratio d'aspect de 16: 9. Elle est utilisée pour afficher la vidéo en format large écran.
3. yt:Etirage=4:3
Si votre vidéo apparaît en format large écran, mais que vous souhaitez qu'elle s'affiche en 720x480 pixels, appliquez cette balise. Elle réduit l'aspect vidéo à 4:3.
Meilleur logiciel de montage vidéo pour tous les créateurs
- Couper, rogner et fusionner des vidéos facilement sans perte de qualité.
- Contrôler la vitesse de vidéos plus flexible, jusqu'à 100x rapide et 0.01x lente.
- Bibliothèque d'effets intégrée : Plus de 10 millions de ressources créatives.
- Ajouter automatiquement des marqueurs de rythmes aux clips audio et musique.
- Plus de fonctions incluant montage IA, fond vert, écran partagé, PIP, panorama & zoom, etc.
- Exportez vos vidéos jusqu'à 100 pistes vidéo avec un rendu à haute vitesse.
- Partager vos vidéos en 4K directement sur YouTube et Vimeo.
Pour publier votre vidéo sur YouTube, elle doit respecter quelques spécifications particulières. Vous devez notamment ajuster la taille de l'image et le ratio d'aspect afin de vous assurer que votre v
by Marion Dubois May 14, 2025 10:53 AM
Les fiches YouTube constituent un excellent moyen d'interaction avec vos spectateurs. Elles permettent de créer un lien vers vos vidéos précédentes
by Marion Dubois May 14, 2025 10:52 AM







