"Je suis nouveau sur la stabilisation vidéo DaVinci Resolve et j'aurais besoin d'aide pour trouver le moyen le plus simple de stabiliser une vidéo. Est-ce que quelqu'un peut recommander les meilleures méthodes pour stabiliser une vidéo dans DaVinci Resolve?" Oui, nous le pouvons!
Si votre contenu vidéo est instable, ne perdez pas espoir pour autant. La stabilisation vidéo DaVinci Resolve vous permet de lisser des séquences entières et de stabiliser votre footage pour calmer les choses et produire des clips vidéo captivants.
Aujourd'hui, nous discuterons des quatre méthodes de stabilisation vidéo les plus fiables pour vous aider à apprendre comment utiliser cette application pour stabiliser votre footage vidéo. Pour votre information, nous recommanderons une solution alternative à la stabilisation vidéo DaVinci Resolve.
Dans cet article
Qu'est-ce que le stabilisateur de DaVinci Resolve ?
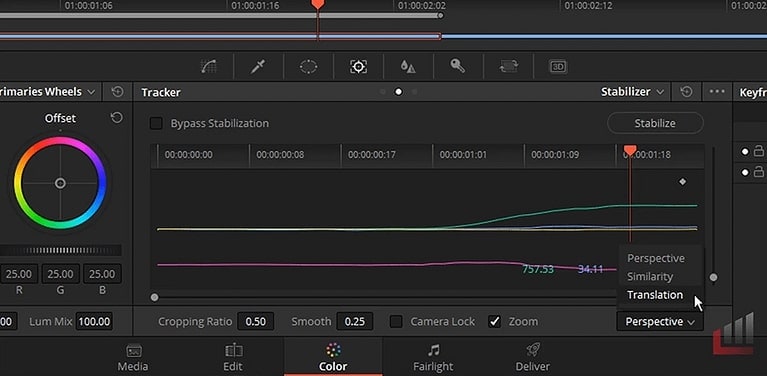
Le stabilisateur de DaVinci Resolve ou la stabilisation vidéo est une fonctionnalité qui vous permet de réduire ou d'éliminer l'instabilité et les tremblements dans votre contenu vidéo. Cette fonctionnalité est extrêmement efficace pour stabiliser les prises de vue à main levée ou les clips vidéo tournés dans des conditions difficiles où garder une caméra stable n'est pas une option.
La stabilisation vidéo de Davinci Resolve parvient à obtenir l'effet de stabilisation en utilisant des algorithmes avancés pour analyser vos séquences, détecter le mouvement, puis ajuster le zoom, la rotation et les paramètres de position de la vidéo afin de réduire les mouvements indésirables, accomplissant ainsi la stabilisation de l'image.
La fonction de stabilisation permet aux utilisateurs de DaVinci Resolve de transformer des séquences vidéo instables en contenu vidéo stable de qualité professionnelle pour la diffusion en ligne et les plateformes de médias sociaux. Grâce à ses capacités fantastiques de stabilisation vidéo, vous pouvez corriger les vidéos instables en quelques clics seulement.
Maintenant, voyons comment vous pouvez utiliser les quatre méthodes de stabilisation vidéo les plus efficaces pour stabiliser une vidéo dans DaVinci Resolve.
Comment stabiliser les vidéos dans DaVinci Resolve
DaVinci Resolve permet d'accéder à plusieurs modes de stabilisation vidéo, notamment la translation, la similarité et la perspective. Chaque méthode est conçue pour gérer différents types de clips vidéo. Par exemple, le mode de stabilisation vidéo par translation est idéal pour ajuster les changements de position.
En revanche, la perspective est la méthode la plus fiable pour obtenir un contrôle complet sur les ajustements de position tridimensionnels. De plus, vous pouvez apporter des ajustements supplémentaires à la stabilisation en peaufinant des paramètres spécifiques pour amplifier et améliorer l'effet de stabilisation.
Voici notre guide étape par étape pour stabiliser vos séquences vidéo en utilisant les quatre meilleures méthodes de stabilisation vidéo dans DaVinci Resolve.
Stabiliser la vidéo via l'onglet Édition
La méthode d'édition est rapide et intuitive, vous offrant un bon contrôle sur vos modifications. Cependant, elle est quelque peu limitée en ce qui concerne l'approche de la stabilisation et peut ne pas être une solution adaptée si vous visez une stabilisation avancée.
Suivez les étapes ci-dessous pour utiliser l'onglet Modifier afin de stabiliser vos images vidéo dans DaVinci Resolve.
Étape 1 :Lancez DaVinci Resolve et sélectionnez Nouveau Projet > Importer des médias pour importer vos séquences dans la timeline;
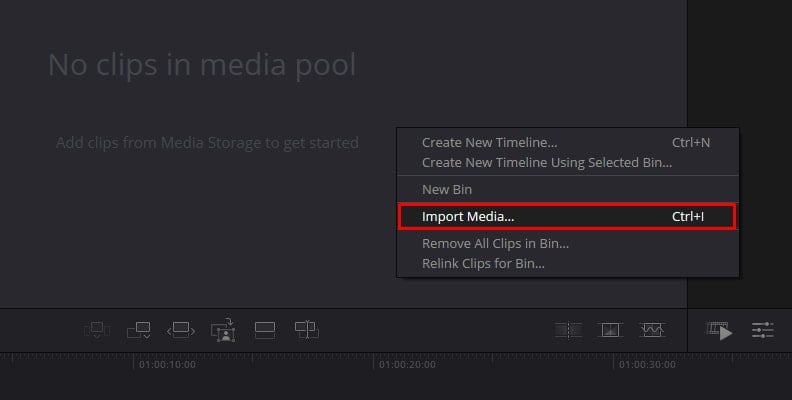
Étape 2 :Cliquez sur le clip pour le sélectionner et ouvrez fenêtre Inspector ;
Étape 3 :Sélectionnez Modifier et faites glisser le clip vidéo instable depuis le référentiel multimédia;
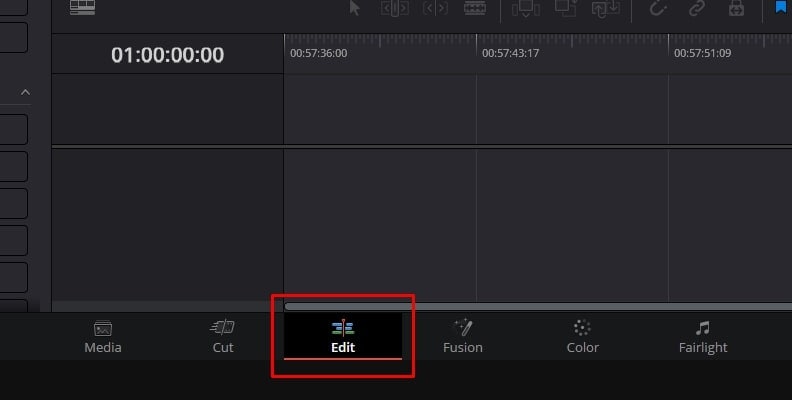
Étape 4 : Cliquez sur le clip dans la timeline et accédez à Inspector > Stabilization pour accéder aux paramètres de stabilisation;
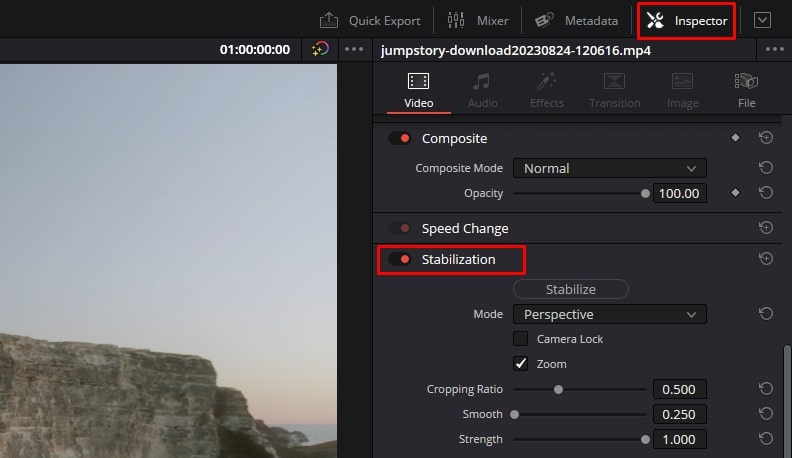
Étape 5 : Sélectionnez le mode de stabilisation préféré:
1. Perspective - maintenir la perspective vidéo en utilisant la rotation, le zoom, l'inclinaison et le panoramique pour réduire les tremblements et stabiliser vos séquences;
2. Similarité - utilise les mêmes paramètres que le mode Perspective de manière plus sophistiquée;
3. Traduction - effectuez des ajustements précis dans les zones X et Y de votre vidéo en utilisant une analyse de bascule et de panoramique.
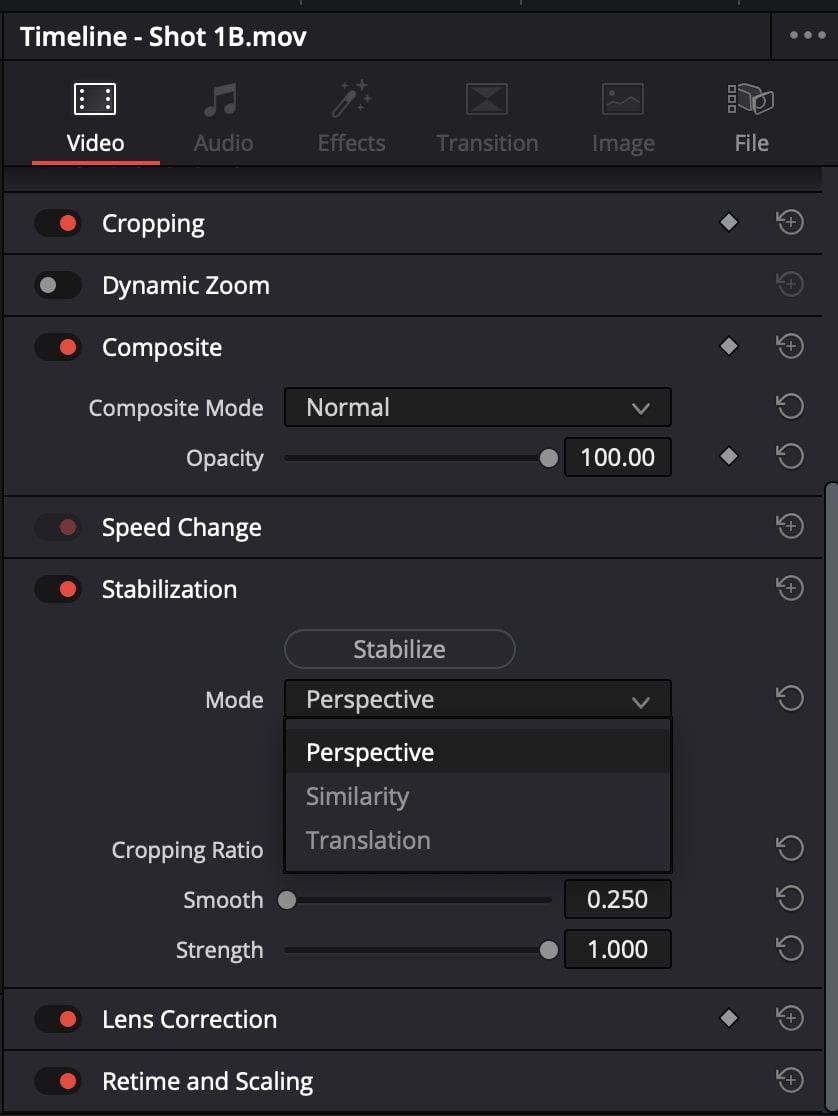
Étape 6: Utilisez Regard de la caméra pour réduire les secousses en simulant un réglage de trépied;
Étape 7: Utilisez Zoom pour masquer les artefacts causés par l'effet de stabilisation;
Étape 8: Sélectionnez Stabiliser pour appliquer vos modifications et attendez que le programme analyse et supprime les moments instables de votre vidéo.
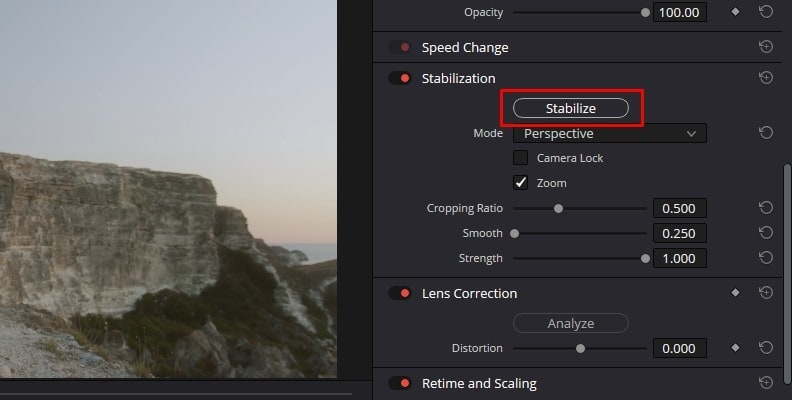
Stabiliser la vidéo via l'onglet Couleur
L'onglet Couleur offre la fonction de suivi que vous pouvez utiliser pour stabiliser votre vidéo. Vous pouvez trouver cet onglet juste à côté de l'onglet Édition. Une fois que vous y accédez, vous verrez de nombreux outils de coloration que vous pouvez utiliser pour obtenir un effet de stabilisation vidéo avancé.
Voici les étapes:
Étape 1 : Importez votre vidéo dans DaVinci Resolve et déplacez-la sur la timeline;
Étape 2 : Sélectionnez-le et cliquez sur Couleur;
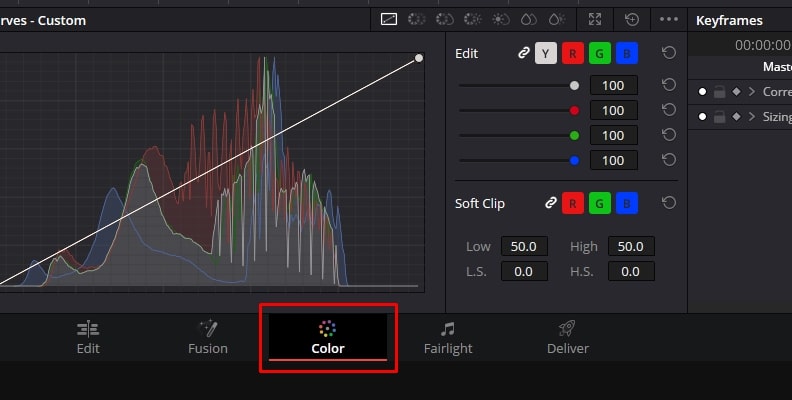
Étape 3 : Lancez Tracker ;
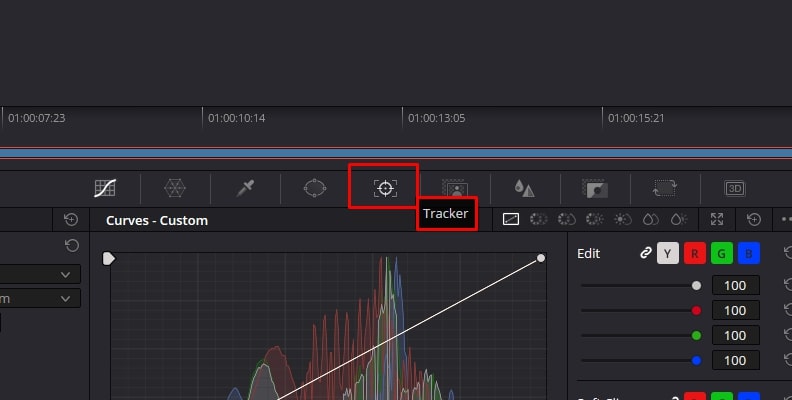
Étape 4 : Accédez au Stabilisateur et sélectionnez le mode de stabilisation vidéo (Perspective, Similarité, Translation);
Étape 5 : Vous pouvez également accéder à d'autres paramètres comme Smooth, Camera Lock, Zoom, etc.;
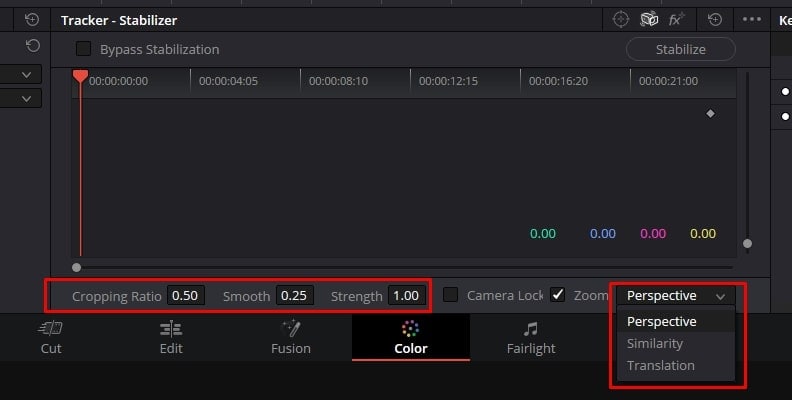
Étape 6 : Une fois que vous avez fini, cliquez sur Stabiliser et permettez à Davinci de résoudre à analyser et à stabiliser vos images.
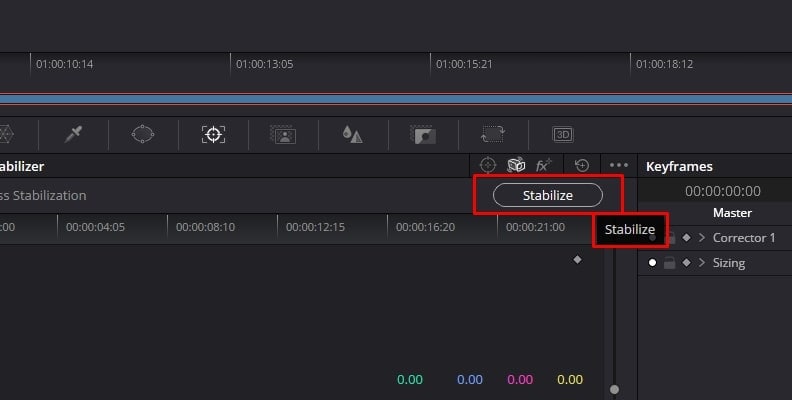
Stabilisez la vidéo via l'onglet de coupe
La méthode de stabilisation vidéo coupée peut être la solution la plus simple, mais elle vous donne moins de contrôle sur vos changements.
Voici comment l'utiliser:
Étape 1 : Importez votre vidéo dans la chronologie et sélectionnez-la;
Étape 2 : Navigez vers l'icône à trois curseurs et accédez à Outil;
Étape 3 :Cliquez sur Couper;
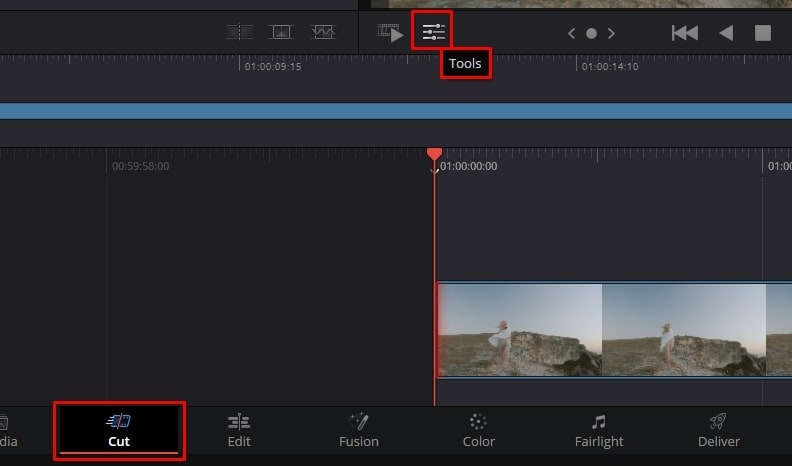
Étape 4:Cliquez sur Stabilisation pour accéder au menu;
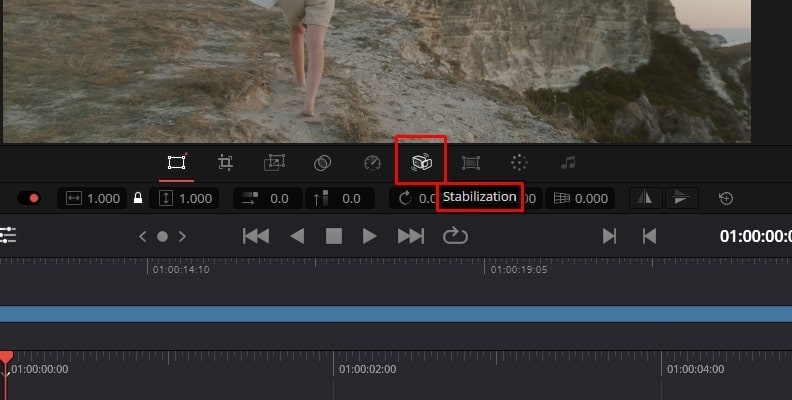
Étape 5 : Sélectionnez le mode de stabilisation que vous souhaitez appliquer et cliquez sur Stabiliser.
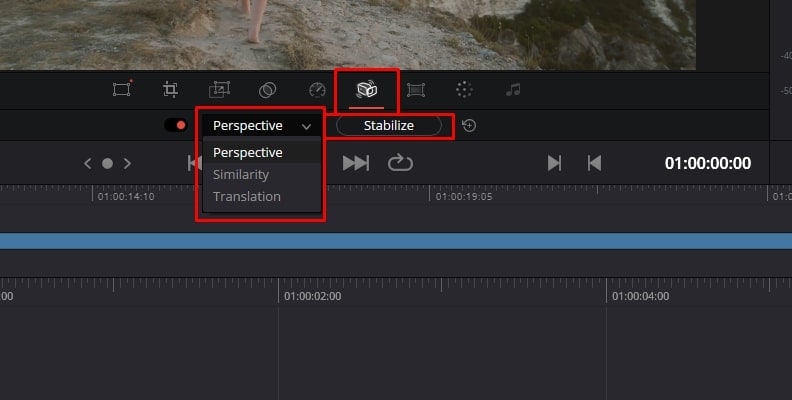
Stabiliser la vidéo en utilisant Fusion
Si les options de stabilisation dans la page de montage ne donnent pas les résultats souhaités, vous pouvez obtenir une stabilisation avancée en utilisant l'outil de suivi de plan in Davinci Resolve. L'outil vous permet de suivre des surfaces même et d'ajouter des effets par-dessus.
Voici comment faire.
Étape 1: Importez votre vidéo dans la timeline et sélectionnez-la;
Étape 2 : Ouvrez le menu à trois curseurs et choisissez Outils > Fusion;
Étape 3 : Accédez au Nœuds et cliquez sur Médiane 1;
Étape 4: Appuyez sur Maj + Barre d'espace, tapez Suivi planaire dans la barre de recherche, et cliquez sur Ajouter;
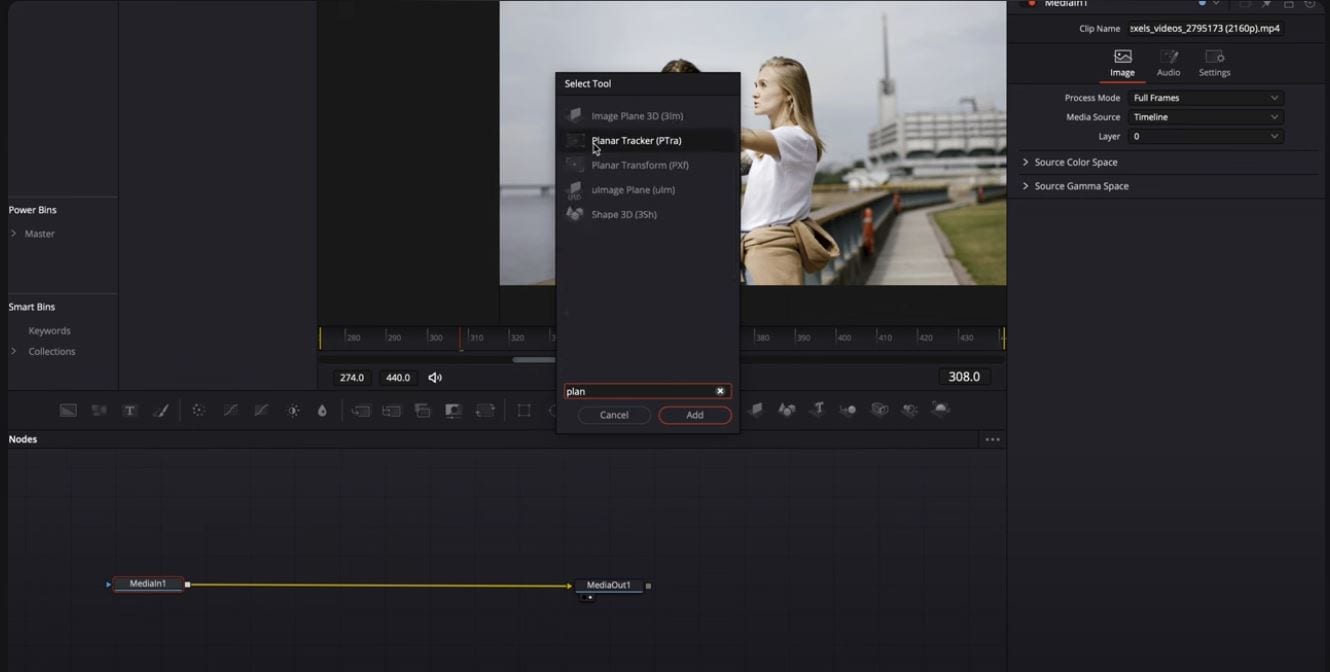
Étape 5: Accédez auTracker Planaire fenêtre sur le côté droit et sélectionnez Traduction, Rotation dans Type de Mouvement;
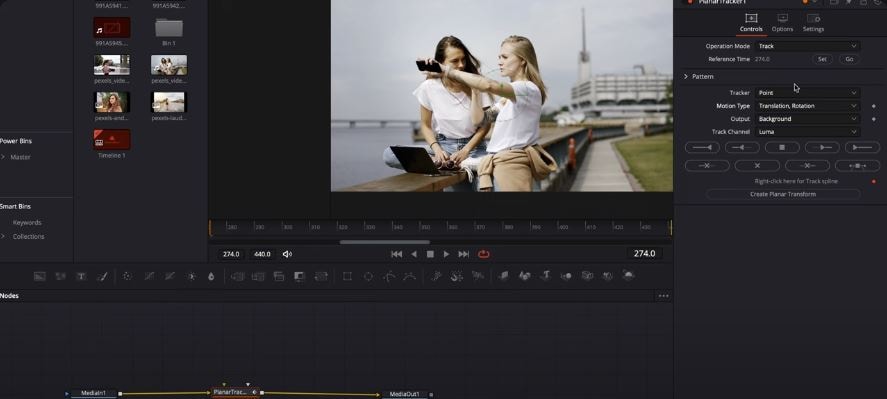
Étape 6: Sélectionnez la zone la plus stable de votre séquence en cliquant sur l'image vidéo dans la fenêtre de prévisualisation;
Étape 7:Cliquez sur Poursuivre le suivi jusqu'à la fin pour suivre la zone sélectionnée;
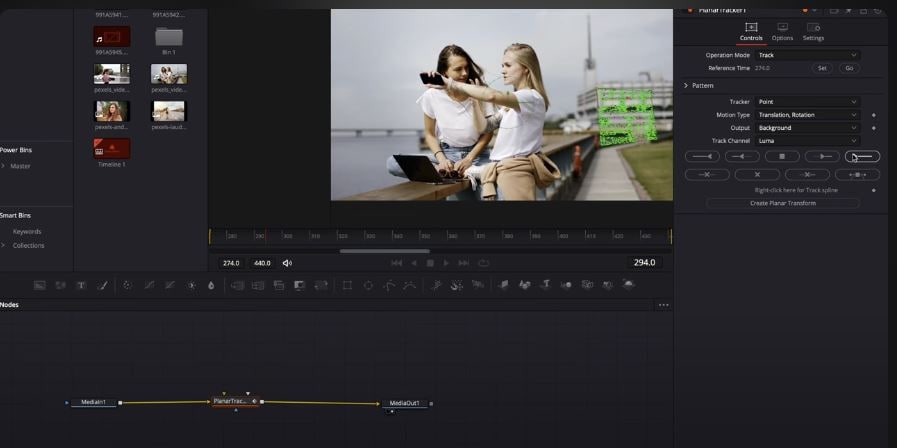
Étape 8: Maintenant, revenez à la Mode de fonctionnement et sélectionner Stabiliser dans le menu;
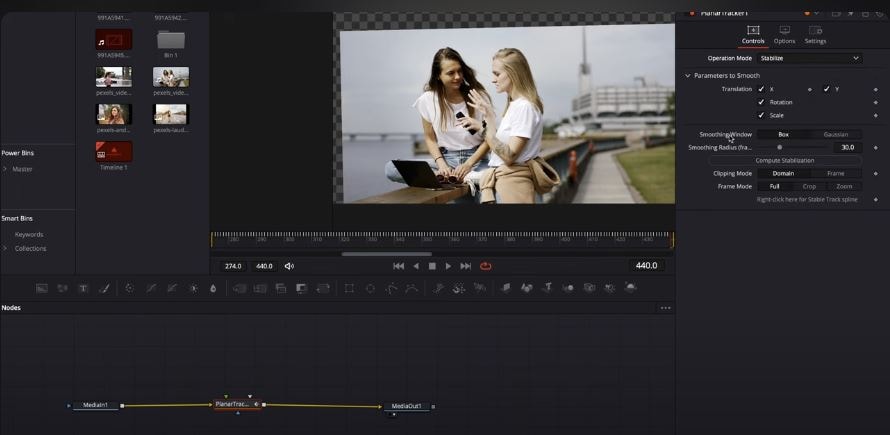
Étape 9: Ajustez Rayon de lissage pour peaufiner l'effet de stabilisation;
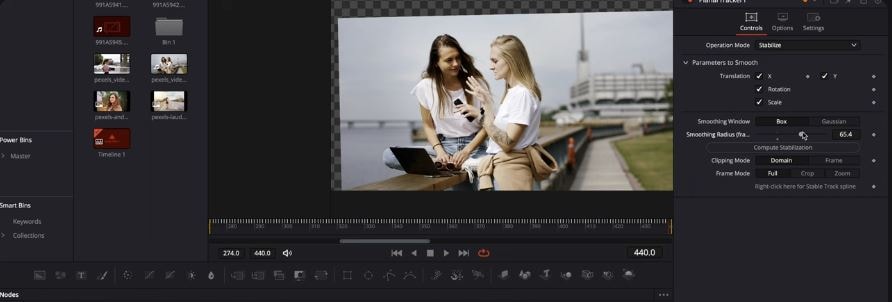
Étape 10: Cliquez sur Calculer la stabilisation pour stabiliser votre vidéo ;
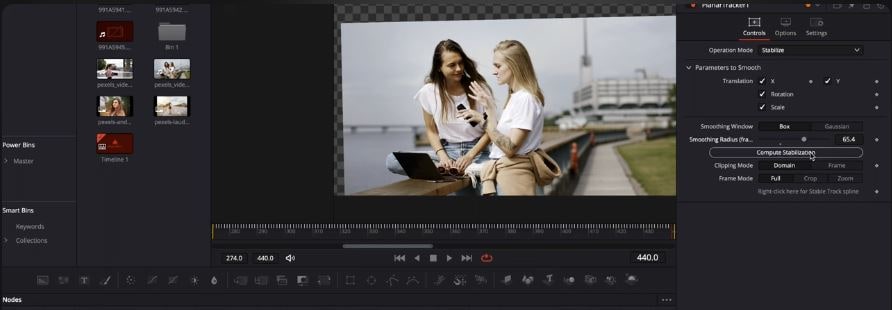
Étape 11 : Développez le menu Zoom et cliquez sur Auto Zoom pour terminer le processus de stabilisation de la vidéo.
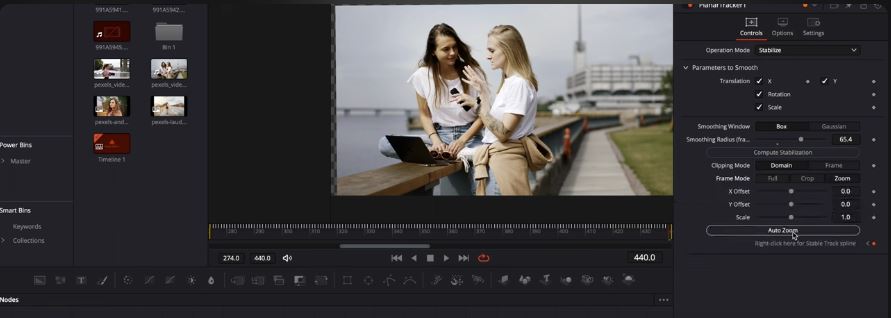
Les pour et les contre de l'utilisation de DaVinci Resolve pour stabiliser vos vidéos
Bien que DaVinci Resolve propose plusieurs modes de stabilisation vidéo, l'outil n'est pas parfait. Il a ses bons et ses mauvais côtés, tout comme tous les autres outils de montage vidéo. Avec cela à l'esprit, résumons rapidement les pour et les contre de la stabilisation vidéo DaVinci Resolve pour votre information.
Wondershare Filmora - La meilleure alternative à DaVinci Resolve pour la stabilisation vidéo
Si vous n'aimez pas la stabilisation vidéo de DaVinci Resolve, envisagez d'utiliser une solution alternative comme Wondershare Filmora. Filmora est une plateforme de montage vidéo tout-en-un alimentée par l'IA avec des fonctionnalités de stabilisation haut de gamme que vous pouvez utiliser pour lisser les vidéos instables.
Son interface intuitive et ses paramètres de stabilisation transparents vous permettent de stabiliser vos vidéos en quelques clics seulement. De plus, Filmora offre plusieurs outils de montage basés sur l'IA, y compris la possibilité d'exporter les vidéos stabilisées dans le format de votre choix, tel que MP4, WMV, MKV, etc.
Filmora prend également en charge les options de partage direct pour la diffusion en ligne et les plateformes de médias sociaux. Si vous recherchez un stabilisateur vidéo simple et facile pour vos vidéos, Filmora pourrait vous convenir.
Comment stabiliser des vidéos avec Filmora
Téléchargez et installez Filmora sur votre ordinateur, puis suivez les étapes ci-dessous pour stabiliser vos clips vidéo.
Étape 1: Filmora Déjeuner et faire glisser votre vidéo sur la timeline ;

Étape 2 : Cliquez sur le clip dans la timeline et accédez à Vidéo > Outils IA ;
Étape 3 : Activez la fonction de stabilisation et laissez Filmora analyser automatiquement vos séquences ;

Étape 4 : Ajuster les paramètres de stabilisation tels que le niveau de fluidité;
Étape 5 : Sélectionnez le mode de traitement des bords (Étendre, Réfléchir, Aucun ou Mosaïque) ;

Étape 6 : Exporter et sauvegarder la vidéo stabilisée sur votre ordinateur.
Comment éviter les prises de vue tremblantes - les meilleurs conseils et astuces
Rappelez-vous que la qualité de vos prises de vue détermine grandement le niveau de réussite de la stabilisation de votre vidéo. Vous pouvez utiliser le meilleur stabilisateur vidéo du monde, mais cela ne signifiera pas grand-chose si votre contenu d'origine est inutilisable.
Donc, le truc est d'éviter de capturer des prises de vue tremblantes pour améliorer vos chances de stabilisation de vidéo et vous assurer de finir avec un contenu de qualité professionnelle.
Voici quelques conseils pour vous aider à y arriver :
- Filmez vos vidéos dans un environnement bien éclairé pour faciliter le processus de stabilisation de la vidéo;
- Évitez de filmer des vidéos dans des conditions de faible luminosité, car cela rend le processus de stabilisation plus difficile pour le logiciel;
- Les vidéos en faible luminosité peuvent apparaître comme tremblantes même après l'application de l'effet de stabilisation;
- Expérimentez avec différents réglages de profondeur de champ pour trouver l'apparence qui correspond à votre contenu vidéo, ce qui facilite la stabilisation de vos clips selon vos besoins spécifiques (des réglages plus profonds donnent un aspect plus plat tandis qu'une faible profondeur de champ crée un aspect cinématographique);
- Utilisez un trépied pour capturer des prises de vue statiques ou un stabilisateur pour des prises de vue dynamiques;
- Trouvez la bonne position lors de la prise de vue d'une vidéo pour éviter de perdre l'équilibre;
- Tenez la caméra près de votre corps pour la maintenir aussi stable que possible;
- Si vous prévoyez de faire pivoter la caméra pendant la prise de vue, déplacez également votre corps pour capturer le mouvement naturellement;
- Évitez de zoomer de manière excessive lors de la prise de vue à main levée, car cela peut produire des secousses vidéo perceptibles.
Conclusion
Le stabilisateur vidéo DaVinci Resolve est un excellent outil pour transformer des images instables en contenu partageable de premier ordre. Au lieu de perdre du temps, des efforts et des ressources à engager des professionnels coûteux de l'édition vidéo, vous pouvez utiliser le stabilisateur convivial de DaVinci Resolve pour éliminer les secousses de vos clips et peaufiner votre séquence à la perfection.
DaVinci Resolve propose quatre méthodes de stabilisation vidéo fiables, chacune servant un but unique. Stabiliser la vidéo en utilisant l'onglet Édition est le moyen le plus simple et le plus facile d'éliminer les secousses gênantes de votre séquence. L'onglet Coupe est la méthode la plus rapide et la plus adaptée pour apporter rapidement des modifications à votre contenu.
En revanche, les méthodes Couleur et Fusion nécessitent un bon niveau de savoir-faire mais ne sont pas trop compliquées. Si vous recherchez un moyen plus simple de stabiliser vos images et d'obtenir plus de contrôle sur l'effet de stabilisation, nous vous recommandons d'opter pour le logiciel de montage vidéo Wondershare Filmora, alimenté par l'IA.
Filmora peut faire les mêmes choses que DaVinci Resolve de manière plus simple. Au lieu de naviguer à travers des menus complexes et des paramètres déroutants, Filmora regroupe tous les contrôles de stabilisation vidéo sous un même toit pour une expérience utilisateur plus rationalisée.



 Sécurité 100 % vérifiée | Aucun abonnement requis | Aucun logiciel malveillant
Sécurité 100 % vérifiée | Aucun abonnement requis | Aucun logiciel malveillant

