- Astuces & Conseils sur Montage Vidéo
- Essai gratuit Essai gratuit
Comment Monter une Séquence Vidéo
May 27, 2025
De nombreuses options sont disponibles pour le montage de séquences vidéo, de Premiere et Final Cut Pro, à iMovie d'Apple et Windows Movie Maker. Mais si vous êtes nouveau dans ce monde, je vous suggère d'utiliser Wondershare Filmora . Cet éditeur de séquences vidéo est extrêmement performant et simple, et vous permet d'importer, de monter et d'exporter des vidéos haute définition. Voyons maintenant comment monter des séquences vidéo en l'utilisant.
 Sécurité vérifiée
Sécurité vérifiée#1 Importez vos séquences vidéo
Avant d'importer des séquences vidéo dans l'éditeur vidéo de Filmora, vous pouvez copier tous les fichiers à partir du répertoire correspondant sur la carte mémoire vers l'ordinateur. Ensuite, lancez ce logiciel de montage vidéo sur Windows ou Mac et choisissez Nouveau projet. Il est recommandé de faire quelques Réglages du Projet avant d'aller de l'avant. Vous pouvez définir le rapport d'aspect approprié (16:9, 9:16, 1:1 ou 4:3) si vous avez un besoin particulier, sinon le projet sera créé avec le rapport d'aspect 16:9 par défaut. Cliquez sur "Importer" pour localiser et ajouter vos fichiers à l'élément média.

#2 Montez vos séquences vidéo
Ensuite, glissez-déposez les fichiers importés sur la timeline de sorte que cet éditeur de séquences vidéo vous permette de prévisualiser clairement chaque clip. Vous pouvez étirer et faire glisser les différents morceaux, ce qui vous permettra de gérer les parties que vous souhaitez voir apparaître sur votre vidéo.
Recadrer, faire pivoter, découper, diviser des séquences en utilisant les outils de montage vidéo de base
Ensuite, double-cliquez sur la séquence vidéo dans la timeline pour faire apparaître le panneau de montage vidéo et audio. Ici, vous pouvez faire pivoter ou recadrer la vidéo, ajuster la luminosité, la saturation, le contraste, ralentir ou accélérer la vitesse de lecture, régler la hauteur du son, le volume, le fondu en entrée/sortie, etc.

Retouchez vos images avec de la musique, des textes, des intros/crédits et plus encore
La musique de fond ajoutera une très belle touche à votre film. Vous pouvez glisser et déposer la musique importée sur la piste musicale, ce qui permettra à la musique d'accompagner votre vidéo. Vous pouvez également ajouter des mots pour décrire l'action, ou simplement signaler quelque chose d'intéressant. Pour ce faire, il suffit de cliquer sur le bouton "Texte" dans la barre d'outils, de glisser-déposer un effet de texte sur la piste de texte et de saisir vos mots.

Outre la musique et les textes, n'hésitez pas à ajouter des intros/crédits au début ou à la fin de votre film en appliquant un effet s'y rapportant. Filmora Editeur Vidéo contient également une bibliothèque de transitions diverses, des effets qui relient deux clips ensemble. Pour appliquer une transition, faites-la glisser de la fenêtre Transition vers la timeline entre deux clips et modifiez la durée en double-cliquant sur son icône dans la timeline.
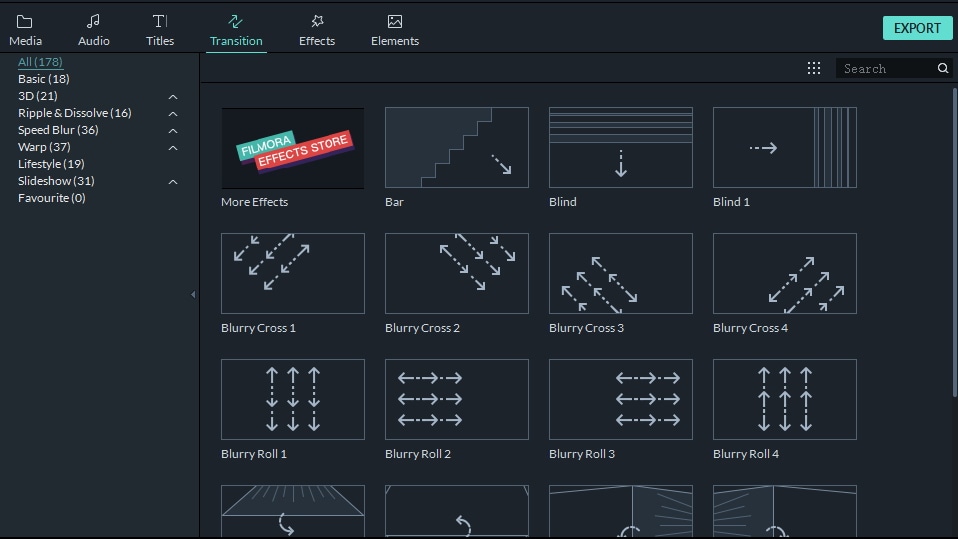
Si nécessaire, vous pouvez également ajouter des effets amusants tels que le Masque d'Image,Masque de Forme, Tilt-Shift, Mosaïque et Masque de Visage à vos séquences. Vous pouvez également modifier la vitesse de lecture pour réaliser une vidéo au ralenti ou en avance rapide.

# 3 Exportez votre nouvelle vidéo
Lorsque vous avez terminé, cliquez sur "Exporter" pour enregistrer vos séquences dans différents formats, les télécharger directement sur YouTube ou les graver sur DVD comme vous le souhaitez.

En savoir plus sur les conseils de montage vidéo
 Sécurité vérifiée
Sécurité vérifiéeAvez-vous pris une photo ou une vidéo floue ? De nombreuses applications comme Remini peuvent être le meilleur choix pour résoudre votre problème. Découvrez les 10 meilleures applications alternatives à Remini ici !
by Marion Dubois Jun 11, 2025 20:32 PM
Vous avez du mal à trouver la meilleure façon d'inverser le son sur votre appareil ? Cet article explorera quelques solutions simples et efficaces pour inverser le son sur PC, mobile et en ligne gratuitement.
by Marion Dubois Jun 11, 2025 20:32 PM
Si vous êtes à la recherche d'options fiables pour supprimer gratuitement le grain des vidéos en ligne, voici les 5 principales options à prendre en compte.
by Marion Dubois Jun 11, 2025 20:32 PM
Découvrez quatre méthodes efficaces pour convertir des vidéos en séquences d'images. Apprenez à utiliser Filmora, FFmpeg, VLC et les outils en ligne pour vos projets. Tout simplement parfait pour les utilisateurs non techniques.
by Marion Dubois Jun 11, 2025 20:32 PM
Vous souhaitez réparer les vidéos tremblantes de votre iPhone mais vous ne savez pas quels outils utiliser ? Découvrez toutes les solutions ici et commencez à profiter de vidéos iPhone sans tremblements.
by Marion Dubois Jun 11, 2025 20:32 PM
Retrouvez les meilleurs convertisseurs vidéo de 2025 ! Des outils utiles pour convertir des vidéos YouTube en MP4 et des MOV en MP4 par exemple !
by Marion Dubois Jun 11, 2025 20:32 PM

