Envie de créer une vidéo avec du texte qui s'affiche lettre par lettre, comme s'il était tapé à la machine ? Ce guide présente les meilleurs outils gratuits et payants pour créer un effet vidéo machine à écrire.
Avec un outil de création vidéo avec effet machine à écrire, vous pouvez ajouter un style de texte classique qui imite la frappe en temps réel. Cet effet est souvent associé à un curseur clignotant ou à un son de clavier pour un rendu plus naturel. C'est un choix populaire pour les vlogs, les tutoriels et les vidéos narratives.
Dans ce guide, vous apprendrez également à appliquer l'effet machine à écrire de Filmora étape par étape. Vous y trouverez également des idées créatives à appliquer pour votre prochain projet. C'est parti !
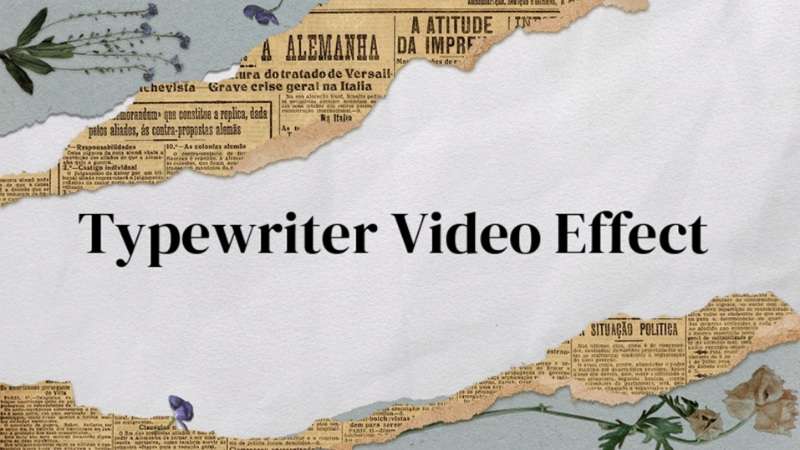
Dans cet article
Partie 1. Créer un effet vidéo machine à écrire avec un outil payant
Les outils gratuits d'effets vidéo machine à écrire sont parfaits pour créer des animations de frappe simples. Cependant, pour le montage de vidéos plus complexes, leurs fonctionnalités peuvent être limitées. Si vous avez besoin d'options plus avancées, un outil payant comme Wondershare Filmora pourrait être un meilleur choix.

Filmora est un éditeur vidéo de bureau qui intègre des préréglages de texte de type machine à écrire. Grâce à l'effet machine à écrire Filmora, vous pouvez facilement créer des animations de frappe et aller au-delà du simple texte. Il vous offre également les outils nécessaires pour améliorer l'ensemble de la scène.
Fonctionnalités clés pour améliorer les vidéos avec du texte dactylographié dans Filmora
- Modèle de préréglages de texte : Appliquez des effets de texte pré-animés qui imitent la frappe en un seul clic.
- Personnalisation du texte : Modifiez la police, la taille, la couleur et le style de votre texte pour l'adapter à l'apparence de votre vidéo.
- Effets sonores : Parcourez la bibliothèque audio de Filmora pour des clics de clavier ou téléchargez les vôtres pour une frappe réaliste. expérience.
- Image clé et Suivi de mouvement : Faites en sorte que votre texte suive un objet ou se déplace naturellement sur l'écran.
- Effets vidéo et Transitions : Intégrez votre effet machine à écrire à n’importe quelle scène grâce à des transitions élégantes ou des effets de superposition.
Comment ajouter du texte dactylographié à une vidéo dans Filmora
Suivez le guide étape par étape ci-dessous pour apprendre à ajouter du texte dactylographié à une vidéo avec Filmora :
- Étape 1. Ajouter un préréglage de texte machine à écrire
Accédez à l’onglet Titres > Effets de titres > Effets de frappe.
Choisissez un préréglage et faites-le glisser sur la timeline au-dessus de votre vidéo.
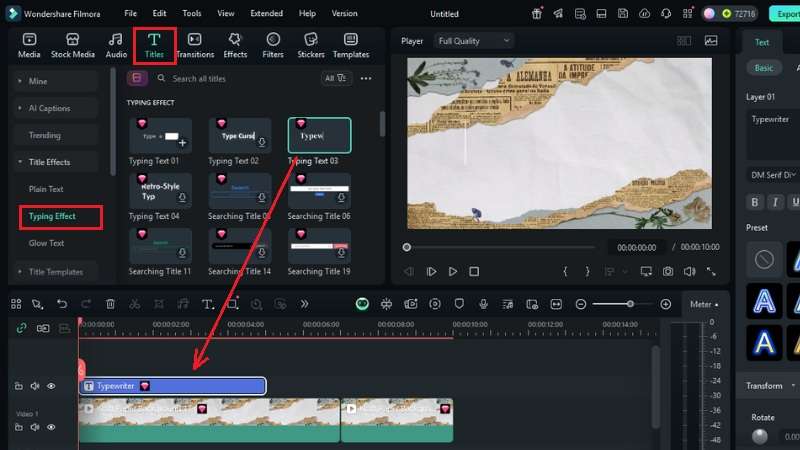
- Étape 2. Modifier le texte
Cliquez sur la piste de texte prédéfinie sur la timeline, puis accédez au panneau d'édition de texte.
Accédez à l'onglet Basique pour modifier le texte, la police et la taille selon vos besoins.
Dans le Dans l'onglet Animation, vous pouvez également appliquer un effet d'entrée, de sortie ou de boucle.
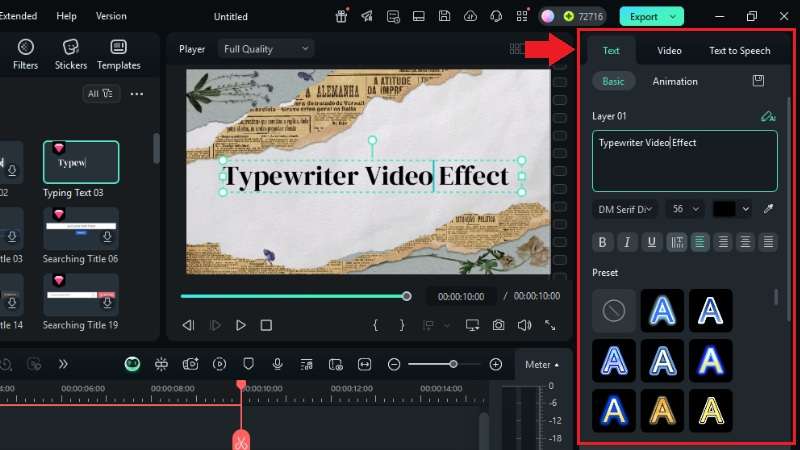
- Étape 3. Ajouter des effets sonores de frappe
Accédez à l'onglet Audio et recherchez « clavier » ou « saisie » dans la bibliothèque sonore.
Faites glisser l'effet sous votre calque de texte dans la chronologie et synchronisez-le avec l'animation.
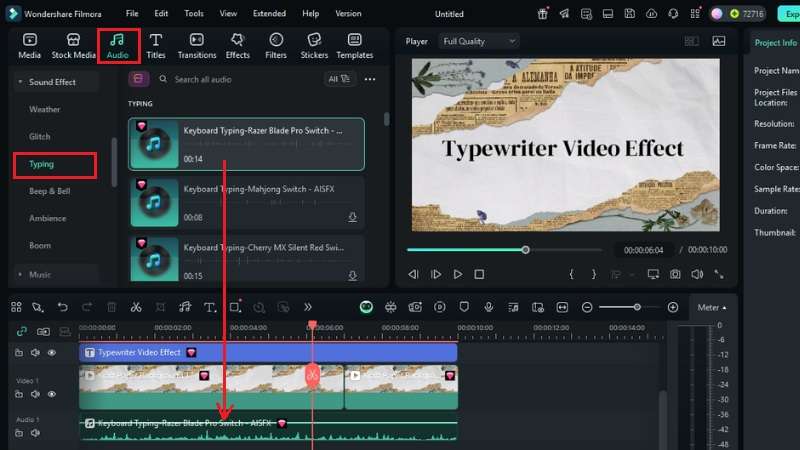
- Étape 4. Prévisualiser et exporter
Cliquez sur le bouton Lecture pour prévisualiser votre effet. Une fois satisfait, exportez votre vidéo dans la résolution et le format de votre choix.
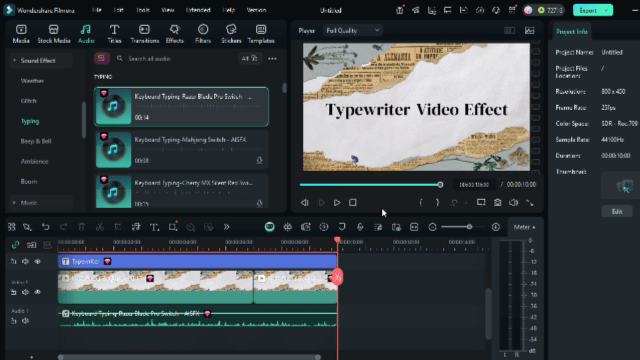
Envie d'en savoir plus sur le modèle prédéfini de Filmora ? Regardez ce tutoriel rapide :









Partie 2. Top 3 des créateurs d'effets machine à écrire – Gratuits et en ligne
Si vous cherchez un effet machine à écrire gratuit, ces outils en ligne sont un excellent point de départ. Ils sont parfaits pour des montages rapides, ne nécessitent aucune installation et fonctionnent directement dans votre navigateur.
Voici trois créateurs d'effets machine à écrire à essayer :
1. FlexClip
FlexClip propose des modèles vidéo prêts à l'emploi avec du texte de style machine à écrire, faciles à personnaliser. Vous pouvez ajuster la police, le timing et la disposition, et même ajouter des effets sonores au clavier pour dynamiser la frappe.
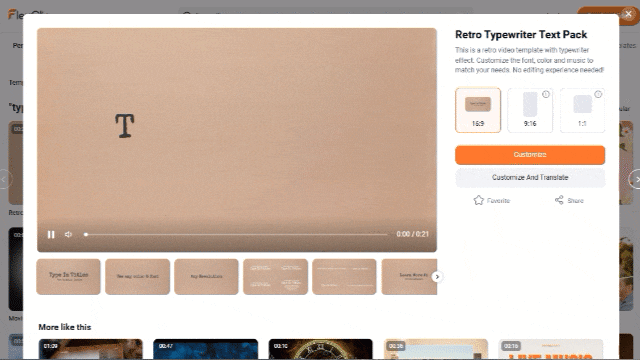
Fonctionnalités principales
- Modèles de texte pour machine à écrire : Modèles prédéfinis avec animation lettre par lettre imitant la frappe naturelle.
- Options de timing et de police personnalisées : Ajustez facilement la vitesse, le style, la taille et le placement de l'animation du texte.
- Prise en charge audio : Ajoutez des effets sonores de frappe ou une musique de fond pour s'adapter au rythme de l'animation.
- Éditeur de chronologie : Affinez les calques vidéo, texte et musique avec un Interface glisser-déposer.
- Ressources libres de droits : Accès à une vaste bibliothèque d'images, de vidéos et d'effets sonores libres de droits.
2. Typito
Typito est adapté aux contenus vidéo axés sur la transmission de texte, tels que les citations, les annonces ou les introductions. Ses modèles de texte animé sont soignés et les options de style de frappe facilitent la création sans modifications complexes.
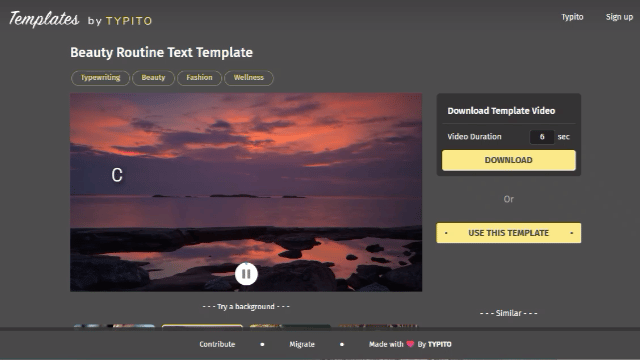
Principales fonctionnalités
- Modèles d'animation de frappe : Inclut des préréglages pour différents styles. Idéal pour la narration et les messages de marque.
- Outils de mise en page axés sur le texte : Les fonctions d'alignement et d'alignement simplifient et optimisent le placement du texte.
- Redimensionnement pour les réseaux sociaux : Convertissez instantanément vos vidéos aux formats carré, vertical ou écran large.
- Accès aux médias libres de droits : Choisissez parmi une bibliothèque intégrée d'images, d'icônes et de vidéos pour appuyer votre message.
3. Canva
Canva propose une animation « Machine à écrire » adaptée aux débutants, mais suffisamment élégante pour les contenus modernes. Vous pouvez facilement animer des titres, des légendes ou des dialogues lettre par lettre. Vous pouvez ensuite personnaliser l'apparence grâce à la vaste gamme de polices, d'éléments visuels et d'effets de Canva.
Cette application fonctionne également parfaitement comme application d'effets machine à écrire sur votre smartphone, ce qui en fait un choix flexible pour les créateurs en déplacement.
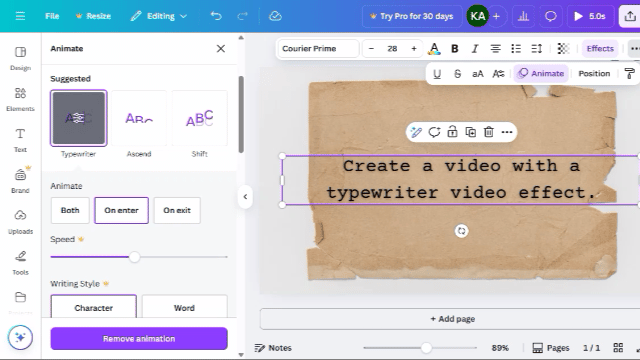
Principales fonctionnalités
- Animation machine à écrire intégrée : Affichez le texte caractère par caractère grâce à un simple bouton d'animation.
- Vaste bibliothèque de designs : Accédez à des milliers de modèles, d'autocollants, d'icônes et de transitions.
- Outils audio et effets sonores : Importez des effets sonores de clavier ou choisissez parmi les musiques et les fichiers audio de Canva. Pistes.
- Accès mobile et ordinateur : Concevez et montez où que vous soyez grâce à l'application ou à un navigateur web.
- Support collaboratif : Invitez d'autres personnes à monter votre projet en temps réel ou à laisser des commentaires.
Ces outils sont très efficaces pour créer rapidement une vidéo de type machine à écrire sans rien installer. Cependant, leurs options de personnalisation, comme la synchronisation du son, le contrôle avancé des mouvements ou l'animation du curseur, peuvent être limitées.
Si vous recherchez plus de flexibilité et de contrôle créatif, poursuivez votre lecture pour apprendre à ajouter du texte dactylographié à une vidéo à l'aide d'un éditeur payant complet.
Partie 3. Idées créatives pour utiliser l'effet machine à écrire
En manque d'inspiration pour éditer du texte dactylographié de manière créative ? L'effet machine à écrire offre de nombreuses possibilités. C'est un excellent moyen d'attirer l'attention sur les messages clés de votre vidéo. Vous pouvez même l'associer à des sons, des superpositions ou des effets de mouvement pour plus d'impact.
Voici quelques idées de contenu vidéo où les effets de saisie sont particulièrement efficaces :
- Simulations de chat pour YouTube ou TikTok
Recréez des conversations par SMS ou des recherches en ligne en utilisant du texte de type machine à écrire. Ajoutez des bulles de saisie, des sons de notification et des délais de frappe pour plus de réalisme.
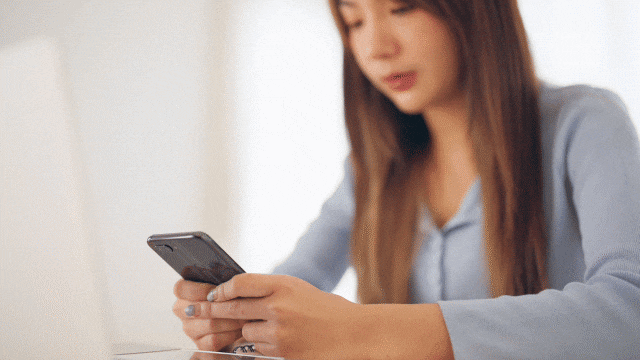
- Vidéos d'étude ou de révision
Les animations de saisie conviennent également à la présentation de termes clés, de définitions ou de faits rapides. Combinez l'effet machine à écrire avec des surlignages, des flèches et des annotations pour rendre les supports d'apprentissage plus attrayants.
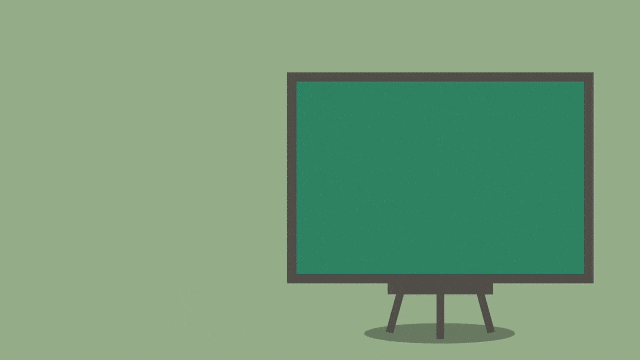
- Intros ou monologues narratifs
Commencez votre vidéo par une pensée personnelle, une citation ou une voix off pendant que le texte de la machine à écrire se déroule à l'écran. Utiliser cet effet peut captiver votre public, surtout lorsqu'il est associé à une musique de fond subtile.
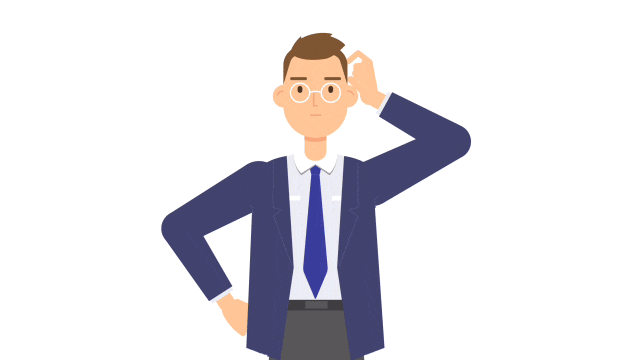
- Thèmes de documentaires policiers ou de romans policiers
L'effet machine à écrire s'accorde également avec les vidéos policières ou les montages de thrillers. Ajoutez des filtres noir et blanc ou des superpositions de vieux papier pour donner à votre vidéo une touche mystérieuse.
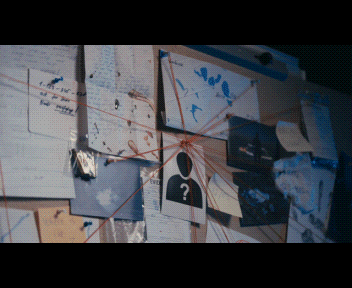
L'effet machine à écrire Filmora vous permet d'ajouter du texte dactylographié et de le combiner avec d'autres éléments sur la même timeline. Par exemple, avec des transitions glitch, des superpositions, un arrière-plan ou même des voix off IA. Cet éditeur vous aide à créer des vidéos soignées et multicouches sans avoir à jongler entre les applications.
Conclusion
Vous cherchez un outil de création de vidéos avec machine à écrire pour créer du texte qui s'anime lettre par lettre ? Des outils en ligne gratuits comme FlexClip, Typito et Canva sont parfaits pour des montages rapides. Si vous préférez un éditeur de bureau complet, essayez l'effet machine à écrire de Filmora.
Ce guide vous explique comment ajouter du texte à une vidéo dans Filmora. Vous pouvez associer cet effet à des sons, des transitions et des superpositions, le tout dans une seule timeline. Essayez-le et commencez à créer dès aujourd'hui !



 Sécurité 100 % vérifiée | Aucun abonnement requis | Aucun logiciel malveillant
Sécurité 100 % vérifiée | Aucun abonnement requis | Aucun logiciel malveillant


