Vous regardez un cours préenregistré ou une présentation vidéo trop longue ? Vous pouvez toujours gagner du temps en faisant une avance rapide sur une vidéo. Différents logiciels disponibles sur le marché vous permettent d'accélérer les clips vidéo sur votre ordinateur ou votre portable. Parmi les centaines de logiciels disponibles en ligne, QuickTime Player - une création d'Apple Inc. - est facile à utiliser et fonctionne sur toutes les versions actives de macOS et de Windows.
Certaines fonctions de QuickTime Video Player ne peuvent être négligées, comme l'avance rapide, le ralentissement, la compression vidéo, etc. De plus, l'application prend en charge plusieurs formats vidéo et vous pouvez même utiliser des codecstiers les codecs non pris en charge ne sont plus un problème maintenant. Dans ce guide, nous avons fourni des informations détaillées sur l'utilisation de l'application QuickTime player pour accélérr une vidéo.
Découvrez dans cet article
Partie 1: Qu'est-ce que QuickTime Player ?
QuickTime Player est un lecteur multimédia développé par Apple. Ce lecteur multimédia ou logiciel vous permet de lire un fichier vidéo sur votre ordinateur. Vous pouvez également utiliser QuickTime player pour accélérer un fichier vidéo en fonction de vos préférences.
Partie 2 : Comment accélérer les vidéos sur QuickTime Player [Windows] ?
Vous voulez accélérer une instruction ou un guide étape par étape pour gagner du temps ? Ne vous inquiétez pas ! Le lecteur vidéo QuickTime vous permet d'accélérer tous les types de clips vidéo sur votre ordinateur portable Windows en un clin d'œil. En utilisant le lecteur vidéo QuickTime, vous pouvez accélérer vos vidéos de 1/2x à 3x en déplaçant simplement le curseur. Vous souhaitez savoir comment accélérer dans QuickTime player ? Suivez les étapes suivantes.
Étape 1: Ouvrez un fichier vidéo ou musical sur QuickTime Player.
Étape 2: Ouvrez la fenêtre menu et sélectionnez l'optionShow A/V Controls Une boîte de dialogue apparaît.

Étape 3: Réglez le curseur de vitesse de lecture de 1x à 3x.

Étape 4: Fermez la boîte de dialogue et lisez la vidéo.
Découvrez: Comment modifier la vitesse de lecture des vidéos sur Windows 10?
Partie 3 : Comment accélérer les vidéos sur Mac avec QuickTime Player ?
Que vous soyez un utilisateur de Mac ou de Windows, QuickTime Video Player est fait pour vous. L'interface et les fonctions de ce lecteur vidéo sont intuitives et conviviales pour tous les utilisateurs de Mac.
Si Mac ne prend en charge aucun codec ou format, vous pouvez également télécharger des codecs tiers et les utiliser avec le lecteur vidéo QuickTime. Voici comment accélérer une vidéo sur Mac :
Étape 1: Installez QuickTime Player sur votre ordinateur Mac.
Étape 2: Faites glisser le fichier vidéo dans le lecteur ou cliquez avec le bouton droit de la souris sur le fichier vidéo et sélectionnez Ouvrir avec -> QuickTime Player app.
Étape 3: Cliquez sur le bouton Lire pour diffuser le contenu vidéo.
Note: Le bouton Lecture se transformera en bouton Pause dans une seconde.
Étape 4: Maintenez la touche Option, cliquez sur le bouton d'avance rapide dans le menu du lecteur pour augmenter la vitesse de lecture.

Partie 4 : Conseils pour accélérer les vidéos sur QuickTime Player
Il est nécessaire d'apprendre quelques astuces concernant comment accélérer une vidéo sur Mac ou Windows en utilisant QuickTime Player. En suivant ces conseils, vous pourrez monter votre vidéo de manière efficace et parfaite. Les astuces pour accélérer les vidéos sur QuickTime Player sont mentionnées ci-dessous :
- Faites les ajustements nécessaires
Si vous voulez monter ou accélérer votre vidéo jusqu'à 2x sans utiliser le bouton d'avance rapide, vous devez faire des ajustements dans le processus de montage. QuickTime Player vous permet d'appliquer un ajustement de vitesse de 200 % pour le montage de chaque clip vidéo et d'amener ce clip dans une nouvelle ligne de temps. Ensuite, vous devez lui appliquer la vitesse 2x. Après avoir terminé le processus d'édition, vous pouvez exporter ce clip.
- Apprendre les raccourcis clavier
Vous pouvez utiliser des touches de raccourci pour accélérer vos vidéos en utilisant QuickTime Player. Vous devez maintenir la touche Commande et appuyer sur les touches fléchées pour régler la vitesse de la vidéo. Par exemple, maintenez la touche Commande et appuyez sur la flèche droite pour accélérer la vitesse de votre vidéo. Vous pouvez également découper la vidéo en utilisant la touche de raccourci ou Commande + T.
- Contrôle de la qualité audio
Pour votre information, la qualité audio de la vidéo originale est perturbée lorsque vous accélérez la vidéo jusqu'à 2.0x. Si vous ne voulez pas que la qualité audio se dégrade, vous devez arrêter d'accélérer la vidéo jusqu'à 1,9x.
- Contrôle de la vitesse de lecture
Vous pouvez contrôler la vitesse du lecteur QuickTime pendant la lecture de la vidéo. Il vous suffit de maintenir la touche option et de cliquer sur le bouton d'avance rapide. À chaque clic, vous remarquerez que la vitesse augmente de 1,0x à 1,1x, de 1,1x à 1,2x, et ainsi de suite.
Partie 5 : Régler la vitesse de la vidéo avec l'éditeur vidéo Wondershare Filmora
L'éditeur vidéo Wondershare Filmora vous permet d'ajuster la durée et la vitesse de votre clip vidéo. Vous pouvez télécharger et installer ce logiciel depuis votre ordinateur Windows et votre ordinateur Mac. Vous pouvez créer des vidéos en accéléré ou au ralenti à toute vitesse en utilisant Wondershare Filmora. En outre, ce lecteur prend en charge une grande variété de formats.
Vous devez suivre les étapes suivantes pour ajuster la vitesse de la vidéo en utilisant Wondershare Filmora :
Méthode 1 : Modifier la vitesse de la vidéo avec Vitesse uniforme
Étape 1: Installer Wondershare Filmora et le lancer sur votre ordinateur. Cliquez sur Importez des fichiers multimédias ici pour ajouter un fichier vidéo à cet éditeur.
Remarque : Cet éditeur prend en charge plusieurs formats vidéo tels que MP4 WMV, DAT, TP, TRP, TS, EVO. NSV, MKV, MOD, FLV, M4V, VOB etc. De plus, vous pouvez ajouter des vidéos grâce à la fonction d'importation par simple glisser-déposer du fichier vidéo.
Étape 2: Faites glisser la vidéo sur la timeline. Cliquez dessus avec le bouton droit de la souris, sélectionnez Vitesse> Uniforme Vitesse à partir du menu.

Étape 3: Sur l'onglet Vitesse uniforme, déplacez le curseur pour accélérer la vidéo et cliquez sur OK pour enregistrer les modifications.

Étape 4: Cliquez sur Exporter pour exporter la vidéo éditée. Cliquez sur Local pour enregistrer la vidéo dans un format populaire sur votre ordinateur.
Méthode 2 : Modifier la vitesse de la vidéo avec Speed Raming
Étape 1: Faites un clic droit sur la vidéo dans la timeline et sélectionnez Vitesse -> ; Rampe de vitesse à partir du menu.
Étape 2: Dans l'onglet Speed Raming, vous verrez des préréglages de vitesse qui vous permettent de modifier la vitesse plus rapidement. Vous pouvez également cliquer sur l'option Personnalisée pour définir les points de vitesse à partir de zéro.

Étape 3: Maintenant, pour accélérer la vidéo, entrez une durée inférieure à celle d'origine à côté de l'option Durée, et cliquez sur OK. Sauvegardez la vidéo accélérée en cliquant sur Exporter.
Regardez le tutoriel vidéo sur l'utilisation de la fonction Speed Ramping dans l'éditeur vidéo Filmora.
Partie 6 : Comment accélérer vos vidéos dans Filmora Mobile
Filmora Mobile offre un moyen instantané et fluide d'accélérer ou de ralentir vos vidéos, sans expérience de montage particulière. Que ce soit pour obtenir un effet d'accélération dans une narration dynamique ou pour ralentir et obtenir une touche cinématographique, le réglage de la vitesse dans Filmora Mobile est intuitif. Suivez ces étapes pour accélérer vos vidéos instantanément.
Étape 1 : Importez votre vidéo
Lancez l'application mobile Filmora et appuyez sur « Nouveau projet » ou sur l'icône « + » pour démarrer.
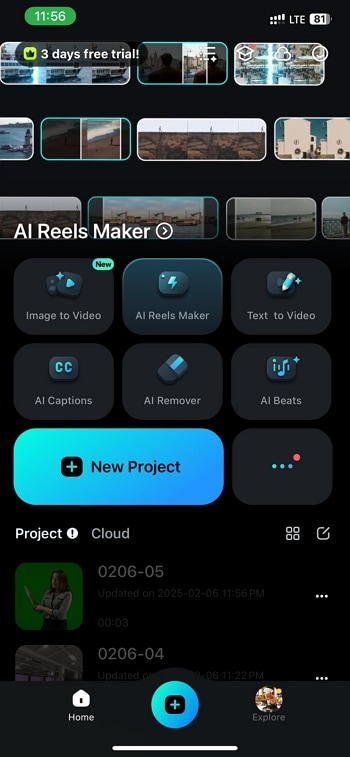
Sélectionnez la vidéo dont vous souhaitez accélérer la lecture dans la galerie de votre téléphone et appuyez sur « Importer » pour la charger dans la timeline.
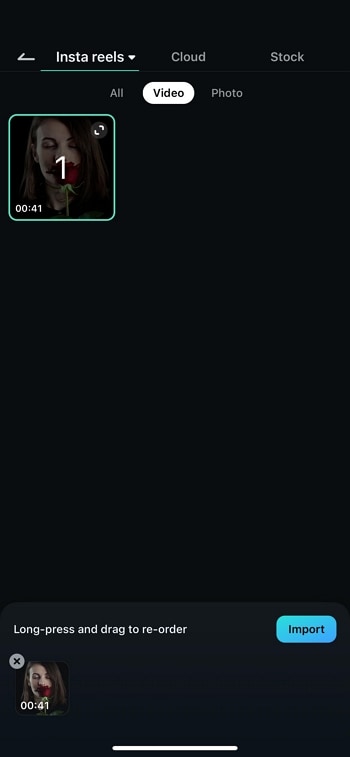
Étape 2 : Accéder au contrôle de la vitesse
Appuyez sur « Rogner » dans la barre d'outils inférieure pour ouvrir les options d'édition.
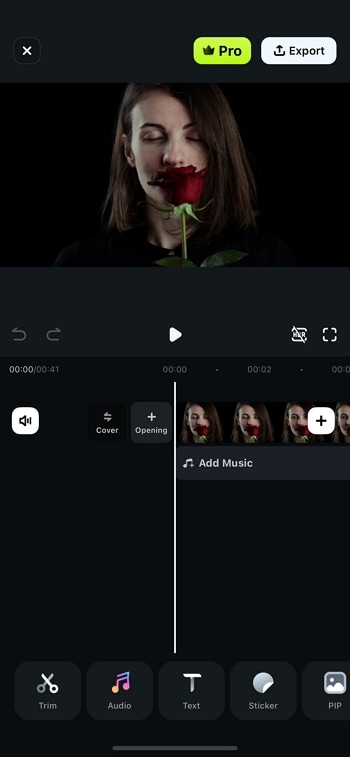
Faites défiler les outils et sélectionnez « Vitesse » pour accéder aux paramètres de réglage de la vitesse.
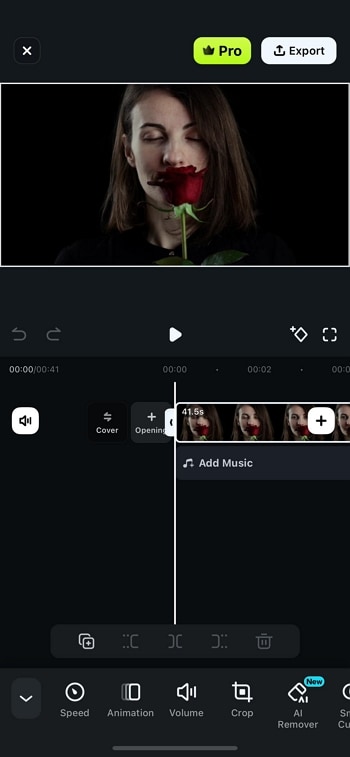
Étape 3 : Augmenter la vitesse de la vidéo
Un curseur de réglage de la vitesse apparaît. Faites-le glisser vers la droite pour augmenter la vitesse de votre vidéo. Plus la valeur est élevée, plus la lecture sera rapide. Prévisualisez les modifications en temps réel pour obtenir l'effet souhaité.
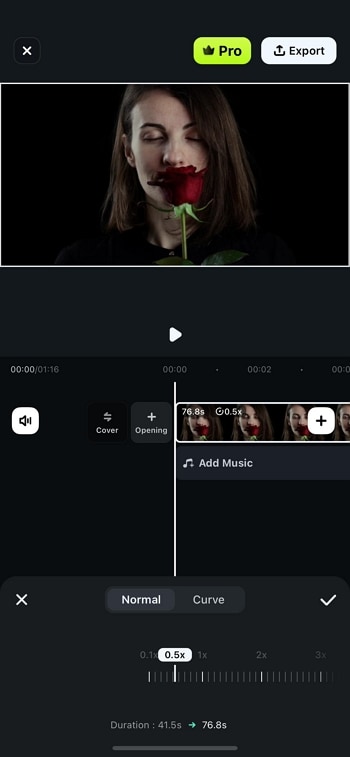
Étape 4 : Exporter la vidéo finale
Une fois que vous êtes satisfait du réglage de la vitesse, appuyez sur la coche pour confirmer. Enfin, cliquez sur le bouton « Exporter » pour enregistrer votre vidéo modifiée en haute qualité.
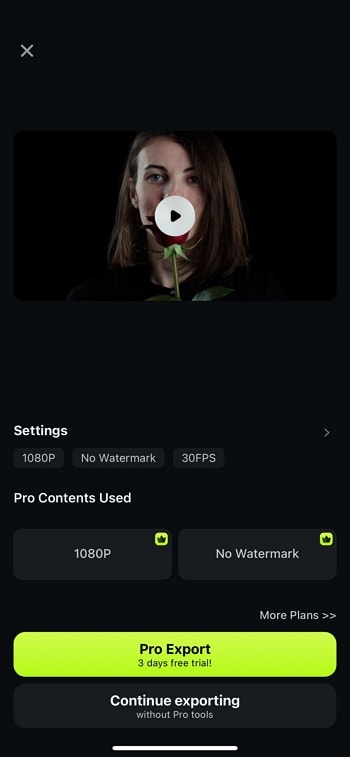
En suivant ces étapes simples, vous pouvez accélérer la vitesse de vos vidéos dans Filmora Mobile sans difficulté, ce qui en fait une excellente alternative à QuickTime Player pour les utilisateurs mobiles.
FAQ sur la modification de la vitesse sur QuickTime Player
Pourquoi mon lecteur QuickTime est-il lent ?
Parfois, vous pouvez ressentir un décalage ou une lenteur lorsque vous accélérez une vidéo via QuickTime. Cela affecte la fluidité de la vidéo. Nous avons indiqué ici quelques erreurs et leurs solutions :
Vérifier les paramètres: Vérifiez toujours les paramètres avant d'accélérer une vidéo sur QuickTime player. Aller à Windows>Vérifier les contrôles A/V et vérifiez tous les paramètres de lecture à cet endroit.
Codec Faut: Parfois, un codec non compatible peut également affecter la fluidité de la vidéo. Vous pouvez passer votre vidéo dans MediaInfo ou GSpot pour identifier le codec et installer les plug-ins appropriés.
Conclusion
Maintenant, vous pouvez facilement et sans effort utiliser QuickTime player speed up en suivant les conseils essentiels mentionnés ci-dessus. Sans aucun doute, QuickTime Player est l'un des meilleurs lecteurs qui peuvent être utilisés pour lire des fichiers vidéo et les éditer. Alternativement, vous pouvez également utiliser Wondershare Filmora, un autre excellent éditeur vidéo, pour accélérer vos fichiers vidéo dans la mesure où vous le souhaitez.



 Sécurité 100 % vérifiée | Aucun abonnement requis | Aucun logiciel malveillant
Sécurité 100 % vérifiée | Aucun abonnement requis | Aucun logiciel malveillant



